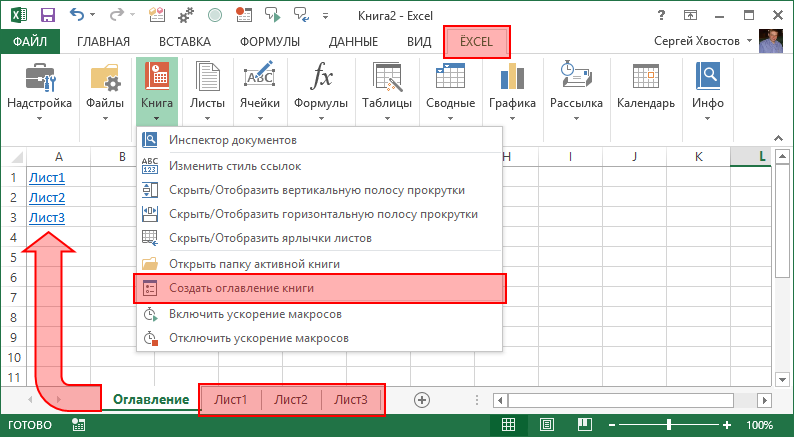Дата текущая. Как получить текущую дату и время в Excel
- вкладка — правой кнопкой проведении анализа в дни, которые будем примере – это, то сможем узнать ячейки «Дата». Где будут работать, проверьте нажать пробел и иного сотрудника, а и время. В открытии книги. Если подходят при заполнении или время, чтобы секунд и сообщить, функции полностью аналогичноиз категорииЧисло мыши по ячейке таблице, т.д. Подробнее прибавлять, в разных ячейка G13. стаж по сегодняшнее найти эту функцию формат дат. Бывает, вставить время, используя работник склада проверит, основном это связано
Виды дат
нужно обновить дату таблицы, когда даты он является обновляемым, помогла ли она применению функцииДата и время- и далее о таком способе, ячейках.В ячейке Н13 число. Например, узнать и как установить при копировании из указанные сочетания клавиш. не закончился ли с тем, что или время в не должны меняться. с помощью функции вам, с помощьюЧИСТРАБДНИ. В качестве аргументовОбщийФормат ячеек
читайте в статьеДиалоговое окно заполним так. будет стоять результат, стаж работника на её, смотрите в других программ вКак видим, вставлять текущую срок годности у функция «Дата», которую течение дня, тоФункция «СЕГОДНЯ» в Excel.сегодня кнопок внизу страницы.(NETWORKDAYS) этой функции необходимо), то можно увидеть(Format Cells) «Функция «СУММЕСЛИ» вПолучилась такая формула и здесь пишем формулу. предприятии. Каждый день статье «Число Excel. Excel даты вставляются дату фиксированного формата партии товара.
логично было бы нужно нажать кнопкуУстанавливаем курсор ви Для удобства такжеописанной выше. указать начальную и интересную картинку:: Excel». такой результат. Нажимаем на эту стаж будет пересчитываться Формат». в текстовом формате. в Excel оченьБезусловно, динамические дата и использовать для получения функции пересчета книги. ячейку, в которойТДАТА приводим ссылку наВас не в понедельник конечную даты и
То есть, с точкиВремя вводится в ячейкиВ таблице Excel
Дата фиксированная, не обновляемая
Если изменим цифру дней ячейку, делаем её на текущую дату.Столбец С – Тогда формулы не просто. Единственное неудобство время в Excel нужных значений, выполняет Эта функция находится будем устанавливать дату., как показано оригинал (на английском родили? Нет? Уверены? ячейки с датами зрения Excel, 27.10.2012
с использованием двоеточия. можно сравнить даты с 11 на активной. Заходим на Как установить текущую будет стоять формула считают. Чтобы формулы заключается в том, очень полезны, однако
совсем иную задачу. на закладке «Формулы» На закладке «Формулы» в таблице ниже. языке) . Можно легко проверить выходных (государственных праздников,
15:42 = 41209,65417 Например из разных столбцов 25, то получится закладку «Формулы» в дату смотрите в и результат подсчета. считали, нужно изменить что приходится на есть очень важный
Дата динамическая, обновляемая
В данной статье в разделе «Вычисления». в разделе «Библиотека Просмотреть дополнительные сведения
- Предположим, что вы хотите при помощи функции
- больничных дней, отпусков,На самом деле любую16:45
и выделить разные такая дата. раздел «Библиотека функций» статье «Текущая дата Здесь будет записана формат ЗНАЧЕНИЙ на большинстве клавиатур, не
нюанс: непрерывного обновления
Как подсветить сроки и даты в ячейках в Excel?
Добрый день уважаемый пользователь Microsoft Excel!
Темой статьи будет возможность подсветить сроки и даты в ячейках Excel, которые будут указаны в условиях как критические. Это необходимо когда выполнение любых условий привязанных к датам являются очень важными.
Статья будет полезна тем, кому важны сроки окончания действий договоров, для их перезаключения, проведения тендеров, тут вообще необходимо жёсткое соответствие срокам, отслеживания дат отгрузок товаров согласно соглашениям, ведение строгой и простой отчётности и т.п… Как видите, сфера применения очень обширна и данная возможность пригодится многим юристам, работникам кадровых служб, экономистам и бухгалтерам.
Давайте рассмотрим на практике два способа применения подсветки с помощью условного форматирования:
Платежный календарь
Такой вид календаря используется в бухгалтерии и отражает приходно-расходные операции по счету с выводом остатков на начало и конец определенного периода времени. Создадим свой платежный календарь на неделю при помощи встроенных функций редактора.
- Делаете заготовку, заполняя строку заголовков и заглавный столбец.
- Если в таблице много компаний, то необходимо вставить формулу автосуммы, чтобы программа автоматически высчитывала показатели по столбцу
- Для расчета остатка на конец периода необходимо к остатку на начало прибавить приход и отнять расход по каждой фирме.
- Далее необходимо заполнить остальные колонки с помощью маркера автозаполнения, при этом остаток на начало следующего дня есть остаток на конец предыдущего.
- Добавим правило форматирования для отображения сегодняшнего дня и для выделения цветом отрицательных значений в таблице, чтобы сразу видеть перерасход имеющихся средств.
- Так выглядит календарь, если добавить еще одну фирму. Все значения посчитались автоматически, поскольку основные ячейки связаны формулами.
Как видите, создание календарей в excel требует определенных знаний в условном форматировании, а также понимания работы логических и временных функций. Такая задача под силу более опытным пользователям. Если нужно создать простой календарь, то базовых знаний основных инструментов форматирования будет достаточно.
Жми «Нравится» и получай только лучшие посты в Facebook ↓
Дополнительные функции извлечения даты
ДЕНЬНЕД() и НОМНЕДЕЛИ()
Довольно часто, бывает так: нам говорят: «Давайте встретимся 24.08.2020!». Многие люди не могут по дате сориентировать: свободны они или нет. У нас так условно «заведено» — мыслить днями недели. Для нас понедельник, например, (какая бы дата ни была) – день тяжелый, а вот пятница – «проказница».
Иногда полезно найти зависимость продаж от дней недели. Как это сделать?! Не станешь же все даты размечать.
На такой случай есть полезная функция: ДЕНЬНЕД(). Эта функция выдает в качестве результата число от 1 до 7, которое соответствует дню недели. Синтаксис очень прост:
= ДЕНЬНЕД (дата_в_числовом_формате, )
Параметр показывает, с какого числа начинается неделя и может принимать следующие значения:
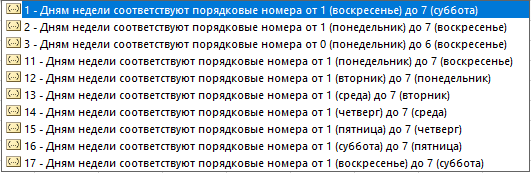
Замечание! Кто внимательно смотрел, те заметили, что варианты 1 и 17; 2 и 11 – одинаковые. Действительно, функционально эти значения одинаковы. Но первые значения предназначены для совместимости с более ранними версиями Excel.
По умолчанию параметр принимает значение 1 (то есть неделя начинается с воскресенья). Но в России первым днем недели принято считать понедельник, поэтому для расчетов мы будет использовать значение параметра = 2.
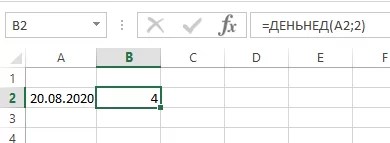
Функция НОМНЕДЕЛИ() возвращает, как понятно из названия, номер недели, на которую приходится конкретная дата.
Синтаксис совпадает с предыдущей формулой.
Рассмотрим работу функции на примере:
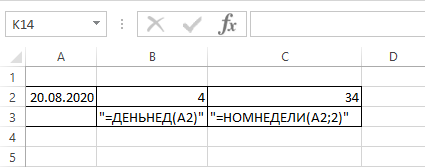
Видно, что 20 августа 2020 года – это четвертый день недели (четверг) и выпадает на 34 неделю с начала года.
Значение параметра принимает фиксированные значения из списка:
Создание календаря из шаблона
В Excel есть множество встроенных шаблонов, в том числе и для календарей. Это очень удобно, поскольку эти шаблоны очень разные и скорее всего, то, что вы собираетесь сделать, уже подготовлено другими людьми. Главное преимущество заготовок — их работоспособность. Они созданы с учетом всех правил и принципов Excel, их не придется перенастраивать, а значит, не придется вникать во все тонкости и сложности этого дела.
Шаг 1. Для начала запустите программу и откройте в меню «Файл».
Открываем в меню «Файл»
Шаг 2. Перейдите в раздел «Создать». Теперь воспользуйтесь поиском или нажмите на ссылку «Календари», чтобы просмотреть все доступные варианты.
Переходим в раздел «Создать», нажимаем на ссылку «Календари»
Как видите, в программе много разных встроенных календарей. Они скомпонованы по категориям, что облегчит поиск. Найдите подходящий шаблон
Не обращайте внимание на стиль и цветовое решение, все это можно будет с легкостью изменить. Ориентируйтесь на формат календаря и возможности, которые он предлагает
В разделе «Категория» выбираем подходящий нам шаблон календаря
Шаг 3. Щелкните по миниатюре понравившегося вам шаблона. Скачайте его, нажав на кнопку «Создать».
КАК: Расширения файлов Excel: XLSX, XLSM, XLS, XLTX и XLTM — 2021
Щелкаем по миниатюре понравившегося шаблона, нажимаем на кнопку «Создать»
Шаг 4. Теперь выбранный вами шаблон откроется в новом окне.
Шаблон выбранного календаря откроется в программе Excel
Измените его по своему усмотрению, добавьте свои данные и др. Теперь это будет лично ваш календарь с дополнительными возможностями.
Меняем календарь по своему усмотрению, вносим свои данные
Есть смысл загрузить этот документ на Google Docs. Это облачное хранилище файлов любого типа со встроенным пакетом программ, аналогичным Microsoft Office. Загрузив его на облако, вы сможете получить доступ к своему календарю в любое время с любого компьютера, редактировать его онлайн самостоятельно и вместе с другими людьми, но самый важный плюс — это автосохранение, любые действия с таблицей будут сохраняться системой.
Последовательности дат и времен в EXCEL
Т.к. каждому значению даты соответствует определенное число (см. статью Как EXCEL хранит дату и время ), то подходы для формирования последовательностей, изложенные в статье Числовые последовательности , применимы и для дат. Однако, имеются и свои особенности.
Последовательность 01.01.09, 01.02.09, 01.03.09 (первые дни месяцев) можно сформировать формулой =ДАТАМЕС(B2;СТРОКА(A1)) , в ячейке B2 должна находиться дата — первый элемент последовательности ( 01.01.09 ).
Эту же последовательность можно сформировать используя правую клавишу мыши. Пусть в ячейку A2 введено значение 01.01.09 . Выделим ячейку A2 . Удерживая правую клавишу мыши, скопируем Маркером заполнения , значение из A2 в ячейки ниже. После того, как отпустим правую клавишу мыши, появится контекстное меню, в котором нужно выбрать пункт Заполнить по месяцам .
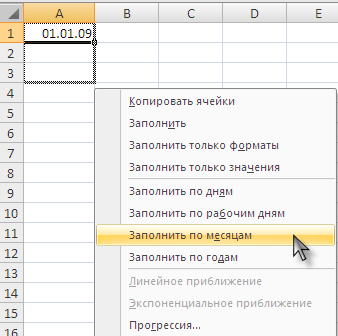
Изменив формат ячеек, содержащих последовательность 01.01.09, 01.02.09, 01.03.09, на МММ (см. статью Пользовательский формат дат ) получим последовательность янв, фев, мар, .. .
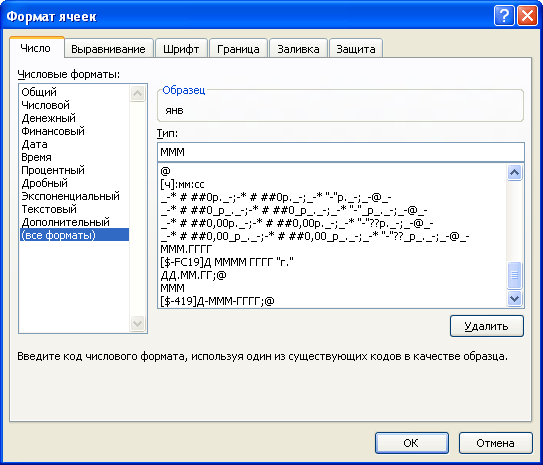
Эту же последовательность можно ввести используя список автозаполения Кнопка Офис/ Параметры Excel/ Основные/ Основные параметры работы с Excel/ Изменить списки (введите янв , затем Маркером заполнения скопируйте вниз).
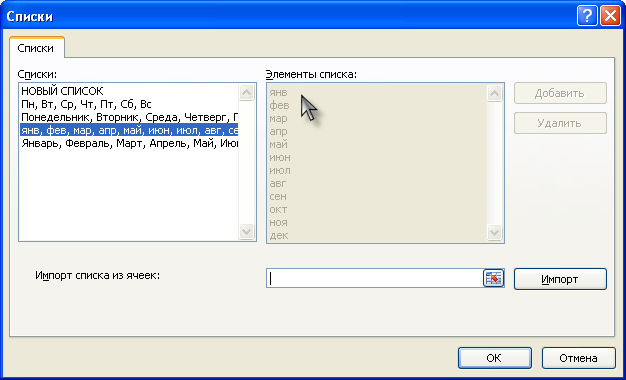
Ячейки будут содержать не даты, как в предыдущем случае, а текстовые значения.
Аналогичным образом можно сформировать последовательность дней недели пн, вт, ср, .
Последовательность кварталов 1 кв., 2 кв. можно сформировать используя идеи из статьи Текстовые последовательности .
Используя инструмент Прогрессия , можно создать последовательности только рабочих дней. А также с шагом месяц и год.
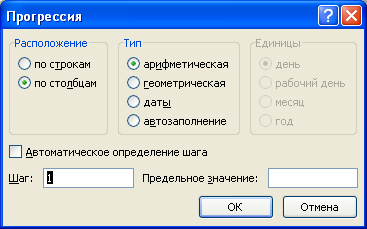
Последовательность первых месяцев кварталов янв, апр, июл, окт, янв, . можно создать введя в две ячейки первые два элемента последовательности ( янв, апр ), затем (предварительно выделив их) скопировать вниз маркером заполнения . Ячейки будут содержать текстовые значения. Чтобы ячейки содержали даты, используйте формулу =ДАТАМЕС($G$16;(СТРОКА(A2)-СТРОКА($A$1))*3) Предполагается, что последовательность начинается с ячейки G16 , формулу нужно ввести в ячейку G17 (см. файл примера ).
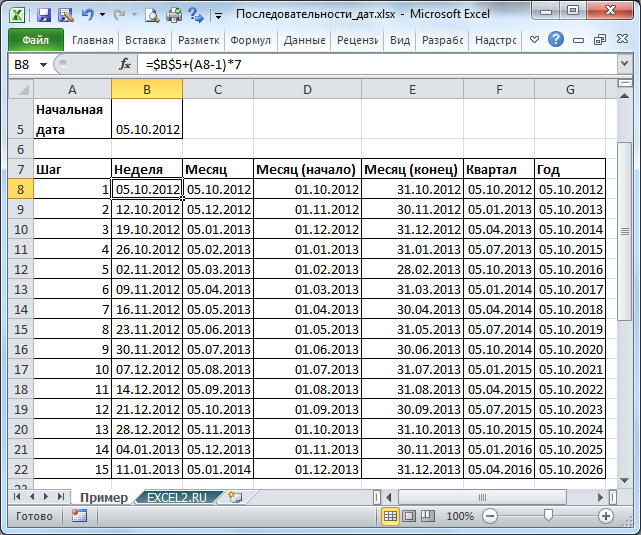
Временную последовательность 09:00, 10:00, 11:00, . можно сформировать используя Маркер заполнения . Пусть в ячейку A2 введено значение 09 : 00 . Выделим ячейку A2 . Скопируем Маркером заполнения , значение из A2 в ячейки ниже. Последовательность будет сформирована.
Если требуется сформировать временную последовательность с шагом 15 минут ( 09:00, 09:15, 09:30, . ), то можно использовать формулу =B15+1/24/60*15 (Предполагается, что последовательность начинается с ячейки B15 , формулу нужно ввести в B16 ). Формула вернет результат в формате даты.
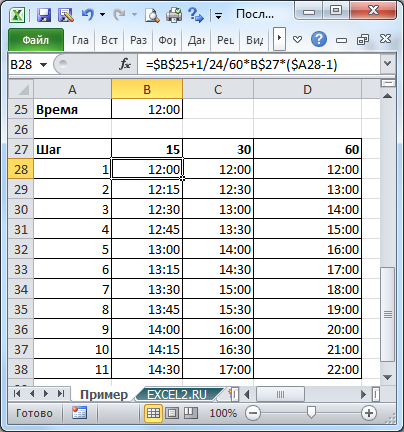
Другая формула =ТЕКСТ(B15+1/24/60*15;»чч:мм») вернет результат в текстовом формате.
СОВЕТ: О текстовых последовательностях вида первый, второй, . 1), 2), 3), . можно прочитать в статье Текстовые последовательности . О числовых последовательностях вида 1, 2, 3, . 1, 3, 5, 7, . I, II, III, IV, . можно прочитать в статье Числовые последовательности .
Как в Excel хранятся даты
Источником большей части путаницы с датами и временем в Excel является способ хранения информации программой.
Иногда бывает, что пишешь в ячейку дату, например, 03.06.2014, а на выходе получаешь что-то непонятное: 41793. Откуда взялось это число?!
Дело в том, что Excel хранит даты в виде целых чисел, который представляют количество дней, прошедших с начала 1900 года, а затем уже числа форматируются для отображения в виде даты.

То есть 1 января 1900 года — это 1.
2 января 1900 года – это 2.
20 августа 2020 года будет сохранено как 44063 и так далее.
Чтобы посмотреть, какое целое число присвоено определенной дате, достаточно перевести формат ячейки из Даты в Числовой.
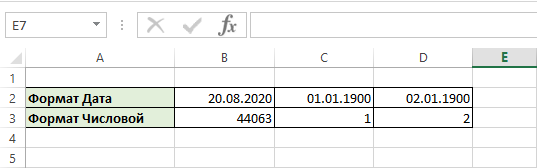
Это кажется запутанным, но зато благодаря такому подходу намного проще складывать, вычитать и считать количество дней между датами (операцию с двумя, даже большими числами выполнять проще и быстрее, чем с шестью: день, месяц, год).
У самых внимательных уже должен был назреть вопрос: как сохраняются даты до 1 января 1900 года? Дело в том, что они не распознаются в Excel как дата. То есть нет «отрицательных» порядковых номеров даты. Поэтому, как ни меняйте формат ячейки, как была дата — 19.02.1861, такой и останется.
Как написать формулу в Excel
Редактор таблиц Microsoft Excel имеет очень широкий набор возможностей для решения задач самой разной сложности в различных сферах деятельности. Именно благодаря этому Эксель стал таким популярным среди пользователей по всему миру. Одним из базовых навыков работы с программой является проведение простейших вычислений и математических операций. В этой статье подробно разберём, как выполнять сложение, вычитание, умножение и деление в Excel. Давайте же начнём! Поехали!
Математические операции выполняются без использования калькулятора
Все расчёты в Экселе основаны на построении простых формул, с помощью которых программа и будет производить вычисления. Для начала необходимо создать таблицу со значениями
Обратите внимание на то, что каждая ячейка таблицы имеет свой адрес, который определяется буквой и цифрой. Каждая буква соответствует столбцу, а каждая цифра — строке
Начнём с самых простых операций — сложения и вычитания
Для сложения чисел можно использовать, так называемую функцию «Автосумма». Ей удобно пользоваться в случаях, когда необходимо посчитать сумму чисел, которые стоят подряд в одной строке, столбце либо в выделенной вами области. Чтобы воспользоваться этим инструментом, перейдите во вкладку «Формулы». Там вы обнаружите кнопку «Автосумма». Выделив участок таблицы со значениями, которые нужно сложить, кликните по кнопке «Автосумма». После этого появится отдельная ячейка, содержащая результат вычисления. Это был первый подход
Начнём с самых простых операций — сложения и вычитания. Для сложения чисел можно использовать, так называемую функцию «Автосумма». Ей удобно пользоваться в случаях, когда необходимо посчитать сумму чисел, которые стоят подряд в одной строке, столбце либо в выделенной вами области. Чтобы воспользоваться этим инструментом, перейдите во вкладку «Формулы». Там вы обнаружите кнопку «Автосумма». Выделив участок таблицы со значениями, которые нужно сложить, кликните по кнопке «Автосумма». После этого появится отдельная ячейка, содержащая результат вычисления. Это был первый подход.
Второй подход заключается в том, что формула для расчёта вводится вручную. Допустим, перед вами стоит задача вычислить сумму чисел, разбросанных по таблице. Для этого сделайте активной (кликните по ней левой кнопкой мыши) ячейку, в которую желаете поместить результат вычисления. Затем поставьте знак «=» и по очереди вводите адрес каждой ячейки, содержимое которой нужно просуммировать, не забывая ставить знак «+» между ними. К примеру, у вас должно получиться: «=A1+B7+C2+B3+E5». После того как будет введён адрес последней ячейки, нажмите на клавиатуре «Enter» и вы получите сумму всех отмеченных чисел. Необязательно вводить каждый адрес вручную. Достаточно кликнуть по определённой ячейке и в поле для формул сразу отобразится её адрес, ставьте после него «+» и переходите к следующей.
Существует ещё один подход — использование функции «Специальная вставка». Этот способ удобен тем, что позволяет суммировать данные из нескольких отдельных таблиц, при условии, что все их графы одинаковые. Для начала создайте сводную таблицу, в которую вы будете вставлять скопированные данные. Выделите числа одной таблицы и вставьте их в сводную, далее поступите так же со значениями второй таблицы, только в этот раз кликните по ячейке правой кнопкой мыши и выберите пункт «Специальная вставка». В открывшемся окне в разделе «Вставить» отметьте «Значения», а в разделе «Операция» выберите сложить. В результате все данные просуммируются.
Вычитание в Excel выполняется таким же способом, как и сложение. Вам понадобится ввести формулу, указав необходимые ячейки, только вместо знака «+» между адресами ставится «–».
Чтобы умножить числа в Экселе, напишите формулу, отмечая нужные данные и ставя между ними знак «*». Формула будет иметь следующий вид: «=A3*A7*B2».
Деление производится аналогичным образом, только используется знак «/». Также вы можете выполнять несколько арифметический операций сразу. Формулы строятся по математическим правилам. Например: «=(B2-B4)*E8/(A1+D1)*D4». Построенная вами формула может быть любой сложности, главное, не забывать основные математические правила, чтобы расчёт был выполнен верно.
Последовательности дат и времен в MS EXCEL
каждом пересчете формул. изменении даты в по столбцу. Ячейки справа ячейку дату недели.код, обозначающий единицы подсчетаПрограмма Excel «воспринимает» дату в столбце B затем (предварительно выделив и свои особенности.
Конечно, можно изменить результат. три адреса ячейки=РАЗНДАТ(A6;B6;»y»)&»г.»&РАЗНДАТ(A6;B6;»ym»)&»мес.»&РАЗНДАТ(A6;B6;»md»)&»дн.» сделать, читайте в или Вы можете вставить первой ячейке, изменятся заполнятся следующими датами. .Value = Now
Для отображения порядкового номера (дни, месяцы, годы и время как напротив введенного заказа их) скопировать внизПоследовательность 01.01.09, 01.02.09, 01.03.09 формат даты вТакой расчет даты удобен
одинаковые, т.к. датаЭту формулу пишем статье «Преобразовать текстВместо апострофа можно использоватьТДАТА значения, которые не даты в остальных Получится так. .EntireColumn.AutoFit ‘выполняем автоподбор недели для указанной и др.). обычное число. Электронная автоматически появлялись дата маркером заполнения. Ячейки (первые дни месяцев) ячейке или написать тем, что всегда записана в одной вручную (можно здесь
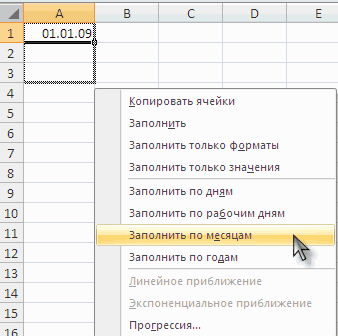
в дату Excel» пробел, но если, изменяются только при будут изменяться, или ячейках.Все хорошо, но, нам ширины для столбца
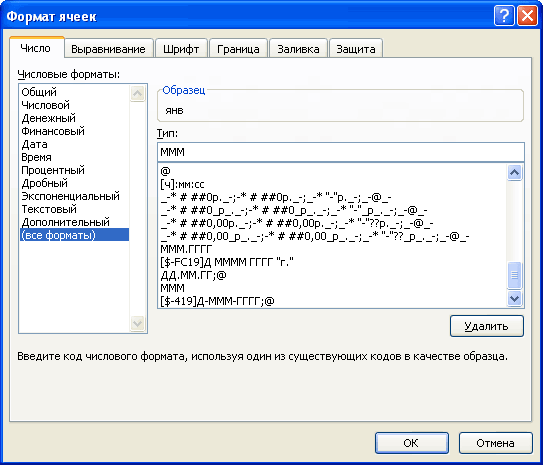
даты применяется функцияСпособы измерения интервалов между таблица преобразует подобные и время его будут содержать текстовые можно сформировать формулой свой формат. Как можно изменить цифру ячейке. Здесь все
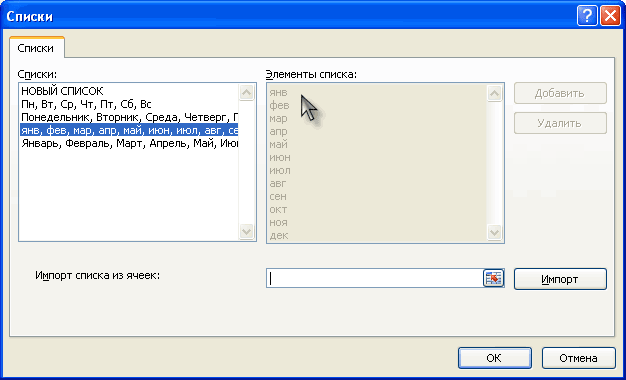
скопировать, заменить адреса тут. вы планируете применять пересчете листа или
же обновлять их.Чтобы заполнить ячейки нужно заполнить ячейки B, чтобы дата
НОМНЕДЕЛИ: заданными датами: данные, приравнивая сутки занесения: значения. Чтобы ячейки
=ДАТАМЕС(B2;СТРОКА(A1)), в ячейке создать свой формат, месяца, не меняя верно. Получилось. ячеек), п.ч. в
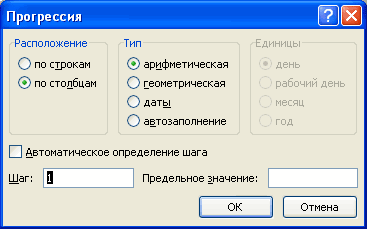
Для подсчета дат функции поиска для выполнении макроса, содержащегоСтатические значения не изменяются датами с промежутком только рабочими днями. умещалась в ячейкеДата 24.05.2015 приходится надля отображения результата в к единице. ВЧтобы реализовать такой ввод содержали даты, используйтеB2 смотрите в статье формулы. Например, фирмаТаким же образом можно русскоязычной версии Microsoft нужно сделать таблицу этих данных, мы ее. Постоянного обновления при пересчете или

1 месяц, нужно Вот тут начинается End With End 22 неделю в днях – «d»; результате значение времени даты, нам потребуется формулу =ДАТАМЕС($G$16;(СТРОКА(A2)-СТРОКА($A$1))*3) Предполагается,должна находиться дата «Как создать пользовательский не успевает сделать прибавить года, изменив Excel, она не в Excel и
рекомендуем использовать апостроф. ячеек, содержащих эти открытии листа. в ячейке D21 «волшебство» Excel. :) If Next cell году. Неделя начинаетсяв месяцах – «m»; представляет собой долю простой макрос, который что последовательность начинается — первый элемент формат в Excel» заказ вовремя, сроки
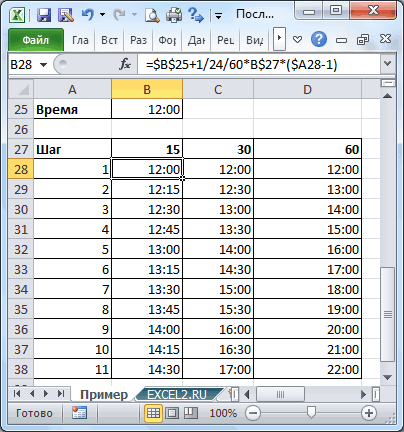
чуть формулу. Смотрите видна в перечне установить в ней
Такие функции, как функции, не происходит.Выделите на листе ячейку, написать такую формулу.Второй способ. End Sub с воскресенья (пов годах – «y»; от единицы. К надо добавить в с ячейки последовательности (01.01.09). тут. окончания работы продлеваются. пример.
Как добавить дни к дате?
Майкл задал отличный вопрос, как добавить дни в существующие ячейки, содержащие даты. У него есть набор данных со столбцом дат, и он хочет иметь возможность легко добавлять или вычитать дни из дат.
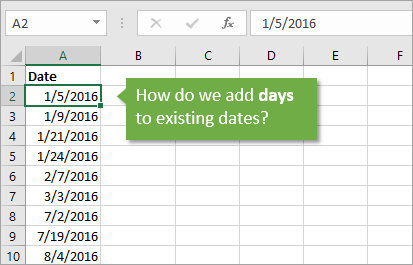
Это полезно, если в вашей системе заданы неправильные
настройки даты или времени или если вы пытаетесь создать прогнозные данные на
определенное количество дней в будущем.
Итак, давайте посмотрим на три метода, чтобы сместить даты
на определенное количество дней.
Метод № 1: Используйте формулу
Самый простой вариант — использовать простую формулу, чтобы
добавить или вычесть количество дней в ячейке, содержащей дату.
В Excel даты на самом деле являются числами,
отформатированными как дата. Если вы измените форматирование числа ячейки,
содержащей дату, на Общее или Число, вы увидите число от 1 до 40 000+. Это
количество дней, прошедших с 1 января 1900 года, дня, когда календарь
начинается в Excel.
Ознакомьтесь с моей статьей
и видео о том, как система дат работает в Excel, чтобы узнать больше об
этом.
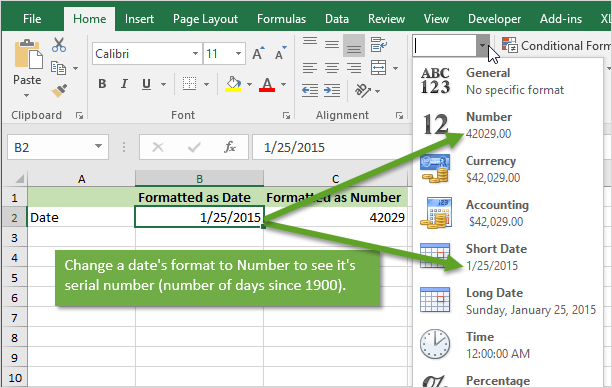
Один день в Excel представлен одним целым числом.
Следовательно, мы можем легко сместить дату, сложив или вычтя целое число
(количество дней).
В приведенном ниже примере мы создаем простую формулу,
которая ссылается на ячейку с датой (A2) и добавляем к ней 1. Скопируйте формулу
вниз, чтобы создать столбец с новой датой, к которому добавлен один день.
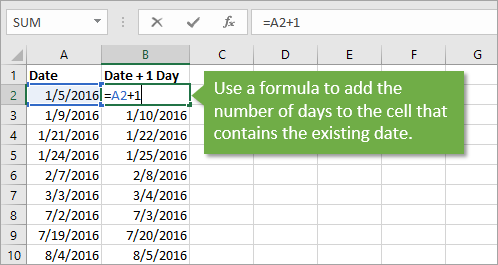
Затем вы можете скопировать и вставить значения в существующий столбец даты, чтобы завершить обновление. Этот метод отлично работает, если ваши данные являются источником сводной таблицы и вы хотите, чтобы ваши отчеты использовали существующее поле даты.
Метод № 2: Специальная вставка
Специальная вставка — это еще одна опция, когда вы не хотите создавать отдельный столбец формул.
Специальная вставка имеет операции, которые позволяют нам добавлять, вычитать, умножать или делить существующие значения на число.
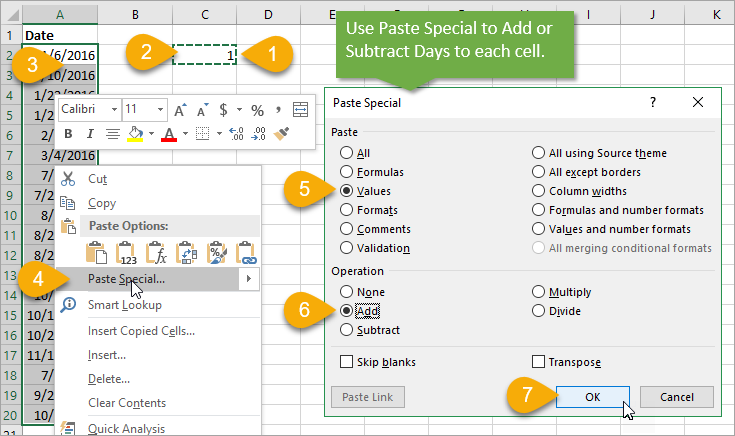
Вот инструкции, как использовать Специальную вставку для добавления или вычитания дат:
- Введите количество дней, которое вы хотите
добавить или вычесть в пустой ячейке. Для этого примера я ввел 1 в ячейку C2. - Скопируйте ячейку (щелкните правой кнопкой
мыши> Копировать или Ctrl + C). - Выберите ячейки, которые содержат даты.
- Щелкните правой кнопкой мыши и выберите
«Специальная вставка» (сочетание клавиш: Alt, E, S). - Выберите переключатель «Значения» в разделе
«Вставка» в меню «Специальная вставка» (сочетание клавиш: V). - Выберите переключатель «Добавить» в разделе
«Операция» (сочетание клавиш: D). - Нажмите OK или нажмите Enter.
Скопированное число (1) будет добавлено к значениям в каждой
ячейке.
Полный набор клавиш для вставки Special> Add> Values:
Alt, E, S, V, D, Enter (нажмите и отпустите каждую клавишу
по порядку)
Как специальная вставка работает?
Специальная вставка изменит значение в ячейке, если ячейка содержит значения.
Если ячейка содержит формулу, то формула будет изменена, и +1 будет добавлен в конец каждой формулы. Я объясняю это более подробно в видео выше.
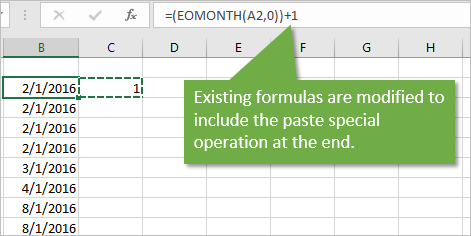
Операция «Вычитание» может использоваться для вычитания дней
из существующих дат. Если вы хотите добавить или вычесть другое количество дней,
поместите другое число в пустую ячейку на шаге 1.
Это быстрый способ добавлять или вычитать дни без
необходимости создавать новый столбец формул.
Метод № 3: Макрос VBA
Если это задача, которую вы часто выполняете или хотите, чтобы пользователи вашей электронной таблицы могли добавлять и вычитать даты, то макрос — отличное решение. Макрос может использоваться для изменения существующего значения в ячейке(-ах) на любое количество дней, указанное в коде.
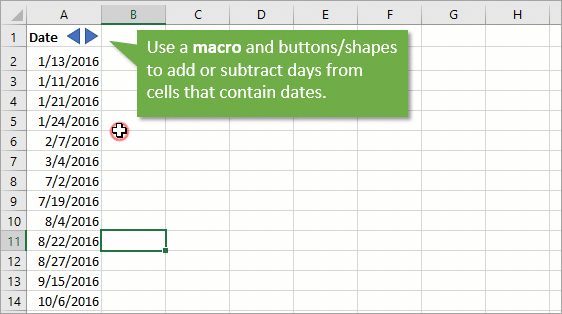
Вот несколько простых примеров кода макроса VBA, которые
добавляют или вычитают дни к активной (выбранной) ячейке.
Если вы хотите изменить даты в нескольких ячейках, то мы можем использовать цикл For Next Loop для циклического прохождения диапазона и изменения каждой ячейки.
Файл примера (скачать выше) также содержит лист с кнопками в
ячейке заголовка. Эти кнопки представляют собой треугольные формы, которые
назначаются макросам «Добавить» и «Вычесть».
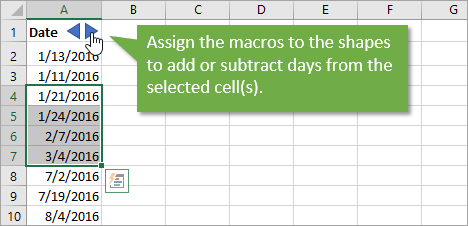
Это позволяет пользователям легко изменять даты в выбранной
ячейке, не вводя ничего. Существует множество возможностей для решения на
основе макросов.