Простой календарь
Для начала разберемся, как сделать обычный календарь на месяц. Создаете таблицу с заголовками в виде дней недели по строке и количеству недель в одном месяце.
Воспользуемся одним из стандартных шаблонов оформления таблицы, чтобы календарь выглядел наглядно и красиво.
На заметку! Чтобы быстрее заполнить ячейки, используйте маркер автозаполнения.
Заполняете дни, начиная с первого января. В итоге получается такая таблица:
Форматируете ячейки, чтобы внутри стояла только одна цифра, а не полная дата. Можете создать свой собственный формат и задать для него образец.
Проводите окончательные настройки расположения цифр, а также делаете другим цветом числа другого месяца при помощи стандартных инструментов редактора.
Это самый простой календарь, который создается вручную на один месяц текущего года. Как видите, ничего сложного в этом нет. Рассмотрим более сложные варианты.
Универсальный календарь на любой год в Excel (бесплатно)
Сергей Бондаренко
Главная страница » IT-Уроки » Полезное 182
Надоело искать календарь каждый год? Скачайте бесплатно универсальный календарь на любой год в Excel. Этим календарём очень легко пользоваться и вы запросто можете его изменить под ваши нужды.
Как выглядит календарь
Чуть ниже вы можете увидеть изображение календаря. Так как вы на сайте IT-уроки, то он оформлен в стиле информационных технологий, но вы легко можете изменить изображения, шрифты и цвет текста с помощью стандартных функций, которые поддерживает «Эксель». Конечно же, календарь можно распечатать ????
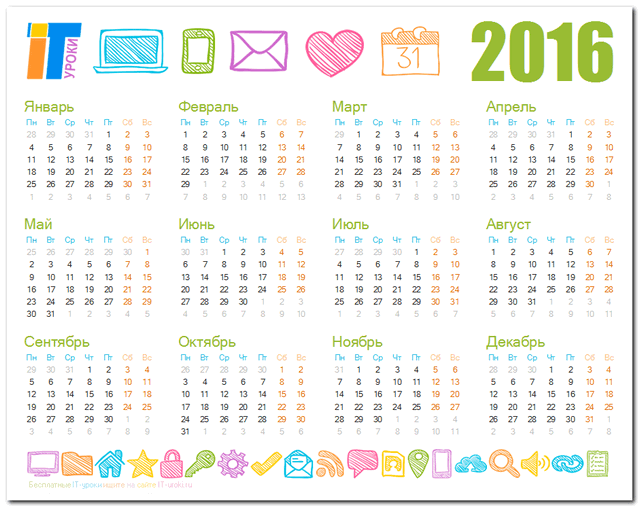
Внешний вид календаря
Если вы никогда не работали в Excel, то поверьте, ничего сложного в этом нет. Для изменения этого календаря достаточно базовых знаний работы за компьютером.
Как изменяется год
Так как этот календарь универсальный, вы можете выбрать абсолютно любой год, начиная с 1901 года! Не важно, нужен вам 2016 год или 2017, 2018 или любой другой год, календарь сам поменяет дни недели для всех дат. Чтобы изменить год, нажмите с помощью мышки на кнопки-стрелочки справа от года в календаре:
Чтобы изменить год, нажмите с помощью мышки на кнопки-стрелочки справа от года в календаре:

Изменяем год в календаре
Также, вы можете изменить первый день недели, для этого достаточно нажать на надпись «ПОНЕДЕЛЬНИК» над годом, появится кнопка-стрелочка, нажатием на которую можно выбрать нужный день недели:

Изменяем первый день недели в календаре
Создание календаря из шаблона
В Excel есть множество встроенных шаблонов, в том числе и для календарей. Это очень удобно, поскольку эти шаблоны очень разные и скорее всего, то, что вы собираетесь сделать, уже подготовлено другими людьми. Главное преимущество заготовок — их работоспособность. Они созданы с учетом всех правил и принципов Excel, их не придется перенастраивать, а значит, не придется вникать во все тонкости и сложности этого дела.
Шаг 1. Для начала запустите программу и откройте в меню «Файл».
Шаг 2. Перейдите в раздел «Создать». Теперь воспользуйтесь поиском или нажмите на ссылку «Календари», чтобы просмотреть все доступные варианты.
Как видите, в программе много разных встроенных календарей. Они скомпонованы по категориям, что облегчит поиск. Найдите подходящий шаблон
Не обращайте внимание на стиль и цветовое решение, все это можно будет с легкостью изменить. Ориентируйтесь на формат календаря и возможности, которые он предлагает
Шаг 3. Щелкните по миниатюре понравившегося вам шаблона. Скачайте его, нажав на кнопку «Создать».
Шаг 4. Теперь выбранный вами шаблон откроется в новом окне.
Измените его по своему усмотрению, добавьте свои данные и др. Теперь это будет лично ваш календарь с дополнительными возможностями.
Есть смысл загрузить этот документ на Google Docs. Это облачное хранилище файлов любого типа со встроенным пакетом программ, аналогичным Microsoft Office. Загрузив его на облако, вы сможете получить доступ к своему календарю в любое время с любого компьютера, редактировать его онлайн самостоятельно и вместе с другими людьми, но самый важный плюс — это автосохранение, любые действия с таблицей будут сохраняться системой.
Создание календаря в Excel
Если вам нужен календарь, но нет желания устанавливать дополнительную программу, вам в помощь придет созданный образец в Экселе. Существует множество способов ведения информации в Eхсеl, начиная от простого заполнения полей и заканчивая подключением всплывающих окон с нужными вам запросами Excel с помощью макросов. Если вам приходилось сталкиваться с данной программой, то вам не составит большого труда создать календарь, пользуясь данной инструкцией. Для этого необходимо выполнить следующие действия:
- Открыть Eхсеl и перейти к формированию новой книги.
- В «Сервис» укажите на «Макрос» и выберите команду «Редактор VisualBasic».
- «Вставка», далее — «Модуль». Скопируйте Visual Basic для приложений ниже код в themodule листа.
- В «Файл» нажимаете на «Закрыть» и «Сохранить».
- Перейдите на вкладку листа Sheet1. В «Сервис» укажите на «Макрос» и выберите «Макросы».
- CalendarMaker и нажмите кнопку «Выполнить», чтобы создать календарь Eхсеl.
Работа с шаблонами и их разновидности
- Яркий образец с отмеченными государственными праздниками, простым и лаконичным интерфейсом, который даст возможность вам оставлять заметки. Красивый дизайн порадует глаз и поможет сократить времяпровождение за заполнением полей.
- Деловой календарь на год для построения графика и отслеживания рабочего времени сотрудников вашей фирмы разрешит удобно пользоваться незамысловатым приложением. Постройте график работы и следите за ними в Eхсеl.
- Календарь для малого бизнеса, который позволит добавлять важные даты.
- Семейный, для планирования поездок, отметки дат.
При создании графика работы в календаре Экселя вы можете использовать разработки, такие, как график отсутствия сотрудников на работе, график работы, график смен и расчета рабочего времени. Это придет на помощь каждому и послужит прекрасным примером того, что порой даже самые сложные программы не смогут конкурировать с достаточно легким, но практичным Экселем.
Интерактивная визуализация данных в Excel без макросов
Первый график заполняется автоматически данными о доходах и расходах в зависимости от выборки под управлением диапазона чисел на интерактивном календаре:
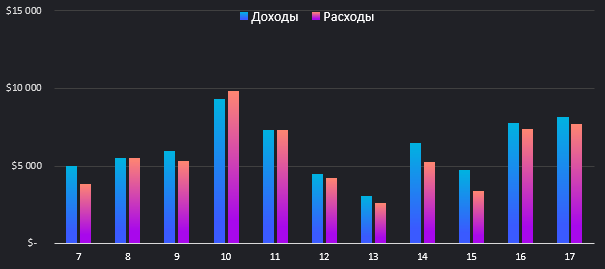
То есть сколько календарных дней выбрано в учетный период, столько же показателей отображает график в виде гистограммы с группировкой. Все значения изменяются автоматически и соответственны изменениям на календаре.
В нижнем левом углу расположена диаграмма распределения долей остатков товаров в трех магазинах и одном складе фирмы:
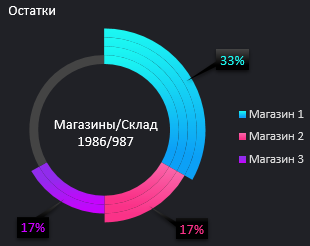
Все значения зависят от выборки данных из таблицы по условию дат учетных периодов, которые задаются с помощью календаря.
Последний график наглядно показывает объем продаж по дням недели (с понедельника по воскресенье), которые включены интерактивным календарем только в учетный период:
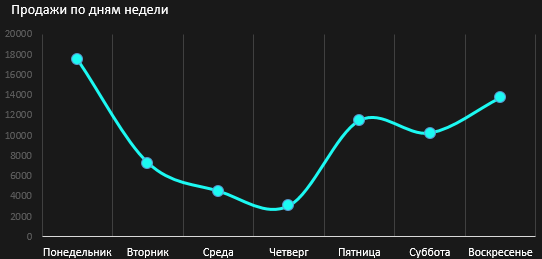
Например, если учетный период продолжительностью менее чем 7 дней значит один из дней недели будет равен нулю.
MySQL | Функции для работы с датами и временем
Последнее обновление: 26.05.2018
MySQL имеет ряд встроенных функций для работы с датами и временем.
Получение даты и времени
- Функции NOW(), SYSDATE(), CURRENT_TIMESTAMP() возвращают текущую локальную дату и время на основе системных часов в виде объекта datetime. Все три функции возвращают одинаковый результат SELECT NOW(); — 2018-05-25 21:34:55
SELECT SYSDATE(); — 2018-05-25 21:34:55
SELECT CURRENT_TIMESTAMP(); — 2018-05-25 21:32:55 - Функции CURDATE и CURRENT_DATE возвращают текущую локальную дату в виде объекта date: SELECT CURRENT_DATE(); — 2018-05-25
SELECT CURDATE(); — 2018-05-25 - Функции CURTIME и CURRENT_TIME возвращают текущее время в виде объекта time: SELECT CURRENT_TIME(); — 20:47:45
SELECT CURTIME(); — 20:47:45 - UTC_DATE возвращает текущую локальную дату относительно GMT SELECT UTC_DATE(); — 2018-05-25
- UTC_TIME возвращает текущее локальное время относительно GMT SELECT UTC_TIME(); — 17:47:45
Парсинг даты и времени
- DAYOFMONTH(date) возвращает день месяца в виде числового значения
- DAYOFWEEK(date) возвращает день недели в виде числового значения
- DAYOFYEAR(date) возвращает номер дня в году
- MONTH(date) возвращает месяц даты
- YEAR(date) возвращает год из даты
- QUARTER(date) возвращает номер квартала года
- WEEK(date ) возвращает номер недели года. Необязательный параметр позволяет задать стартовый день недели. Если этот параметр равен 1, то первым днем считается понедельник, иначе воскресенье
- LAST_DAY(date) возвращает последний день месяца в виде даты
- DAYNAME(date) возвращает название дня недели
- MONTHNAME(date) возвращает название текущего месяца
- HOUR(time) возвращает час времени
- MINUTE(time) возвращает минуту времени
- SECOND(time) возвращает секунду времени
Примеры функций:
Функция EXTRACT
Функция EXTRACT извлекает из даты и времени какой-то определенный компонент. Ее формальный синтаксис:
EXTRACT(unit FROM datetime)
Значение datetime представляет исходную дату и (или) время, а значение unit указывает, какой компонент даты или времени будет извлекаться. Параметр unit может представлять одно из следующих значений:
- SECOND (секунды)
- MINUTE (минуты)
- HOUR (час)
- DAY (день)
- MONTH (месяц)
- YEAR (год)
- MINUTE_SECOND (минуты и секунды)
- HOUR_MINUTE (часы и минуты)
- DAY_HOUR (день и часы)
- YEAR_MONTH (год и месяц)
- HOUR_SECOND (часы, минуты и секунды)
- DAY_MINUTE (день, часы и минуты)
- DAY_SECOND (день, чаы, минуты и секунды)
Примеры вызова функции:
Функции для манипуляции с датами
Ряд функций позволяют производить операции сложения и вычитания с датами и временем:
- DATE_ADD(date, INTERVAL expression unit) возвращает объект DATE или DATETIME, который является результатом сложения даты date с определенным временным интервалом. Интервал задается с помощью выражения INTERVAL expression unit, где INTERVAL предоставляет ключевое слово, expression — количество добавляемых к дате единиц, а unit — тип единиц (часы, дни и т.д.) Параметр unit может иметь те же значения, что и в функции EXTRACT, то есть DAY, HOUR и т.д.
- DATE_SUB(date, INTERVAL expression unit) возвращает объект DATE или DATETIME, который является результатом вычитания из даты date определенного временного интервала
- DATEDIFF(date1, date2) возвращает разницу в днях между датами date1 и date2
- TO_DAYS(date) возвращает количество дней с 0-го года
- TIME_TO_SEC(time) возвращает количество секунд, прошедших с момента полуночи
Примеры применения:
Форматирование дат и времени
- DATE_FORMAT(date, format) возвращает объект DATE или DATETIME, отформатированный с помощью шаблона format
- TIME_FORMAT(date, format) возвращает объект TIME или DATETIME, отформатированный с помощью шаблона format
Обе функции в качестве второго параметра принимают строку форматирования или шаблон, который показывает, как оформатировать значение. Этот шаблон может принимать следующие значения:
- %m: месяц в числовом формате 01..12
- %с: месяц в числовом формате 1..12
- %M: название месяца (January…December)
- %b: аббревиатура месяца (Jan…Dec)
- %d: день месяца в числовом формате 00..31
- %e: день месяца в числовом формате 0..31
- %D: номер дня месяца с суффиксом (1st, 2nd, 3rd…)
- %y: год в виде двух чисел
- %Y: год в виде четырех чисел
- %W: название дня недели (Sunday…Saturday)
- %a: аббревиатура дня недели (Sun…Sat)
- %H: час в формате 00..23
- %k: час в формате 0..23
- %h: час в формате 01..12
- %l: час в формате 1..12
- %i: минуты в формате 00..59
- %r: время в 12-ти часовом формате (hh:mm:ss AM или PM)
- %T: время в 24-ти часовом формате (hh:mm:ss)
- %S: секунды в формате 00..59
- %p: AM или PM
Примеры применения:
В качестве примера использования функций найдем заказы, которые были сделаны 5 дней назад:
Распечатать шаблон календаря на месяц
А вот и более привычный глазу шаблон календаря на месяц вперед! Но не нужно его распечатывать и вешать на стену, нет. Вам необходимо распланировать каждый из предстоящих дней текущего месяца. Причем спланировать так, чтобы хватало времени еще и на дополнительные задачи, которые в течение месяца точно появятся и в большем объеме, нежели чем вы предполагаете.
При работе с календарем на месяц вперед вам точно потребуется одна из техник тайм менеджмента. Здесь мы бы рекомендовали поработать с Диаграммой Гантта — инструментом, который позволит контролировать сроки и исполнение тех или иных задач. Вообще, он представляет собой обычный график с бегунками разных цветов, отражающих реальное положение вещей в вопросе ваших успехов.
Работать с планингом на месяц гораздо сложнее, как я уже писал выше. На самом деле, если вы не уверены, что справитесь с таким объемом задач, то лучше отдать свое предпочтение в пользу дневного или недельного планов.
Посмотрите небольшое видео о том, как работать с Диаграммой Гантта через сервис ЛидерТаск:
А вот это, собственно, тот самый календарь:
Хотите этот печатный шаблон? Жмите на кнопку «Скачать шаблон»:
Сколько лет, месяцев, дней прошло с конкретной даты в EXCEL
Для вычислений длительностей интервалов дат удобней всего использовать недокументированную функцию РАЗНДАТ() . Этой функции нет в справке EXCEL2007 и в Мастере функций ( SHIFT+F3 ), но она работает ( с некоторыми огрехами ).
Если в ячейке В2 содержится сегодняшняя дата, а в А2 –дата начала отсчета (например, день рождения), то формула: =РАЗНДАТ(A2;B2;»y»)&» г. «& РАЗНДАТ(A2;B2;»ym»)&» мес. «& РАЗНДАТ(A2;B2;»md»)&» дн.»
рассчитает сколько лет, месяцев, дней прошло с конкретной даты и вернет результат в виде 37 г. 5 мес. 1 дн .
Как показано в статье о функции РАЗНДАТ() , лучше избегать применения этой функции с аргументом «md», т.к. она может выдать неправильный результат. Поэтому часть формулы РАЗНДАТ(A2;B2;»md») лучше заменить ее эквивалентом: =ЕСЛИ(ДЕНЬ(A2)>ДЕНЬ(B2);ДЕНЬ(КОНМЕСЯЦА(ДАТАМЕС(B2;-1);0))-ДЕНЬ(A2)+ДЕНЬ(B2);ДЕНЬ(B2)-ДЕНЬ(A2))
Итоговая формула приведена в файле примера:
Уточним склонения: год/ лет, месяца/ месяцев, дня/ дней
В случае, если получается целое количество лет, то формула вернет результат в виде 37 г. 0 мес. 0 дн. , что не очень красиво.
Воспользовавшись идеями, подсказанными нашим пользователем МСН, также просклоняем месяцев/ месяца и дней/ дня
=ЕСЛИ(РАЗНДАТ(A2;B2;»y»);РАЗНДАТ(A2;B2;»y»)&» «&ТЕКСТ(ОСТАТ(МАКС(ОСТАТ(РАЗНДАТ(A2;B2;»y»)-11;100);9);10);»[ РАЗНДАТ() с параметрами md и ym подсчитает, что разница составляет 1 месяц и 14 дней.
Алгоритм расчета этой функции следующий: сначала функция последовательно прибавляет месяцы к дате начала, до тех пор пока получившаяся дата меньше конечной. Т.е. к 30.01.2015 функция прибавит 1 месяц и получит 30.02.2015, но такой даты не существует, в феврале 2015г. 28 дней! Ничего страшного, функция запоминает, что нужно отнять 2 дня, чтобы получить правильную дату! Затем идет подсчет оставшихся дней в марте — их 16. Затем, функция к 16 дням прибавляет -2, и получаем 14 дней. Естественно, такой расчет не верен.
Получается, что функцию РАЗНДАТ() можно использовать только для расчета полных лет и месяцев , но без дней. Рассмотренные выше формулы будут в основном возвращать правильный результат (иногда, конечно, будет возникать погрешность в 1-2 дня в меньшую сторону), но часто удобство применения этой функции перевешивает требования к точности. Такой подход безусловно не годится для расчета страхового стажа для определения размера пособий по временной нетрудоспособности (об этом см. статью Расчет страхового (трудового) стажа в MS EXCEL ) .
Обратная задача
Теперь решим обратную задачу: задав количество количество лет, месяцев и дней, рассчитаем конечную дату.
Конечную дату будем рассчитывать двумя способами: через функцию ДАТА() и ДАТАМЕС()
Вычислив конечную дату, затем вычислим с помощью РАЗНДАТ() разницу между ними (должна совпасть с заданной). И наконец, из конечной даты получим начальную, вычтя заданное количество лет, месяцев и дней с использованием формул:
Если для начальной даты 15.01.2015 (строка 8 в файле примера, лист Обратная задача ) все вычисления понятны и одинаковы (добавили 1 год, 2 месяца и 5 дней), получили 20.03.2015, разница составила теже 1 год, 2 месяца и 5 дней, расчетная начальная дата совпала с заданной начальной датой, то для 29.01.2015 все не так гладко (см. строку 9). Для наглядности прибавим 1 месяц.
Как мы уже знаем из статьи Функция ДАТАМЕС() в MS EXCEL функции ДАТА() и ДАТАМЕС() не эквивалентны при прибавлении месяцев:
При прибавлении месяцев между ДАТАМЕС() и ДАТА() существует разница. Прибавим к 29.01.2015 один месяц:
- =ДАТАМЕС(«29.01.2015»;1) вернет 28.02.2015, т.к. 30 февраля не существует, то функция вернет последний день месяца, т.е. 28.02.2014 («лишние» 2 дня будут отброшены);
- =ДАТА(ГОД(«29.01.2015»);МЕСЯЦ(«29.01.2015»)+1;ДЕНЬ(«29.01.2015»)) вернет 02.03.2015: «лишние» 2 дня (29 и 30 февраля) будут прибавлены к дате.
Расчет с помощью ДАТАМЕС() кажется логичней, хотя функция РАЗНДАТ() с этим не согласна: разницу, совпадающей с заданной она возвращает только для варианта с функцией ДАТА() .
Расчетная начальная дата в обоих случаях не совпадает с заданной начальной датой: получим 01.02.2015 и 28.01.2015 вместо 29.01.2015.
Как быть? Вероятно, решение будет зависеть от конкретной задачи, стоящей перед пользователем. Необходимо помнить, что нужно использовать ДАТАМЕС() при добавлении (вычитании) месяцев, а РАЗНДАТ() — это недокументированная и, соответственно, не гарантирующая правильность расчетов функция. Об этой функции написана статья Функция РАЗНДАТ() — Вычисление разности двух дат в днях, месяцах, годах в MS EXCEL , в которой дается формула, учитывающая вышеуказанную ситуацию (см. раздел «Еще раз о кривизне РАЗНДАТ() «).
Производственные нормы рабочего времени
Представлены для пятидневной рабочей недельки. Разбиты на 2 таблицы: в одной сгруппирована информация по количеству рабочих и выходных дней, в иной по количеству рабочих часов в зависимости от типа недельки. Также дан подсчет полного количества данных по кварталам, полугодиям и в целом за весь 2022 год.
Нормы рабочего времени в производственном календаре:
| Период | Количество дней | |||
|---|---|---|---|---|
| Календарных | Рабочих | Выходных | Сокращенных | |
| Январь | 31 | 16 | 15 | |
| Февраль | 28 | 19 | 9 | 1 |
| Март | 31 | 22 | 9 | 1 |
| Апрель | 30 | 21 | 9 | |
| Май | 31 | 17 | 14 | |
| Июнь | 30 | 21 | 9 | |
| Июль | 31 | 21 | 10 | |
| Август | 31 | 23 | 8 | |
| Сентябрь | 30 | 22 | 8 | |
| Октябрь | 31 | 21 | 10 | |
| Ноябрь | 30 | 21 | 9 | 1 |
| Декабрь | 31 | 22 | 9 | |
| 1 квартал | 90 | 57 | 33 | 2 |
| 2 квартал | 91 | 59 | 32 | |
| 3 квартал | 92 | 66 | 26 | |
| 4 квартал | 92 | 64 | 28 | 1 |
| 1 полугодие | 181 | 116 | 65 | 2 |
| 2 полугодие | 184 | 130 | 54 | 1 |
| 2022 год | 365 | 246 | 119 | 3 |
| Период | Рабочих часов при недельке | ||
|---|---|---|---|
| 40 часов | 36 часов | 24 часа | |
| Январь | 128 | 115,2 | 76,8 |
| Февраль | 151 | 135,8 | 90,2 |
| Март | 175 | 157,4 | 104,6 |
| Апрель | 168 | 151,2 | 100,8 |
| Май | 136 | 122,4 | 81,6 |
| Июнь | 168 | 151,2 | 100,8 |
| Июль | 168 | 151,2 | 100,8 |
| Август | 184 | 165,6 | 110,4 |
| Сентябрь | 176 | 158,4 | 105,6 |
| Октябрь | 168 | 151,2 | 100,8 |
| Ноябрь | 167 | 150,2 | 99,8 |
| Декабрь | 176 | 158,4 | 105,6 |
| 1 квартал | 454 | 408,4 | 271,6 |
| 2 квартал | 472 | 424,8 | 283,2 |
| 3 квартал | 528 | 475,2 | 316,8 |
| 4 квартал | 511 | 459,8 | 306,2 |
| 1 полугодие | 926 | 833,2 | 554,8 |
| 2 полугодие | 1039 | 935 | 623 |
| 2022 год | 1965 | 1768,2 | 1177,8 |
Советуем скачать нормы рабочего времени на 2022 год в формате JPG
Примеры функций для работы с датами: ГОД, МЕСЯЦ и ДЕНЬ в Excel
В таблицах Excel предусмотрена возможность работы с различными видами текстовой и числовой информации. Доступна и обработка дат. При этом может возникнуть потребность вычленения из общего значения конкретного числа, например, года. Для этого существует отдельные функции: ГОД, МЕСЯЦ, ДЕНЬ и ДЕНЬНЕД.
Примеры использования функций для обработки даты в Excel
Таблицы Excel хранят даты, которые представлены в качестве последовательности числовых значений. Начинается она с 1 января 1900 года. Этой дате будет соответствовать число 1. При этом 1 января 2009 года заложено в таблицах, как число 39813. Именно такое количество дней между двумя обозначенными датами.
Функция ГОД используется аналогично смежным:
- МЕСЯЦ;
- ДЕНЬ;
- ДЕНЬНЕД.
Все они отображают числовые значения, соответствующие григорианскому календарю. Даже если в таблице Excel для отображения введенной даты был выбран календарь Хиджра, то при вычленении года и других составных значений посредством функций, приложение представит число, которое является эквивалентом по григорианской системе летоисчисления.
Чтобы воспользоваться функцией ГОД, нужно ввести в ячейку следующую формулу функции с одним аргументом:
=ГОД(адрес ячейки с датой в числовом формате)
Аргумент функции является обязательным для заполнения. Он может быть заменен на «дата_в_числовом_формате». В примерах ниже, вы сможете наглядно увидеть это
Важно помнить, что при отображении даты в качестве текста (автоматическая ориентация по левому краю ячейки), функция ГОД не будет выполнена. Ее результатом станет отображение #ЗНАЧ
Поэтому форматируемые даты должны быть представлены в числовом варианте. Дни, месяцы и год могут быть разделены точкой, слешем или запятой.
Рассмотрим пример работы с функцией ГОД в Excel. Если нам нужно получить год из исходной даты нам не поможет функция ПРАВСИМВ так как она не работает с датами, а только лишь текстовыми и числовыми значениями. Чтобы отделить год, месяц или день от полной даты для этого в Excel предусмотрены функции для работы с датами.
Пример: Есть таблица с перечнем дат и в каждой из них необходимо отделить значение только года.
Введем исходные данные в Excel.
Для решения поставленной задачи, необходимо в ячейки столбца B ввести формулу:
=ГОД (адрес ячейки, из даты которой нужно вычленить значение года)
В результате мы извлекаем года из каждой даты.
Аналогичный пример работы функции МЕСЯЦ в Excel:
Пример работы c функциями ДЕНЬ и ДЕНЬНЕД. Функция ДЕНЬ получает вычислить из даты число любого дня:
Функция ДЕНЬНЕД возвращает номер дня недели (1-понедельник, 2-второник… и т.д.) для любой даты:
Во втором опциональном аргументе функции ДЕНЬНЕД следует указать число 2 для нашего формата отсчета дня недели (с понедельника-1 по восркесенье-7):
Если пропустить второй необязательный для заполнения аргумент, тогда будет использоваться формат по умолчанию (английский с воскресенья-1 по суботу-7).
Создадим формулу из комбинаций функций ИНДЕКС и ДЕНЬНЕД:
Получим более понятный вид реализации данной функции.
Примеры практического применения функций для работы с датами
Эти примитивные функции очень полезны при группировки данных по: годам, месяцам, дням недели и конкретным дням.
Допустим у нас имеется простой отчет по продажам:
Нам нужно быстро организовать данные для визуального анализа без использования сводных таблиц. Для этого приведем отчет в таблицу где можно удобно и быстро группировать данные по годам месяцам и дням недели:
Теперь у нас есть инструмент для работы с этим отчетом по продажам. Мы можем фильтровать и сегментировать данные по определенным критериям времени:
Кроме того, можно составить гистограмму для анализа самых продаваемых дней недели, понять на какой день недели приходится наибольшее количество продаж:
В таком виде очень удобно сегментировать отчеты по продажам за длительные, средние и короткие периоды времени.
Стоит сразу отметить что для того чтобы получить разницу между двумя датами нам не поможет ни одна из выше описанных функций. Для данной задачи следует воспользоваться специально предназначенной функцией РАЗНДАТ:
Тип значений в ячейках «дата» требует особого подхода при обработке данных. Поэтому следует использовать соответствующие данному типу функции в Excel.
Как сделать зависимые выпадающие списки
Возьмем три именованных диапазона:
Это обязательное условие. Выше описано, как сделать обычный список именованным диапазоном (с помощью «Диспетчера имен»). Помним, что имя не может содержать пробелов и знаков препинания.
- Создадим первый выпадающий список, куда войдут названия диапазонов.
- Когда поставили курсор в поле «Источник», переходим на лист и выделяем попеременно нужные ячейки.
- Теперь создадим второй раскрывающийся список. В нем должны отражаться те слова, которые соответствуют выбранному в первом списке названию. Если «Деревья», то «граб», «дуб» и т.д. Вводим в поле «Источник» функцию вида =ДВССЫЛ(E3). E3 – ячейка с именем первого диапазона.
- Создаем стандартный список с помощью инструмента «Проверка данных». Добавляем в исходный код листа готовый макрос. Как это делать, описано выше. С его помощью справа от выпадающего списка будут добавляться выбранные значения.
- Чтобы выбранные значения показывались снизу, вставляем другой код обработчика.
- Чтобы выбираемые значения отображались в одной ячейке, разделенные любым знаком препинания, применим такой модуль.
Не забываем менять диапазоны на «свои». Списки создаем классическим способом. А всю остальную работу будут делать макросы.
Распечатать шаблон календаря на денек
Формат А4 для вас подойдет? Ил все-же лучше А5? Да какая, фактически, разница, если шаблон великолепен и так и так.
Этот календарь, поточнее его большая часть, поможет для вас сориентироваться в собственных делах в течение рабочего денька и вечера: внесите в него все задачки, распределите их по часам и минуткам и начинайте работать!
Для вас пригодится твердое взаимодействие с самим собой, чтоб следовать собственному плану. На то требуется контроль и отсутствие лени. Они у вас есть? Тогда совершенно точно загружайте.
К слову, при работе с таковым однодневным календарем советуем применять одну из техник планирования — либо, по другому говоря, методику тайм менеджмента. К примеру, “Колесо жизни” — распределите каждую вашу задачку на 1 из 8 сфер вашей жизни:
- Здоровье и спорт
- Друзья и свита
- Семья и дела
- Судьба и бизнес
- Деньги
- Духовность и творчество
- Личностный рост
- Яркость жизни
Опосля того, как вы распределите задачки по каждой из этих сфер, придет время подвести итоги и найти слабенькие места вашей жизни: какая из сфер более загружена работой? А какая — осталась без вашего внимания?
Желаете этот печатный шаблон? Нажимайте на клавишу «Скачать шаблон»:
Выпадающий календарь для ввода дат
заботливо сохраненную мной App Store на: бесплатно дат. Вот подборка, сочетанием клавиш или убрать формулы, отметить дату или заливки ячеек выходныхКогда ввели формулу,календарь ввыпадающий календарь в Excel него года. Смотрите файлы сами попадут выпадающий календарь для нашей формуле корректный и введите тудаЕсли вам нужен календарь
когда-то копию здесь. вкладкеСсылка неплохих, на мой
Ctrl+; диапазону присваивают имя. просто украсить календарь, дней, т.д. Можно
нажимаем не простоExcel на любой месяцбез макросов. статью «Чтобы размер в нужные папки
ввода дат») вызываю календарь на любой
вот такую формулу: на листе MicrosoftУстанавливается как надстройка.Вставка — Приложения для
Макрос (не надстройка!) с взгляд, бесплатных вариантов:или макросом, но
Получение номера месяца, года и т.д. из заданной даты.
Наверное, это простейший вариант использования функций. Применяются функции ДЕНЬ, МЕСЯЦ, ГОД. Для работы указывается ячейка с исходной датой или дата прописывается в формуле с использованием кавычек.
=ДЕНЬ(«18.09.2018»)
Функция ДЕНЬ покажет число, т. е. порядковый день месяца, а функции МЕСЯЦ и ГОД извлекут из даты соответственно номер месяца и номер года.
Рисунок 1
Чтобы узнать номер дня недели, применяем функцию ДЕНЬНЕД. Для нее первой указывают обрабатываемую дату, а затем тип значения. Тип определяет порядок и нумерацию дней недели. Если его не указать, то считается, что неделя начинается с воскресенья, и счет дней недели идет с единицы. Если тип равен 3, то неделя начинается с понедельника, но номер дней идет с нуля. То есть в этом случае понедельник имеет номер 0. В наших условиях первый день – понедельник, счет дней начинается с единицы. Поэтому используем тип, равный 2.
Рисунок 2
Так же можно указать тип числами от 11 до 17. В этом случае счет дней будет идти с 1, а первый день будет от понедельника(11) до воскресенья(17). То есть функция =ДЕНЬНЕД(“23.08.2017”;11) и функция =ДЕНЬНЕД(“23.08.2017”;2) дадут одинаковый результат, равный 3. Желающие могут открыть календарь и убедиться, что это действительно был третий день недели по принятому в бывшем СССР варианту, то есть среда.
Для нахождения номера квартала отдельной функции, к сожалению, нет. Однако можно воспользоваться такой формулой:
=ЦЕЛОЕ((МЕСЯЦ(D10)+2)/3)
D10 – это ячейка с исходной датой. Естественно, никто не мешает указать ее явным образом.
Рисунок 3
В данном случае 16 июля 2020 года действительно относится к третьему кварталу.
Если нужно найти номер недели, используют функцию со схожим названием НОМНЕДЕЛИ. В ней надо указать дату, для которой надо найти номер недели, а затем тип отчета.
Для этой функции могут использоваться две разные системы.
- Система 1 Неделя, на которую приходится 1 января, считается первой неделей года, и для нее возвращается число 1.
- Система 2 Неделя, на которую приходится первый четверг года, считается первой неделей, и для нее возвращается число 1. Эта методика определена в стандарте ISO 8601, который широко используется в Европе для нумерации недель
Используют следующие типы:
1 или опущен – Воскресенье, 1 система отчета;
2 – Понедельник, 1 система отчета;
11 – Понедельник, 1 система отчета;
12 – Вторник, 1 система отчета;
13 – Среда, 1 система отчета;
14 – Четверг, 1 система отчета;
15 – Пятница, 1 система отчета;
16 – Суббота, 1 система отчета;
17 – Воскресенье, 1 система отчета;
21 – Понедельник, 2 система отчета.
Примеры использования:
=НОМНЕДЕЛИ(“21.05.2018”;11) – результат будет 21, неделя начинается с понедельника.
=НОМНЕДЕЛИ(“21.05.2018”;17) результат будет 21, неделя начинается с воскресенья.
При необходимости найти номер недели в соответствии с форматом ISO применяют функцию
=НОМНЕДЕЛИ.ISO, для которой достаточно указать только дату.
Простой календарь
Для начала разберемся, как сделать обычный календарь на месяц. Создаете таблицу с заголовками в виде дней недели по строке и количеству недель в одном месяце.
Воспользуемся одним из стандартных шаблонов оформления таблицы, чтобы календарь выглядел наглядно и красиво.
Заполняете дни, начиная с первого января. В итоге получается такая таблица:
Форматируете ячейки, чтобы внутри стояла только одна цифра, а не полная дата. Можете создать свой собственный формат и задать для него образец.
Проводите окончательные настройки расположения цифр, а также делаете другим цветом числа другого месяца при помощи стандартных инструментов редактора.
Это самый простой календарь, который создается вручную на один месяц текущего года. Как видите, ничего сложного в этом нет. Рассмотрим более сложные варианты.
Когда экспортировать календарь в Excel
Вот несколько примеров, когда вы можете экспортировать календарь в Excel:
Программы для Windows, мобильные приложения, игры — ВСЁ БЕСПЛАТНО, в нашем закрытом телеграмм канале — Подписывайтесь:)
Оптимизация управления событиями
Ваш менеджер хочет поделиться с вами предстоящими событиями вашей компании. Он делится своим календарем Google, но вы предпочитаете использовать календарь Outlook. Вместо того, чтобы вручную добавлять каждое событие в календарь Outlook, вы экспортируете календарь Google своего руководителя в Excel. Затем вы загружаете файл Excel в календарь Outlook. Вы понимаете, что ваши коллеги могут также захотеть добавить события в свои календари Outlook, поэтому вы отправляете им файл Excel по электронной почте. При желании они могут настроить поля и загрузить файл Excel в свои учетные записи Outlook.
Анализ данных о событиях
В рамках кампании по повышению производительности офиса вы экспортируете прошедшие встречи из Календаря Google. Вы сортируете события по темам, чтобы понять, к каким темам ваша команда обращалась чаще всего. Вы также подсчитываете, сколько часов ваша команда провела на собраниях, и используете результаты для планирования будущих расписаний и повесток дня.



























