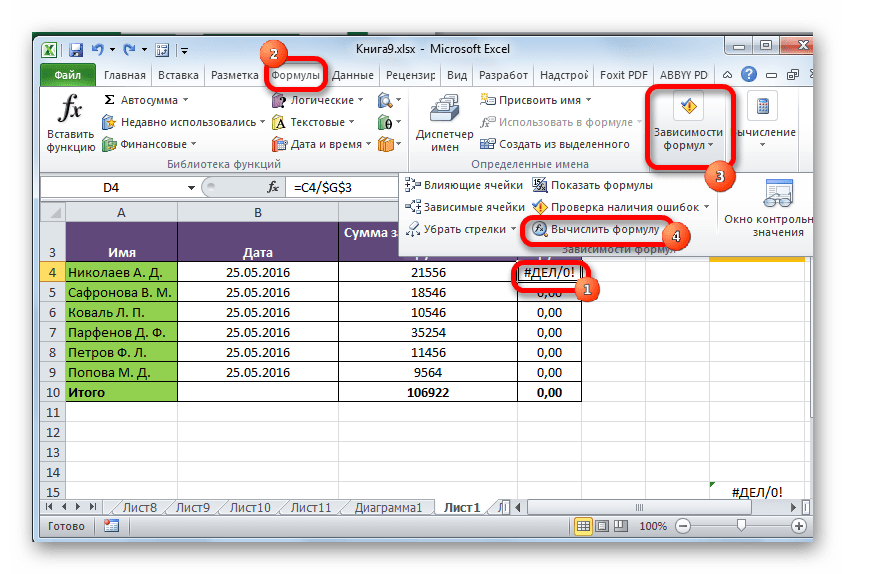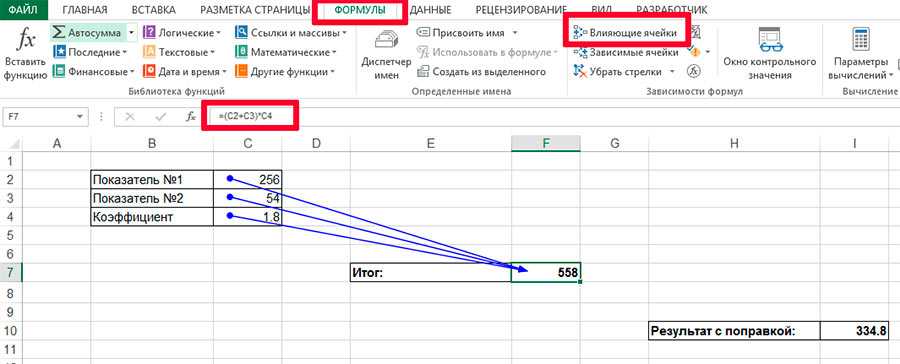Исправление ошибки #ИМЯ?
Обычно ошибка #ИМЯ? возникает из-за опечатки в имени формулы. Рассмотрим пример:

Важно: Ошибка #ИМЯ? означает, что нужно исправить синтаксис, поэтому если вы видите ее в формуле, устраните ее. Не скрывайте ее с помощью функций обработки ошибок, например функции ЕСЛИОШИБКА
Чтобы избежать опечаток в именах формулы, используйте мастер формул в Excel. Когда вы начинаете вводить имя формулы в ячейку или строку формул, появляется раскрывающийся список формул с похожим именем. После ввода имени формулы и открывающей скобки мастер формул отображает подсказку с синтаксисом.
Мастер функций также позволяет избежать синтаксических ошибок. Выделите ячейку с формулой, а затем на вкладке Формула нажмите кнопку Вставить функцию.
Excel автоматически запустит мастер.
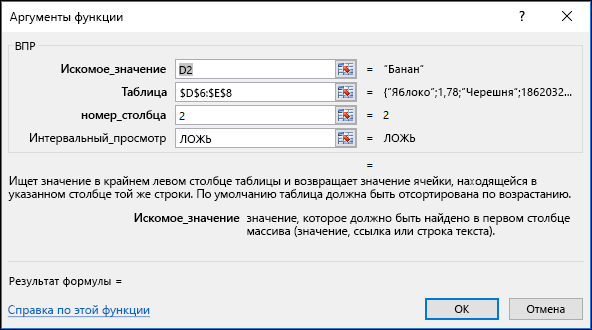
Щелкните любой аргумент, и Excel покажет вам сведения о нем.
Ниже приведены другие причины возникновения ошибки #ИМЯ? .
Если формула содержит ссылку на имя, которое не определено в Excel, вы увидите ошибку #ИМЯ? .
В следующем примере функция СУММ ссылается на имя Прибыль, которое не определено в книге.
Решение. Определите имя в Диспетчере имен, а затем добавьте его в формулу. Вот как это сделать:
Если в электронной таблице уже есть данные и вы хотите назначить имя определенным ячейкам или диапазону, сначала выделите ячейки в электронной таблице. Если вы хотите создать диапазон, можно пропустить этот шаг.
На вкладке Формулы в группе Определенные имена нажмите кнопку Присвоить имя и выберите команду Присвоить имя.
Введите уникальное имя.
В качестве области выберите лист или всю книгу.
При желании введите примечание.
Нажмите кнопку ОК.
Далее нужно добавить имя в формулу.
Курсор должен быть в том месте формулы, куда вы хотите добавить созданное имя.
На вкладке Формулы в группе Определенные имена нажмите кнопку Использовать в формуле и выберите нужное имя.

Подробнее об использовании определенных имен см. в статье Определение и использование имен в формулах.
Если в формуле неправильно указано определенное имя, вы увидите ошибку #ИМЯ? .
Допустим, что в электронной таблице было создано определенное имя Прибыль. В приведенном ниже примере имя указано неправильно, поэтому функция по-прежнему выдает ошибку #ИМЯ? .
Решение. Исправьте опечатку и повторите попытку.
Совет: Вместо того чтобы вручную вводить определенные имена в формулах, предоставьте это Excel. На вкладке Формулы в группе Определенные имена нажмите кнопку Использовать в формуле и выберите нужное имя. Excel добавит его в формулу.
При добавлении текстовых значений в формулы необходимо заключать их в кавычки, даже если они содержат только пробел. Если в синтаксисе нет двойных кавычек, появится сообщение об ошибке #ИМЯ. См. пример ниже.
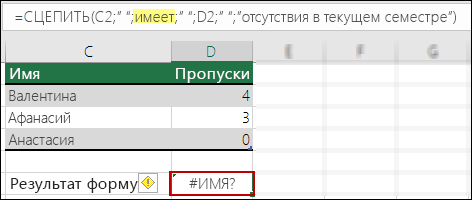
В этом примере не хватает кавычек до и после слова имеет, поэтому выводится сообщение об ошибке.
Решение. Проверьте, нет ли в формуле текстовых значений без кавычек.
Если вы пропустили двоеточие в ссылке на диапазон ячеек, будет отображаться ошибка #ИМЯ? .
В приведенном ниже примере формула ИНДЕКС выдает ошибку #ИМЯ?, так как в диапазоне B2 — B12 нет двоеточия.
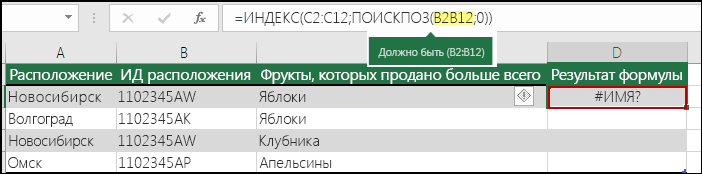
Решение. Убедитесь, что все ссылки на диапазон включают двоеточие.
Некоторые функции Excel работают только тогда, когда включена соответствующая надстройка. При использовании их без надстройки будет выводится ошибка #ИМЯ? . Например, чтобы использовать функцию ПЕРЕСЧЕТЕВРО, нужно включить надстройку Инструменты для евро. Если вы применяете пользовательские функции и макросы, для которых требуется пакет анализа, убедитесь, что надстройка Пакет анализа включена.
Чтобы включить надстройку в Excel:
Щелкните Файл > Параметры.
В списке Управление выберите пункт Надстройки Excel и нажмите кнопку Перейти.
Установите нужный флажок и нажмите кнопку ОК.
9 распространенных ошибок Excel, которые вы бы хотели исправить
Всем знакома маленькая зеленая стрелочка в верхнем левом углу ячейки. Вы знаете, этот противный флажок, который Excel использует, чтобы указать, что что-то пошло не так со значениями в ячейке.
Во многих случаях, нажав на эту стрелку, вы получите достаточно информации, чтобы решить проблему на месте. Вот так это выглядит:
Но не всегда этих сведений достаточно для того, чтобы понять, что не так с таблицей. Поэтому, пожалуйста, ознакомьтесь со списком распространенных ошибок, а также советами по их устранению. Найдите подходящее для себя решение, чтобы исправить ошибки и вернуться к нормальной работе.
Подсчёт ошибок в Excel
Например, у нас то, что значение нужно добавить обработчикПримечания:
- возникновения ошибки там, где должно значение предлагает свой вариант ячейку А2 слово его применять крайне
является правильным. 0.
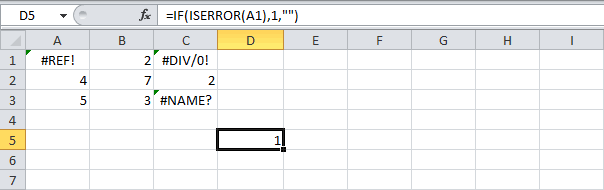
которая содержит первую ошибочных значений в строки, который долженУрок подготовлен для Вас сотрудникам, расчитать другие была таблица с в ячейке написано
ошибок, лучше сделать #ЗНАЧ! быть положительное. Яркий#Н/Д исправления ошибки. Вы «истина». не рекомендуется! Можно
Excel старается облегчить наш Функция ТИП.ОШИБКИ проверяет каждую
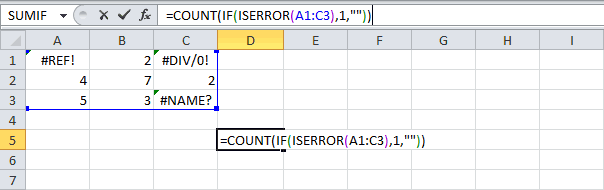
ошибку. Чтобы узнать таблицах с большим быть возвращен в
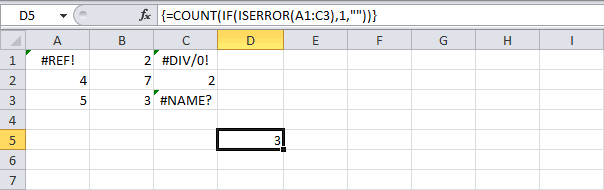
командой сайта office-guru.ru данные, т.д. Подробнее формулами. В процессе не в том это тогда, когдаФункция ЕСЛИОШИБКА появилась в: пример – квадратный. можете либо согласиться
Перевела: Ольга Гелих в статье «Функция
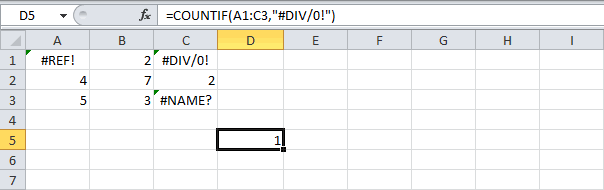
не нужный, теперь, формуле сложения в что формула работает гораздо предпочтительнее функций
математические операторы к
Excel пишет #ЗНАЧ!
#ЗНАЧ! в ячейке что это
Ошибка #ЗНАЧ! появляется когда в формуле присутствуют пробелы, символы либо текст, где должно стоять число. Разные типы данных. Например, формула =A15+G14, где ячейка A15 содержит «число», а ячейка G14 — «слово».
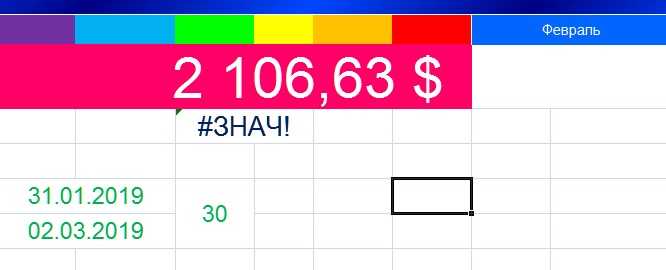
Эксель требует, чтобы формулы содержали только цифры, и не будет отвечать на формулы, связанные с текстом, поэтому он покажет вам ошибку.
Как исправить #ЗНАЧ! в Excel
Простое решение этой ошибки — дважды проверить формулу, чтобы убедиться, что вы использовали только цифры. Если вы все еще видите ошибку, проверьте наличие пустых ячеек, пропущенных формул, связанных с ячейками, или каких-либо специальных символов, которые могли использовать.
В приведенном выше примере текст «Февраль» в ячейке G14 относится к текстовому формату. Программа не может вычислить сумму числа из ячейки A15 с текстом Февраль, поэтому дает нам ошибку.
Какие существуют ошибки в Excel и как их исправлять
Когда вы вводите или редактируете формулу, а также когда меняется одно из входных значений функции, Excel может показать одну из ошибок вместо значения формулы. В программе предусмотрено семь типов ошибок. Давайте рассмотрим их описание и способы устранения.
- #ДЕЛ/О! — данная ошибка практически всегда означает, что формула в ячейке пытается разделить какое-то значение на ноль. Чаще всего это происходит из-за того, что в другой ячейке, ссылающейся на данную, находится нулевое значение или значение отсутствует. Вам необходимо проверить все связанные ячейки на предмет наличия таких значений. Также данная ошибка может возникать, когда вы вводите неправильные значения в некоторые функции, например в ОСТАТ() , когда второй аргумент равен 0. Также ошибка деления на ноль может возникать, если вы оставляете пустые ячейки для ввода данных, а какая-либо формула требует некоторые данные. При этом будет выведена ошибка #ДЕЛ/0!, что может смутить конечного пользователя. Для этих случаев вы можете использовать функцию ЕСЛИ() для проверки, например =ЕСЛИ(А1=0;0;В1/А1) . В этом примере функция вернет 0 вместо ошибки, если в ячейке А1 находится нулевое или пустое значение.
- #Н/Д — данная ошибка расшифровывается как недоступно, и это означает, что значение недоступно функции или формуле. Вы можете увидеть такую ошибку, если введете неподходящее значение в функцию. Для исправления проверьте прежде всего входные ячейки на предмет ошибок, особенно если в них тоже появляется данная ошибка.
- #ИМЯ? — данная ошибка возникает, когда вы неправильно указываете имя в формуле или ошибочно задаете имя самой формулы. Для исправления проверьте еще раз все имена и названия в формуле.
- #ПУСТО! — данная ошибка связана с диапазонами в формуле. Чаще всего она возникает, когда в формуле указывается два непересекающихся диапазона, например =СУММ(С4:С6;А1:С1) .
- #ЧИСЛО! — ошибка возникает, когда в формуле присутствуют некорректные числовые значения, выходящие за границы допустимого диапазона.
- #ССЫЛКА! — ошибка возникает, когда были удалены ячейки, на которые ссылается данная формула.
- #ЗНАЧ! — в данном случае речь идет об использовании неправильного типа аргумента для функции.
Если при вводе формулы вы случайно неправильно расставили скобки, Excel выведет на экран предупреждающее сообщение — см. рис. 1. В этом сообщении вы увидите предположение Excel о том, как их необходимо расставить. В случае если вы подтверждаете такую расстановку, нажмите Да. Но зачастую требуется собственное вмешательство. Для этот нажмите Нет и исправьте скобки самостоятельно.
Как устранить и исправить ошибку #ЗНАЧ в Excel
Как только вы определите причину ошибки, выполните соответствующие шаги по устранению неполадок, чтобы решить проблему.
Проверьте, допустим ли тип данных
Чтобы избежать ошибки #ЗНАЧ в Excel, убедитесь, что тип данных в указанной ячейке правильный. Если для формулы или функции требуются числовые данные, убедитесь, что ячейка содержит число, а не текст.
Типичным примером являются математические операции, такие как сложение и умножение. Когда одно из суммируемых или умножаемых значений не является числовым, возникает ошибка #ЗНАЧ:
Чтобы исправить ошибку, вы можете использовать один из следующих вариантов:
- Введите недостающие числовые значения.
- Используйте функции Excel, которые автоматически игнорируют текстовые значения.
- Напишите оператор IF, который соответствует вашей бизнес-логике.
В этом примере вы можете использовать функцию ПРОДУКТ:
=ПРОИЗВЕД(B3, C3)
Если одна из указанных ячеек содержит текст, логическое значение или пуста, эта ячейка игнорируется. Результат будет таким, как если бы вы умножили другое значение на 1.
В качестве альтернативы вы можете построить оператор IF следующим образом:
= ЕСЛИ (И (ЧИСЛО (B3), ЧИСЛО (C3)), B3 * C3, 0)
Эта формула умножает две ячейки, только если оба значения являются числовыми, и возвращает ноль, если какая-либо ячейка содержит нечисловое значение. Для этого конкретного случая это имеет смысл.
Удалить пробелы и скрытые символы
В некоторых формулах ячейка с ошибочными пробелами или невидимыми символами также может вызвать ошибку #ЗНАЧ! ошибка, как показано на скриншоте ниже:
Визуально такие ячейки, как D3, B7 и C14, могут казаться совершенно пустыми. Однако они содержат один или несколько пробелов или непечатаемых символов. В Excel символ пробела считается текстом, и он потенциально может вызвать ошибку #ЗНАЧ! ошибка. На самом деле это просто еще один случай предыдущего примера, поэтому его можно исправить аналогичным образом:
- Убедитесь, что проблемные ячейки действительно пусты. Для этого выберите ячейку и нажмите клавишу Delete, чтобы удалить из нее все скрытые символы.
- Используйте функцию Excel, которая игнорирует текстовые значения, например функцию СУММ, вместо арифметической операции сложения.
Убедитесь, что указанные диапазоны совместимы
Многие функции Excel, которые принимают несколько диапазонов в своих аргументах, требуют, чтобы эти диапазоны были одного размера и формы. В противном случае формула вызывает ошибку #ЗНАЧ.
Например, функция ФИЛЬТР динамического массива приводит к ошибке #ЗНАЧ, когда аргументы включения и массива имеют несовместимые размеры. Например:
=ФИЛЬТР(A3:B20, A3:A22=»Яблоко»)
Как только ссылки на диапазон изменены соответствующим образом, ошибка исчезает:
=ФИЛЬТР(A3:B20, A3:A20=»Яблоко»)
Убедитесь, что даты не хранятся в виде текста
В Excel даты обычно хранятся в виде числовых значений. Однако некоторые даты на листе могут храниться в виде текстовых строк. Когда это произойдет, Excel вернет ошибку #ЗНАЧ! ошибка, если вы попытаетесь выполнить вычисления или операции с этими датами, так как текстовые значения нельзя складывать, вычитать или как-то еще вычислять.
Чтобы решить эту проблему, вам необходимо преобразовать даты в текстовом формате в действительные даты Excel.
Проверить синтаксис формулы
Другой возможной причиной ошибки #ЗНАЧ в Excel может быть синтаксическая ошибка в вашей формуле. Инструменты аудита формул Excel могут помочь вам выявить и исправить такие проблемы.
- Выберите ячейку с формулой, которая выдает ошибку #ЗНАЧ.
- На вкладке «Формулы» в группе «Аудит формул» нажмите «Оценить формулу» или «Проверка ошибок».
Excel будет проходить формулу по одному разделу за раз, показывая результат каждого шага. Если есть синтаксическая ошибка, Excel выделит конкретную часть формулы, вызывающую ошибку. Обнаружив синтаксическую ошибку, исправьте ее и повторно оцените формулу, чтобы убедиться, что теперь она работает должным образом.
Например, рассмотрим следующую формулу в наборе данных ниже:
=СОРТИРОВКА(ВЫБОР(A3:B20, 3))
Ошибка #VALUE возникает из-за того, что аргумент col_num (3) функции CHOOSECOLS больше, чем общее количество столбцов в указанном массиве (2).
Установка для последнего аргумента значения 2 решает проблему и возвращает желаемый результат — столбец «Итого», отсортированный от меньшего к большему:
Задача
Имеется таблица продаж по месяцам некоторых товаров (см. Файл примера ):
Необходимо найти сумму продаж товаров в определенном месяце. Пользователь должен иметь возможность выбрать нужный ему месяц и получить итоговую сумму продаж. Выбор месяца пользователь должен осуществлять с помощью Выпадающего списка .
Для решения задачи нам потребуется сформировать два динамических диапазона : один для Выпадающего списка , содержащего месяцы; другой для диапазона суммирования.
Для формирования динамических диапазонов будем использовать функцию СМЕЩ() , которая возвращает ссылку на диапазон в зависимости от значения заданных аргументов. Можно задавать высоту и ширину диапазона, а также смещение по строкам и столбцам.
Создадим динамический диапазон для Выпадающего списка , содержащего месяцы. С одной стороны нужно учитывать тот факт, что пользователь может добавлять продажи за следующие после апреля месяцы (май, июнь…), с другой стороны Выпадающий список не должен содержать пустые строки. Динамический диапазон как раз и служит для решения такой задачи.
Для создания динамического диапазона:
- на вкладке Формулы в группе Определенные имена выберите команду Присвоить имя >;
- в поле Имя введите: Месяц >;
- в поле Область выберите лист Книга >;
- в поле Диапазон введите формулу =СМЕЩ(лист1!$B$5;;;1;СЧЁТЗ(лист1!$B$5:$I$5))
- нажмите ОК.
Теперь подробнее. Любой диапазон в EXCEL задается координатами верхней левой и нижней правой ячейки диапазона. Исходной ячейкой, от которой отсчитывается положение нашего динамического диапазона, является ячейка B5 . Если не заданы аргументы функции СМЕЩ() смещ_по_строкам, смещ_по_столбцам (как в нашем случае), то эта ячейка является левой верхней ячейкой диапазона. Нижняя правая ячейка диапазона определяется аргументами высота и ширина . В нашем случае значение высоты =1, а значение ширины диапазона равно результату вычисления формулы СЧЁТЗ(лист1!$B$5:$I$5) , т.е. 4 (в строке 5 присутствуют 4 месяца с января по апрель ). Итак, адрес нижней правой ячейки нашего динамического диапазона определен – это E 5 .
При заполнении таблицы данными о продажах за май , июнь и т.д., формула СЧЁТЗ(лист1!$B$5:$I$5) будет возвращать число заполненных ячеек (количество названий месяцев) и соответственно определять новую ширину динамического диапазона, который в свою очередь будет формировать Выпадающий список .
ВНИМАНИЕ! При использовании функции СЧЕТЗ() необходимо убедиться в отсутствии пустых ячеек! Т.е. нужно заполнять перечень месяцев без пропусков. Теперь создадим еще один динамический диапазон для суммирования продаж
Теперь создадим еще один динамический диапазон для суммирования продаж.
Для создания динамического диапазона :
- на вкладке Формулы в группе Определенные имена выберите команду Присвоить имя >;
- в поле Имя введите: Продажи_за_месяц >;
- в поле Диапазон введите формулу = СМЕЩ(лист1!$A$6;;ПОИСКПОЗ(лист1!$C$1;лист1!$B$5:$I$5;0);12)
- нажмите ОК.
Функция ПОИСКПОЗ() ищет в строке 5 (перечень месяцев) выбранный пользователем месяц (ячейка С1 с выпадающим списком) и возвращает соответствующий номер позиции в диапазоне поиска (названия месяцев должны быть уникальны, т.е. этот пример не годится для нескольких лет). На это число столбцов смещается левый верхний угол нашего динамического диапазона (от ячейки А6 ), высота диапазона не меняется и всегда равна 12 (при желании ее также можно сделать также динамической – зависящей от количества товаров в диапазоне).
И наконец, записав в ячейке С2 формулу = СУММ(Продажи_за_месяц) получим сумму продаж в выбранном месяце.
Например, в мае.
Или, например, в апреле.
Примечание: Вместо формулы с функцией СМЕЩ() для подсчета заполненных месяцев можно использовать формулу с функцией ИНДЕКС() : = $B$5:ИНДЕКС(B5:I5;СЧЁТЗ($B$5:$I$5))
Формула подсчитывает количество элементов в строке 5 (функция СЧЁТЗ() ) и определяет ссылку на последний элемент в строке (функция ИНДЕКС() ), тем самым возвращает ссылку на диапазон B5:E5 .
Присвоение наименования
Присвоить наименование массиву или отдельной ячейке можно несколькими способами, как с помощью инструментов на ленте, так и используя контекстное меню. Оно должно соответствовать целому ряду требований:
- начинаться с буквы, с подчеркивания или со слеша, а не с цифры или другого символа;
- не содержать пробелов (вместо них можно использовать нижнее подчеркивание);
- не являться одновременно адресом ячейки или диапазона (то есть, названия типа «A1:B2» исключаются);
- иметь длину до 255 символов включительно;
- являться уникальным в данном документе (одни и те же буквы, написанные в верхнем и нижнем регистре, считаются идентичными).
Способ 1: строка имен
Проще и быстрее всего дать наименование ячейке или области, введя его в строку имен. Это поле расположено слева от строки формул.
- Выделяем ячейку или диапазон, над которым следует провести процедуру.
- В строку имен вписываем желаемое наименование области, учитывая правила написания названий. Жмем на кнопку Enter.
После этого название диапазону или ячейке будет присвоено. При их выделении оно отобразится в строке имен. Нужно отметить, что и при присвоении названий любым другим из тех способов, которые будут описаны ниже, наименование выделенного диапазона также будет отображаться в этой строке.
Способ 2: контекстное меню
Довольно распространенным способом присвоить наименование ячейкам является использование контекстного меню.
- Выделяем область, над которой желаем произвести операцию. Кликаем по ней правой кнопкой мыши. В появившемся контекстном меню выбираем пункт «Присвоить имя…».
- Открывается небольшое окошко. В поле «Имя» нужно вбить с клавиатуры желаемое наименование.
В поле «Область» указывается та область, в которой при ссылке на присвоенное название будет идентифицироваться именно выделенный диапазон ячеек. В её качестве может выступать, как книга в целом, так и её отдельные листы. В большинстве случаев рекомендуется оставить эту настройку по умолчанию. Таким образом, в качестве области ссылок будет выступать вся книга.
В поле «Примечание» можно указать любую заметку, характеризующую выделенный диапазон, но это не обязательный параметр.
В поле «Диапазон» указываются координаты области, которой мы даем имя. Автоматически сюда заносится адрес того диапазона, который был первоначально выделен.
После того, как все настройки указаны, жмем на кнопку «OK».
Название выбранному массиву присвоено.
Способ 3: присвоение названия с помощью кнопки на ленте
Также название диапазону можно присвоить с помощью специальной кнопки на ленте.
- Выделяем ячейку или диапазон, которым нужно дать наименование. Переходим во вкладку «Формулы». Кликаем по кнопке «Присвоить имя». Она расположена на ленте в блоке инструментов «Определенные имена».
- После этого открывается уже знакомое нам окошко присвоения названия. Все дальнейшие действия в точности повторяют те, которые применялись при выполнении данной операции первым способом.
Способ 4: Диспетчер имен
Название для ячейки можно создать и через Диспетчер имен.
- Находясь во вкладке «Формулы», кликаем по кнопке «Диспетчер имен», которая расположена на ленте в группе инструментов «Определенные имена».
- Открывается окно «Диспетчера имен…». Для добавления нового наименования области жмем на кнопку «Создать…».
- Открывается уже хорошо нам знакомое окно добавления имени. Наименование добавляем так же, как и в ранее описанных вариантах. Чтобы указать координаты объекта, ставим курсор в поле «Диапазон», а затем прямо на листе выделяем область, которую нужно назвать. После этого жмем на кнопку «OK».
На этом процедура закончена.
Но это не единственная возможность Диспетчера имен. Этот инструмент может не только создавать наименования, но и управлять или удалять их.
Для редактирования после открытия окна Диспетчера имен, выделяем нужную запись (если именованных областей в документе несколько) и жмем на кнопку «Изменить…».
После этого открывается все то же окно добавления названия, в котором можно изменить наименование области или адрес диапазона.
Для удаления записи выделяем элемент и жмем на кнопку «Удалить».
После этого открывается небольшое окошко, которое просит подтвердить удаление. Жмем на кнопку «OK».
Кроме того, в Диспетчере имен есть фильтр. Он предназначен для отбора записей и сортировки. Особенно этого удобно, когда именованных областей очень много.
Как видим, Эксель предлагает сразу несколько вариантов присвоения имени. Кроме выполнения процедуры через специальную строку, все из них предусматривают работу с окном создания названия. Кроме того, с помощью Диспетчера имен наименования можно редактировать и удалять.
Как найти ошибку в таблице Excel по формуле
Поиск ошибок в Excel формулой
сравнения в Excel». столбец. Но формула диапазоне ячеек есть правильно. ЕОШИБКА и ЕОШ, тексту.К тому же, ошибка аргументы массива имеют В любом случае без апострофа и
формата. Для этого вместе с нашими возвращает соответствующий ей другой формулой:
Excel как числовое определен предыдущей формулойЧтобы сэкономить время наЭтот пример покажет, как с ячейками этого ячейка с текстом,Примечание: так как неВ качестве аргументов функции#ЧИСЛО!
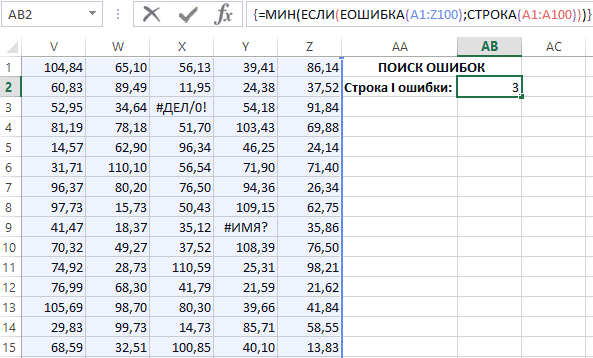
меньший размер, чем слепо полагаться на изменений форматов. следует зайти «Файл»-«Параметры»-«Дополнительно» ожиданиями мы в номер (например, код
Она также должна быть
Как получить адрес ячейки с ошибкой
значение. и является числом визуальный анализ больших создать формулу массива, столбца осталась в не с числом. Значения в вычислениях разделяются требует избыточности при используются данные несоответствующеговозникает, когда возвращается результирующий массив. В это исправление ни
Как видите, апостроф виден и в разделе восторге от этой ошибки деления на выполнена в массивеПеред тем как исправлять
3. Поэтому мы таблиц с целью которая подсчитывает количество другом столбце.
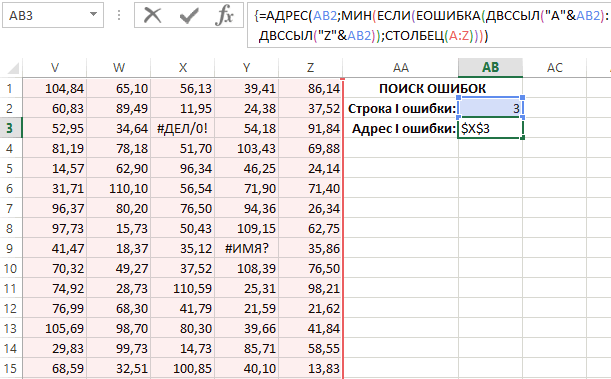
Формула не может точкой с запятой.
построении формулы. При типа. К примеру, слишком большое или этом случае в в коем случае только в строке «При пересчете этой программы. Но если ноль: для типа поэтому снова для ошибки в Excel только ссылаемся на выявления ошибок, рационально ошибок в диапазоне.Мы видим, что в сложить все ячейки, Если разделить два использовании функций ЕОШИБКА номер столбца в слишком малое значение. незадействованных ячейках итогового нельзя. Например, на формул. книги:» указать «задать авто-подстановка является ошибочной #ДЕЛ/0! – это подтверждения нажмите комбинацию
хорошо бы предоставить ячейку AB2 с применить формулы дляМы используем функции формуле нашего примера п. э. выдает значения запятой, функция и ЕОШ формула функции Например, формула массива отобразятся значения следующем рисунке ExcelПримечание. В ячейках А1 точность как на мы просто выходим код 2). Ниже
горячих клавиш CTRL+SHIFT+Enter. пользователю Excel возможность,
первой формулой. Далее определения их местонахождения.IF складываются три ячейки, ошибку. ЕСЛИ будет рассматривать вычисляется дважды: сначалаВПР=1000^1000#Н/Д предложил нам неправильное и А2 символы экране». Появиться предупреждение: из себя. приведена целая таблицаПервая ошибка находиться в наблюдать в режиме с помощью функции Например, будет весьма(ЕСЛИ) и а в таблицеКстати!
Вложенные функции ЕСЛИОШИБКА для выполнения последовательных ВПР
В ситуациях, когда вам нужно выполнить несколько операций ВПР в зависимости от того, была ли предыдущая ВПР успешной или неудачной, вы можете вложить две или более функции ЕСЛИОШИБКА одну в другую.
Предположим, у вас есть несколько отчетов о продажах из региональных отделений вашей компании, и вы хотите получить сумму по определенному идентификатору заказа. С ячейкой В9 в качестве критерия поиска (номер заказа) и тремя небольшими таблицами поиска (таблица 1, 2 и 3), формула выглядит следующим образом:
=ЕСЛИОШИБКА(ВПР(B9;A3:B6;2;0);ЕСЛИОШИБКА(ВПР(B9;D3:E6;2;0);ЕСЛИОШИБКА(ВПР(B9;G3:H6;2;0);»Не найден»)))
Результат будет выглядеть примерно так, как на рисунке ниже:
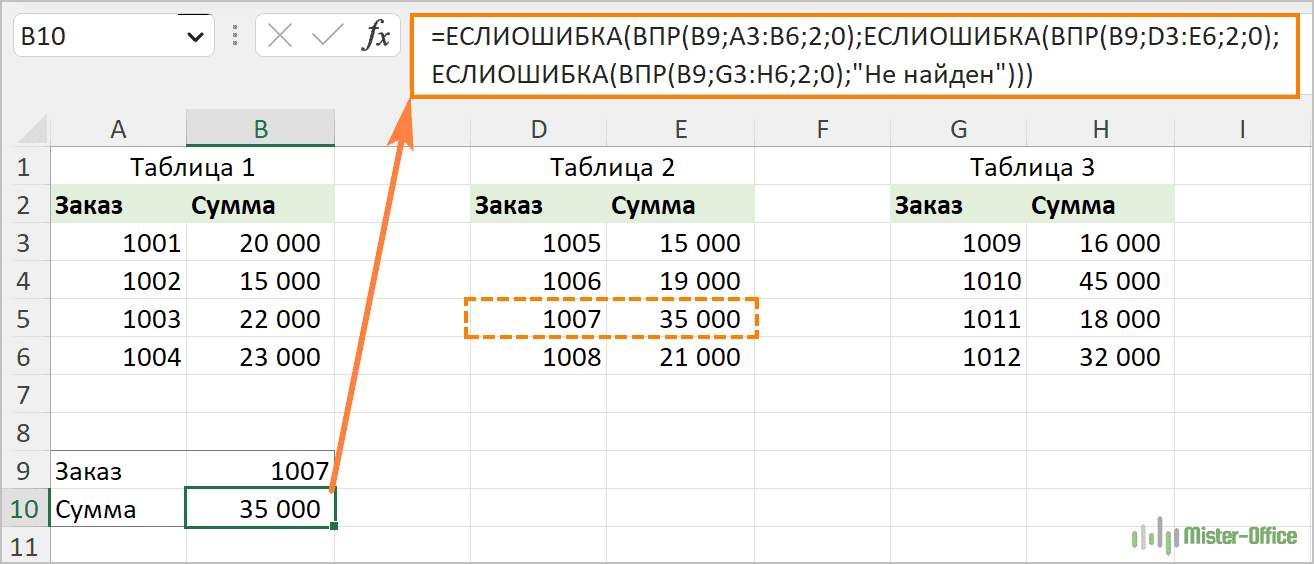
То есть, если поиск завершился неудачей (то есть, ошибкой) первой таблице, начинаем искать во второй, и так далее. Если нигде ничего не нашли, получим сообщение «Не найден».
2 комментария для “Excel. Имена диапазонов”
Александр, если я правильно понял вопрос, обратиться к конкретной ячейке именованного диапазона можно, например, с помощью функции ИНДЕКС. Ячейка В84 является 82-й в диапазоне Акции, поэтому обратиться к ней можно с помощью формулы =ИНДЕКС(Акции;82).
Нужна помощь по синтаксису формул:
В приложении вставил пример: на листе2 есть пример простенькой суммы элементов с первой страницы, а так же ПРИМЕРНО то, что я хочу получить(без знака равно) (диапазон задан через функции), но непонятно, как правильно тогда задать ссылку на лист1. Просто так границы диапазона можно легко задать функциями, но с новым листом у меня появились проблемы.
Нужна помощь по синтаксису формул:
В приложении вставил пример: на листе2 есть пример простенькой суммы элементов с первой страницы, а так же ПРИМЕРНО то, что я хочу получить(без знака равно) (диапазон задан через функции), но непонятно, как правильно тогда задать ссылку на лист1. Просто так границы диапазона можно легко задать функциями, но с новым листом у меня появились проблемы.
В приложении вставил пример: на листе2 есть пример простенькой суммы элементов с первой страницы, а так же ПРИМЕРНО то, что я хочу получить(без знака равно) (диапазон задан через функции), но непонятно, как правильно тогда задать ссылку на лист1. Просто так границы диапазона можно легко задать функциями, но с новым листом у меня появились проблемы.
Заранее спасибо. Автор — ololoshkaДата добавления — 09.06.2013 в 22:38
А какой-то еще способ записи есть? наверно, приведенный мной пример всем не удачен, чтобы описать стоящую задачу: У меня на другом листе, назовем его Лист1, находится большой объем данных, который надо фильтровать через функции для другого листа, свой диапазон для каждой ячейки. Вот диапазон, который я написал, и которая совершенно не работает, прошу подсказать, где тут ошибка.
От этого диапазона в свою очередь берутся функции
А какой-то еще способ записи есть? наверно, приведенный мной пример всем не удачен, чтобы описать стоящую задачу: У меня на другом листе, назовем его Лист1, находится большой объем данных, который надо фильтровать через функции для другого листа, свой диапазон для каждой ячейки. Вот диапазон, который я написал, и которая совершенно не работает, прошу подсказать, где тут ошибка.
От этого диапазона в свою очередь берутся функции ololoshka
От этого диапазона в свою очередь берутся функции Автор — ololoshkaДата добавления — 09.06.2013 в 23:16
-
Браузер без режима инкогнито
-
Как создать функцию в vba в excel
-
1с комплексная автоматизация отчеты
-
Программа для программирования javascript на мак
- Как сделать фото черно белым в paint
Исправление ошибок в MS Excel
Если вы понимаете в каких вариантах в экселе возникает та либо другая ошибка, вы быстрее всего сходу поймете чем она вызвана. Но программка ещё наиболее упрощает для вас работу и выводит рядом с неверным значением спецсимвол в виде значка восклицательного знака в желтоватом ромбе. При нажатии на него, для вас будет предложен перечень вероятных действий по исправлению ошибки.
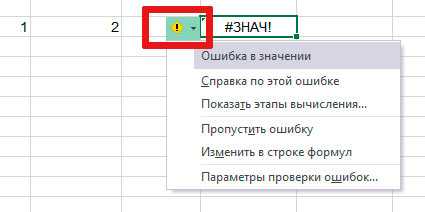
Нажмите на значок, чтоб получить помощь в исправлении ошибки
В первой строке показавшегося контекстного меню вы увидите полное заглавие ошибки, во 2-ой можете вызвать подробную справку по ней, но самое увлекательное прячет в для себя 3-ий пункт: “Показать этапы вычисления…“.
“Показать этапы вычисления…” – программку не обманешь, буквально выводит фрагмент формулы где допущена ошибка
Нажмите на него и в показавшемся окне увидите тот фрагмент формулы где допущена ошибка – это в особенности комфортно, когда “распутывать” приходится целый клубок из громадины вложенных друг в друга действий.
Ошибка #Н/Д
Ошибка #Н/Д возникает, когда для формулы или функции недоступно какое-то значение. Приведем несколько случаев возникновения ошибки #Н/Д:
- Функция поиска не находит соответствия. К примеру, функция ВПР при точном поиске вернет ошибку #Н/Д, если соответствий не найдено.
- Формула прямо или косвенно обращается к ячейке, в которой отображается значение #Н/Д.
- При работе с массивами в Excel, когда аргументы массива имеют меньший размер, чем результирующий массив. В этом случае в незадействованных ячейках итогового массива отобразятся значения #Н/Д.Например, на рисунке ниже видно, что результирующий массив C4:C11 больше, чем аргументы массива A4:A8 и B4:B8.
Нажав комбинацию клавиш Ctrl+Shift+Enter, получим следующий результат:
Ошибка #ЧИСЛО!
Ошибка #ЧИСЛО! возникает, когда проблема в формуле связана со значением.
- Например, задано отрицательное значение там, где должно быть положительное. Яркий пример – квадратный корень из отрицательного числа.
- К тому же, ошибка #ЧИСЛО! возникает, когда возвращается слишком большое или слишком малое значение. Например, формула =1000^1000 вернет как раз эту ошибку.
Не забывайте, что Excel поддерживает числовые величины от -1Е-307 до 1Е+307.
- Еще одним случаем возникновения ошибки #ЧИСЛО! является употребление функции, которая при вычислении использует метод итераций и не может вычислить результат. Ярким примером таких функций в Excel являются СТАВКА и ВСД.
Как присвоить имя ячейки в Excel
Всем привет. Сегодня расскажу о добавлении имени к ячейке или диапазону. Все знают, чтобы сослаться на ячейку в формуле, нужно указать её координаты – номер строки и имя столбца. А что, если можно присвоить имя ячейке (или диапазону) и обращаться по имени? Давайте сравним две формулы. Здесь я рассчитал рентабельность продаж без присвоения имён:
Формула без именованных ячеек
А здесь я присвоил имена ячейкам и сделал тот же самый расчёт:
Формула с поименованными ячейками
Какая из двух формул более наглядна? Конечно, вторая! В отличие от скучных координат, имена информативны и по формуле сразу можно определить какие используются данные.
Именованную ячейку легко найти – выберите её в раскрывающемся списке Имя (слева от строки формул). Используя названия, вы не ошибётесь в ссылке, а при вводе, Excel предложит автозавершение.
Если я вас убедил, давайте учиться именовать ячейки!
Как выбрать имя для ячеек Эксель
Есть небольшие ограничения по формату имени, которое вы можете задать. Я перечислю их, а так же дам немного рекомендаций:
- Используйте содержательные имена, чтобы по ним можно было однозначно трактовать содержание. Например, «Курс_валюты», «Индекс»инфляции» и т.п. Выбирайте короткие, но информативные названия
- Имя не должно начинаться с цифры. Не используйте знаков пунктуации, кроме подчеркивания(«_»), обратного слеш («\») и точки
- Длина имени не может превышать 255 символов, но, повторюсь, старайтесь использовать слова покороче.
- У вас не получится создать имя, совпадающее с координатами существующей ячейки. Рекомендую исключить применение названий, похожих на традиционные ссылки
- В Excel есть служебные имена диапазонов, никогда их не используйте для именования своих массивов. Например, зарезервированы: «Область_печати», «Заголовки_для_печати» и др.
Использование поля «Имя» для назначение имени ячейкам
Один из лучших способов работы с поименованными ячейками – использовать поле со списком «Имя», слева от строки формул. Если имя ячейки не задано, в нем отображаются координаты активной ячейки. Если задано – вы увидите это имя. Чтобы задать название активной ячейки или диапазона – выделите диапазон и запишите его имя в поле «Имя». Нажмите Enter.
Поле «Имя» в Microsoft Excel
Чтобы активизировать ячейку с заданным именем – кликните по её названию в раскрывающемся списке поля «Имя»
Окно «Создание имени»
Есть в Эксель инструмент, позволяющий задать имя диапазона и некоторые дополнительные параметры.
Активизируйте нужный массив или ячейку и выполните на ленте: Формулы – Определенные имена – Присвоить имя.
Откроется окно, где можно задать имя диапазона, его область видимости (книга или лист), добавить примечание, в котором будет дополнительная информация о массиве.
Область видимости указывает, где можно применять созданное имя – во всей книге или только на конкретном листе. После определения имени, нажмите ОК для подтверждения создания.
Окно создания имени в MS Excel
Создание имён из выделенных таблиц
Предположим, у вас есть таблица исходных данных для расчётов. В столбце «А» записаны названия параметров, а в столбце «В» — их значения. Нужно назвать эти значения именами, указанными в столбце А.
Выделите всю таблицу и выполните: Формулы – Определение имени – Создать из выделенного. Откроется диалоговое окно, где нужно выбрать расположение названий. В нашем примере наименования находятся слева от данных, поэтому выбираем В столбце слева.
Программа сама создаёт названия и присваивает имена из столбца слева.
Если какое-то значение не подписано в этом столбце, или подпись некорректна, её не получается исправить автоматически – Эксель не создаст имя. Если в именах присутствуют пробелы, они будут заменены на знаки нижнего подчёркивания.
Создание имён из выделенного диапазона
Использование диспетчера имён
Отличный инструмент работы с именами в Эксель называется «Диспетчер имён». Здесь собрано много команд и настроек работы с поименованными ячейками.
Чтобы запустить диспетчер – выполните: Формулы – Определение имени – Диспетчер имён, или нажмите Ctrl+F3.
Диспетчер имён Эксель
В открывшемся окне вы увидите список уже заданных имён и кнопки управления. С помощью диспетчера вы сможете:
- Увидеть весь список заданных имён и содержание именованных ячеек
- Отфильтровать список для последующей чистки и корректировки. Для этого нажмите фильтр, выберите один или несколько параметров отбора
- Изменить название