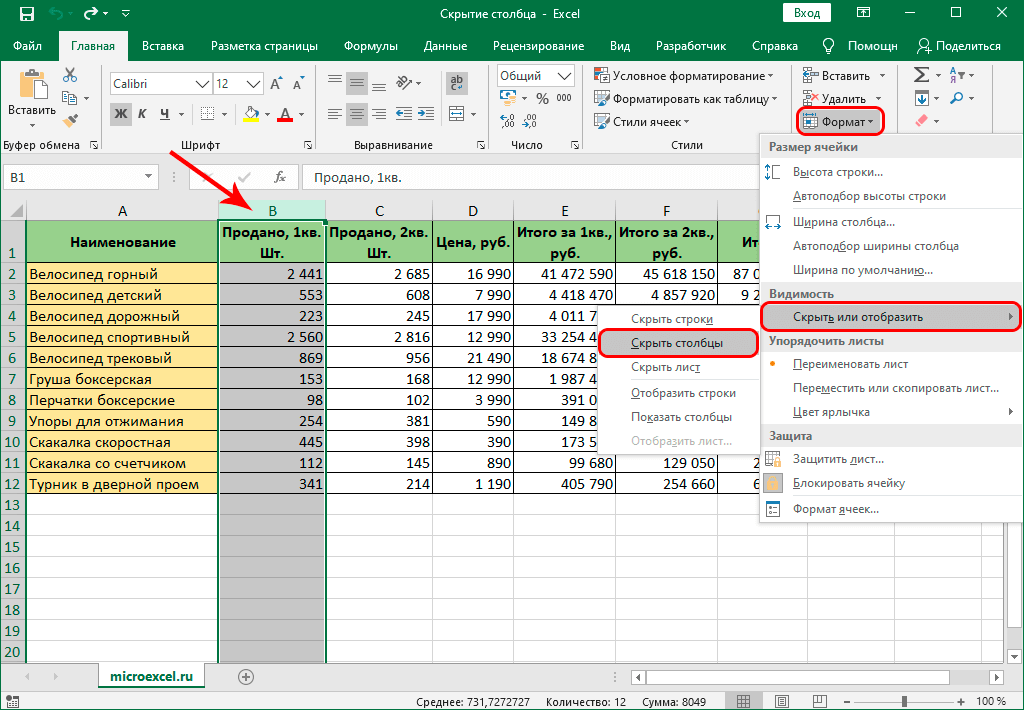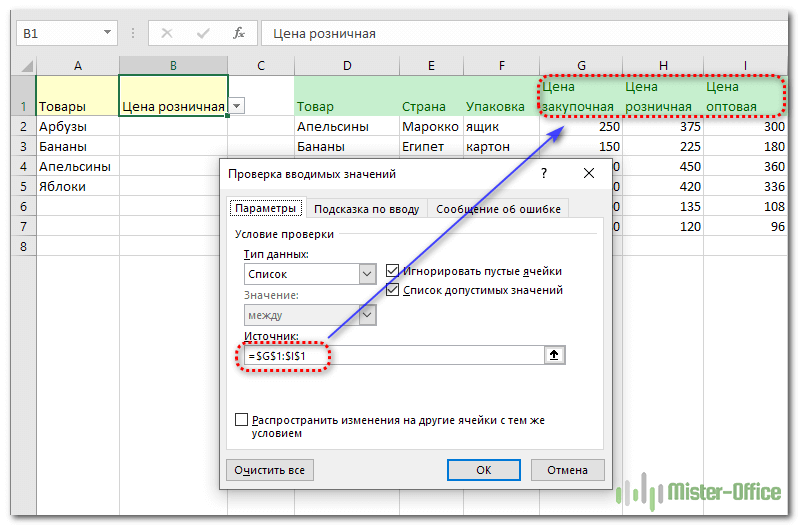Пример функции СТОЛБЕЦ
Для примера укажем в качестве ссылки адрес произвольной ячейки (например, D7), в результате выполнения формулы СТОЛБЕЦ получаем значение 4 (т.е. номер столбца D):
Пример № 1 использования функции СТОЛБЕЦ
Если не указывать ссылку в качестве аргумента функции, то Excel автоматически предполагает, что это ссылка на ячейку, в которой введена формула.Другими словами, если формула СТОЛБЕЦ введена в ячейку B2, то в результате выполнения функции получим значение 2 (т.е. номер столбца B):
Пример № 2 использования функции СТОЛБЕЦ
Удачи вам и до скорых встреч на страницах блога Tutorexcel.ru!
1 Простое протягивание формулы
Для многих пользователей это самый простой и знакомый способ расширить формулу на несколько ячеек в строке или столбце одновременно. Требуются следующие действия:
- В первую ячейку с одной из сторон (например сверху) нужно записать нужную формулу и нажать Enter.
- После отображения значения, рассчитанного по формуле, переместите курсор в правый нижний угол ячейки. Подождите, пока толстый белый крест превратится в тонкий черный.
- Нажмите на крестик и, удерживая его, растяните формулу в нужном направлении. В этом примере вниз.
Аргументы в формуле изменятся в соответствии с новой позицией. И если в самой первой ячейке это были F7 и G7, то в последней позиции столбца это будут F12 и G12. В результате, если вы начнете раскладывать формулы по линиям, изменятся не числа, а буквы в обозначениях ячеек.
Метод быстрый и простой. Но не всегда подходит для больших столов. Например, если в столбце несколько сотен или даже тысяч значений, проще растянуть формулу другими способами, чтобы сэкономить время. Один из них — автоматическое копирование, для которого требуется всего лишь двойной щелчок кнопкой мыши.
Как вводить и скопировать формулы в Excel
Они всегда вводятся после нажатия «=». Но что, если существует много однотипных вычислений? В этом случае вы можете указать один, а затем скопировать его. Для этого введите формулу, затем «растяните» ее в нужном направлении для умножения.Поместите указатель на ячейку, которую нужно скопировать, и переместите указатель мыши в правый нижний угол (над квадратом). Он должен иметь форму простого креста с равными сторонами.Нажмите левую кнопку и перетащите.Отпустите, когда захотите прекратить копирование. На этом этапе появятся результаты расчета.Также можно растянуться вправо.Переместите указатель на соседнюю ячейку. Вы увидите ту же запись, но с разными адресами.При копировании таким образом номера строк увеличиваются, если сдвиг идет вниз, или номера столбцов увеличиваются, если вправо. Это называется относительной адресацией.Вносим в таблицу значение НДС и рассчитываем цену с учетом НДС.Цена с НДС рассчитывается как цена * (1 + НДС). Вставляем последовательность в первую ячейку.Попробуем скопировать запись.Результат странный.Проверим содержимое второй ячейки.Как видите, во время копирования изменилась не только цена, но и НДС. И нам нужно, чтобы эта ячейка оставалась неизменной. Решим это с помощью абсолютной ссылки. Для этого переместите указатель на первую ячейку и щелкните B2 в строке формул.Нажмите F4. Адрес будет разбавлен знаком «$». Это абсолютно клеточный признак.Теперь после копирования адрес B2 останется неизменным.Если вы случайно ввели данные не в ту ячейку, просто перенесите их. Для этого переместите указатель мыши к любому краю, дождитесь, пока мышь не станет похожей на крест со стрелками, нажмите левую кнопку и перетащите. В желаемом положении просто отпустите манипулятор.
Функция МОБР
Синтаксис и описание функции МОБР в Excel:
МОБР(массив) Возвращает обратную матрицу (матрица хранится в массиве).
Массив(обязательный аргумент) — числовой массив, содержащий матрицу с одинаковым числом столбцов и строк.
Рассмотрим расчет обратной матрицы посредством функции МОБР на конкретном примере. Предположим у нас имеется следующая квадратная матрица 3-го порядка:
E2:G4=МОБР(A2:C4)Ctrl + Shift + Ввод
- В том случае, когда исходная матрица является вырожденной (определитель равен нулю), то функция вернет ошибку #ЧИСЛО!;
- Если число строк и столбцов в матрице не совпадает, то функция возвратит ошибку #ЗНАЧ!;
- Функция также вернет ошибку #ЗНАЧ!, если хотя бы один из элементов матрицы является пустым или записан в текстовом виде.
5 Сравнение с выделением совпадений цветом
В поисках совпадений между данными в 2 столбцах пользователю Excel может понадобиться выделить найденные дубликаты, чтобы их было легко найти. Это позволит упростить поиск ячеек, в которых находятся совпадающие значения. Выделять совпадения и различия можно цветом — для этого понадобится применить условное форматирование.
Порядок действий для применения методики следующий:
- Перейти на главную вкладку табличного процессора.
- Выделить диапазон, в котором будут сравниваться столбцы.
- Выбрать пункт условного форматирования.
- Перейти к пункту «Правила выделения ячеек».
- Выбрать «Повторяющиеся значения».
- В открывшемся окне указать, как именно будут выделяться совпадения в первой и второй колонке. Например, красным текстом, если цвет остальных сообщений стандартный черный. Затем указать, что выделяться будут именно повторяющиеся ячейки.
Теперь можно снять выделение и сравнить совпадающие значения, которые будут заметно отличаться от остальной информации. Точно так же можно выделить, например, и уникальную информацию. Для этого следует выбрать вместо «повторяющихся» второй вариант — «уникальные».
Некоторые аспекты применения формулы в реальной жизни
Классическая иллюстрация к диапазонному поиску — задача определения скидки по размеру заказа.
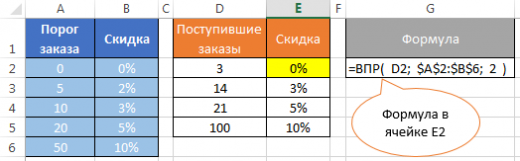
Поиск текстовых строк
Безусловно, ВПР ищет не только числа, но и текст
При этом надо принимать во внимание, что регистр символов формула не различает. Если использовать символы подстановки, то можно организовать нечёткий поиск
Есть два символа подстановки: «?» — заменяет один любой символ в текстовой строке, «*» — заменяет любое количество любых символов.
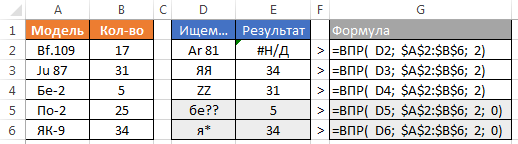
Борьба с пробелами
Часто поднимается вопрос, как решить проблему лишних пробелов при поиске. Если справочную таблицу ещё можно вычистить от них, то первый параметр формулы ВПР не всегда зависит от вас. Поэтому если риск засорения ячеек лишними пробелами присутствует, то можно применять для очистки функции СЖПРОБЕЛЫ (TRIM).

Разный формат данных
Если первый параметр функции ВПР ссылается на ячейку, которая содержит число, но которое хранится в ячейке в текстовом виде, а первый столбец массива содержит числа в правильном формате, то поиск будет неудачным. Возможна и обратная ситуация. Проблема легко решается переводом параметра 1 в необходимый формат:
=ВПР(−−D7; Продукты!$A$2:$C$5; 3; 0) — если D7 содержит текст, а таблица — числа;
=ВПР(D7 & «»); Продукты!$A$2:$C$5; 3; 0) — и наоборот.
Кстати, перевести текст в число можно сразу несколькими способами, выбирайте:
- Двойное отрицание —D7.
- Умножение на единицу D7*1.
- Сложение с нулём D7+0.
- Возведение в первую степень D7^1.
Перевод числа в текст производится через сцепку с пустой строкой, которая заставляет Excel преобразовать тип данных.
Как подавить выдачу #Н/Д
Это очень удобно делать при помощи функции ЕСЛИОШИБКА (IFERROR).
Например: =ЕСЛИОШИБКА( ВПР(D7; Продукты!$A$2:$C$5; 3; 0); «»).
Если ВПР вернёт код ошибки #Н/Д, то ЕСЛИОШИБКА его перехватит и подставит параметр 2 (в данном случае пустая строка), а если ошибки не произошло, то эта функция сделает вид, что её вообще нет, а есть только ВПР, вернувший нормальный результат.
Массив
Часто забывают ссылку массива сделать абсолютной, и при протягивании массив «плывёт». Помните, что вместо A2:C5 следует использовать $A$2:$C$5.
Хорошей идеей является размещение справочного массива на отдельном листе рабочей книги. Не путается под ногами, да и сохраннее будет.
Ещё более хорошей идеей будет объявление этого массива в виде именованного диапазона.
Многие пользователи при указании массива используют конструкцию вида A:C, указывая столбцы целиком. Этот подход имеет право на существование, так как вы избавлены от необходимости отслеживать тот факт, что ваш массив включает все необходимые строки. Если вы добавите строки на лист с первоначальным массивом, то диапазон, указанный как A:C, не придётся корректировать. Безусловно, эта синтаксическая конструкция заставляет Excel проводить несколько большую работу, чем при точном указании диапазона, но данными накладными расходами можно пренебречь. Речь идёт о сотых долях секунды.
Ну и на грани гениальности — оформить массив в виде умной таблицы.
Использование функции СТОЛБЕЦ для указания колонки извлечения
Если таблица, в которую вы извлекаете данные при помощи ВПР, имеет ту же самую структуру, что и справочная таблица, но просто содержит меньшее количество строк, то в ВПР можно использовать функцию СТОЛБЕЦ() для автоматического расчёта номеров извлекаемых столбцов
При этом все ВПР-формулы будут одинаковыми (с поправкой на первый параметр, который меняется автоматически)! Обратите внимание, что у первого параметра координата столбца абсолютная
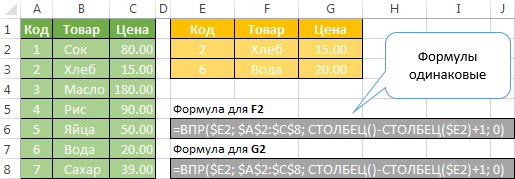
Создание составного ключа через &»|»&
Если возникает необходимость искать по нескольким столбцам одновременно, то необходимо делать составной ключ для поиска. Если бы возвращаемое значение было не текстовым (как тут в случае с полем «Код»), а числовым, то для этого подошла бы более удобная формула СУММЕСЛИМН (SUMIFS) и составной ключ столбца не потребовался бы вовсе.
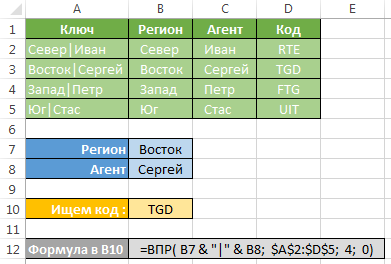
Работа с функциями Excel
С помощью формул можно не только сделать сумму в экселе, но и делать выборку определённых значений, подчинённых конкретным условиям. Например, дана таблица с указанием наименования фруктов, их цены и веса.
Нужно подсчитать сумму ячеек где 1кг фруктов стоит меньше 100. Вручную этот процесс займёт время, ноExcel предлагает воспользоваться замечательной формулой–СУММЕСЛИМН. Что означает: найти сумму данных, если совпадает множество значений.
Задать алгоритм можно через вкладку Формулы, выбрать список математических функций и кликнуть мышкой по СУММЕСЛИМН. В ячейку нужно задать эту функцию и указать диапазон расчётов. Получим итоговое число 50. А в строке формул видим значение СУММЕСЛИМН (С2:С;В2:В5;« 90»).
Где,(В2:В5) столбец для проверки заданных критериев,«>90» условие отбора.
Может потребоваться изменить значения, и выбрать дополнительные критерии. Например:В той же таблице требуется посчитать наименование фруктов со стоимостью больше 90 и определить их количество на складе по весу менее 20 кг.
После выборки формула изменится. Она примет вид«=СЧЁТЕСЛИМН (В2:В6;«>90»;С2:С6;«
А2–значение которое нужно заменить, $D$2:$E$5 –означает полное выделение таблицы, «$»—знак, который ограничивает копирование не нужной информации во втором столбике D2:Е5.
Мы написали формулу только в одну ячейку точно также можно провести нужную выборку, просто скопировав функцию и поставив во все ячейки.
Вертикальный просмотр ведётся только в первой таблице по всем позициям столбика. В этом случае, поиск слова «яблоки» пройдёт по столбику D.
Когда ячейка А2 будет обнаружена, программа определит из какой колонки выбрать нужное значение. В данной таблице это колонка Е ,в которой помещены изменённые цены. Если колонок в таблице 10 и более, то для поиска опять берётся первая колонка, а вы записываете нужную вам формулу для выборки.
В программу заложено множество функций, чтобы разобраться со всеми потребуется много времени. Рассмотрим основные из них:
- СУММ–используют для нахождения суммарного значения столбцов и ячеек
- ЕСЛИ–используют для выявления сравнения нескольких показателей. Определяется значением Больше и Меньше.
- ПРОСМОТР–используют для нахождения нужного значения или для выборки определенного столбца.
- ДАТА–используется для возвращения числа дней между задуманными датами
- ВПР–используют как вертикальный просмотр в поиске значений.
- СЦЕПИТЬ–используют для соединения нескольких столбцов в один.
- РУБЛЬ–используют для преобразования числа в текст, используя денежный эквивалент рубль.
- СОВПАД–используют вовремя нахождения одинаковых текстовых значений
- СТРОЧН–используют для преобразования всех заглавных букв в строчные
- ПОВТОР–используют при повторе текста нужное число раз.
Получаем результат работы функции
Чтобы получить результат функции, нажимаем кнопку «Готово» в построителе формул.
Нажмём «Готово» для получения результатаСкриншот: Excel / Skillbox Media
В выбранной ячейке появится результат работы функции: «Подходит». Это значит, что первый автомобиль каталога подходит под запрос пользователя, — его цена 1 910 000 рублей.
Так выглядит результат работы функции ЕСЛИСкриншот: Excel / Skillbox Media
Дальше нужно протянуть результат первой ячейки вниз до конца таблицы, чтобы функция проверила стоимость всех остальных автомобилей и отметила, подходят они под запрос покупателя или нет.
Функция ВПР
С помощью функции ВПР можно извлечь необходимую информацию из таблиц. Сущность вертикального просмотра заключается в поиске значения в крайнем левом столбце заданного диапазона.
После чего осуществляется возврат итогового значения из ячейки, которая располагается на пересечении выбранной строчки и столбца.
Вычисление ВПР можно проследить на примере, в котором приведен список из фамилий. Задача – по предложенному номеру найти фамилию.
Применение функции ВПР
Формула показывает, что первым аргументом функции является ячейка С1.
Второй аргумент А1:В10 – это диапазон, в котором осуществляется поиск.
Третий аргумент – это порядковый номер столбца, из которого следует возвратить результат.
Вычисление заданной фамилии с помощью функции ВПР
Кроме того, выполнить поиск фамилии можно даже в том случае, если некоторые порядковые номера пропущены.
Если попробовать найти фамилию из несуществующего номера, то формула не выдаст ошибку, а даст правильный результат.
Поиск фамилии с пропущенными номерами
Объясняется такое явление тем, что функция ВПР обладает четвертым аргументом, с помощью которого можно задать интервальный просмотр.
Он имеет только два значения – «ложь» или «истина». Если аргумент не задается, то он устанавливается по умолчанию в позиции «истина».
How to Use SEQUENCE Function in MS Excel? Sequence Function | MS Excel Made Easier
32247
772
7
00:00:58
14.03.2022
The Excel SEQUENCE function generates a list of sequential numbers in an array. The array can be one dimensional, or two-dimensional, determined by rows and columns arguments. Watch How to Use SEQUENCE Function in MS Excel? Sequence Function | MS Excel Made Easier and ask in the comments.
#shorts #saartechnosoft #sequence #msexcel #excel #msexceltutorial #microsoftoffice #tutorial #freetutorial #freecourse #freecertificate #msword #mspowerpoint #youtubeshorts #saartechnosoft #functions #formulas
Watch more trending videos:
Watch Complete One-minute Series: 🤍
Watch our FREE Webinar Series here: 🤍
Top Internships Available for Computer Science Students: 🤍
Top 10 Technologies to Learn in 2021: 🤍
Watch our previous live streams here: 🤍
Become a Digital Marketing Expert for FREE: 🤍
Want to conduct training for your employees or yourself or looking for development services?
Call now: +91 9996938062, 8816817046
Explore certification courses and other services from SAAR Technosoft : 🤍
For more updates on courses and tips follow us on:
Facebook: 🤍
Twitter: 🤍
LinkedIn: 🤍
Instagram: 🤍
Original Content by SAAR Technosoft Pvt. Ltd.
*Background music — Mixkit
Вставка столбца
В Экселе существует несколько способов вставить столбец на лист. Большинство из них довольно просты, но начинающий пользователь может не сразу со всеми разобраться. Кроме того, существует вариант автоматического добавления строк справа от таблицы.
Вставка через панель координат
Одним из самых простых способов вставки является операция через горизонтальную панель координат Excel.
- Кликаем в горизонтальной панели координат с наименованиями колонок по тому сектору, слева от которого нужно вставить столбец. При этом колонка полностью выделяется. Кликаем правой кнопкой мыши. В появившемся меню выбираем пункт «Вставить».
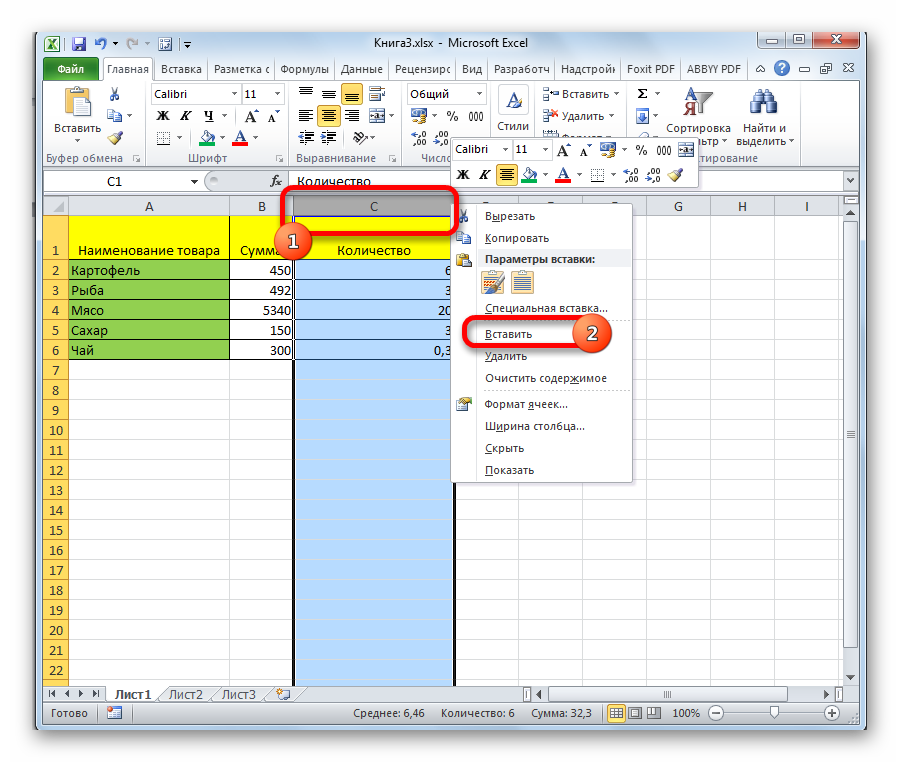
После этого слева от выделенной области тут же добавляется новый столбец.
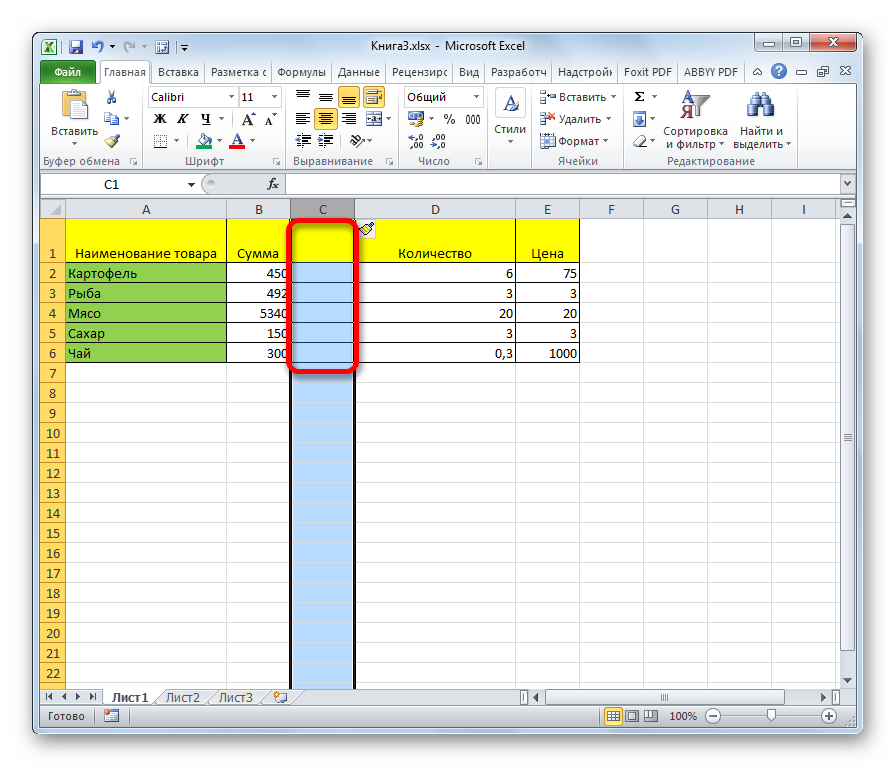
Добавление через контекстное меню ячейки
Можно выполнить данную задачу и несколько по-другому, а именно через контекстное меню ячейки.
- Кликаем по любой ячейке, находящейся в столбце справа от планируемой к добавлению колонки. Кликаем по этому элементу правой кнопкой мыши. В появившемся контекстном меню выбираем пункт «Вставить…».
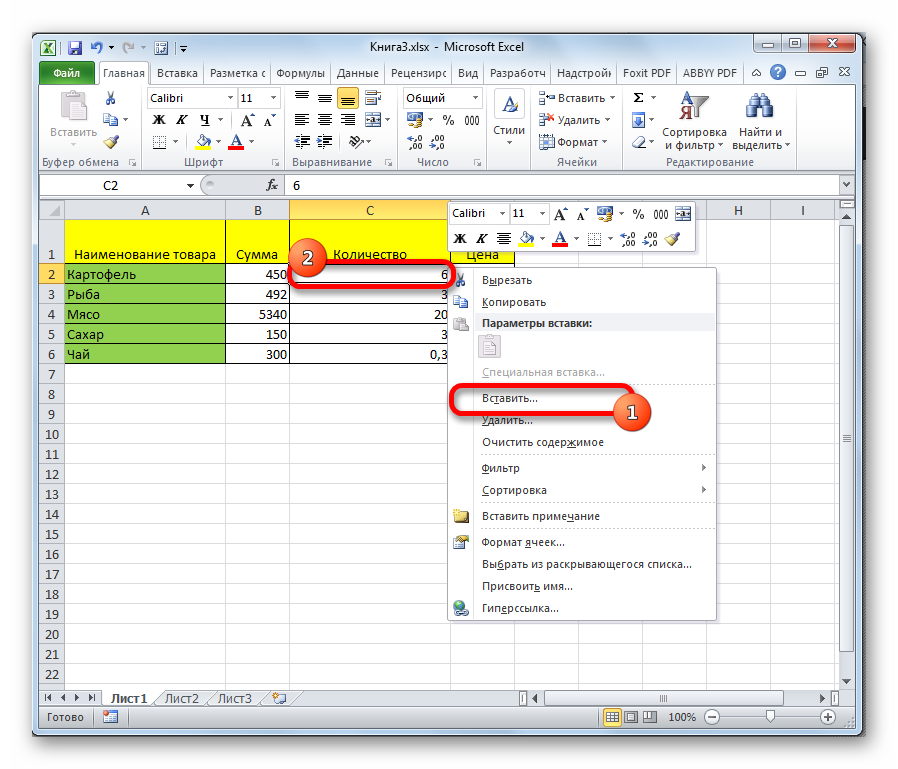
На этот раз добавление не происходит автоматически. Открывается небольшое окошко, в котором нужно указать, что именно пользователь собирается вставить:
- Столбец;
- Строку;
- Ячейку со сдвигом вниз;
- Ячейку со сдвигом вправо.
Переставляем переключатель в позицию «Столбец» и жмем на кнопку «OK».
После этих действий колонка будет добавлена.
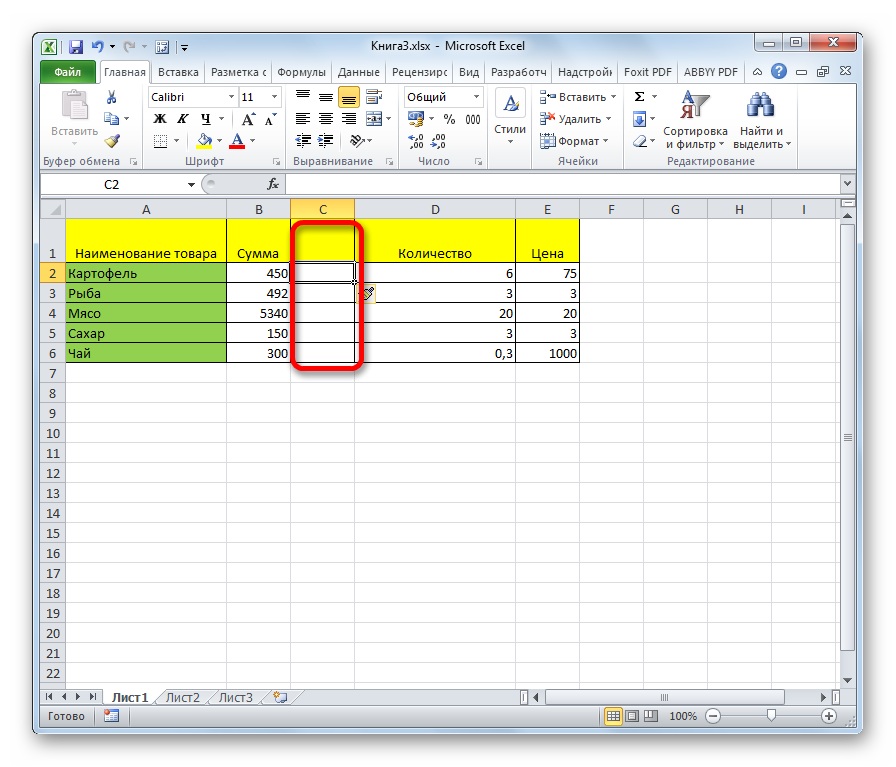
Кнопка на ленте
Вставку столбцов можно производить, используя специальную кнопку на ленте.
- Выделяем ячейку, слева от которой планируется добавить столбец. Находясь во вкладке «Главная», кликаем по пиктограмме в виде перевернутого треугольника, расположенного около кнопки «Вставить» в блоке инструментов «Ячейки» на ленте. В открывшемся меню выбираем пункт «Вставить столбцы на лист».
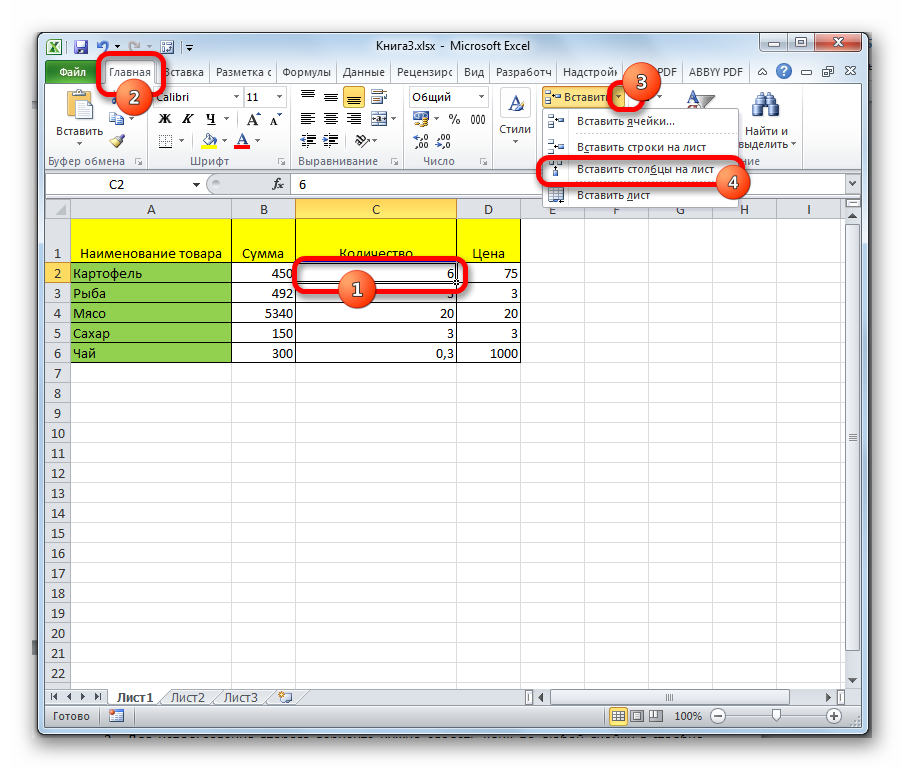
После этого колонка будет добавлена слева от выделенного элемента.
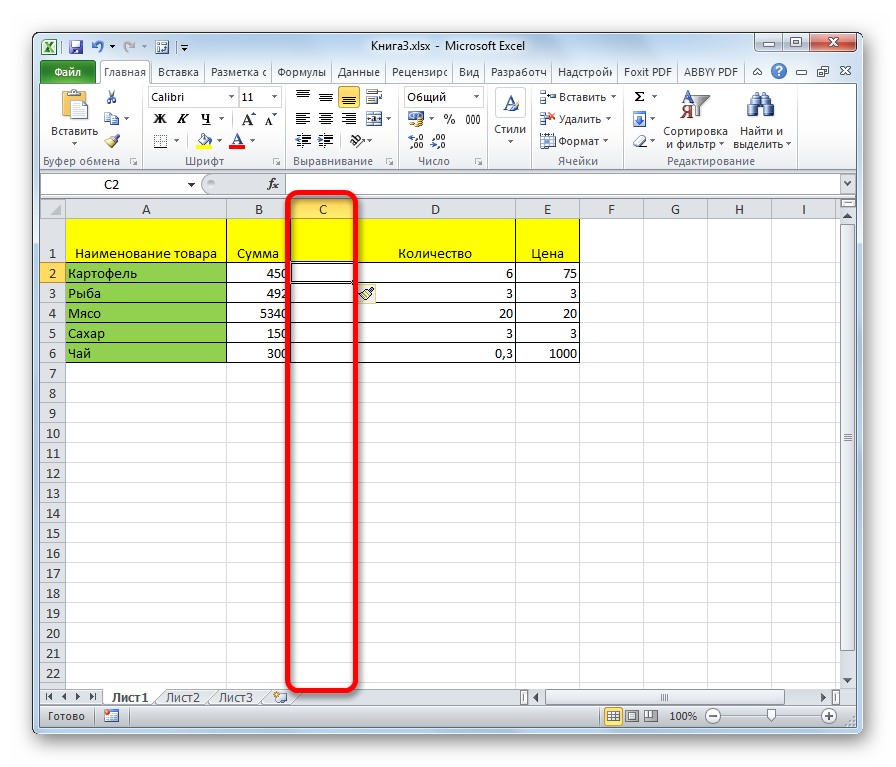
Видео: Формулы в Эксель
https://youtube.com/watch?v=q_8hnfNwdz4
=ПСТР(A2-I2+1-50)
Далее выделяем все три ячейки и протягиваем формулы вниз и получаем нужный нам результат. На этом можно закончить, а можно промежуточные расчеты позиции пробелов прописать в сами формулы деления текста.
Это очень просто сделать. Мы видим, что расчет первого пробела находится в ячейке H2 — НАЙТИ(» «-A2-1), а расчет второго пробела в ячейке I2 — НАЙТИ(» «-A2-H2+1) .
Видим, что в формуле ячейки I2 встречается H2 меняем ее на саму формулу и получаем в ячейке I2 вложенную формулу НАЙТИ(» «-A2-НАЙТИ(» «-A2-1)+1)
Смотрим первую формулу выделения Фамилии и смотрим где здесь встречается H2 или I2 и меняем их на формулы в этих ячейках, аналогично с Именем и Фамилией
- Фамилия =ПСТР(A2-1-H2-1) получаем =ПСТР(A2-1-НАЙТИ(» «-A2-1)-1)
- Имя =ПСТР(A2-H2+1-I2-H2) получаем =ПСТР(A2-НАЙТИ(» «-A2-1)+1; НАЙТИ(» «-A2-НАЙТИ(» «-A2-1)+1)-НАЙТИ(» «-A2-1))
- Отчество =ПСТР(A2-I2+1-50) получаем =ПСТР(A2-НАЙТИ(» «-A2-НАЙТИ(» «-A2-1)+1)+1-50)
Теперь промежуточные вычисления позиции пробелом можно смело удалить. Это один из приемов, когда для простоты сначала ищутся промежуточные данные, а потом функцию вкладывают одну в другую. Согласитесь, если писать такую большую формулу сразу, то легко запутаться и ошибиться.
Надеемся, что данный пример наглядно показал вам, как полезны текстовые функции Excel для работы с текстом и как они позволяют делить текст автоматически с помощью формул однотипные данные.
Вычисление номера столбца для извлечения данных в ВПР
Задача: Наиболее простым способом научиться указывать тот столбец, из которого функция ВПР будет извлекать данные. При этом мы не будем изменять саму формулу, поскольку это может привести в случайным ошибкам.
Итак, в нашем распоряжении — таблица с товарами и различными видами цен на них. В зависимости от того, какой из показателей нам нужен, необходимо изменить номер столбца с данными.
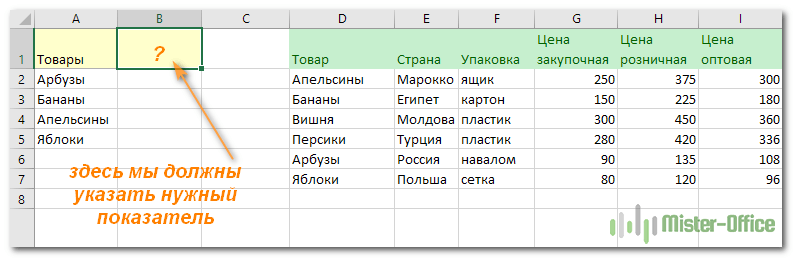
Данные, которые нас интересуют, находятся в столбцах G, H, I. В диапазоне A1:I7 они имеют номера 4, 5, 6. Как нам получить эти порядковые номера и как изменять их, не корректируя формулу ВПР?
Для этого нам пригодится функция ПОИСКПОЗ (MATCH). Она как раз то и возвращает номер определенного значения в диапазоне данных. Мы должны указать это значение в ячейке В1.
Для того, чтобы избежать ошибок при вводе, создадим выпадающий список в B1.
Получаем следующую картину:
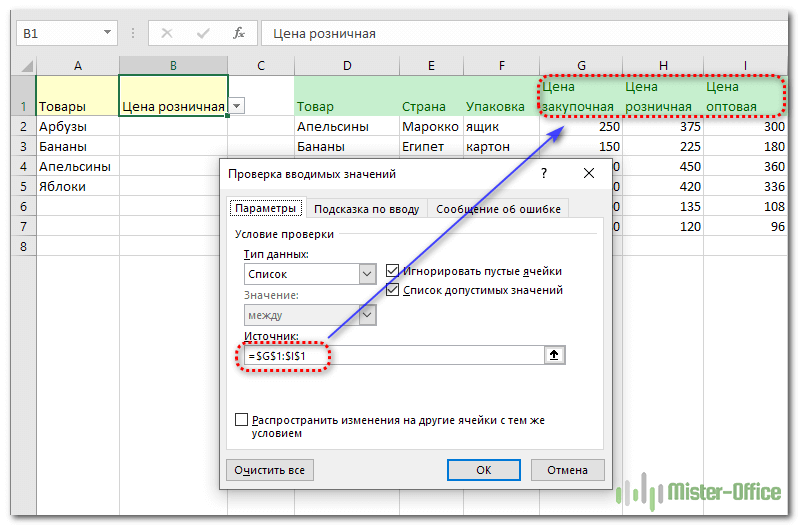
Теперь мы гарантированно выберем нужный показатель: ошибки при вводе исключены.
Определить номер нужного столбца при помощи ПОИСКПОЗ можно так:
Поясним: мы ищем значение из В1 в диапазоне D1:I1 с точным совпадением.
Подставим эту формулу в функцию ВПР вместо параметра «номер столбца». Получим:
Вот как это выглядит:
Скопируйте нашу формулу для всех товаров.
Теперь ВПР ищет нужное наименование товара в D и затем извлекает для него ту цену, которая выбрана в выпадающем списке в ячейке В1. Задача динамического изменения номера столбца с извлекаемыми данными решена.
Полезная информация о функции ВПР:
Как объединить две или несколько таблиц в Excel — В этом руководстве вы найдете некоторые приемы объединения таблиц Excel путем сопоставления данных в одном или нескольких столбцах. Как часто при анализе в Excel вся необходимая информация собирается на одном…
2 способа извлечь данные из разных таблиц при помощи ВПР. — Задача: Данные, которые нужно найти и извлечь при помощи функции ВПР, находятся в нескольких таблицах. Эти таблицы имеют одинаковую структуру (то есть, одни и те же столбцы, расположенные в одном… 4 способа, как сделать левый ВПР в Excel. — Функция ВПР – одна из самых популярных, когда нужно найти и извлечь из таблицы какие-либо данные. Но при этом она имеет один существенный недостаток. Поиск она производит в крайнем левом… Формула ВПР в Excel для сравнения двух таблиц — 4 способа — Сравнение таблиц – это задача, которую в Excel приходится довольно часто решать. Например, у нас есть старый прайс-лист и его новая версия. Нужно просмотреть, цены на какие товары изменились и… Почему не работает ВПР в Excel? — Функция ВПР – это очень мощный инструмент поиска. Но если он по каким-то причинам завершился неудачно, то вы получите сообщение об ошибке #Н/Д (#N/A в английском варианте). Давайте постараемся вместе… ВПР с несколькими условиями: 5 примеров. — Очень часто наши требования к поиску данных не ограничиваются одним условием. К примеру, нам нужна выручка по магазину за определенный месяц, количество конкретного товара, проданного определенному покупателю и т.д. Обычными… Функция ВПР в Excel: пошаговая инструкция с 5 примерами — ВПР — это функция Excel для поиска и извлечения данных из определенного столбца в таблице. Она поддерживает приблизительное и точное сопоставление, а также подстановочные знаки (* и ?). Значения поиска… Формула ВПР в Excel — 22 факта, которые нужно знать. — В процессе работы в Excel часто возникает задача извлечения нужных данных из рабочих таблиц. Для этой цели в Excel предусмотрена формула ВПР (VLOOKUP в английском варианте). И хотя ВПР относительно…
Использование функций для вычислений
Excel предлагает большое количество секретных функций. Вы можете просмотреть полный список, нажав кнопку Fx рядом со строкой формул или открыв раздел «Формулы» на панели инструментов. Поговорим о некоторых особенностях.
Поговорим о некоторых особенностях.
Как задать формулы «Если» в Excel
Эта функция позволяет вам установить условие и выполнить расчет в зависимости от того, истинно оно или ложно. Например, если количество проданных товаров превышает 4 упаковки, вам следует покупать больше.Чтобы вставить результат по условию, добавим в таблицу еще один столбец.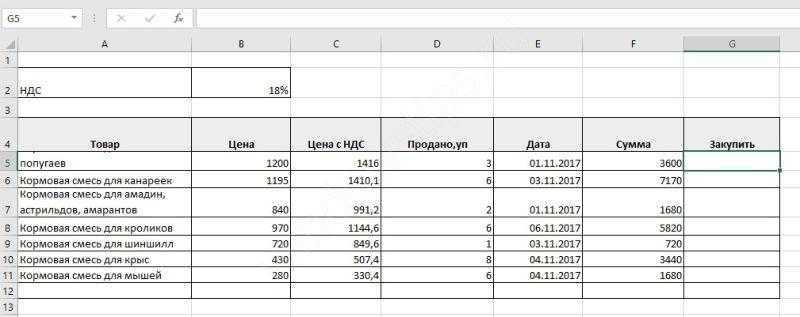 В первой ячейке под заголовком этого столбца установите указатель и щелкните элемент «Логический» на панели инструментов. Выбираем функцию «Если».
В первой ячейке под заголовком этого столбца установите указатель и щелкните элемент «Логический» на панели инструментов. Выбираем функцию «Если».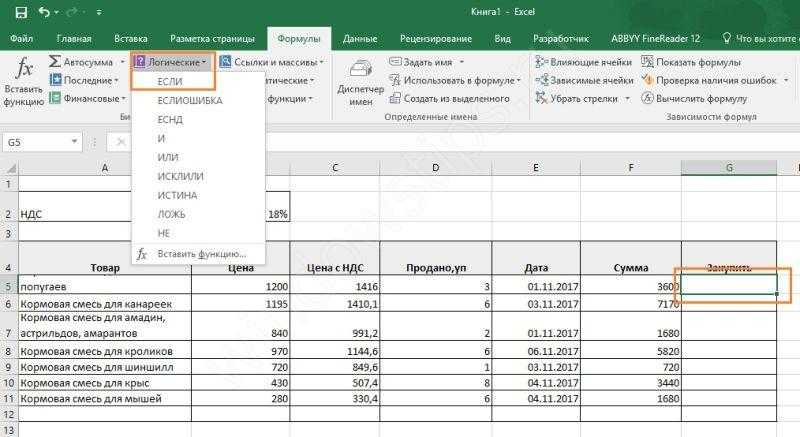 Как и при вводе любой функции, откроется окно для ввода аргументов.
Как и при вводе любой функции, откроется окно для ввода аргументов.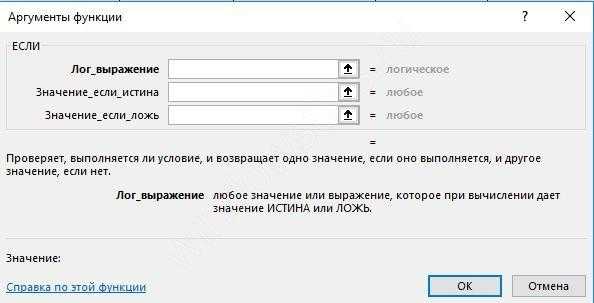 Указываем состояние. Для этого щелкните первую строку и выберите первую ячейку «Продано». Далее ставим знак «>» и указываем цифру 4.
Указываем состояние. Для этого щелкните первую строку и выберите первую ячейку «Продано». Далее ставим знак «>» и указываем цифру 4.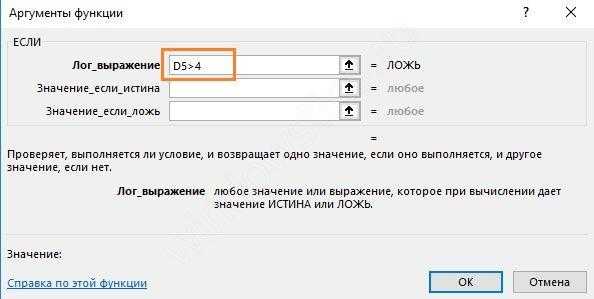 Во второй строке напишем «Купить». Этот ярлык будет отображаться для тех товаров, которых нет в наличии. Последнюю строку можно оставить пустой, так как у нас нет никаких действий, если условие ложно.
Во второй строке напишем «Купить». Этот ярлык будет отображаться для тех товаров, которых нет в наличии. Последнюю строку можно оставить пустой, так как у нас нет никаких действий, если условие ложно.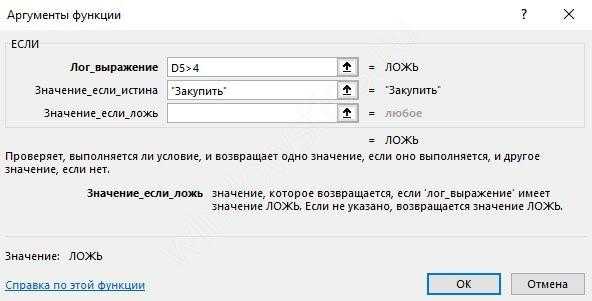 Нажмите ОК и скопируйте запись для всего столбца.
Нажмите ОК и скопируйте запись для всего столбца.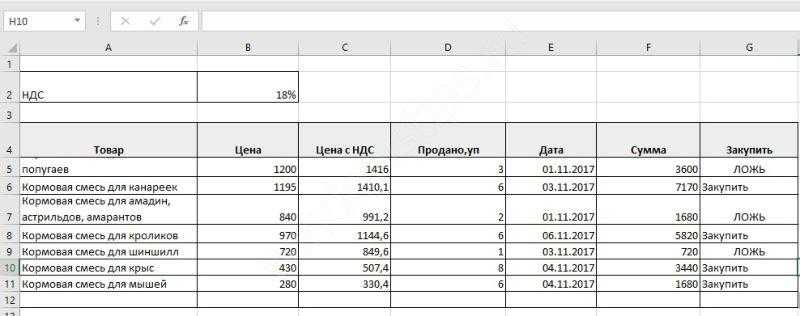 Чтобы в ячейке не отображалось «ЛОЖЬ», снова откройте функцию и исправьте ее. Переместите указатель на первую ячейку и нажмите Fx рядом со строкой формул. Поставьте курсор на третью строку и заключите пробел в кавычки.
Чтобы в ячейке не отображалось «ЛОЖЬ», снова откройте функцию и исправьте ее. Переместите указатель на первую ячейку и нажмите Fx рядом со строкой формул. Поставьте курсор на третью строку и заключите пробел в кавычки.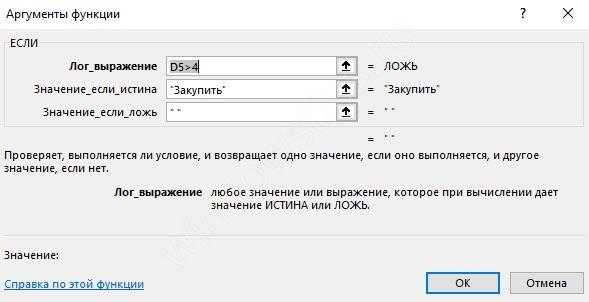 Затем ОК и снова скопируйте.
Затем ОК и снова скопируйте.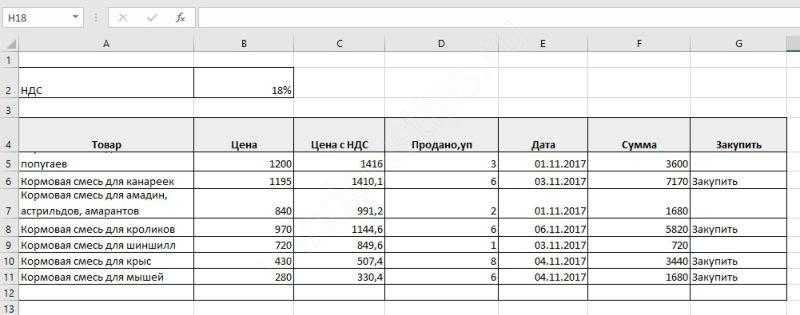 Теперь посмотрим, какой товар нужно приобрести.
Теперь посмотрим, какой товар нужно приобрести.
Формула текст в Excel
Эта функция позволяет форматировать содержимое ячейки. В этом случае любой тип данных преобразуется в текст, а это значит, что его нельзя использовать для дальнейших вычислений. Давайте добавим столбец для форматирования итоговой суммы.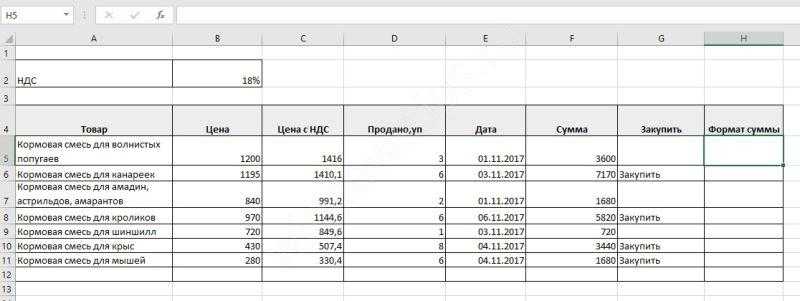 В первую ячейку вставляем функцию (кнопка «Текст» в разделе «Формулы»).
В первую ячейку вставляем функцию (кнопка «Текст» в разделе «Формулы»).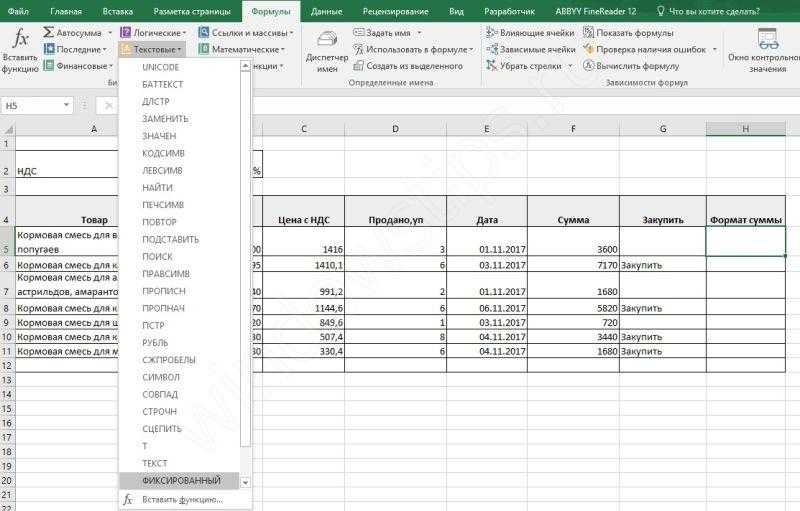 В окне аргументов укажите ссылку на ячейку итоговой суммы и установите формат «# руб.».
В окне аргументов укажите ссылку на ячейку итоговой суммы и установите формат «# руб.».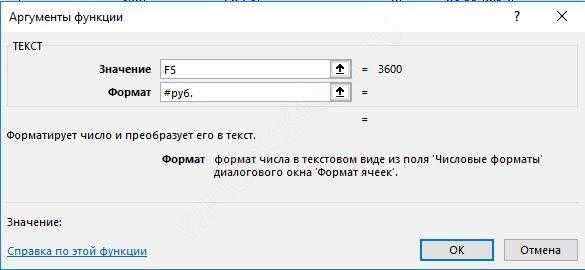 Нажмите ОК и скопируйте.
Нажмите ОК и скопируйте.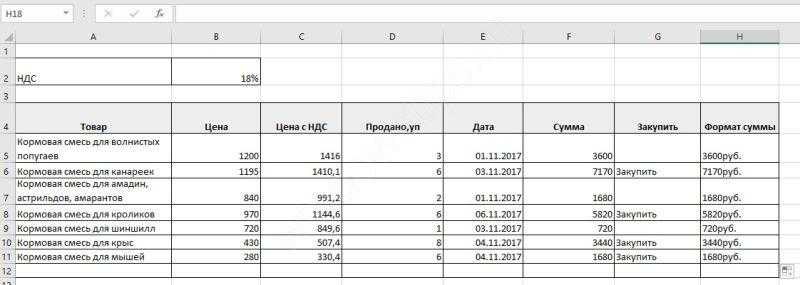 Если мы попытаемся использовать эту сумму в расчетах, мы получим сообщение об ошибке.
Если мы попытаемся использовать эту сумму в расчетах, мы получим сообщение об ошибке.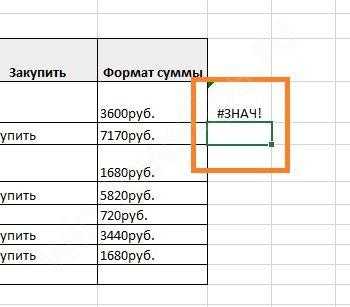 «VALUE» указывает, что расчет не может быть выполнен.Вы можете увидеть примеры форматов на скриншоте.
«VALUE» указывает, что расчет не может быть выполнен.Вы можете увидеть примеры форматов на скриншоте.
Формула даты в Excel
Excel предлагает множество возможностей для работы с датами. Один из них, DATE, позволяет построить дату из трех чисел. Это полезно, если у вас есть три разных столбца: день, месяц, год.Наведите указатель на первую ячейку четвертого столбца и выберите функцию из списка «Дата и время».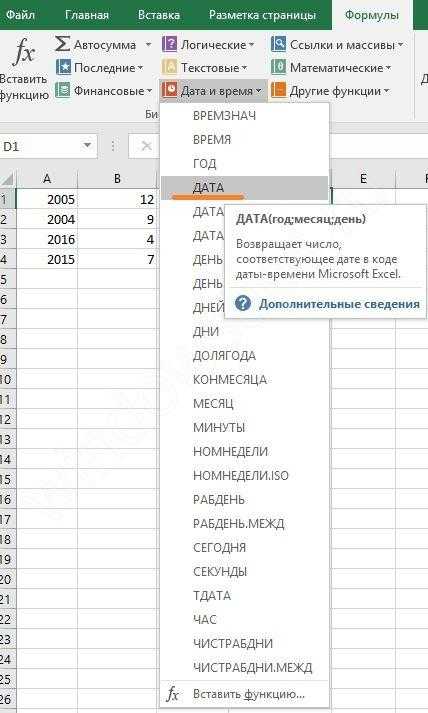 Соответственно расположите адреса ячеек и нажмите ОК.
Соответственно расположите адреса ячеек и нажмите ОК.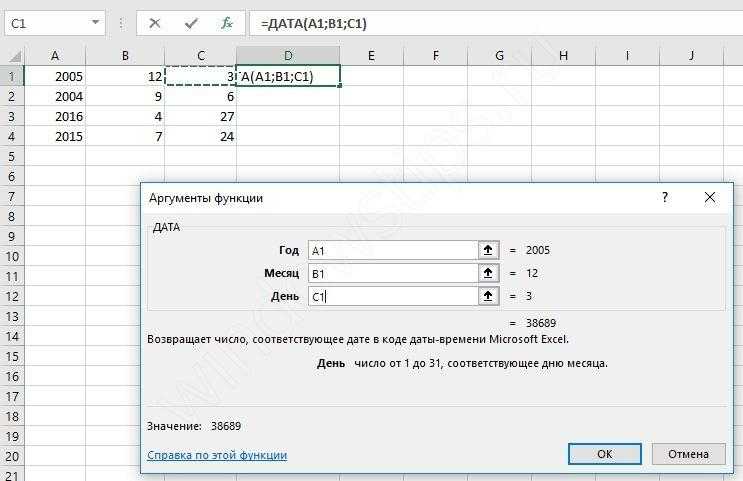 Скопируйте запись.
Скопируйте запись.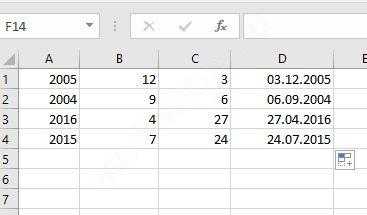
Автосумма в Excel
Если вам нужно добавить большой объем данных, Excel предоставляет функцию СУММ. Например, посчитаем количество проданного товара.Поместите указатель в ячейку F12. Он рассчитает общую сумму.Перейдите на панель формул и нажмите «Автосумма».Excel автоматически выделит ближайший диапазон чисел.Можно выделить другой диапазон. В этом примере Excel все сделал правильно. Щелкните ОК
Обратите внимание на содержимое ячейки. Функция СУММ заменена автоматически.При вводе диапазона указываются адрес первой ячейки, двоеточие и адрес последней ячейки
«:» Означает «Взять все ячейки между первой и последней. Если вам нужно перечислить несколько ячеек, разделите их адреса точкой с запятой:СУММ (F5; F8; F11)