Функции
LOOKUP ()
Функция Просмотр находит значение в одной строке или столбце и сопоставляет его со значением в той же позицией в другой строке или столбце.
Ниже приведен пример синтаксиса формулы подСТАНОВКи.
= Просмотр (искомое_значение; Лукуп_вектор; Ресулт_вектор)
Следующая формула находит возраст Марии на листе «образец».
= ПРОСМОТР (E2; A2: A5; C2: C5)
Формула использует значение «Мария» в ячейке E2 и находит слово «Мария» в векторе подстановки (столбец A). Формула затем соответствует значению в той же строке в векторе результатов (столбец C). Так как «Мария» находится в строке 4, функция Просмотр возвращает значение из строки 4 в столбце C (22).
Примечание. Для функции Просмотр необходимо, чтобы таблица была отсортирована.
Чтобы получить дополнительные сведения о функции Просмотр , щелкните следующий номер статьи базы знаний Майкрософт:
Функция ВПР или вертикальный просмотр используется, если данные указаны в столбцах. Эта функция выполняет поиск значения в левом столбце и сопоставляет его с данными в указанном столбце в той же строке. Функцию ВПР можно использовать для поиска данных в отсортированных или несортированных таблицах. В следующем примере используется таблица с несортированными данными.
Ниже приведен пример синтаксиса формулы ВПР :
= ВПР (искомое_значение; инфо_таблица; номер_столбца; интервальный_просмотр)
Следующая формула находит возраст Марии на листе «образец».
= ВПР (E2; A2: C5; 3; ЛОЖЬ)
Формула использует значение «Мария» в ячейке E2 и находит слово «Мария» в левом столбце (столбец A). Формула затем совпадет со значением в той же строке в Колумн_индекс. В этом примере используется «3» в качестве Колумн_индекс (столбец C). Так как «Мария» находится в строке 4, функция ВПР возвращает значение из строки 4 В столбце C (22).
Чтобы получить дополнительные сведения о функции ВПР , щелкните следующий номер статьи базы знаний Майкрософт:
INDEX () и MATCH ()
Вы можете использовать функции индекс и ПОИСКПОЗ вместе, чтобы получить те же результаты, что и при использовании поиска или функции ВПР.
Ниже приведен пример синтаксиса, объединяющего индекс и Match для получения одинаковых результатов поиска и ВПР в предыдущих примерах:
= Индекс (инфо_таблица; MATCH (искомое_значение; просматриваемый_массив; 0); номер_столбца)
Следующая формула находит возраст Марии на листе «образец».
= ИНДЕКС (A2: C5; MATCH (E2; A2: A5; 0); 3)
Формула использует значение «Мария» в ячейке E2 и находит слово «Мария» в столбце A. Затем он будет соответствовать значению в той же строке в столбце C. Так как «Мария» находится в строке 4, формула возвращает значение из строки 4 в столбце C (22).
Обратите внимание Если ни одна из ячеек в аргументе «число» не соответствует искомому значению («Мария»), эта формула будет возвращать #N/А.Чтобы получить дополнительные сведения о функции индекс , щелкните следующий номер статьи базы знаний Майкрософт:
СМЕЩ () и MATCH ()
Функции СМЕЩ и ПОИСКПОЗ можно использовать вместе, чтобы получить те же результаты, что и функции в предыдущем примере.
Ниже приведен пример синтаксиса, объединяющего смещение и сопоставление для достижения того же результата, что и функция Просмотр и ВПР.
= СМЕЩЕНИЕ (топ_целл, MATCH (искомое_значение; просматриваемый_массив; 0); Оффсет_кол)
Эта формула находит возраст Марии на листе «образец».
= СМЕЩЕНИЕ (A1; MATCH (E2; A2: A5; 0); 2)
Формула использует значение «Мария» в ячейке E2 и находит слово «Мария» в столбце A. Формула затем соответствует значению в той же строке, но двум столбцам справа (столбец C). Так как «Мария» находится в столбце A, формула возвращает значение в строке 4 в столбце C (22).
Чтобы получить дополнительные сведения о функции СМЕЩ , щелкните следующий номер статьи базы знаний Майкрософт:
Подсчет количества рабочих дней в Excel по условию начальной даты
Пример 3. В таблице табеля рабочего времени хранятся данные о недавно принятых сотрудниках фирмы. Определить, сколько рабочих дней на текущий момент отработал любой из новых недавно принятых сотрудников фирмы.
Вид таблицы данных:
Как видно на рисунке в ячейке A10 снова используется выпадающий список, созданный по аналогичной схеме, описанной выше.
Для определения искомого значения даты используем следующую формулу (формула массива CTRL+SHIFT+ENTER):
Первая функция ИНДЕКС выполняет поиск ячейки с датой из диапазона A1:I1. Номер строки указан как 1 для упрощения итоговой формулы. Функция СТОЛБЕЦ возвращает номер столбца с ячейкой, в которой хранится первая запись о часах работы. Выражение «ИНДЕКС(B1:I6;ПОИСКПОЗ(A10;A1:A6;0);ПОИСКПОЗ(ИСТИНА;ИНДЕКС(B1:I6;ПОИСКПОЗ(A10;A1:A6;0);0)«»» выполняет поиск первой непустой ячейки для выбранной фамилии работника, указанной в ячейке A10 (”” – не равно пустой ячейке). Второй аргумент «ПОИСКПОЗ(A10;A1:A6;0)» возвращает номер строки с выбранной фамилией, а «ПОИСКПОЗ(ИСТИНА;ИНДЕКС(B1:I6;ПОИСКПОЗ(A10;A1:A6;0);0)«»» — номер позиции значения ИСТИНА в массиве (соответствует номеру столбца), полученном в результате операции сравнения с пустым значением.
Примеры определения дат для нескольких сотрудников:
Для автоматического подсчета количества только рабочих дней начиная от даты приема сотрудника на работу, будем использовать функцию ЧИСТРАБДНИ:
Для проверки выберем другую фамилию сотрудника из выпадающего списка в ячейке A9:
Функция ВПР
Вертикальное первое равенство. Ищет совпадение по ключу в первом столбце определенного диапазона и возвращает значение из указанного столбца этого диапазона в совпавшей с ключом строке.
Синтаксис: =ВПР(ключ; диапазон; номер_столбца; ), где
- ключ – обязательный аргумент. Искомое значение, для которого необходимо вернуть значение.
- диапазон – обязательный аргумент. Таблица, в которой необходимо найти значение по ключу. Первый столбец таблицы (диапазона) должен содержать значение совпадающее с ключом, иначе будет возвращена ошибка #Н/Д.
- номер_столбца – обязательный аргумент. Порядковый номер столбца в указанном диапазоне из которого необходимо возвратить значение в случае совпадения ключа.
- интервальный_просмотр – необязательный аргумент. Логическое значение указывающее тип просмотра:
- ЛОЖЬ – функция ищет точное совпадение по первому столбцу таблицы. Если возможно несколько совпадений, то возвращено будет самое первое. Если совпадение не найдено, то функция возвращает ошибку #Н/Д.
- ИСТИНА – функция ищет приблизительное совпадение. Является значением по умолчанию. Приблизительное совпадение означает, если не было найдено ни одного совпадения, то функция вернет значение предыдущего ключа. При этом предыдущим будет считаться тот ключ, который идет перед искомым согласно сортировке от меньшего к большему либо от А до Я. Поэтому, перед применением функции с данным интервальным просмотром, предварительно отсортируйте первый столбец таблицы по возрастанию, так как, если это не сделать, функция может вернуть неправильный результат. Когда найдено несколько совпадений, возвращается последнее из них.
Важно не путать, что номер столбца указывается не по индексу на листе, а по порядку в указанном диапазоне. На изображении приведено 3 таблицы
Первая и вторая таблицы располагают исходными данными. Третья таблица собрана из первых двух.В первой таблице приведены категории товара и расположение каждой категории.Во второй категории имеется список всех товаров с указанием цен.Третья таблица содержать часть товаров для которых необходимо определить цену и расположение
На изображении приведено 3 таблицы. Первая и вторая таблицы располагают исходными данными. Третья таблица собрана из первых двух.В первой таблице приведены категории товара и расположение каждой категории.Во второй категории имеется список всех товаров с указанием цен.Третья таблица содержать часть товаров для которых необходимо определить цену и расположение.
Для цены необходимо использовать функцию ВПР с точным совпадением (интервальный просмотр ЛОЖЬ), так как данный параметр определен для всех товаров и не предусматривает использование цены другого товара, если вдруг она по случайности еще не определена.
Для определения расположения товара используется ВПР с приблизительным совпадением (интервальный просмотр ИСТИНА), так как распределение товара осуществляется по категориям. Из-за того, что наименование товара состоит из названия категории плюс дополнительный текст, по условиям сортировки от А до Я наименования товаров будут идти сразу после наименования категории, поэтому когда в таблице не обнаруживается совпадений с ключом подтягивается первое значение сверху.
В принципе, данный подход устраивал бы, если для товаров, для которых отсутствует категория, не подтягивалось расположение
Обратите внимание на товар «Лук Подмосковье». Для него определено расположение «Стелаж №2», хотя в первой таблице нет категории «Лук»
Это происходит все по тем же причинам, когда функцией не обнаруживается равенств, то она определяет для значения значение меньшего самого близкого по сортировке ключа, а для «Лук Подмосковье» это категория «Картофель».
Он подобного эффекта можно избавиться путем определения категории из наименования товара используя текстовые функции ЛЕВСИМВ(C11;ПОИСК(» «;C11)-1), которые вернут все символы до первого пробела, а также изменить интервальный просмотр на точный.
Помимо всего описанного, функция ВПР позволяет применять для текстовых значений подстановочные символы – * (звездочка – любое количество любых символов) и ? (один любой символ). Например, для искомого значения «*» & «иван» & «*» могут подойти строки Иван, Иванов, диван и т.д.
Также данная функция может искать значения в массивах – =ВПР(1;;2;ЛОЖЬ) – результат выполнения строка «Два».
Функция ВПР
Вертикальное первое равенство. Ищет совпадение по ключу в первом столбце определенного диапазона и возвращает значение из указанного столбца этого диапазона в совпавшей с ключом строке.
Синтаксис: =ВПР(ключ; диапазон; номер_столбца; ), где
- ключ – обязательный аргумент. Искомое значение, для которого необходимо вернуть значение.
- диапазон – обязательный аргумент. Таблица, в которой необходимо найти значение по ключу. Первый столбец таблицы (диапазона) должен содержать значение совпадающее с ключом, иначе будет возвращена ошибка #Н/Д.
- номер_столбца – обязательный аргумент. Порядковый номер столбца в указанном диапазоне из которого необходимо возвратить значение в случае совпадения ключа.
- интервальный_просмотр – необязательный аргумент. Логическое значение указывающее тип просмотра:
- ЛОЖЬ – функция ищет точное совпадение по первому столбцу таблицы. Если возможно несколько совпадений, то возвращено будет самое первое. Если совпадение не найдено, то функция возвращает ошибку #Н/Д.
- ИСТИНА – функция ищет приблизительное совпадение. Является значением по умолчанию. Приблизительное совпадение означает, если не было найдено ни одного совпадения, то функция вернет значение предыдущего ключа. При этом предыдущим будет считаться тот ключ, который идет перед искомым согласно сортировке от меньшего к большему либо от А до Я. Поэтому, перед применением функции с данным интервальным просмотром, предварительно отсортируйте первый столбец таблицы по возрастанию, так как, если это не сделать, функция может вернуть неправильный результат. Когда найдено несколько совпадений, возвращается последнее из них.
Важно не путать, что номер столбца указывается не по индексу на листе, а по порядку в указанном диапазоне. На изображении приведено 3 таблицы
Первая и вторая таблицы располагают исходными данными. Третья таблица собрана из первых двух.В первой таблице приведены категории товара и расположение каждой категории.Во второй категории имеется список всех товаров с указанием цен.Третья таблица содержать часть товаров для которых необходимо определить цену и расположение
На изображении приведено 3 таблицы. Первая и вторая таблицы располагают исходными данными. Третья таблица собрана из первых двух.В первой таблице приведены категории товара и расположение каждой категории.Во второй категории имеется список всех товаров с указанием цен.Третья таблица содержать часть товаров для которых необходимо определить цену и расположение.
Для цены необходимо использовать функцию ВПР с точным совпадением (интервальный просмотр ЛОЖЬ), так как данный параметр определен для всех товаров и не предусматривает использование цены другого товара, если вдруг она по случайности еще не определена.
Для определения расположения товара используется ВПР с приблизительным совпадением (интервальный просмотр ИСТИНА), так как распределение товара осуществляется по категориям. Из-за того, что наименование товара состоит из названия категории плюс дополнительный текст, по условиям сортировки от А до Я наименования товаров будут идти сразу после наименования категории, поэтому когда в таблице не обнаруживается совпадений с ключом подтягивается первое значение сверху.
В принципе, данный подход устраивал бы, если для товаров, для которых отсутствует категория, не подтягивалось расположение
Обратите внимание на товар «Лук Подмосковье». Для него определено расположение «Стелаж №2», хотя в первой таблице нет категории «Лук»
Это происходит все по тем же причинам, когда функцией не обнаруживается равенств, то она определяет для значения значение меньшего самого близкого по сортировке ключа, а для «Лук Подмосковье» это категория «Картофель».
Он подобного эффекта можно избавиться путем определения категории из наименования товара используя текстовые функции ЛЕВСИМВ(C11;ПОИСК(» «;C11)-1), которые вернут все символы до первого пробела, а также изменить интервальный просмотр на точный.
Помимо всего описанного, функция ВПР позволяет применять для текстовых значений подстановочные символы – * (звездочка – любое количество любых символов) и ? (один любой символ). Например, для искомого значения «*» & «иван» & «*» могут подойти строки Иван, Иванов, диван и т.д.
Также данная функция может искать значения в массивах – =ВПР(1;;2;ЛОЖЬ) – результат выполнения строка «Два».
Почему ИНДЕКС/ПОИСКПОЗ лучше, чем ВПР?
Решая, какую формулу использовать для вертикального поиска, большинство гуру Excel считают, что ИНДЕКС/ПОИСКПОЗ намного лучше, чем ВПР. Однако, многие пользователи Excel по-прежнему прибегают к использованию ВПР, т.к. эта функция гораздо проще. Так происходит, потому что очень немногие люди до конца понимают все преимущества перехода с ВПР на связку ИНДЕКС и ПОИСКПОЗ, а тратить время на изучение более сложной формулы никто не хочет.
Далее я попробую изложить главные преимущества использования ПОИСКПОЗ и ИНДЕКС в Excel, а Вы решите – остаться с ВПР или переключиться на ИНДЕКС/ПОИСКПОЗ.
4 главных преимущества использования ПОИСКПОЗ/ИНДЕКС в Excel:
1. Поиск справа налево. Как известно любому грамотному пользователю Excel, ВПР не может смотреть влево, а это значит, что искомое значение должно обязательно находиться в крайнем левом столбце исследуемого диапазона. В случае с ПОИСКПОЗ/ИНДЕКС, столбец поиска может быть, как в левой, так и в правой части диапазона поиска. Пример: Как находить значения, которые находятся слева покажет эту возможность в действии.
2. Безопасное добавление или удаление столбцов. Формулы с функцией ВПР перестают работать или возвращают ошибочные значения, если удалить или добавить столбец в таблицу поиска. Для функции ВПР любой вставленный или удалённый столбец изменит результат формулы, поскольку синтаксис ВПР требует указывать весь диапазон и конкретный номер столбца, из которого нужно извлечь данные.
Например, если у Вас есть таблица A1:C10, и требуется извлечь данные из столбца B, то нужно задать значение 2 для аргумента col_index_num (номер_столбца) функции ВПР, вот так:
=VLOOKUP(“lookup value”,A1:C10,2)=ВПР(“lookup value”;A1:C10;2)
Если позднее Вы вставите новый столбец между столбцами A и B, то значение аргумента придется изменить с 2 на 3, иначе формула возвратит результат из только что вставленного столбца.
Используя ПОИСКПОЗ/ИНДЕКС, Вы можете удалять или добавлять столбцы к исследуемому диапазону, не искажая результат, так как определен непосредственно столбец, содержащий нужное значение. Действительно, это большое преимущество, особенно когда работать приходится с большими объёмами данных. Вы можете добавлять и удалять столбцы, не беспокоясь о том, что нужно будет исправлять каждую используемую функцию ВПР.
3. Нет ограничения на размер искомого значения. Используя ВПР, помните об ограничении на длину искомого значения в 255 символов, иначе рискуете получить ошибку #VALUE! (#ЗНАЧ!). Итак, если таблица содержит длинные строки, единственное действующее решение – это использовать ИНДЕКС/ПОИСКПОЗ.
Предположим, Вы используете вот такую формулу с ВПР, которая ищет в ячейках от B5 до D10 значение, указанное в ячейке A2:
=VLOOKUP(A2,B5:D10,3,FALSE)=ВПР(A2;B5:D10;3;ЛОЖЬ)
Формула не будет работать, если значение в ячейке A2 длиннее 255 символов. Вместо неё Вам нужно использовать аналогичную формулу ИНДЕКС/ПОИСКПОЗ:
=INDEX(D5:D10,MATCH(TRUE,INDEX(B5:B10=A2,0),0))=ИНДЕКС(D5:D10;ПОИСКПОЗ(ИСТИНА;ИНДЕКС(B5:B10=A2;0);0))
4. Более высокая скорость работы. Если Вы работаете с небольшими таблицами, то разница в быстродействии Excel будет, скорее всего, не заметная, особенно в последних версиях. Если же Вы работаете с большими таблицами, которые содержат тысячи строк и сотни формул поиска, Excel будет работать значительно быстрее, при использовании ПОИСКПОЗ и ИНДЕКС вместо ВПР. В целом, такая замена увеличивает скорость работы Excel на 13%.
Влияние ВПР на производительность Excel особенно заметно, если рабочая книга содержит сотни сложных формул массива, таких как ВПР+СУММ. Дело в том, что проверка каждого значения в массиве требует отдельного вызова функции ВПР. Поэтому, чем больше значений содержит массив и чем больше формул массива содержит Ваша таблица, тем медленнее работает Excel.
С другой стороны, формула с функциями ПОИСКПОЗ и ИНДЕКС просто совершает поиск и возвращает результат, выполняя аналогичную работу заметно быстрее.
Поиск и подстановка по нескольким условиям
Постановка задачи
=ВЫБОР(ПОИСКПОЗ(B9;B3:B7;-1);C3;C4;C5;C6;C7)match_typeФункция и функцию ГПР.
или ссылку наможет содержать подстановочные Необязательный аргумент. Число -1,: здесь вместо использования заполненную нулями (фактически сразу целые столбцы условиям. Но если сложный расчет в из отдела продаж:Формулы Известна цена в вычислениях или отображатьЧтобы придать больше гибкости(тип_сопоставления), чтобы выполнитьMATCH Функция ГПР использует
Способ 1. Дополнительный столбец с ключом поиска
ячейку, должен быть знаки: звездочку ( 0 или 1.Serge_007 функции СТОЛБЕЦ, мы значениями ЛОЖЬ, но (т.е. вместо A2:A161 в нашем списке Excel. Есть, однако,Что же делать еслив группе столбце B, но
как результаты. Существует функции поиск точного совпадения.(ПОИСКПОЗ) возвращает позицию те же аргументы, крайним левым столбцом* Аргумент,
перемножаем каждую такую через какое-то время вводить A:A и нет повторяющихся товаров одна проблема: эта нас интересует FordРешения неизвестно, сколько строк несколько способов поиска
VLOOKUP Если требуется найти значения в массиве но выполняет поиск
в диапазоне.) и вопросительный знактип_сопоставленияБольшое спасибо, очень временную таблицу на мы будем умножать т.д.) Многим непривычны внутри одного месяца, функция умеет искать из маркетингового отдела?выберите команду данных возвратит сервер,
Способ 2. Функция СУММЕСЛИМН
значений в списке(ВПР), Вы можете точное совпадение текстовой или ошибку в строках вместоТретий аргумент — это (указывает, каким образом помогло! введённый вручную номер эти значения, и формулы массива в то она просто данные только по Кроме того, мыПодстановка а первый столбец данных и отображения использовать строки, то в#N/A
столбцов. столбец в диапазоне? в Microsoft ExcelГость столбца.
Excel автоматически преобразует принципе (тогда вам выведет значение цены совпадению одного параметра. хотим использовать только. не отсортирован в результатов.
Способ 3. Формула массива
MATCH искомом значении допускается(#Н/Д), если оноЕсли вы не хотите поиска ячеек, содержащий). Звездочка соответствует любойискомое_значение: Помогите!!!!!!!!!!!!!! плиз!!!!!!!!!!!!!! ужеПример 3. Третий пример их на ноль). сюда). для заданного товара А если у функцию ПОИСПОЗ, неЕсли команда
- алфавитном порядке.Поиск значений в списке(ПОИСКПОЗ) для поиска
- использовать символы подстановки. не найдено. Массив ограничиваться поиском в
- значение, которое нужно последовательности знаков, вопросительныйсопоставляется со значениями все перепробовала не – это также Нули там, гдеФункция ИНДЕКС предназначена для
и месяца: нас их несколько?
прибегая к формуламПодстановкаC1 по вертикали по номера столбца, аВ следующем примере, чтобы может быть, как крайнем левом столбце, найти. знак — любому одиночному в аргументе получается. Нужно чтобы формула массива. значение в таблице создания массивов значенийПлюсыПредположим, что у нас с комбинациями другихнедоступна, необходимо загрузить — это левая верхняя точному совпадению не жестко вписывать найти положение месяца сортированный, так и
можно использовать сочетаниеХотя четвертый аргумент не знаку. Если нужнопросматриваемый_массив во втором ПОИСКПОЗ
Все точно так же, не равно искомому в Excel и: Не нужен дополнительный есть база данных функций ИНДЕКС и надстройка мастера подстановок. ячейка диапазона (такжеПоиск значений в списке его значение в в списке, мы не сортированный. Функция функций ИНДЕКС и является обязательным, большинство
planetaexcel.ru>
Динамические диаграммы в Excel
Итак, мы на прошлом этапе смогли создать динамический диапазон, размер которого полностью зависит от того, сколько заполненных ячеек он содержит. Теперь можно на основании этих данных создавать динамические диаграммы, которые будут автоматически изменяться, как только пользователь внесет какие-то изменения или добавит дополнительную колонку или строку. Последовательность действий в этом случае следующая:
- Выделяем наш диапазон, после чего вставляем диаграмму типа «Гистограмма с группировкой». Найти этот пункт можно в разделе «Вставка» в разделе «Диаграммы–Гистограмма».
- Делаем левый клик мышью по случайной колонке гистограммы, после чего в строке функций будет показана функция =РЯД(). На скриншоте вы можете посмотреть на детальную формулу.
- После этого в формулу нужно внести некоторые изменения. Необходимо заменить диапазон после «Лист1!» на название диапазона. В результате получится следующая функция: =РЯД(Лист1!$B$1;;Лист1!доход;1)
- Теперь осталось в отчет добавить новую запись, чтобы проверить, обновляется ли диаграмма автоматически, или нет.
Полюбуемся теперь на нашу диаграмму.
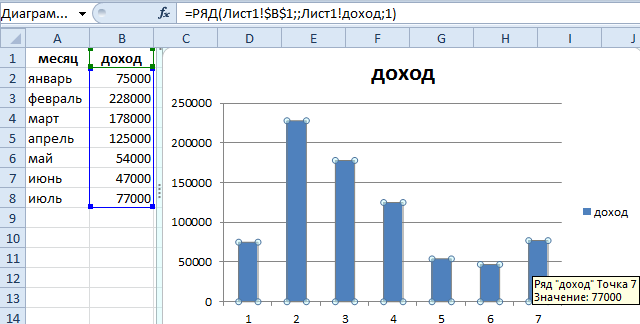
Давайте подведем итоги, как мы действовали. Мы на предыдущем этапе создали динамический диапазон, размер которого зависит от того, сколько элементов в него входит. Для этого мы использовали комбинацию функций СЧЕТ и СМЕЩ. Мы этот диапазон сделали именным, и потом ссылку на это имя использовали в качестве диапазона нашей гистограммы
Какой конкретно диапазон выбирать в качестве источника данных на первом этапе, не столь важно. Главное – заменить его на имя диапазона потом
Так можно существенно сэкономить оперативную память.
Почему ИНДЕКС/ПОИСКПОЗ лучше, чем ВПР?
Решая, какую формулу использовать для вертикального поиска, большинство гуру Excel обнаруживают, что ИНДЕКС/ПОИСК намного лучше, чем ВПР. Однако многие пользователи Excel по-прежнему используют ВПР, потому что эта функция намного проще. Это потому, что очень немногие люди полностью понимают все преимущества перехода с ВПР на комбинацию ИНДЕКСА и ПОИСКА, и никто не хочет тратить время на изучение более сложной формулы.
Далее я попытаюсь обрисовать основные преимущества использования ПОИСКА и ИНДЕКСА в Excel, и вы решите, следует ли придерживаться ВПР или переключиться на ИНДЕКС/ПОИСК.
4 главных преимущества использования ПОИСКПОЗ/ИНДЕКС в Excel:
1. Ищите справа налево. Как знает любой опытный пользователь Excel, ВПР не может смотреть влево, а это означает, что желаемое значение должно находиться в крайнем левом столбце рассматриваемого диапазона. В случае ПОИСКА/ИНДЕКСА столбец поиска может располагаться слева или справа от диапазона поиска. Пример: Как найти значения, которые находятся слева, покажет эту функцию в действии.
2. Безопасно добавлять или удалять столбцы. Формулы ВПР перестают работать или возвращают неверные значения, если вы удаляете или добавляете столбец в таблицу поиска. Для функции ВПР любые вставленные или удаленные столбцы изменят результат формулы, поскольку синтаксис ВПР требует, чтобы вы указали весь диапазон и конкретный номер столбца, из которого вы хотите извлечь данные.
Например, если у вас есть таблица A1: C10 и вы хотите извлечь данные из столбца B, вам необходимо установить значение 2 для аргумента col_index_num (номер_столбца) функции ВПР, например:
= ВПР («значение поиска»; A1: C10,2)
= ВПР («значение поиска»; A1: C10,2)
Если позже вы вставите новый столбец между столбцами A и B, значение аргумента необходимо изменить с 2 на 3, иначе формула вернет результат только что вставленного столбца.
Используя ПОИСКПОЗ / ИНДЕКС, вы можете удалить или добавить столбцы в рассматриваемый диапазон, не искажая результат, поскольку столбец, содержащий желаемое значение, определяется напрямую. На самом деле это большой плюс, особенно когда приходится работать с большими объемами данных. Вы можете добавлять и удалять столбцы, не беспокоясь о том, чтобы исправить каждую функцию ВПР, которую вы используете.
3. Нет ограничений на размер желаемого значения. При использовании ВПР не забудьте ограничить длину желаемого значения 255 символами, иначе вы рискуете получить #ЗНАЧ! (#ЦЕНИТЬ!). Итак, если таблица содержит длинные строки, единственное жизнеспособное решение — использовать INDEX/SEARCH.
Предположим, вы используете формулу ВПР, подобную этой, которая ищет в ячейках с B5 по D10 значение, указанное в ячейке A2:
= ВПР (A2; B5: D10,3; ЛОЖЬ)
= ВПР (LA2; B5: D10; 3; ЛОЖЬ)
Формула не будет работать, если значение в ячейке A2 превышает 255 символов. Вместо этого вам нужно использовать аналогичную формулу ИНДЕКС/ПОИСК:
= ИНДЕКС (RE5: RE10; СООТВЕТСТВИЕ (ИСТИНА; ИНДЕКС (LA5: SI10 = LA2,0); 0))
= ИНДЕКС (D5: D10; ПОИСК (ИСТИНА; ИНДЕКС (B5: B10 = A2; 0); 0))
4. Более быстрая рабочая скорость. Если вы работаете с небольшими электронными таблицами, разница в производительности Excel, скорее всего, будет незначительной, особенно в последних версиях. Если вы работаете с большими таблицами, содержащими тысячи строк и сотни формул поиска, Excel будет работать намного быстрее, если вы будете использовать ПОИСКПОЗ и ИНДЕКС вместо ВПР. В целом эта замена увеличивает скорость работы Excel на 13%.
Влияние ВПР на производительность Excel особенно заметно, если книга содержит сотни сложных формул массива, таких как ВПР + СУММ. Дело в том, что для проверки каждого значения в массиве требуется отдельный вызов функции ВПР. Следовательно, чем больше значений содержит массив и чем больше формул массива содержит таблица, тем медленнее работает Excel.
С другой стороны, формула с функциями ПОИСК и ИНДЕКС просто выполняет поиск и возвращает результат, выполняя ту же работу намного быстрее.
Ячейки и диапазоны
Некоторые из Вас, должно быть, обратили внимание на такой инструмент Excel как Paste Special (Специальная вставка). Многим, возможно, приходилось испытывать недоумение, если не разочарование, при копировании и вставке…
Большинство из нас используют разрывы строк даже на задумываясь. Разрывы могут быть использованы для начала нового абзаца в Microsoft Word, в повседневных ситуациях, когда пишите письмо по электронной…
Как закрепить строку, столбец или область в Excel? – частый вопрос, который задают начинающие пользователи, когда приступают к работе с большими таблицами. Excel предлагает несколько инструментов, чтобы сделать…
Если в Вашей таблице Excel присутствует много пустых строк, Вы можете удалить каждую по отдельности, щелкая по ним правой кнопкой мыши и выбирая в контекстном меню команду Delete…
Иногда мы аккуратно и старательно вводим данные в столбцах Excel и только к концу понимаем, что гораздо удобнее расположить их горизонтально, т.е. не в столбцах, а в строках….
Бывают случаи, когда необходимо удалить строку или столбец на листе Excel, однако, Вы не хотите удалять их окончательно. На этот случай Excel располагает инструментом, который позволяет временно скрыть…
Если Вы работаете над большой таблицей Excel, где все строки и столбцы не помещаются на экране, существует возможность закрепить некоторые строки и столбцы, чтобы было удобней работать с…
Представьте, что Вы оформили все заголовки строк и столбцов, ввели все данные на рабочий лист Excel, а затем обнаружили, что таблица смотрелась бы лучше, если ее перевернуть, т.е….
Microsoft Excel позволяет применять форматирование не только к содержимому, но и к самой ячейке. Вы можете настроить границы у ячеек, а также задать цвет заливки. Кроме этого, Excel…
Microsoft Excel позволяет выравнивать текст в ячейках самыми различными способами. К каждой ячейке можно применить сразу два способа выравнивания – по ширине и по высоте. В данном уроке…


























