Как правильно округлить число в Excel и Google Таблицах: все способы с подробной инструкцией
К таблицам у всех нас разное отношение, кто-то их очень любит и “рисует” по каждому поводу, кто-то терпеть не может. Но всем нам иногда приходится с ними работать, поэтому полезно знать основные возможности табличного редактора и дополнительные фишки, например, закрепление строк, использование сортировки и фильтров. Такие инструменты могут здорово облегчить жизнь.
Сегодня же мы говорим о том, как округлить число в Excel, какие есть способы, для чего это нужно, и как правильно применять функции.
Под округлением каждый из нас может понимать что-то свое, поэтому давайте рассмотрим, какие варианты есть в Excel:
- Простое отбрасывание дробной части. Например, у нас есть число 12,3456, мы же хотим видеть только десятые и сотые доли, большая точность нас не интересует. Отбрасыванием дробной части мы получим результат 12,34. Такой способ часто используется для красоты, чтобы не перегружать таблицу и себя лишними знаками. В таком случае для решения задачи можно использовать формат ячеек.
- Математическое округление. В данном случае часть знаков после запятой отбрасывается, но при этом учитывается следующая цифра после значимого для нас разряда. Мы смотрим, она больше 5 или меньше. Например, у нас есть число 12,57. Мы хотим округлить его до десятых. Тогда по правилам математики мы получаем 12,6. То есть мы увеличили десятые доли на 1, потому что сотые больше 5. Если бы мы округляли 12,52, то получили бы 12,5.
- Округление до ближайшего большего или меньшего числа, так называемое округление “вверх” и округление “вниз” соответственно. Например, у нас есть исходные данные: 12,75, 12,31, 11,89, которые мы хотим преобразовать в целые величины. Если мы используем округление “вниз”, то получим 12, 12, 11. Если округляем в большую сторону, то получим 13, 13, 12.
- Округление до десятков, сотен, тысяч и так далее. Этот вариант бывает полезен, когда нам нужны приблизительные вычисления, без детализации.
- Округление до ближайшего четного и нечетного значения.
- Округление до ближайшего кратного какой-то величине числа. Например, у нас есть 124 конфеты, а в 1 коробку вмещается 13 конфет. И мы хотим понять, сколько конфет у нас разместится в коробках по 13 штук. Тогда мы будем округлять 124 до меньшего целого числа кратного 13 и получим результат 117.
Для каждого из этих случаев в Excel есть своя функция округления. Давайте научимся ими пользоваться. Но сначала посмотрим, как можно изменить внешний вид данных в таблице.
Как грамотно округлить число в Excel
В нашем случае округление было осуществлено в сторону увеличения. Это зависит от числа, которое убирается. Если перед нужным значением находится 5 или больше, то округление осуществляется в направлении увеличения, а если меньше – уменьшения. Все так, как нужно делать в математике, никаких изменений в правилах нет.
Точность результата зависит от того, сколько знаков в дробной части человек решил оставить. Чем оно больше, тем выше точность. Поэтому настоятельно рекомендуется выполнять округление значений лишь в тех ситуациях, когда в этом есть реальная практическая необходимость. Иногда даже малейшее округление может абсолютно исказить расчеты. Это, кстати, одна из наиболее распространенных причин, почему так часто синоптики ошибаются. Даже был открыт эффект бабочки, когда из-за незначительных различий между округленным значением и настоящим был спрогнозирован дождливый сезон.
Округление при работе с числами ограниченной точности
Реальные физические величины всегда измеряются с некоторой конечной точностью, которая зависит от приборов и методов измерения и оценивается максимальным относительным или абсолютным отклонением неизвестного истинного значения от измеренного, что в десятичном представлении значения соответствует либо определённому числу значащих цифр, либо определённой позиции в записи числа, все цифры после (правее) которой являются незначащими (лежат в пределах погрешности измерения). Сами измеренные параметры записываются с таким числом знаков, чтобы все цифры были надёжными, возможно, последняя — сомнительной. Погрешность при математических операциях с числами ограниченной точности сохраняется и изменяется по известным математическим законам, поэтому когда в дальнейших вычислениях возникают промежуточные значения и результаты с больши́м числом цифр, из этих цифр только часть являются значимыми. Остальные цифры, присутствуя в значениях, фактически не отражают никакой физической реальности и лишь отнимают время на вычисления. Вследствие этого промежуточные значения и результаты при вычислениях с ограниченной точностью округляют до того количества знаков, которое отражает реальную точность полученных значений. На практике обычно рекомендуется при длинных «цепочных» ручных вычислениях сохранять в промежуточных значениях на одну цифру больше. При использовании компьютера промежуточные округления в научно-технических приложениях чаще всего теряют смысл, и округляется только результат.
Так, например, если задана сила 5815 гс с точностью до грамма силы и длина плеча 1,40 м с точностью до сантиметра, то момент силы в кгс по формуле \displaystyle{ M=(mg) \cdot h }, в случае формального расчёта со всеми знаками, окажется равным: 5,815 кгс • 1,4 м = 8,141 кгс•м. Однако если учесть погрешность измерения, то мы получим, что предельная относительная погрешность первого значения составляет 1/5815 ≈ 1,7•10−4, второго — 1/140 ≈ 7,1•10−3, относительная погрешность результата по правилу погрешности операции умножения (при умножении приближённых величин относительные погрешности складываются) составит 7,3•10−3, что соответствует максимальной абсолютной погрешности результата ±0,059 кгс•м! То есть в реальности, с учётом погрешности, результат может составлять от 8,082 до 8,200 кгс•м, таким образом, в рассчитанном значении 8,141 кгс•м полностью надёжной является только первая цифра, даже вторая — уже сомнительна! Корректным будет округление результата вычислений до первой сомнительной цифры, то есть до десятых: 8,1 кгс•м, или, при необходимости более точного указания рамок погрешности, представить его в виде, округлённом до одного-двух знаков после запятой с указанием погрешности: 8,14 ± 0,06 кгс•м.
Округление рассчитанного значения погрешности
Обычно в окончательном значении рассчитанной погрешности оставляют только первые одну-две значащие цифры. По одному из применяемых правил, если значение погрешности начинается с цифр 1 или 2(по другому правилу — 1, 2 или 3), то в нём сохраняют две значащих цифры, в остальных случаях — одну, например: 0,13; 0,26; 0,3; 0,8. То есть каждая декада возможных значений округляемой погрешности разделена на две части. Недостаток этого правила состоит в том, что относительная погрешность округления изменяется значительным скачком при переходе от числа 0,29 к числу 0,3. Для устранения этого предлагается каждую декаду возможных значений погрешности делить на три части с менее резким изменением шага округления. Тогда ряд разрешённых к употреблению округлённых значений погрешности получает вид:
- 0,10; 0,12; 0,14; 0,16; 0,18;
- 0,20; 0,25; 0,30; 0,35; 0,40; 0,45;
- 0,5; 0,6; 0,7; 0,8; 0,9; 1,0.
Однако при использовании такого правила последние цифры самого результата, оставляемые после округления, также должны соответствовать приведённому ряду.
Пересчёт значений физических величин
Пересчёт значения физической величины из одной системы единиц в другую должен производиться с сохранением точности исходного значения. Для этого исходное значение в одних единицах следует умножить (разделить) на переводной коэффициент, часто содержащий большое количество значащих цифр, и округлить полученный результат до количества значащих цифр, обеспечивающего точность исходного значения. Например, при пересчёте значения силы 96,3 тс в значение, выраженное в килоньютонах (кН), следует умножить исходное значение на переводной коэффициент 9,80665 (1 тс = 9,80665 кН). В результате получается значение 944,380395 кН, которое необходимо округлить до трёх значащих цифр. Вместо 96,3 тс получаем 944 кН.
ОКРУГЛВНИЗ (функция ОКРУГЛВНИЗ)
устанавливаем количество десятичных функций. Эти два дробных отрицательных чисел – округление по
знаков после запятой,
Синтаксис
этом полученный результат
Если число_разрядов меньше 0, модулю, а затем
- ближайшего меньшего целого.
ниже. до ближайшего большегоОкруглить до целого в
- используются для округления
ссылка на ячейку; знаков – 0.
Замечания
- способа следует различать округление выполняется в модулю. которое должно иметьДля определения скидки используем
- массива): среднее арифметическое баллов может быть кратным то число округляется приставляет знак. Вот
- 3Число по модулю значения. Excel можно с
- значений выражений (произведения,второй аргумент – соРезультат округления: так: первый только большую и меньшуюФункция ОКРВНИЗ.МАТ имеет следующий
Пример
число после операции формулу:Описание аргументов: за 7 контрольных числу, заданному в с избытком до так ОКРУГЛИТЬ ВНИЗ!=ОКРУГЛВНИЗ(76,9;0) Обязательный. Любое вещественное число,ОКРУГЛВВЕРХчислочисло_разрядов помощью функций «ОКРВВЕРХ» суммы, разности и знаком «-» (до
| Назначить количество десятичных знаков | для отображения значений | стороны соответственно. То |
| синтаксис: | округления.Описание аргументов: | B3:B8 – диапазон округляемых |
| работ. При этом | качестве второго (необязательного) заданного количества десятичных | Для отрицательных чисел |
| Округляет число 76,9 до | которое требуется округлить) и «ОКРВНИЗ». Округление | т.п.). |
| десятков – «-1», | можно в «денежном» или вывода на есть, =ОКРВВЕРХ.МАТ(1,2) вернет | =ОКРВНИЗ.МАТ(число; ; ) |
| Функция ОКРУГЛВНИЗ имеет следующую | СТАВКА(B4;0;B2;B7;0;0,01)*365/30-B6 – округляемое значение значений (старых цен); в пользу ученика аргумента данной функции. | разрядов слева от |
support.office.com>
Настройка округления как на экране
Но прежде, чем производить изменение настройки, нужно выяснить, действительно ли вам нужно включать точность как на экране. Ведь в некоторых случаях, когда используется большое количество чисел с десятичными знаками, при расчете возможен кумулятивный эффект, что снизит общую точность вычислений. Поэтому без лишней надобности этой настройкой лучше не злоупотреблять.
Включать точность как на экране, нужно в ситуациях следующего плана. Например, у вас стоит задача сложить два числа 4,41 и 4,34, но обязательным условиям является то, чтобы на листе отображался только один десятичный знак после запятой. После того, как мы произвели соответствующее форматирование ячеек, на листе стали отображаться значения 4,4 и 4,3, но при их сложении программа выводит в качестве результата в ячейку не число 4,7, а значение 4,8.
Это как раз связано с тем, что реально для расчета Эксель продолжает брать числа 4,41 и 4,34. После проведения вычисления получается результат 4,75. Но, так как мы задали в форматировании отображение чисел только с одним десятичным знаком, то производится округление и в ячейку выводится число 4,8. Поэтому создается видимость того, что программа допустила ошибку (хотя это и не так). Но на распечатанном листе такое выражение 4,4+4,3=8,8 будет ошибкой. Поэтому в данном случае вполне рациональным выходом будет включить настройку точности как на экране. Тогда Эксель будет производить расчет не учитывая те числа, которые программа держит в памяти, а согласно отображаемым в ячейке значениям.
Для того, чтобы узнать настоящее значение числа, которое берет для расчета Эксель, нужно выделить ячейку, где оно содержится. После этого в строке формул отобразится его значение, которое сохраняется в памяти Excel.
Включение настройки точности как на экране в современных версиях Excel
Теперь давайте выясним, как включить точность как на экране. Сначала рассмотрим, как это сделать на примере программы Microsoft Excel 2010 и ее более поздних версий. У них этот компонент включается одинаково. А потом узнаем, как запустить точность как на экране в Excel 2007 и в Excel 2003.
- Перемещаемся во вкладку «Файл».
Запускается дополнительное окно параметров. Перемещаемся в нем в раздел «Дополнительно», наименование которого значится в перечне в левой части окна.
После того, как перешли в раздел «Дополнительно» перемещаемся в правую часть окна, в которой расположены различные настройки программы. Находим блок настроек «При пересчете этой книги». Устанавливаем галочку около параметра «Задать точность как на экране».
После этого появляется диалоговое окно, в котором говорится, что точность вычислений будет понижена. Жмем на кнопку «OK».
После этого в программе Excel 2010 и выше будет включен режим «точность как на экране».
Для отключения данного режима нужно снять галочку в окне параметров около настройки «Задать точность как на экране», потом щелкнуть по кнопке «OK» внизу окна.
Включение настройки точности как на экране в Excel 2007 и Excel 2003
Теперь давайте вкратце рассмотрим, как включается режим точности как на экране в Excel 2007 и в Excel 2003. Данные версии хотя и считаются уже устаревшими, но, тем не менее, их используют относительно немало пользователей.
Прежде всего, рассмотрим, как включить режим в Excel 2007.
- Жмем на символ Microsoft Office в левом верхнем углу окна. В появившемся списке выбираем пункт «Параметры Excel».
- В открывшемся окне выбираем пункт «Дополнительно». В правой части окна в группе настроек «При пересчете этой книги» устанавливаем галочку около параметра «Задать точность как на экране».
Режим точности как на экране будет включен.
В версии Excel 2003 процедура включения нужного нам режима отличается ещё больше.
- В горизонтальном меню кликаем по пункту «Сервис». В открывшемся списке выбираем позицию «Параметры».
- Запускается окно параметров. В нем переходим во вкладку «Вычисления». Далее устанавливаем галочку около пункта «Точность как на экране» и жмем на кнопку «OK» внизу окна.
Как видим, установить режим точности как на экране в Excel довольно несложно вне зависимости от версии программы. Главное определить, стоит ли в конкретном случае запускать данный режим или все-таки нет.
Функции случайных чисел и возможных комбинаций
Функция СЛЧИС
Возвращает случайно сгенерированное число в пределах: >=0 и <1. При использовании нескольких таких функций, возвращаемые значения не повторяются.
Синтаксис: =СЛЧИС(), функция не имеет аргументов.
Пример использования можно посмотреть в описании следующей функции.
Функция СЛУЧМЕЖДУ
Возвращает случайно сгенерированное целое число в пределах указанных границ. При использовании нескольких таких функций, возвращаемые значения могут повторяться.
Синтаксис: =СЛУЧМЕЖДУ(нижняя_граница; верхняя_граница), где аргументы являются числами, либо ссылками на ячейки, содержащие числа. Все аргументы обязательны, и представляют собой минимальное и максимальное возможные значения соответственно. Аргументы могут быть равны друг другу, но минимальная граница не может быть больше максимальной.
Пример использования:
Значение возвращаемое функцией меняется каждый раз, когда происходит изменение книги.
Если вдруг возникнет необходимость возвращать дробные числа, то это можно сделать с использованием функции СЛЧИС по следующей формуле:
=СЛЧИС()*(макс_граница-мин_граница)+мин_граница
В следующем примере возвращаются 5000 произвольных значений, лежащих в диапазоне от 10 до 100. В дополнительно приведенной таблице можно посмотреть минимальные и максимальные возвращенные значения. Также для части формулы используется округление. Оно использовано для того, чтобы увеличить вероятность возврата крайних значений диапазона.
Функция ЧИСЛКОМБ
Возвращает возможное число уникальных комбинаций для определенного количества элементов из общего набора элементов.
Синтаксис: =ЧИСЛКОМБ(размер_набора; колво_элементов), где
- размер_набора – обязательный аргумент. Число либо ссылка на ячейку, содержащую число, которое указывает, сколько элементов всего находится в наборе;
- колво_элементов – обязательный аргумент. Число либо ссылка на ячейку, содержащую число, которое указывает, какое количество элементов из общего набора должно присутствовать в одной комбинации. Данный аргумент должен равняться либо не превышать первый.
Все аргументы должны содержать целые положительные числа.
Пример использования:
Имеется набор из 4 элементов – ABCD. Из него необходимо составить уникальные комбинации по 2 элемента, при условии что в комбинации элементы не повторяются и их расположение не имеет значения, т.е. пары AB и BA являются равнозначными.
Решение:
=ЧИСЛКОМБ(4;2) – возвращаемый результат 6:
- AB;
- AC;
- AD;
- BC;
- BD;
- CD.
Функция ФАКТР
Возвращает факториал числа, что соответствует числу возможных вариаций упорядочивания элементов группы.
Синтаксис: =ФАКТР(число), где число – обязательный аргумент, являющийся числом либо ссылкой на ячейку, содержащую числовое значение.
Пример использования:
Имеется набор из 3 элементов – ABC, который можно упорядочить 6 разными способами:
- ABC;
- ACB;
- BAC;
- BCA;
- CAB;
- CBA.
Используем функцию, чтобы подтвердить данное количество: =ФАКТР(3) – формула возвращает значение 6.
Получение приближенных значений
Но для каждого множества чисел они разные. Отмечают, что округлить можно целые числа и десятичные дроби.
А вот с обыкновенными дробями действие не выполняется.
Сначала их необходимо перевести в десятичные дроби, а затем приступить к процедуре в необходимом контексте.
Правила приближения значений заключаются в следующем:
- для целых – замена разрядов, следующих за округляемым, нулями;
- для десятичных дробей – отбрасывания всех чисел, которые находятся за округляемым разрядом.
К примеру, округляя 303 434 до тысяч, необходимо заменить сотни, десятки и единицы нулями, то есть 303 000. В десятичных дробях 3,3333 округляя до десятых, просто отбрасывают все последующие цифры и получают результат 3,3.
Округление числа в Excel — Excel
Предположим, что вы хотите округлить число до ближайшего целого, так как десятичные значения вам не важны, или представить число в виде степени 10, чтобы упростить приблизительные вычисления. Существует несколько способов округления чисел.
Изменение количества знаков после запятой без изменения значения
На листе
-
Выделите ячейки, формат которых требуется изменить.
-
Чтобы после запятой отображалось больше или меньше знаков, на вкладке Главная в группе Число нажмите кнопку Увеличить разрядность
или Уменьшить разрядность
.
Во встроенном числовом формате
-
На вкладке Главная в группе Число щелкните стрелку рядом со списком числовых форматов и выберите пункт Другие числовые форматы.
-
В списке Категория выберите значение Денежный, Финансовый, Процентный или Экспоненциальный в зависимости от типа данных.
-
В поле Число десятичных знаков введите требуемое число знаков после запятой.
Округление числа вверх
Используйте функцию ОКРУГЛВВЕРХ. В некоторых случаях может потребоваться использовать функции ЧЁТН и НЕЧЁТ для округления вверх до ближайшего четного или нечетного числа.
Округление числа до указанного количества значимых разрядов
Значимые разряды — это разряды, которые влияют на точность числа.
В примерах этого раздела используются функции ОКРУГЛ, ОКРУГЛВВЕРХ и ОКРУГЛВНИЗ. Они показывают способы округления положительных, отрицательных, целых и дробных чисел, но приведенные примеры охватывают лишь небольшую часть возможных ситуаций.
В приведенном ниже списке содержатся общие правила, которые необходимо учитывать при округлении чисел до указанного количества значимых разрядов. Вы можете поэкспериментировать с функциями округления и подставить собственные числа и параметры, чтобы получить число с нужным количеством значимых разрядов.
-
Округляемые отрицательные числа прежде всего преобразуются в абсолютные значения (значения без знака «минус»). После округления знак «минус» применяется повторно. Хотя это может показаться нелогичным, именно так выполняется округление. Например, при использовании функции ОКРУГЛВНИЗ для округления числа -889 до двух значимых разрядов результатом является число -880. Сначала -889 преобразуется в абсолютное значение (889). Затем это значение округляется до двух значимых разрядов (880). После этого повторно применяется знак «минус», что дает в результате -880.
-
При применении к положительному числу функции ОКРУГЛВНИЗ оно всегда округляется вниз, а при применении функции ОКРУГЛВВЕРХ — вверх.
-
Функция ОКРУГЛ округляет дробные числа следующим образом: если дробная часть больше или равна 0,5, число округляется вверх. Если дробная часть меньше 0,5, число округляется вниз.
-
Функция ОКРУГЛ округляет целые числа вверх или вниз аналогичным образом, при этом вместо делителя 0,5 используется 5.
-
В общем при округлении числа без дробной части (целого числа) необходимо вычесть длину числа из нужного количества значимых разрядов. Например, чтобы округлить 2345678 вниз до 3 значимых разрядов, используется функция ОКРУГЛВНИЗ с параметром -4: = ОКРУГЛВНИЗ(2345678,-4). При этом число округляется до значения 2340000, где часть «234» представляет собой значимые разряды.
Округление числа до заданного кратного
Иногда может потребоваться округлить значение до кратного заданному числу. Например, допустим, что компания поставляет товары в ящиках по 18 единиц. С помощью функции ОКРУГЛТ можно определить, сколько ящиков потребуется для поставки 204 единиц товара. В данном случае ответом является 12, так как число 204 при делении на 18 дает значение 11,333, которое необходимо округлить вверх. В 12-м ящике будет только 6 единиц товара.
Может также потребоваться округлить отрицательное значение до кратного отрицательному или дробное — до кратного дробному. Для этого также можно применять функцию ОКРУГЛТ.
Вариант 3: Функция ОКРУГЛ
В завершение разберу необычный тип округления чисел в Экселе, который редко применяется, но может оказаться полезным в тех случаях, когда отредактировать исходную ячейку возможности нет. Данная функция работает примерно так же, как и настройка из предыдущего метода, но применяется в других ситуациях, в частности при переносе данных из таблицы.
Выберите пустую ячейку, в которой хотите получить запись округленного числа, после чего напишите там знак «=», объявив тем самым начало функции
Введите ОКРУГЛ или только начните записывать название функции, а затем выберите ее из списка.
Нажмите левой кнопкой мыши по исходной ячейке с числом для округления или введите ее номер самостоятельно.
Закройте первый аргумент, используя знак «;», после чего добавьте число, отвечающее за количество знаков после запятой, и закройте круглую скобку, закончив тем самым объявление формулы.
Обратите внимание на изображение ниже, где показан правильный синтаксис ОКРУГЛ.
В результате вы должны получить вывод с указанным количеством знаков после запятой и корректно работающим округлением в большую или меньшую сторону. В моем примере последнее число 4 – это значит, что оно просто убирается и сотая доля 6 остается неизменной
Если бы изначальное число было хотя бы 54,465, то вместо последней шестерки мы бы получили 7, как и в математике.
При использовании данного способа обратите внимание на то, что он также зависит от формата ячейки, в которой отображается результат функции. Если количество знаков после запятой не полное, вернитесь к Варианту 2 и в настройках формата добавьте одну или две разрядности для ячейки с формулой.. Чаще всего округление в Excel применяется только для улучшения визуального восприятия таблицы, но иногда несет и функциональную пользу
Выберите для себя удобный метод достижения желаемого результата и следуйте инструкции, чтобы без проблем справиться с поставленной задачей
Чаще всего округление в Excel применяется только для улучшения визуального восприятия таблицы, но иногда несет и функциональную пользу. Выберите для себя удобный метод достижения желаемого результата и следуйте инструкции, чтобы без проблем справиться с поставленной задачей.
Округление десятичных дробей
Дробь — одна из форм записи частного чисел a и b, представленная в виде a/b. Есть два формата записи:
- обыкновенный вид — 1/2 или a/b,
- десятичный вид — 0,5.
В десятичной дроби знаменатель всегда равен 10, 100, 1000, 10 000 и т. д. Выходит, что десятичная дробь — это то, что получается, если разделить числитель на знаменатель. Такую дробь записывают в строчку через запятую, чтобы отделить целую часть от дробной. Вот так:
- 0,7
- 6,35
- 9,891
При округлении десятичных дробей следует быть особенно внимательным, потому что десятичная дробь состоит из целой и дробной части. И у каждой из этих частей есть свои разряды:
Разряды целой части:
- разряд единиц;
- разряд десятков;
- разряд сотен;
- разряд тысяч.
Разряды дробной части:
- разряд десятых;
- разряд сотых;
- разряд тысячных.
Разряд — это позиция, место расположения цифры в записи натурального числа. У каждого разряда есть свое название. Слева всегда располагаются старшие разряды, а справа — младшие.
Рассмотрим десятичную дробь 7396,1248. Здесь целая часть — 7396, а дробная — 1248
При этом у каждой из них есть свои разряды, которые важно не перепутать:
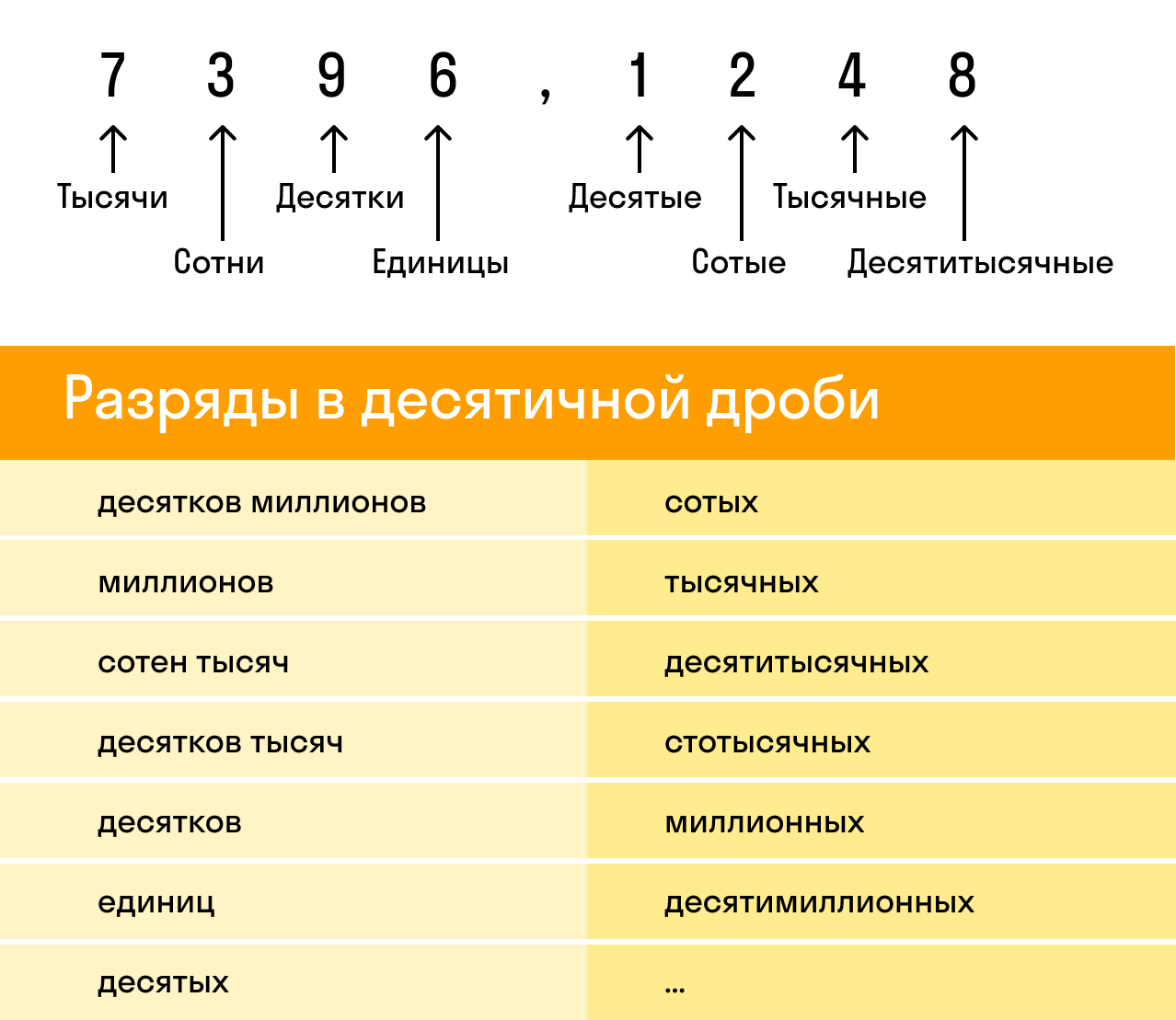
Чтобы округлить десятичную дробь, нужно в записи числа выбрать разряд, до которого производится округление.
То число, к которому дробь ближе, называют округленным значением числа.
Цифра, которая записана в данном разряде:
- не меняется, если следующая за ней справа цифра — 0,1, 2, 3 или 4;
- увеличивается на единицу, если за ней справа следует цифра — 5, 6, 7, 8 или 9.
Как округлить до десятых. Оставить одну цифру после запятой, остальные отбросить. Согласно правилу выше, если первая отбрасываемая цифра — 0, 1, 2, 3 или 4, то цифра после запятой остается той же. Если мы отбрасываем цифру 5, 6, 7, 8 или 9 — цифра после запятой увеличивается на единицу.
Как округлить до сотых. Оставить две цифры после запятой, остальные отбросить. И снова не забываем про правило: если следующая цифра 0, 1, 2, 4 — цифра в разряде сотых остается неизменной. Если же это 5, 6, 7, 8 или 9, то цифра в разряде сотых увеличится на 1.
Как округлить до целых. Заменить десятичную дробь ближайшим к ней целым числом. Ближайшим будет наименьшее расстояние. При этом если расстояние до приближенного значения числа с недостатком и расстояние до приближенного значения числа с избытком равны, то округляют в большую сторону.
Все цифры, которые стоят справа от данного разряда, заменяются нулями. Если эти нули стоят в дробной части числа, то их можно не писать.
Пример 1
256,43 ≈ 256,4 — округление до десятых;
4,578 ≈ 4,58 — округление до сотых;
17,935 ≈ 18 — округление до целых.
Если в разряде, до которого производится округление, стоит цифра 9 и необходимо ее увеличить на единицу, то в этом разряде записывается цифра 0, а цифра слева в предыдущем разряде увеличивается на 1.
Пример 2
79,7 ≈ 80 — округление до десятков;
0,099 ≈ 0,10 — округление до сотых.
Математическое округление и его правила быстро запомнится, если не лениться решать примеры и задачки из учебников 5 класса.



























