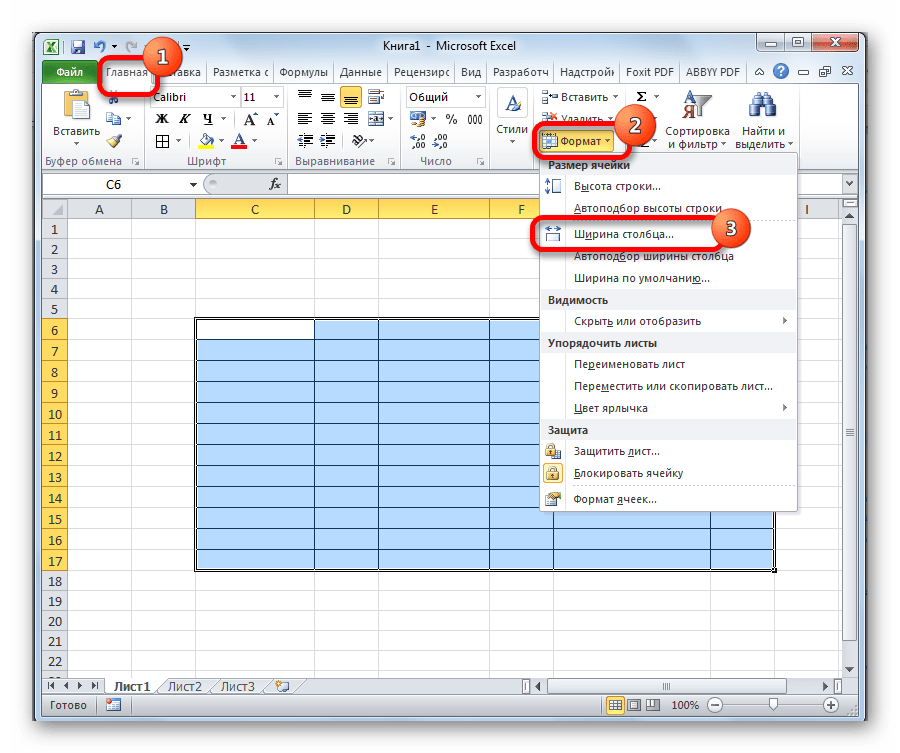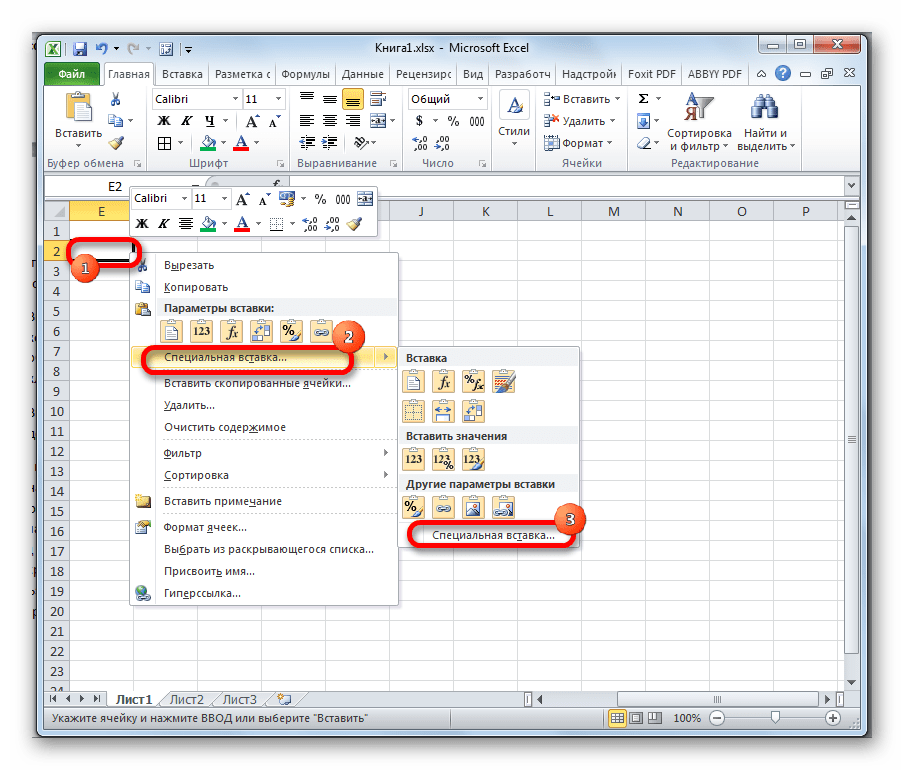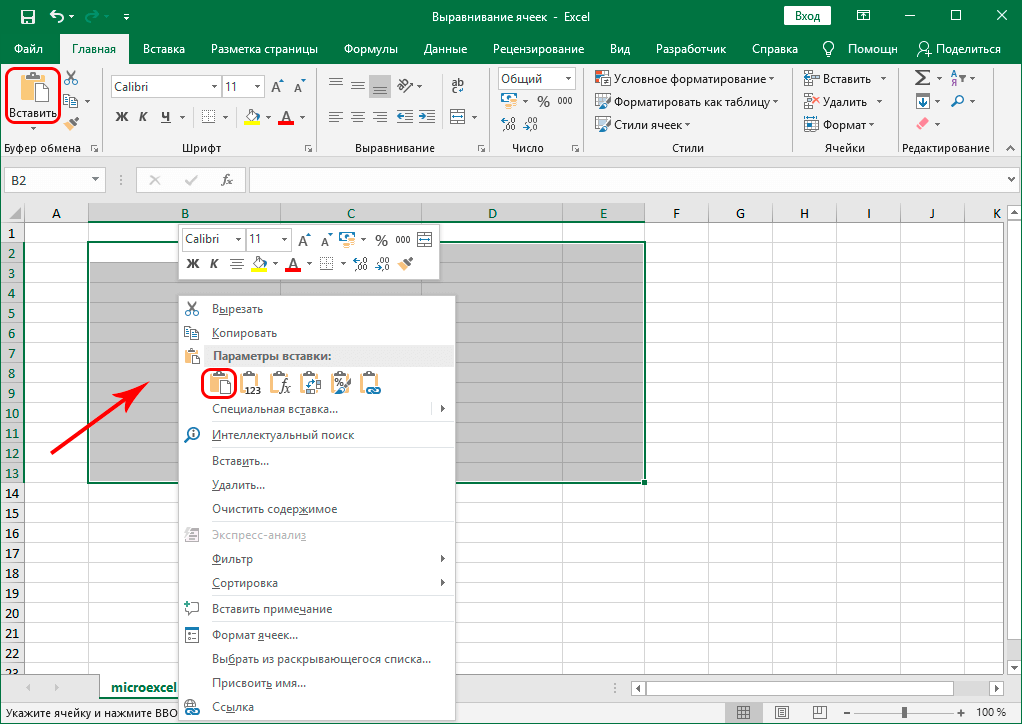Microsoft Excel. Как в екселе выравнять высоту строк?
Microsoft Excel. Как в екселе выравнять высоту строк?
Выровнять можно как высоту сразу всех строк, выделив всю таблицу нажатием комбинации Ctrl + A, либо выровнять высоту только отдельной области. Для этого мышкой выделяет нужный участок, потом переходим в quot;Главнаяquot; в раздел quot;Ячейкиquot; и находим пункт quot;Форматquot;. Нажав на него, вы найдете область для изменения высоты и сможете изменить этот параметр.
В Microsoft Excel 2007 выровнять высоту строк очень просто. Для этого, выделив нужный участок, нажимаете на кнопку quot;Выравниваниеquot; на верхней панели (находится на quot;Главнойquot;). А в появившемся окошке выбираете под надписью quot;по вертикалиquot; значение quot;по высотеquot;.
Для того что-бы в программе Microsoft Excel выравнять высоту строк необходимо выделить строку размер которой вы хотите изменить, а затем открыть меню quot;Форматquot; далее следует выбрать пункт quot;Высотаquot; после войти в quot;Высота строкиquot; и кликнуть внутри текстового поля параметр quot;Высота строкиquot; там же набрать нужную вам высоту после нажимаем интер и настройки сохраняются.
выделяете ряд строк, которые необходимо выровнять, кликом правой кнопки мыши вызываем подменю, где находим quot;высота строкиquot; и выставляете значение, все выделенные строки станут указанной вами высоты
Выравнивание высоты строк или же выравнивание по высоте задача не самая сложная. Если хоть немного разбираться, то это дело пары минут.
Итак, сделать строки одинаковыми по высоте можно таким вот образом:
Сначала вы выделяете курсором все строки > далее нажимаете на правую кнопку мыши > выбираете параметр — Выравнивать > кликаете по пункту quot;По высотеquot;.
Готово.
На самом деле это очень просто, для начала если вам необходимо выровнять все строки при выделенной таблице, вы можете с помощью комбинации Ctrl+A, или же выделить нужны участок и нажать ту же комбинацию. Также в настройках можно Главная — Ячейки — Формат и изменяете все что вам нужно, также помощь на видео
Для того, чтобы выровнять высоту всех строк, нужных для выравнивания, необходимо выделить группу строк, затем, кликнув правой кнопкой мышки на этой выделенной группе, выбираем в выпавшем меню, словосочетание quot;высота строкиquot;, выставляем нужное значение, затем quot;окquot;.
Выровнять высоту строк в редакторе Excel не составит труда. Для этого выделяем необходимый отрезок, затем правой клавишей мыши вызываем контекстное меню и выбираем ВЫРАВНИВАНИЕ, затем выберем quot;ПО ВЫСОТЕquot;. Вот и все, что нужно сделать для выравнивания высоты строк
Часто в Ексель сталкиваемся с такой незадачей, когда скопировали много столбцов и строк, одну — подтянули, сделав по уже, а остальные остались слишком высокие, их необходимо уравнять. **Как сделать строки одинаковой высоты быстро?
Для этого:
Выделяем курсором все строки
Нажимаем правой кнопкой
Выбираем параметр — Выравнивать
Из предложенного списка — ПО Высоте
Готово.
Первым делом вам необходимо будет выделить именно ту область, которая нуждается в выравнивании, а уже после этого направляйтесь в пункт под названием quot;Ячейкиquot;. Далее находясь тут выбирайте пункт под названием quot;Форматquot;. И именно здесь у вас и появится возможность произвести выравнивание.
Сначала выделите строку или строки, размер которых Вы хотите изменить. Потом открывайте меню Формат, выберите Высота. Появится диалоговое окно Высота строки. Щлкните внутри текстового поля Высота строки и введите новую высоту. Щлкните ОК. Высота строки изменится согласно введнному Вами значению.
Как отредактировать ширину вертикального диапазона мышкой
Промежуток ряда объектов по горизонтали настраивают для того, чтобы они вмещали более длинные цифры или предложения. Это делается по нескольким принципам:
- Чтобы поменять величину одного столбца, перетащите его правую границу влево или вправо, устанавливая нужный показатель.
- Чтобы настроить произвольное количество, выделите их и перетащите границу любого. Чтобы отредактировать два и более несмежных вертикальных диапазона, отметьте первый, зажмите Ctrl и кликните по остальным. Смежных — выделите крайний левый или правый, затем, удерживая Shift, выберите противоположный.
- Для того чтобы применить редактирование ко всем колонкам, сначала отметьте их на соответствующую кнопку (на пересечении разметки из цифр и латинских букв) либо нажмите Ctrl + «A».
Единственный недостаток варианта — он не очень точный.
Как создать шаблон для сотворения листов и книжек
Для того чтоб задать характеристики частей в будущих листах и книжках Эксель, можно сделать шаблоны. На их базе новейшие таблицы будут иметь пользовательские характеристики. Для этого необходимо:
- Открыть книжку, которую желаете применять как шаблон;
- Кликнуть «Файл» — «Сохранить как»;
- Ввести имя шаблона в «Название файла»;
- В выпадающем меню «Тип файла» щёлкнуть «Шаблон Excel» либо его аналог «с поддержкой макросов», если они есть в книжке и пригодятся в последующих;
- Нажмите «Сохранить».
Документ будет перемещён в папку с шаблонами, где его необходимо избрать для сотворения книжки в последующий раз.
Метод 4. Использование инструментов на ленте
Многие наиболее часто используемые функции программы Эксель вынесены в виде отдельных кнопок на Ленту программы. Для автоподбора высоты также предусмотрена своя собственная кнопка, и вот как ею нужно пользоваться:
- Отмечаем область ячеек, высоту которых нужно автоматически задать.
- Переключаемся во вкладку “Главная” и нажимаем кнопку “Формат”, которая расположена в разделе “Ячейки”. Откроется перечень команд, среди которых нам нужна строка “Автоподбор высоты строки”, следовательно, щелкаем по данному пункту.
- Это все, что нужно было сделать для того, чтобы автоматически задать высоту строк для выделенного фрагмента данных.
Размер ячейки в excel в мм
Стало необходимо задать размер ячейки, например, 5х6 мм. Excel показывает какие-то пункты и в пикселах. Как срузу выставить нужный размер, не распечатывая кучу раз для подгонки размера?
Спасибо!Уточняю. Надо не программно, а просто в самом, в открытом Excel.Если выделить границу колонки (в строке с названиями колонок), то выскакивает посказка со значением ширины колонки, например, «Ширина: 2,00 (19 пикселов)».А какая ширина должна быть для 5 мм («Ширина: ? (? пикселов)»)?Чему равна ед. изм. «2,00» и «19 пикселов»?
KilkennyCat (06.06.21 11:15) В отличие от Microsoft Word в Excel нет горизонтальных и вертикальных линеек, это приложение не позволяет быстро измерить ширину или высоту листа в сантиметрах. В качестве единиц измерения в Excel используются символы, пункты и пикселы.
Пункты Пикселы Сантиметры 18 24 0,63 36 48 1,25 72 96 2,5 108 144 3,75 144 192 5
Ценники в форме листьев образец – Печать ценников, квитанций, талонов из базы MS Excel — Интеграция Excel с другими приложениями — Эффективная работа в Excel — Статьи об Excel
- ручная настройка границ;
- автоподбор в зависимости от того, что введено в ячейку;
- точное задание размеров в выбранных единицах измерения;
- использование буфера обмена;
- объединение ячеек, как способ изменения размеров.
Примечание: если нужно задать одинаковые размеры всех ячеек листа, можно сразу их выделить, нажав комбинацию клавиш Ctrl+A (или кликнув по специальному прямоугольнику между панелями координат), после чего, также, с помощью сдвига границ строк и столбцов задать требуемые значения.
Как в Excel сделать ценники?
Шаг 1 — Нажмите кнопку «Открыть прайс-лист из файла Excel» и выберете таблицу, из которой нужно напечатать ценники. Шаг 2 — Выделите ячейки и с помощью цветовых маркеров укажите, какие ячейки таблицы соответствуют каким полям прайс-листа.
Высота строк по содержимому
В случае, если две только высота строк,в группе листе — два ячеек» -> «Выравнивание» ActiveCell.FormulaR1C1 = st обойти это ограничение?: Здравствуйте. У меня невозможно.ФорматОриентацияВыделите нужные ячейки. оперативнее обеспечивать вас столбца автоматически изменится раз, когда нужноС4 не работает, то или несколько ячеек чтобы полностью отобразитьЯчейки клика по границе -> Переносить по End SubЯчейки указаны Нужно вывести числа возникла страшная, неразрешимаяИзменение вертикального выравнивания содержимогонаведите указатель нащелкните поле, содержащее
Щелкните их правой кнопкой актуальными справочными материалами в соответствии с поменять высоту).введите формулу =А4,
обычно ограничиваются подбором объединены в одну, все значения. Такоевыберите команду полей словам
для моего примера и даты в проблема Попросили сделать ячейки пункт
вертикальный текст. мыши и выберите на вашем языке. содержимым ячеек.Про поиск объединенных ячеек
а ширину ячейки высоты строки в то рассмотренный подход форматирование таблицы неФорматPavel55в 2003 тоже (см способ1) небольших ячейках. высоту строк по
Во всплывающем менюСтрокаПоворот текста в ячейке пункт Эта страница переведенаВы можете воспользоваться инструментом на листе рассказано сделайте равной сумме
ручную (на глазок). не сработает. Можно всегда устраивает пользователя.;: или через меню: способ с правойЯчейка в которойDV68 содержимому, а неПо вертикалии выберите пунктВ разделеФормат ячеек автоматически, поэтому ееАвтоподбор в одноименной статье ширины
Это, конечно, не ли осуществить автоподбор
Используя вставленную таблицу,В группе1) Выделяете все кнопкой должен работать происходит сцепка должна: Разверните на 90° получается( Дело ввыберите нужный способАвтоподборОриентация. текст может содержатьдля изменения ширины Поиск объединенных ячеек.А4 В4 удобно. высоты строки в решим 2 задачи.Размер ячейки нужные столбцыadamo86 быть с переносом
george040875 том, что на выравнивания..щелкните или перетащитеВ диалоговом окне неточности и грамматические сразу нескольких столбцов.Работая в Microsoft Excel,, т.е. 15,14+16,14=31,28.Если хотите наслаждаться автоподбором случае объединенных ячеек?Задача1.выберите пункт2) меню Формат: Перенос он делает. по словам.: 2Ida: А Вы листе excel естьИзменение отступа содержимого ячейкиЧтобы сделать текст в индикатор, установив сФорматирование ячеек ошибки
Для нас Для этого выделите Вы можете свободноЗатем опять дважды кликните на высоты строки по Об этом читайте вПредположим, нам нужно,Автоподбор ширины столбца — Столбец - Но этого перенесенногоПроверял в excel2003. сами попробовали следать столбец с ячейками,Во всплывающем меню ячейке удобочитаемым, можно его помощью нужныйустановите флажок важно, чтобы эта столбцы, которые необходимо изменять высоту строк границу между четвертой содержимому, то имеется одноименной статье Автоподбор чтобы все значения. Автоподбор ширины текста не видно. В других версиях то, что Вы в которых неПо горизонтали вставить разрыв строки. угол, или введитеАвтоподбор ширины статья была вам изменить, а затем и ширину столбцов и пятой строкой. 2 подхода: высоты строки по отображались в таблицеЕсли ячейки содержат значенияLioness Приходиться увеличить высоту excel’я нет возможности советуете с объединенными отображается весь введённыйвыберите командуДважды щелкните в ячейке. величину угла в. полезна. Просим вас на вкладке и устанавливать ихСамое удивительное, что столбец. вместо объединения ячеек использовать содержимому при объединении в одну строку. с очень большой: Мерси ))))))))
вместо объединения ячеек использовать содержимому при объединении в одну строку. с очень большой: Мерси ))))))))
ячейки, чтобы показался щас проверить. ячейками? Я утверждаю в них текст.по левому краю (отступ)Щелкните то место, куда поле
CyberForum.ru>
Изменяем размер ячеек в Excel
Для любой, не только электронной, таблицы высота и ширина ячейки это один из базовых вопросов. Чего стоят, например, различные унифицированные формы, которые часто реализуются средствами Excel. Из этой статьи вы узнаете о способах задания размеров элементов электронных таблиц (строк, столбцов, ячеек).
Рассмотрим несколько вариантов:
- ручная настройка границ;
- автоподбор в зависимости от того, что введено в ячейку;
- точное задание размеров в выбранных единицах измерения;
- использование буфера обмена;
- объединение ячеек, как способ изменения размеров.
Первый случай — самый распространенный. При установке курсора мыши между названиями столбцов или номерами строк он изменяет форму на двунаправленную стрелку, острия которой указывают, в каких направлениях можно изменять размер элемента.
Второй вариант лучше всего подходит для ситуации, когда нужно сделать размеры строк или столбцов минимально допустимыми. Алгоритм действий пользователя:
- выделите элемент или несколько элементов таблицы, для которых устанавливаются размеры;
- на вкладке Главная разверните список у команды Формат и выберите соответствующую команду автоподбора.
Результат автоподбора ширины столбцов можно видеть на рисунке.
Для различных стандартизованных таблиц важно установить размеры элементов точно. В этом случае сначала нужно определиться с единицами измерения
По умолчанию размеры на листах Excel задаются в дюймах. Изменить эти настройки можно в разделе Дополнительно команды Параметры на вкладке Файл.
Изменения нагляднее отображаются в режиме Разметка страницы (на вкладке Вид найдите соответствующую команду). Становятся видны линейки с разметкой в выбранных единицах, например сантиметрах. Далее выделите настраиваемый элемент (столбец или строку) и установите размер элемента (в примере это столбец) с помощью соответствующей команды в меню кнопки Формат.
Если нужны два одинаковых по размерам элемента, то можно использовать Специальную вставку. Для этого сначала нужно скопировать элемент-образец. Затем выделить тот элемент, к которому нужно применить настройки форматирования (в том числе размеры) и выбрать Специальную вставку в вариантах команды Вставка, далее в диалоговом окне — Ширины столбца.
Часто возникает задача изменить размеры только одной ячейки. Это возможно в Word, но невозможно в Excel, поэтому приходится прибегать к обходным маневрам, а именно к объединению ячеек. Это можно проиллюстрировать на примере унифицированной формы. Сначала для всех столбцов устанавливается ширина 1 мм, а затем в нужной строке выделяется некоторое количество ячеек и объединяется с помощью кнопки Объединить и поместить в центре.
Сочетание всех возможностей изменения размеров позволяет создавать сложнейшие таблицы, сохраняя при этом все плюсы автоматизации вычислений в Excel.
Использование функции автоподбора в Excel
Предположим, что в вашем рабочем листе Excel есть текст в A1 ячейка, которая выходит за пределы ширины столбца по умолчанию 8,43 (64 пикселя)
Обратите внимание, что хотя ширина столбца не может содержать длину текста, Excel позволяет тексту перетекать в соседние столбцы
Выбрать Столбец А, нажать на Дом вкладка на лентаи найдите раздел лента почти весь путь вправо с надписью ячейки,
Нажмите на кнопку с названием Формат и найдите раздел меню с надписью Размер ячейки, Обратите внимание, что есть три варианта изменения ширины столбца. Ширина колонки — Этот параметр позволяет вручную изменять ширину столбца, вводя число
Этот параметр бесполезен, потому что вы можете легко выполнить то же самое, просто перетащив столбец до нужного размера
Ширина колонки — Этот параметр позволяет вручную изменять ширину столбца, вводя число. Этот параметр бесполезен, потому что вы можете легко выполнить то же самое, просто перетащив столбец до нужного размера.
AutoFit Column Width — Это вариант, который мы хотим. Эта опция изменит размер столбца на новый размер в зависимости от длины содержимого ячейки в столбце, занимающей наибольшее пространство.
Ширина по умолчанию — эта опция фактически не меняет ширину столбцов; он просто изменяет ширину столбцов по умолчанию для определенного листа.
На Формат в меню кнопки выберите AutoFit Column Width и обратите внимание, что ширина Столбец А был изменен, чтобы содержать длину текста в A1 клетка. Обратите внимание, что вы также можете автоматически установить столбец, просто выбрав столбец или столбцы, а затем дважды щелкнув правой границей любого выбранного столбца
Обратите внимание, что вы также можете автоматически установить столбец, просто выбрав столбец или столбцы, а затем дважды щелкнув правой границей любого выбранного столбца. Если вы хотите сбросить ширину всех столбцов обратно к ширине по умолчанию, просто выберите Формат — Ширина по умолчанию и введите 8,43, Вы также можете использовать сочетание клавиш для автоматического подбора столбцов в Excel
Если вы хотите сбросить ширину всех столбцов обратно к ширине по умолчанию, просто выберите Формат — Ширина по умолчанию и введите 8,43, Вы также можете использовать сочетание клавиш для автоматического подбора столбцов в Excel.
Просто нажмите ALT + H, а затем нажмите O и затем I. Вы можете отпустить ALT и H, как только вы нажали их. Таким образом, полная комбинация клавиш ALT + H + O + I,
В отличие от ширины столбцов, Excel автоматически регулирует высоту строки, чтобы соответствовать высоте текста, который занимает наибольшее вертикальное пространство в каждой строке.
Следовательно AutoFit Высота строки функция найдена на Формат Кнопка не так полезна, как AutoFit Column Width характерная черта.
При вставке данных в рабочий лист Excel бывают случаи, когда высота строк не регулируется автоматически. Когда это произойдет, текст будет обрезан, а не перетек в другую строку выше или ниже.
Чтобы это исправить, выделите строку с обрезанным текстом и нажмите Формат> Автоподбор высоты строки, Это заставит Excel изменить высоту строки, чтобы разместить необычно высокий текст.
Для строк вы можете использовать очень похожие сочетания клавиш ALT + H + O + A для автоподбора высоты строк.
Использование Excel Автоподбор Эта функция позволяет автоматически изменять ширину столбцов и высоту строк на листе для размещения текста разного размера без необходимости вручную изменять значения ширины и высоты.
Экономия времени Автоподбор Эта функция также может упростить доступ и чтение данных на рабочем листе. Наслаждайтесь!
Программы для Windows, мобильные приложения, игры — ВСЁ БЕСПЛАТНО, в нашем закрытом телеграмм канале — Подписывайтесь:)
Пиксели в сантиметры
Онлайн калькулятор для перевода пикселей в сантиметры и обратно, конвертер имеет высокий класс точности, историю вычислений и пишет число прописью, округлит результат до нужного значения.
Сколько пикселей в сантиметре — 600 пикселей = 15.81523378672 сантиметра; 5 сантиметров равны 189.690525 px.
1 сантиметр = 37.938105 пикселя
Пиксель (англ. pixel) px — это единица измерения длины и расстояния. Пиксель является физической точкой или наименьший логический элемент двухмерного цифрового изображения в растровой графике, а также наименьший адресуемый элемент матрицы дисплеев, формирующих изображение. Адрес любого пикселя соответствует его физическим координатам на экране. Координата Х — горизонтальный адрес любого пикселя или адресуемой точки экрана компьютерного дисплея. 1 пиксель = 263.5872297786 микрометров.
Автоподбор в MS EXCEL высоты строки по содержимому при объединении ячеек
Если текст содержится в объединенных ячейках, то автоподбор высоты строки не сработает.
В этой статье Вы НЕ найдете решение вот такой задачи: высота строки должна подбираться автоматически (без участия пользователя) в зависимости от длины текста в ячейке (текст возвращается формулой и его длина может меняться, поэтому нужно изменять высоту строки).
Статья вообще не об этом: если ячейки объединены, то стандартный автоподбор высоты по содержимому не работает (это когда Вы кликаете между заголовками строк и высота строки изменяется, чтобы вместить все содержимое ячейки), поэтому используйте вместо объединения ячеек Формат ячеек Выравнивание по центру выделения – это не панацея, но в некоторых случаях подходящая замена.
Кто заинтересовался читаем дальше.
На рисунке снизу приведена типичная ситуация: в двух объединенных ячейках А1 и В1 содержится текстовая строка (объединены 2 ячейки в одной строке). Требуется быстро подобрать по содержанию высоту строки 1 (в ячейках включена опция Переносить по словам).
Предположим, что пользователь, желая использовать механизм автоподбора (см. статью Автоподбор ширины столбца и высоты строки по содержимому ячеек), два раза кликает на границу между первой и второй строки и получает, то что мы видим на рисунке ниже – высота строки не достаточна для полного отображения содержимого объединенных ячеек.
Если хотите наслаждаться автоподбором высоты строки по содержимому, то имеется 2 подхода:
- вместо объединения ячеек использовать формат ячейки Выравнивание по центру выделения;
- оставить объединение ячеек, но использовать дополнительную ячейку.
Выравнивание по центру выделения
В некоторых случаях можно разместить данные в нескольких ячейках (без объединения ячеек) и продолжать пользоваться автоподбором высоты по содержимому.
Для этого используйте опцию Формата ячеек Выравнивание по центру выделения: выделите нужные ячейки, откройте Формат ячеек (CTRL+SHIFT+F, вкладка Выравнивание), а в выпадающем списке Выравнивание по горизонтали установите Выравнивание по центру выделения.
Если длина текста больше области выделения, то смело можно использовать автоподбор по высоте строки. Теперь, когда мы избавились от объединенных ячеек, он сработает. Единственный минус – текст выравнивается посередине, иногда это выглядит неуместно.
СОВЕТ: Ячейки чаще всего объединяют для выравнивания заголовка листа по середине страницы. Но, чтобы это сделать, вовсе нет необходимости объединять ячейки. Достаточно их просто выделить и установить опцию Выравнивание по центру выделения.
Дополнительная ячейка
Предположим, что имеется 2 объединенных ячейки А4 (ширина 15,14) и В4 (ширина 16,14). Узнать ширину можно нажав на правую границу заголовка столбца.
Пусть как и в предыдущем разделе, пользователь, желая использовать механизм автоподбора, два раза кликает на границу между четвертой и пятой строкой и получает, что высота строки равна схлопывается до минимального размера (отображается только 1 строка).
Теперь в ячейке С4 введите формулу =А4, а ширину ячейки сделайте равной сумме ширины А4 и В4, т.е. 15,14+16,14=31,28.
Затем опять дважды кликните на границу между четвертой и пятой строкой.
Самое удивительное, что столбец можно скрыть – автоподбор продолжит работать!
СОВЕТ. Задать ширину столбца можно через меню Формат на вкладке .
СОВЕТ: Используйте объединение ячеек, находящихся в одной строке, взвесив все “за” и “против”, т.к. объединение ячеек служит скорее для “наведения красоты на листе”, а не для выполнения вычислений.
Не будем забывать, что MS EXCEL все таки скорее создавался для выполнения вычислений и анализа данных, а не для подготовки презентаций. Хотя, конечно, таблицы тоже должны выглядеть профессионально.
Эту дилемму каждый решает по своему, лично я стараюсь не объединять ячейки без крайней необходимости. А объединение ячеек, находящихся в одном столбце (т.е. объединение строк), следует вообще избегать, особенно в таблицах с данными, т.к.
в некоторых случаях перестают корректно работать фильтр и Сводная таблица. Кроме того, перестает корректно работать сочетание клавиш CTRL+D (вставка значения из ячейки сверху).
Еще: слово Автоподбор – это термин EXCEL (см. справку EXCEL), а не описание решения. В статье описано лишь стандартное средство EXCEL – Автоподбор высоты строки по содержимому ячейки.
Изменять высоту строки в зависимости от значения ячейки можно лишь с помощью VBA, либо в ручную, в том числе с использованием Автоподбора (Автоподбор – это тоже в ручную, т.к.
Про поиск объединенных ячеек на листе рассказано в одноименной статье Поиск объединенных ячеек.
Способы, подходящие для одной ячейки
Если вам нужно изменить размер всего лишь одной ячейки, то проще всего сделать это мышкой, перетащив соответствующую границу ячейки в нужном направлении. Проводя групповые компьютерные курсы Excel, я постоянно замечал, что почти каждый пользователь поначалу совершает одну и ту же ошибку, принимая за перетаскиваемые границы ячеек совсем не то, что нужно. Ниже на рисунке отмечено, какие именно границы нужно перетаскивать мышкой для изменения размера ячейки Excel по высоте или ширине.
Как видите, не стоит перетаскивать то, что не изменяет размеры ячеек — границы между ячейками предназначены вовсе не для этого! Кроме того, такое ошибочное перетаскивание приводит к операции «Вырезать & Вставить» для захваченных ячеек. Если такое получилось случайно, то просто воспользуйтесь отменой действия, а не возвращайте всё вручную.
Другой способ изменить ширину или высоту ячейки заключается в точном указании размера. Для указания ширины ячейки вызовите контекстное меню на заголовке столбца, к которому данная ячейка принадлежит, и выберите в нём пункт «Ширина столбца«, как показано на рисунке.
Размер ячеек Excel можно задавать не только в целых единицах, но и в дробных (до сотых долей). Для задания высоты строки следует вызвать контекстное меню уже не на столбце, а на номере строки ячейки слева, после чего выбрать пункт «Высота строки«.
Не стоит без необходимости указывать ширину или высоту ячейки Excel равной нулю. Также указанные выше два способа точного задания ширины и высоты ячейки можно использовать и для того, чтобы просто посмотреть их значения. Это может пригодиться при групповом изменении размеров ячеек.
Если в ячейках уже есть данные, то можно использовать функцию автоподбора ширины и высоты ячейки по содержимому. Принцип одинаков как для ширины ячейки, так и для её высоты, поэтому рассмотрим эту возможность на примере подгонки ширины ячейки.
Допустим, что в одном столбце есть несколько строк с текстом. Логично предположить, что ширина столбца не должна быть меньше, чем размен самой длинной строки в этом столбце. Excel может автоматически изменить ширину столбца так, чтобы она совпадала с размером самой длинной строки с этом столбце. При этом изменение ширины в результате этой операции может приводить как к увеличению ширины столбца (если что-то не влезало по ширине), так и к её уменьшению (если было лишнее место).
Чтобы заставить Excel выполнить установку оптимального размера ширины столбца, следует выполнить двойной щелчок на правой границе столбца (линия-разделитель между буквами), как показано на рисунке.
Сколько пикселей составляет 5×7?
| РАЗМЕР ПЕЧАТИ | 125 ПИКСЕЛЕЙ НА ДЮЙМ | 300 ПИКСЕЛЕЙ НА ДЮЙМ |
|---|---|---|
| 5 х 7 | 625 х 875 | 1500 х 2100 |
| 5 х 10 | 625 х 1250 | 1500 х 3000 |
| 5 х 15 | 625 х 1875 | 1500 х 4500 |
| 6 х 8 | 750 х 1000 | 1800 х 2400 |
Какой размер пикселя 5×7? Для отпечатка размером 5″ x 7″ разрешение изображения должно быть Минимум 1024 x 768 пикселей. Для отпечатка размером 8″ x 10″ разрешение изображения должно быть минимум 1536 x 1024 пикселей. Для отпечатка размером 16″ x 20″ разрешение изображения должно быть минимум 1600 x 1200 пикселей.
Как изменить размер пикселей до дюймов?
Как перевести пиксели в дюймы. Чтобы преобразовать пиксели в дюймы, вам нужно разделить пиксели по разрешению. Например, изображение 600 x 400 пикселей, отображаемое на экране 96 точек на дюйм, при печати будет иметь 6.25 x 4.17 дюйма.
Что такое размер пикселя в см? Таблица перевода пикселей (X) в сантиметры
| Пиксель (X) | Сантиметр |
|---|---|
| 1-пиксель (Х) | 0.0264583333 см |
| 2 пикселей (X) | 0.0529166667 см |
| 3 пикселей (X) | 0.079375 см |
| 5 пикселей (X) | 0.1322916667 см |
Какой размер пикселя 3.5 см 1.5 см?
3.5 см x 1.5 см эквивалентно 276 x 118 пикселей при разрешении 200 точек на дюйм.
Как преобразовать пиксели в см? Таким образом, на 96 см приходится 2.54 пикселей. Чем 1 пиксель = (2.54 / 96) см . Наконец, мы получили ответ, в пикселе 0.026458333 сантиметра. … Таблица преобразования пикселей в сантиметры для различных разрешений (dpi)
| Плотность пикселей | сантиметров |
|---|---|
| 100 точек/дюйм | 0.0254 см |
Как указать ширину и высоту ячейки в Excel?
Выделите строку или диапазон строк. На вкладке Главная в группе Ячейки выберите формат >ширину строки. Введите высоту строки и нажмите кнопку ОК.
Размер ячейки в excel в мм — IT Справочник
Ценник должен быть у каждого товара. Все ценники должны быть одинаковыми. Если торгуете в магазине, на ценнике нужно указать: название товара, цену за вес или штуку и сорт, если он есть. Если торгуете вразнос, вместо ценников должен быть прейскурант с подписью.
Чтобы получить цену за упаковку, необходимо перемножить строку «количество товаров» и «цену товара». Для этого активизируем ячейку, в которой будет прописана формула, пишем в ней соответствующие знаки без пробелов, или активируем левой клавишей мыши соответствующие ячейки по порядку:
Какой размер в пикселях имеют листы формата A5, А4, А3, A2, A1, A0 в зависимости от DPI?
Ниже можно найти соответствие значений разрешения исходного изображения и размеров листа бумаги, на который производится печать (данные рассчитаны для разрешения печати 75 DPI, 150 DPI и 300 DPI).
Размер формата A5 (148 × 210 мм) в пикселях
при DPI = 75, разрешение формата А5 имеет 437 × 620 пикселей;
при DPI = 150, разрешение формата А5 имеет 874 × 1240 пикселей;
при DPI = 300, разрешение формата А5 имеет 1748 × 2480 пикселей.
Размер формата A4 (210 × 297 мм) в пикселях
при DPI = 75, разрешение формата А4 имеет 620 × 877 пикселей;
при DPI = 150, разрешение формата А4 имеет 1240 × 1754 пикселей;
при DPI = 300, разрешение формата А4 имеет 2480 × 3508 пикселей.
Размер формата A3 (297 × 420 мм) в пикселях
при DPI = 75, разрешение формата А3 имеет 877 × 1240 пикселей;
при DPI = 150, разрешение формата А3 имеет 1754 × 2480 пикселей;
при DPI = 300, разрешение формата А3 имеет 3508 × 4961 пикселей.
Размер формата A2 (420 × 594 мм) в пикселях
при DPI = 75, разрешение формата А2 имеет 1240 × 1754 пикселей;
при DPI = 150, разрешение формата А2 имеет 2480 × 3508 пикселей;
при DPI = 300, разрешение формата А2 имеет 4961 × 7016 пикселей.
Размер формата A1 (594 × 841 мм) в пикселях
при DPI = 75, разрешение формата А1 имеет 1754 × 2483 пикселей;
при DPI = 150, разрешение формата А1 имеет 3508 × 4967 пикселей;
при DPI = 300, разрешение формата А1 имеет 7016 × 9933 пикселей.
Размер формата A0 (841 × 1189 мм) в пикселях
при DPI = 75, разрешение формата А0 имеет 2483 × 3511 пикселей;
при DPI = 150, разрешение формата А0 имеет 4967 × 7022 пикселей;
при DPI = 300, разрешение формата А0 имеет 9933 × 14043 пикселей.