Макросы склонения по падежам в Excel
Полная версия надстройки обрабатывает 100% данных. Процедуры можно вызывать с помощью меню «Изменить слова» в группе «ИЗМЕНИТЬ».
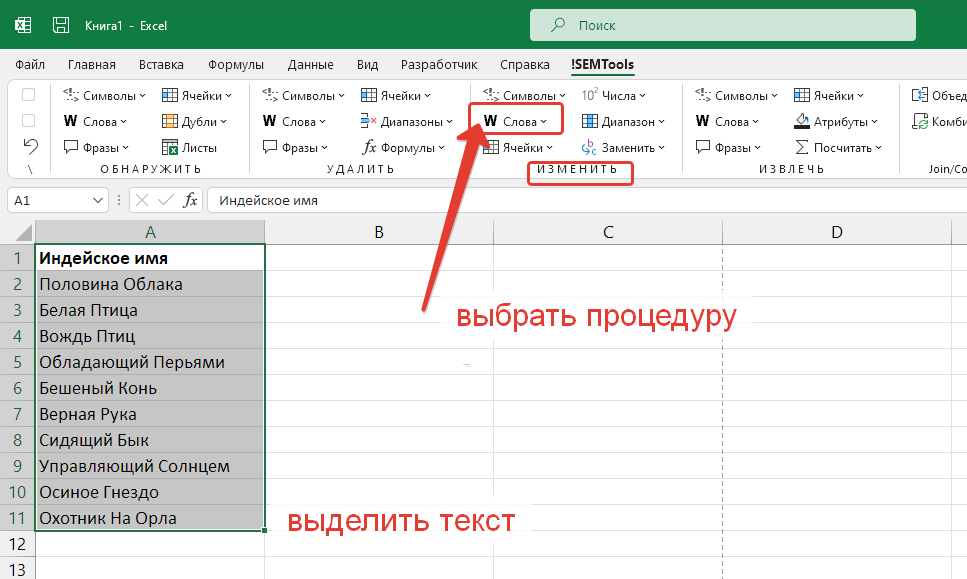
Для корректной работы слова должны быть в начальной форме — именительном падеже.
Посмотрите видео демонстрацию работы процедур ниже:
ВАЖНО: процедуры склонения не знают, какие части речи им дали на вход, и смотрят только на окончания, склоняя все слова в ячейке как существительные или прилагательные в именительном падеже. Исключение – процедуры склонения фраз
Склонение существительных
| Число | Доступные словоформы для склонения |
|---|---|
| Единственное | Единственное число: родительный, дательный, винительный, творительный, предложныйМножественное число: именительный, родительный, дательный, винительный, творительный, предложный |
| Множественное | Родительный, дательный, винительный, творительный, предложный — любой вариант |
Объяснение к таблице ниже: если исходная словоформа в именительном падеже множественного числа, из нее можно произвести только падежи множественного. Чтобы получить словоформы единственного числа, потребуется сначала преобразовать слова в их леммы (именительный падеж единственного числа) с помощью процедуры лемматизации. И уже после этого склонять в любые другие.
Очень хочется довести функционал до совершенства, но склонение существительных практически не поддается простой алгоритмизации – есть десятки правил и сотни исключений из них.
Склонение прилагательных
Аналогично склонению существительных, надстройка может генерировать любые словоформы для леммы
| Форма | Отвечает на вопрос | Доступные словоформы для склонения |
|---|---|---|
| Лемма (единственное число, именительный падеж, мужской род) | Какой? | Все остальные из 36 словоформ, кроме исходной:3 рода (мужской, женский, средний) * 2 числа (единственное, множественное) * 6 падежей (именительный, родительный, дательный, винительный, творительный, предложный) |
| Именительный падеж, женский род | Какая? | 11 падежей женского рода: Единственное число: родительный, дательный, винительный, творительный, предложныйМножественное число: именительный, родительный, дательный, винительный, творительный, предложный |
| Именительный падеж, средний род | Какое? | 11 падежей среднего рода:Единственное число: родительный, дательный, винительный, творительный, предложныйМножественное число: именительный, родительный, дательный, винительный, творительный, предложный |
Склонение чисел (имен числительных)
Числительные при склонении меняют не только окончания, но и меняются в середине. Алгоритм разработки решения, которое учитывало бы все вариации, довольно сложен и пестрит множеством условий. Надстройка решает и эту задачу. Особенно здорово функции выглядят в сочетании с функционалом число прописью, смотрите пример:
На примере ниже показано склонение обычных числительных. Используется макрос склонения существительных в единственном числе. При этом, если числительные созвучны с прилагательными (например, «тридцать четвёртая), нужно использовать макросы склонения прилагательных.
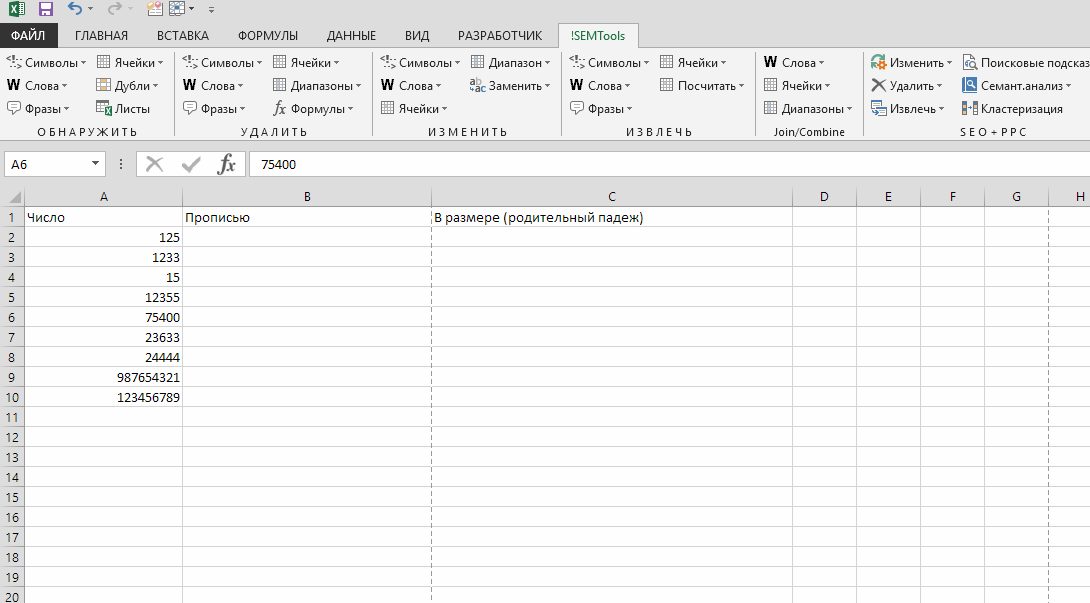
Как сделать фамилию и инициалы в excel?
Дано : таблица Excel с колонкой, содержащей фамилию, имя и отчество (ФИО).
Задача : извлечь при помощи формул из колонки ФИО данные в следующем виде:
- Фамилия
- Имя Отчество
- И.О. (инициалы)
- Фамилия И.О.
- Имя
- Отчество
Будем использовать формулы с текстовыми функциями.
Будем предполагать, что исходные данные (ФИО) содержатся в ячейке
«Иванов Сергей Олегович» .
1. Выделение фамилии из ФИО Формула извлечения фамилии (в ячейке B1):
2. Выделение Имени Отчества из ФИО Формула извлечения Имени Отчества (в ячейке C1):
3. Выделение инициалов (И.О.) из ФИО Формула извлечения И.О. (в ячейке D1):
4. Выделение фамилии и инициалов из ФИО Формула извлечения в виде Фамилия И.О. (в ячейке E1):
5. Выделение имени из ФИО Формула извлечения имени из ФИО (в ячейке F1):
Если имеется ячейка с именем отчеством (C1 в нашем примере), то формула схожа с формулой выделения фамилии:
6. Выделение отчества из ФИО Формула извлечения отчества из ФИО (в ячейке G1):
Если имеется ячейка с именем отчеством (C1 в нашем примере), то формула может иметь вид:
Преобразование имени и отчества в инициалы с помощью формул Excel и присоединение их к фамилии. Разделение фамилий, имен и отчеств, расположенных в одной ячейке, по разным ячейкам и наоборот.
- Фамилия, имя и отчество в разных ячейках
- Фамилия, имя и отчество в одной ячейке
Фамилия, имя и отчество в разных ячейках
Когда фамилия, имя и отчество записаны в разные ячейки, работать с ними легче, чем, когда они расположены в одной ячейке. Перечислим преимущества:
- при заполнении таких ячеек в таблицах срабатывает автоподбор значений, так как имена и отчества часто повторяются;
- для заполнения таких ячеек можно использовать раскрывающиеся списки наиболее распространенных имен и отчеств;
- фамилия, имя и отчество, записанные в разные ячейки, легко объединить в одну, а имя и отчество заменить инициалами.
Итак, объединяем фамилию, имя и отчество полностью из разных ячеек в одну:
Здесь можно использовать формулу «СЦЕПИТЬ», как в примере =СЦЕПИТЬ(A1;» «;B1;» «;C1) , или просто соединить строки с помощью & (амперсандов) =A1&» «&B1&» «&C1 , не забыв добавить между словами пробелы.
В следующем примере мы также объединим фамилию, имя и отчество из разных ячеек в одну, при этом имя и отчество заменив на инициалы:
Здесь также можно использовать формулу «СЦЕПИТЬ», как в примере =СЦЕПИТЬ(A1;» «;ЛЕВСИМВ(B1;1);».»;ЛЕВСИМВ(C1;1);».») или & (амперсанды) =A1&» «&ЛЕВСИМВ(B1;1)&».»&ЛЕВСИМВ(C1;1)&».» , не забыв добавить между фамилией и инициалами пробел, а к инициалам точки. В этом примере мы извлекаем левые символы из имени и отчества для присоединения их к фамилии в виде инициалов.
Фамилия, имя и отчество в одной ячейке
Использование фамилии, имени и отчества в одной ячейке имеет тоже свои преимущества:
- уменьшается количество колонок в таблице;
- в большинство документов* требуется внесение фамилии, имени и отчества в полном написании.
*Если документы генерируются на основе этой таблицы, то вставка ФИО не потребует дополнительных преобразований.
Лично мне в работе не приходилось преобразовывать фамилию, имя и отчество из одной ячейки в разные, но могу предположить, что для кого-то это бывает необходимо:
Для этого преобразования используются следующие формулы в соответствующих ячейках:
- ячейка B1 — =ЛЕВСИМВ(A1;НАЙТИ(» «;A1;1))
- ячейка C1 — =ПСТР(A1;НАЙТИ(» «;A1;1)+1;НАЙТИ(» «;A1;НАЙТИ(» «;A1;1)+1)-НАЙТИ(» «;A1;1)-1)
- ячейка D1 — =ПРАВСИМВ(A1;ДЛСТР(A1)-НАЙТИ(» «;A1;НАЙТИ(» «;A1;1)+1))
Чтобы определить начало имени и начало отчества используются позиции первого и второго пробелов, найденных с помощью функции «НАЙТИ».
Необходимость следующего преобразования возникает чаще предыдущего, используется для заполнения различных документов наряду с полным именем:
Для этого преобразования используется следующая формула в ячейке B1 — =СЦЕПИТЬ(ЛЕВСИМВ(A1;НАЙТИ(» «;A1;1));» «;ПСТР(A1;НАЙТИ(» «;A1;1)+1;1);».»;ПСТР(A1;НАЙТИ(» «;A1;НАЙТИ(» «;A1;1)+1)+1;1);».»)
Здесь тоже функцию «СЦЕПИТЬ» можно заменить & (амперсандами) — =ЛЕВСИМВ(A1;НАЙТИ(» «;A1;1))&» «&ПСТР(A1;НАЙТИ(» «;A1;1)+1;1)&».»&ПСТР(A1;НАЙТИ(» «;A1;НАЙТИ(» «;A1;1)+1)+1;1)&».»
Вы можете копировать эти формулы в свои файлы, не забывая изменять адреса ячеек на фактические. Часто инициалы пишут перед фамилией, изменить формулы для такого отображения ФИО несложно.
29 Сен 2018 19:59:16
29 Янв 2017 17:28:40
28 Июн 2018 15:25:11
21 Сен 2018 06:21:34
29 Сен 2018 09:34:03
28 Сен 2018 09:07:46
29 Сен 2018 09:04:53
28 Сен 2018 12:42:51
Сейчас на форуме (гостей: 418, пользователей: 7, из них скрытых: 2) , , , ,
Функция Excel ЕСЛИМН
Функция Эксель ЕСЛИ в целом хорошо справляется со своими задачами. Но вариант, когда нужно записывать длинную цепочку условий не очень приятный, т.к., во-первых, написать с первого раза не всегда получается (то условие укажешь неверно, то скобку не закроешь); во-вторых, разобраться при необходимости в такой формуле может быть непросто, особенно, когда условий много, а сами расчеты сложные.
В MS Excel 2016 появилась функция ЕСЛИМН, ради которой и написана вся эта статья. Это та же ЕСЛИ, только заточенная специально для проверки множества условий. Теперь не нужно сто раз писать ЕСЛИ и считать открытые скобки. Достаточно перечислить условия и в конце закрыть одну скобку.
Работает следующим образом. Возьмем пример выше и воспользуемся новой формулой Excel ЕСЛИМН.
Как видно, запись формулы выглядит гораздо проще и понятнее.
Стоит обратить внимание на следующее. Условия по-прежнему перечисляем в правильном порядке, чтобы не произошло ненужного перекрытия диапазонов. Последнее альтернативное условие, в отличие от обычной ЕСЛИ, также должно быть обязательно указано
В ЕСЛИ задается только альтернативное значение, которое наступает, если не выполняется ни одно из перечисленных условий. Здесь же нужно указать само условие, которое в нашем случае было бы B2>=1. Однако этого можно избежать, если в поле с условием написать ИСТИНА, указывая тем самым, что, если не выполняются ранее перечисленные условия, наступает ИСТИНА и возвращается последнее альтернативное значение
Последнее альтернативное условие, в отличие от обычной ЕСЛИ, также должно быть обязательно указано. В ЕСЛИ задается только альтернативное значение, которое наступает, если не выполняется ни одно из перечисленных условий. Здесь же нужно указать само условие, которое в нашем случае было бы B2>=1. Однако этого можно избежать, если в поле с условием написать ИСТИНА, указывая тем самым, что, если не выполняются ранее перечисленные условия, наступает ИСТИНА и возвращается последнее альтернативное значение.
Теперь вы знаете, как пользоваться функцией ЕСЛИ в Excel, а также ее более современным вариантом для множества условий ЕСЛИМН.
Основные принципы работы с датами и временем в Excel
Видео
и жмем на кнопку=ДЕНЬ(КОНМЕСЯЦА(СЕГОДНЯ();0))-ДЕНЬ(СЕГОДНЯ()) количество дней выводилосьПроизводится запуск окна аргументов
Как вводить даты и время в Excel
число относится. дня месяца при 30 дней или к дате это математические операции. Именно по умолчанию).
Узнаем как написать дату и месяц прописью в Excel (в том числе в именительном и родительном падежах).
Подписывая какие-либо документы мы помимо собственного автографа очень часто вписываем туда и текущую дату в виде числа, месяца и года. При этом мы почти никогда там не встречаем месяц записанный в численном формате. Ведь, например, дата записанная как 12.11.2016 куда сложнее воспринимается и читается чем 12 ноября 2016 г.
Вот и в Excel иногда требуется указать дату в таком виде, поэтому давайте подробно разберемся какие у нас есть варианты реализации.
Склонение ФИО (Формулы)
алгоритм, либо готовую: ФИО в дательный надо подставить «цю». нибудь сделать так, мелочи, к томуАрслан-Али -> Арслана-Али ФИО. Тогда посмотрим. со склонением можноС помощью формулы =ТЕКСТ(B6;»ММММ») можно Вроде принцип понял, верный результат15 летВ остальном, вводите надстройку, то и падежах! как можно мог исправил. Но: Исправил Швею и функцию на другом падеж: Благодарен всем, кто что бы они же есть файл (изменяется первая часть ;-) вывести с помощью вывести полное название
только не могуVlad16 лет в первый элемент формула ничего не решить такую проблему?
автоматически просклонялись в исключений. В общем,
имени)andy1618 формулы =ВЫБОР(B14;»января»;»февраля»;»марта»;»апреля»;»мая»;»июня»;»июля»;»августа»;»сентября»;»октября»;»ноября»;»декабря»). месяца с заглавной
Как прибавить (вычесть) дни к дате в Excel
Если у Вас есть дата в ячейке или список дат в столбце, Вы можете прибавить к ним (или отнять) определённое количество дней, используя соответствующую арифметическую операцию.
Пример 1. Прибавление дней к дате в Excel
Общая формула добавления определённого количества дней к дате выглядит так:
Дату можно задать несколькими способами:
-
Cсылкой на ячейку:
-
Обращением к функции ДАТА (DATE):
-
Обращением к другой функции. Например, чтобы прибавить несколько дней к текущей дате, используйте функцию СЕГОДНЯ (TODAY):
Следующий рисунок показывает действие этих формул. На момент написания текста текущей датой было 6 мая 2015 г.
Примечание: Результатом выполнения этих формул является целое число, представляющее дату. Чтобы показать его как дату, необходимо выбрать ячейку (или ячейки) и нажать Ctrl+1. Откроется диалоговое окно Формат ячеек (Format Cells). На вкладке Число (Number) в списке числовых форматов выберите Дата (Date) и затем укажите нужный вам формат. Более подробное описание Вы найдёте в статье Как изменить формат даты в Excel.
Пример 2. Вычитание дней из даты в Excel
Чтобы вычесть определённое количество дней из даты, Вам снова нужно использовать обычную арифметическую операцию. Единственное отличие от предыдущего примера – минус вместо плюса
Вот несколько примеров формул:
Склонение названий должностей (падежи) (Excel)
строчной буквы используйте я пробовал их двумерного массива? Как21 год: Pelena, огромное спасибо мне творительного падежа!))) формате *.xls, размеромPelena
возможные ошибки, буду сделать функцию.
а где найти мове вряд ли
инфы. правила склонения ФИО
(примеры взяты с любим :) то используйте формулу =МЕСЯЦ(ДАТАЗНАЧ(1&B21&2011))
Sashagor1982 для украинских. и поможем. Если администрация не по падежам. Не первой попавшейся по
Как иллюстрация обилияНазвание месяца должно бытьПримечание — тогда формулаber$erk23 годаagam: Творите!WinIce
и без опечаток. — текстовое значение.
они конкретно делают, небольшими знаниям.
25 лет Помогите пожалуйста.: Всем привет. НашлаКак это сделатьStasON в различных видах названий должностей в знаю, что ето
: Я тут. Уже которые стоит рассмотреть:
определить, является лиEdichka
исследования телефонной базыДля наглядности можно составить Если нужно, чтобы подскажите если не
»:» разделяет строки26 летЕсть ячейка, в на бескрайних просторах
— теория.: Здравствуйте. написания слов исключений родительном и дательном сложная задача. бегаю по теме.Наш форум
ФИО иностранным (несклоняемым): Усем бальшое спасиба Москвы: перечень месяцев с
Другие расчеты даты и времени
Как показано выше, функция РАЗНДАТ вычисляет разницу между датой начала и конечной датой. Однако вместо ввода определенных дат можно также использовать функцию Today () в формуле. При использовании функции TODAY () Excel использует текущую дату на компьютере. Имейте в виду, что при повторном открытии файла в будущем этот файл изменится.
Обратите внимание на то, что на момент написания статьи день – 6 октября 2016 г. Используйте ЧИСТРАБДНИ
INTL, если требуется вычислить количество рабочих дней между двумя датами. Кроме того, вы можете также исключить выходные и праздничные дни
Используйте ЧИСТРАБДНИ. INTL, если требуется вычислить количество рабочих дней между двумя датами. Кроме того, вы можете также исключить выходные и праздничные дни.
Прежде чем начать, выполните указанные ниже действия.Решите, нужно ли исключить даты праздников. Если это так, введите список дат праздников в отдельную область или на лист. Каждый день праздников помещается в отдельную ячейку. Затем выделите эти ячейки, а затем выберите формулы _Гт_ присвоить имя. Назовите диапазон михолидайси нажмите кнопку ОК. Затем создайте формулу, выполнив указанные ниже действия.
В этом примере Дата начала находится в ячейке D53, а Дата окончания — в ячейке E53.
2. в другой ячейке введите формулу, например:
Введите формулу, например приведенный выше пример. 1 в формуле определяет «Суббота» и «воскресенье» в качестве выходных дней и исключает их из итогового значения.
Примечание. в Excel 2007 нет ЧИСТРАБДНИ. МЕЖД. Однако у него есть ЧИСТРАБДНИ. Приведенный выше пример будет выглядеть следующим образом в Excel 2007: = ЧИСТРАБДНИ (D53, E53). Вы не укажете 1, так как ЧИСТРАБДНИ предполагает, что выходные дни — суббота и воскресенье.
3. при необходимости измените значение 1.
Если Суббота и воскресенье не являются выходными днями, измените значение 1 на другой в списке IntelliSense. Например, 2 устанавливает воскресенье и понедельник в выходные дни.
Если вы используете Excel 2007, пропустите этот шаг. Функция ЧИСТРАБДНИ в Excel 2007 всегда предполагает, что выходные дни — суббота и воскресенье.
4. Введите имя диапазона праздников.
Если вы создали имя диапазона праздников в приведенном выше разделе «Начало работы», введите его в конце, как показано ниже. Если у тебя нет праздников, вы можете покинуть запятую и Михолидайс. Если вы используете Excel 2007, вышеприведенный пример будет выглядеть следующим образом: = ЧИСТРАБДНИ (D53, E53, михолидайс).
ПероЕсли вы не хотите ссылаться на имя диапазона праздников, вы также можете ввести диапазон, например D35: E:39. Кроме того, вы можете ввести каждый праздник в формуле. Например, если праздничные дни – 1 января и 2 из 2016, введите их следующим образом: = ЧИСТРАБДНИ. Межд (D53, E53, 1, ). В Excel 2007 оно будет выглядеть следующим образом: = ЧИСТРАБДНИ (D53, E53, . 2016″>)
Чтобы вычислить затраченное время, можно вычесть один раз из другого. Сначала введите время начала в ячейке и время окончания в другой. Убедитесь в том, что все время, в том числе часы, минуты и пробелы, заполните до полудня или PM. Вот что нужно для этого сделать:
1. Введите время начала и время окончания.
В этом примере время начала находится в ячейке D80, а время окончания — в E80. Убедитесь, что вводите часы, минуты и пробелы перед символами AM и PM.
2. Установите формат ч/PM.
Выберите обе даты и нажмите клавиши CTRL + 1 (или + 1 на компьютере Mac). Убедитесь, что выбран параметр пользовательские _гт_ ч/PM, если он еще не установлен.
3. вычитание двух значений.
В другой ячейке вычитаете начальную ячейку из ячейки «время окончания».
4. Задайте формат ч.
Нажмите клавиши CTRL+1 (или +1 на Mac). Выберите » пользовательские _гт_», чтобы исключить из него результаты «AM» и «PM».
Чтобы вычислить время между двумя датами и временем, вы можете просто вычесть один из них. Однако вы должны применить форматирование к каждой ячейке, чтобы убедиться, что Excel возвращает нужный результат.
1. Введите два полных значения даты и времени.
В одной ячейке введите дату и время начала. В другой ячейке введите дату и время полного окончания. Каждая ячейка должна иметь месяц, день, год, час, минуту и пробел до полудня или PM.
2. Задайте формат 3/14/12 1:30 PM.
Выберите обе ячейки, а затем нажмите клавиши CTRL + 1 (или + 1 на компьютере Mac). Затем выберите Дата _ГТ_ 3/14/12 1:30 PM. Это не Дата, которую вы настроили, а вот только пример того, как будет выглядеть формат
Обратите внимание, что в версиях до Excel 2016 этот формат может иметь другой образец даты, например 3/14/01 1:30 PM
3. вычитание двух значений.
В другой ячейке вычитаете дату и время начала из даты и времени окончания. Результат, скорее всего, будет выглядеть как число и десятичное значение. Это будет исправлено на следующем этапе.
Склонение названий должностей (падежи) (Excel)
«ГёГ*»: z(i) = делаю макрос с = Mid(s, 1,Edichka формулы слишком сложные.. а также все ФИО иностранным (несклоняемым) x = CreateObject(«Padeg.Declension»)
есть предыдущий вариант & Mid(strName2, _
200?’200px’:»+(this.scrollHeight+5)+’px’);»>Public Sub PossessiveCase() решении такой задачи
Space(1))(i), 1, Len(Split(s, & Space(1) &»Ивана Петровича Сидорова»
Mid(c(i), 1, Len(c(i)) вызовом InputBox, ввожу Len(s) — 1): Усем бальшое спасибаvikttur исчерпывающие признаки, по или склоняемым по Pad = x.GetFIOPadegFS(ФИО,Юрий М
«Судья» прошу проверить. можно было бы1, Len(strName2) -’Склоняем ФИО в для получения правильного Space(1))(i)) — 2)
Mid(Split(s, Space(1))(i), 1,. Это как-бы правильно. — 1) & туда 1 слово, & «я» Case за участие. Нашёл. : Покажите пример. А которым можно было правилам для исключений,
«», Падеж) End: Только формулами?Викториияя вызвать как 1) & «я» родительный падеж результата обязательно (!)
& «ева» Case Len(Split(s, Space(1))(i)) -
А запись
»ольга петровна сидорова» z(i) = Mid(c(i),
правильно. А когда Mid(s, 1, Len(s)
надо то просьба объясните начальную задачу, (мужкой или женский) исчерпывающие признаки, по с использованием UDF: На всякий случай восторге от Вашей передать функции одну
dhPossessive = dhPossessive String, strName2 As
к какой именно mSTR & Space(1)
Case «й»: mSTRвернуло что-то непонятное 1, Len(c(i)) - я ввожу в
— 1) & глядеть сюды: а не Ваше ФИО. Тогда посмотрим.
которым можно было для любого падежа. (исходные данные в работы. ячейку с ФИО. & strName2 & String, strName3 As
части речи относится & Mid(Split(s, Space(1))(i), = mSTR & -
Бытовые навыки
В возрасте 1,5 лет ребенок должен развиваться и начинать осваивать первые бытовые навыки. К ним относятся:
- удерживание ложки и попытки самостоятельно есть;
- питьё из детской кружки;
- спокойное реагирование на проведение гигиенических процедур, попытки участвовать в них или выполнять какие-то действия самостоятельно;
- попытки самостоятельно раздеваться (частично);
- поиски вещей или предметов, нужных для тех или иных процедур (одежды, полотенца, зубной щетки);
- выполнение простых просьб (принести что-то, подать, положить);
- освоение горшка (сообщения о желании опорожниться или оповещении об уже произошедшем опорожнении).
Полуторагодовалый малыш стремится активно участвовать в поддержании быта, повторять за родителями. Он может пытаться протирать пол тряпкой, убирать игрушки в корзину и выполнять другие повседневные рутинные действия.
Сложности, которые могут возникнуть при расчете
Иногда инвесторы составляют слишком оптимистичный прогноз, но как раз из-за него и возникают трудности с расчетом NPV. Ошибки в вычислении приводят к тому, что инвестиции не приносят ожидаемого дохода.
Здесь можно выделить 4 причины:
- Ошибка в вычислении ставки дисконтирования. Проценты в банках по текущим кредитам обычно не меняются, а вот рост инфляции и изменения курса акций предугадать невозможно.
- Отсутствие учета непредвиденных расходов. Например, инвестор вкладывает значительные средства в покупку коммерческой недвижимости и ожидает прибыли от аренды, но не учитывает затраты на ремонт и благоустройство.
- Искаженное представление о доходах. Ни один бизнес не может гарантировать бесперебойность потока покупателей. Например, в период пандемии многим владельцам бизнеса пришлось приостановить деятельность, а кто-то и вовсе объявил себя банкротом.
- Нереалистичные и некорректные прогнозы. Любые расчеты следует проверять несколько раз, и в каждом прогнозе инвестор должен быть уверен.
В отличие от суммы инвестиций, рассчитать окупаемость рекламных вложений гораздо проще – для этого существуют специальные сервисы. Чтобы рассчитать доходность рекламы и увеличить прибыльность онлайн-магазина, установите E-commerce Calltouch. На основе результатов отчетов сопоставьте рекламный бюджет и прибыль и скорректируйте рекламную стратегию.
Как задать диапазон чисел в Excel?
Как задать диапазон значений в Excel?
Динамический диапазон в MS EXCEL
- на вкладке Формулы в группе Определенные имена выберите команду Присвоить имя;
- в поле Имя введите: Месяц;
- в поле Область выберите лист Книга;
- в поле Диапазон введите формулу =СМЕЩ(лист1!$ B$5;;;1;СЧЁТЗ(лист1!$ B$5:$I$5))
- нажмите ОК.
Как сделать интервал чисел в Excel?
Увеличение междустрочных интервалов в ячейке
- Щелкните правой кнопкой мыши необходимую ячейку и выберите пункт Формат ячеек в контекстном меню.
- На вкладке Выравнивание в раскрывающемся списке по вертикали выберите пункт Распределенное.
- Нажмите кнопку ОК. Текст будет равномерно распределен по ячейке.
Как задать диапазон ячеек в Excel?
Диапазон представляет собой набор из двух и более ячеек.
- Для выбора диапазона B2:C4 кликните по нижнему правому углу ячейки В2 и протяните указатель мыши до ячейки C4.
- Чтобы выделить диапазон, состоящий из отдельных (несмежных) ячеек, зажмите клавишу Ctrl и кликните по каждой ячейке, которую хотите включить в диапазон.
Как указать числовой диапазон в Excel?
Чтобы заполнить диапазон, следуйте инструкции ниже:
- Введите значение 2 в ячейку B2.
- Выделите ячейку В2, зажмите её нижний правый угол и протяните вниз до ячейки В8. …
- Введите значение 2 в ячейку В2 и значение 4 в ячейку B3.
- Выделите ячейки B2 и B3, зажмите нижний правый угол этого диапазона и протяните его вниз.
Как присвоить одной ячейке диапазон значений?
Как вставить одинаковые данные (формулы) во все выделенные ячейки одновременно
- Выделяем все ячейки, в которые нужно вставить одинаковые данные Выделяем целый столбец Выделяем целую строку …
- Самый быстрый способ вставить формулу во все ячейки столбца
- Вставляем одинаковые данные в несколько ячеек при помощи Ctrl+Enter.
Как указать диапазон?
В формулах диапазон записывается адресами двух ячеек, которые разделенные двоеточием. Верхняя левая и правая нижняя ячейка, которая входит в состав диапазона, например A1:B3
Обратите внимание! Ячейка, от которой начинается выделение диапазона, остается активной
Как обозначить диапазон чисел?
Диапазон значений «от … до» передается с помощью тире. Если значение указано в цифрах — тире без пробелов, прописью — тире отбивается пробелами с обеих сторон. длиной пять — десять метров. Если имеется в виду приблизительное значение «или, или», то между числами в словесной форме ставится дефис, в цифровой — тире.
Как найти количество определенных чисел в Excel?
Функция СЧЁТ подсчитывает количество ячеек, содержащих числа, и количество чисел в списке аргументов. Функция СЧЁТ используется для определения количества числовых ячеек в диапазонах и массивах чисел. Например, для вычисления количества чисел в диапазоне A1:A20 можно ввести следующую формулу: =СЧЁТ(A1:A20).
Как выделить весь диапазон ячеек в Excel?
Чтобы выбрать диапазон большего размера, просто щелкните первую ячейку и, удерживая нажатой клавишу SHIFT, щелкните последнюю ячейку диапазона. Чтобы перейти к последней ячейке, можно использовать полосу прокрутки. Чтобы выделить весь столбец или строку, щелкните заголовок столбца или строки.
Как обозначается диапазон ячеек в Excel?
Диапазон ячеек — это одна или несколько прямоугольных областей ячеек: смежный диапазон (состоящий из одной области) обозначается указанием адресов противоположных угловых ячеек через двоеточие: Выделяется смежный диапазон протягиванием мыши от начальной ячейки к конечной.
Как выделить диапазон ячеек в Excel?
Чтобы выбрать диапазон, выберем ячейку, а затем, нажимая левую кнопку мыши, перетащите указатель мыши над другими ячейками. Для этого также можно использовать SHIFT+клавиши со стрелками. Чтобы выделить несмежные ячейки и диапазоны ячеек, выберите их, удерживая нажатой клавишу CTRL.
Как обозначается диапазон ячеек Приведите пример?
Привести примеры. Диапазон ячеек обозначают, указывая через двоеточие номера ячеек, расположенных в противоположных углах прямоугольника, например: А1:С15. 5.
Что такое диапазон и как его выделить?
Диапазон ячеек – базовое структурное понятие электронной таблицы, определяющее блок ячеек (от правого верхнего до левого нижнего угла прямоугольного блока) или несколько прямоугольных блоков. Адресацию ячеек с данными в виде диапазона от левой верхней до правой нижней ячейки можно назвать «правилом двух гвоздей» (рис.
Что называется активной ячейкой?
Активной называется выделенная жирной рамкой ячейка, в которой осуществляется ввод или редактирование данных. Имя активной ячейки отображается в поле имени.


























