Ссылка на лист в другой книге Excel
Ссылка на лист в другой книге имеет уже 5 элементов. Выглядит она следующим образом: =’C:DocsЛист1′!B2.
Описание элементов ссылки на другую книгу Excel:
- Путь к файлу книги (после знака = открывается апостроф).
- Имя файла книги (имя файла взято в квадратные скобки).
- Имя листа этой книги (после имени закрывается апостроф).
- Знак восклицания.
- Ссылка на ячейку или диапазон ячеек.
Данную ссылку следует читать так:
- книга расположена на диске C: в папке Docs;
- имя файла книги «Отчет» с расширением «.xlsx»;
- на «Лист1» в ячейке B2 находится значение на которое ссылается формула или функция.
Полезный совет . Если файл книги поврежден, а нужно достать из него данные, можно вручную прописать путь к ячейкам относительными ссылками и скопировать их на весь лист новой книги. В 90% случаях это работает.
Без функций и формул Excel был бы одной большой таблицей предназначенной для ручного заполнения данными. Благодаря функциям и формулам он является мощным вычислительным инструментом. А полученные результаты, динамически представляет в желаемом виде (если нужно даже в графическом).
Абсолютные и относительные адреса ячеек
При копировании или перемещении формулы в другое место таблицы необходимо организовать управление формированием адресов исходных данных. Поэтому в электронной таблице при написании формул наряду с введенным ранее понятием ссылки используются понятия относительной и абсолютной ссылок.
Абсолютная ссылка — это не изменяющийся при копировании и перемещении формулы адрес ячейки, содержащий исходное данное (операнд).
Для указания абсолютной адресации вводится символ $. Различают два типа абсолютной ссылки: полная и частичная. Полная абсолютная ссылка указывается, если при копировании или перемещении адрес клетки, содержащий исходное данное, не меняется. Для этого символ $ ставится перед наименованием столбца и номером строки. Пример 14.9. $B$5; $D$12 — полные абсолютные ссылки.
Частичная абсолютная ссылка указывается, если при копировании и перемещении не меняется номер строки или наименование столбца. При этом символ $ в первом случае ставится перед номером строки, а во втором — перед наименованием столбца.
Относительная ссылка — это изменяющийся при копировании и перемещении формулы адрес ячейки, содержащий исходное данное (операнд). Изменение адреса происходит по правилу относительной ориентации клетки с исходной формулой и клеток с операндами.
Форма написания относительной ссылки совпадает с обычной записью. Особенность копирования формул в Excel – программа копирует формулы таким образом, чтобы они сохранили свой смысл и в новой копии, т.е. что она правильно будет работать и в новой ячейке. Рассмотрим правило относительной ориентации ячейки на примере.
При копировании в ячейку В7 формула приобретает вид =В5+В6. Общее правило: если формула копируется на N строк вниз, то Excel добавляет ко всем используемым номерам строк число N. Если формула копируется на M столбцов правее, то все используемые в ней буквенные обозначения столбцов смещаются на М позиций вправо.
При копировании можно предотвратить изменение формулы, если записать абсолютную ссылку на ячейку ($). Если требуется, чтобы не менялся номер строки или столбца, то применяют частичную абсолютную ссылку. Ссылка на именованную ячейку (диапазон) всегда является абсолютной!
Все сказанное выше относится и к адресам диапазонов. Однако следует помнить, что диапазон задается адресами угловых ячеек. При простановке знаков $ при копировании необходимо знак $ ставить при координатах обоих угловых ячеек.
Если ссылка на ячейку была введена методом щелчка на соответствующей ячейке, выбрать один из четырех возможных вариантов абсолютной и относительной адресации можно нажатием клавиши F 4.
Существует особенность ввода упорядоченных данных, расположенных в столбцах или строках. Если столбец (строка) имеет заголовок (любой), обратиться к ячейкам этого столбца можно по имени столбца данных. При вычислениях в формулу будет подставлено значение из соответствующей ячейки именованного столбца. Аналогично для строк. Относительная адресация ячеек действует при копировании формул. При перемещении адреса ячеек остаются без изменения, и при этом могут происходить ошибки в формулах.
Ошибка при ссылке на ячейку на другой лист
Перенаправление на другой лист при нажатии на нужную ячейкуЗадумка была следующая есть два листа в одном расчет по помещениям в другом сводная условно.
Копирование значения при после ввода на другой лист в первую пустую ячейку в определенном диапазонеДобрый вечер! Помогите, пожалуйста, с проблемой. В VBA не силен, но формулами не получается.
Ошибка при ссылке на пустую ячейкуДобрый вечер. При составлении основной формулы, элементы которой ссылаются на другие ячейки.
Ошибка при копировании ячеек в другой листSub Записать4х4() Temp = Лист8.Range("S5").Value For i = 1 To 4 Range(Cells(2, i), Cells(5.
Сообщение было отмечено Gulnaz_N как решение
Решение
Сообщение от MikeVol
АЕ, Я на время не смотрел. Приехал с работы, залез на форум. Ну и по аналогии как всегда снизу вверх темы просматривал
И тут такое, честное слово на время поста не обратил внимание. Да и не ожидал дубля тут
Я что-то как всегда принял что вы модератор форума. Сорян, вы тут обычный пользователь.
Добавлено через 4 минуты
Что-то тут модераторов форума не видать.
Как в ячейку вставить формулу со ссылкой на другой лист?Есть таблица, вид таблицы представлен во вложении. Это уже результат работы макроса. Есть куча.
Копирование на другой лист в пустую ячейку после текстаЗдравствуйте! Есть код, но если его воспроизвести второй раз в экселе, то не вставляются значения.
Выделенный текст перенести на другой лист или другую ячейкупомогите сделать таблицу, в которой изначально есть строки с красным выделением. как только ячейка.
Перенесение результатов ячейки в ячейку на другой лист, в зависимости от значения исходной ячейкиДобрый день, — прошу помощи экспертов! Есть такая таблица (в вложении). Суть вопроса такова: Есть.
При нажатии на ячейку, результат перенести на следующий листНужно готовый результат перенести на следующий лист . Пример:C sheet1- при нажатии на Е4.
Копировать строку с листа на лист при внесении изменений в ячейку в этой строкея — сантехник, частенько приходится обсчитывать работы и материалы. как в экселе перенести строку с.
Как получить ссылку из ячейки с ссылкой в Excel? Вытаскиваем адресок ссылки формулой
Мы уже писали о том, что такое ссылка и как ее сделать, в данной для нас статье . Но бывает необходимо получить саму ссылку из ячейки с ссылкой в Excel. Если таковых ячеек весьма много, даже больше 20, на мой взор, не стоит пробовать получить ссылку из ячейки вручную. Проще пользоваться маленьким макросом . Приведу варианты решения таковой задачки, все не так трудно:
Бывает, что вы скопировали адреса веб-сайтов из перечня в вебе, в большинстве случаев, при таком копировании наименование адреса неравно самому адресу:
Разберемся как вынуть ссылку из таковой ячейки
Как вывести адресок ссылки для одной ячейки?
Это нетрудно. Нужно правой клавишей мыши надавить на ячейку и избрать Поменять ссылку.
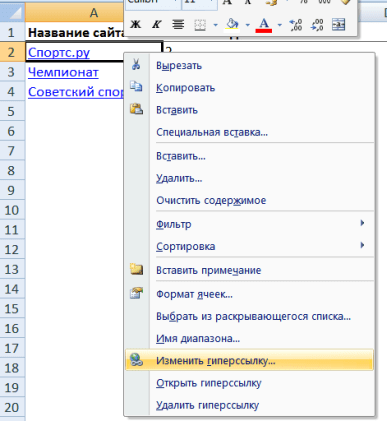
В открывшемся окне вы сможете скопировать ссылку из графы Адресок:
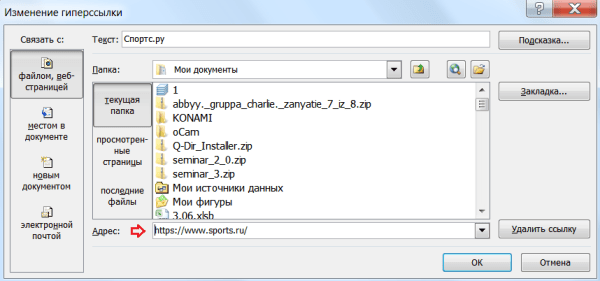
Естественно, для каждой ячейки из огромного количества так не накопируешься, потому есть удачный метод — сделать отдельную функцию для доставания адреса веб-сайта либо места на диске.
Как получить ссылку из ячейки с ссылкой в Excel
На деньках у меня появилась задачка: необходимо было вынуть ссылки наиболее чем из 10 тыс ячеек. Не созодать же такое вручную. Я поначалу выискал решение в вебе и отыскал хорошее вариант. Публикую для собственных читателей решение с красивого веб-сайта . Для внедрения метода запишите текст, приведенный ниже в окно модуля VBA ( Ctrl+F11 ). Если не понимаете о чем я веду речь, советую прочесть статью про макросы .
Текст создаваемой функции будет последующий:
Сейчас если начать записывать формулу, у вас будет появляться и эта функция тоже.
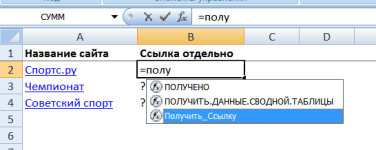
Естественно, она будет доступна и в меню функций.
Введите адресок ячейки как аргумент данной для нас функции и протяните формулу на необходимое количество ячеек. Все!
Создание внешней ссылки на ячейки в разных книгах
Откройте книгу, которая будет содержать внешнюю ссылку (9-ю книгу, также называемую книгой формул) и книгу с данными, с которых должна быть связь (книга-источник данных, также называемая книгой данных).
В книге-источнике выберите ячейку или ячейки, которые нужно связать.
Нажмите CTRL+C или перейдите на главная> буфер обмена > Копировать.
Перейдите к книге назначения, а затем щелкните на том месте, куда нужно поместить связанные данные.
Выберите ячейку, в которой вы хотите разместить связанные данные, а затем перейдите на главная> буфер обмена> в> в буфер обмена.
Excel возвращает данные, скопированные из книги-источника. Если вы измените его, он будет автоматически изменяться в конечной книге при обновлении окна браузера.
Чтобы использовать ссылку в формуле, введите = перед ссылкой, выберите функцию, введите (и введите ) после ссылки.
Как ставить ссылки в Excel Online
Одним из множества полезных инструментов в онлайн-версии редактора таблиц являются ссылки. Пользователи могут ссылаться как на веб-сайты, так и на ячейки и таблицы с разных листов одного файла. Более того, можно даже оставить ссылку на сами листы.
При этом, связка с другими ячейками в Excel Online может работать по двум правилам:
- Привязка значений. Указав координаты определенной ячейки (даже из другого листа), в новой ячейке вы получите текст из первой;
- Непосредственно ссылка на ячейку.
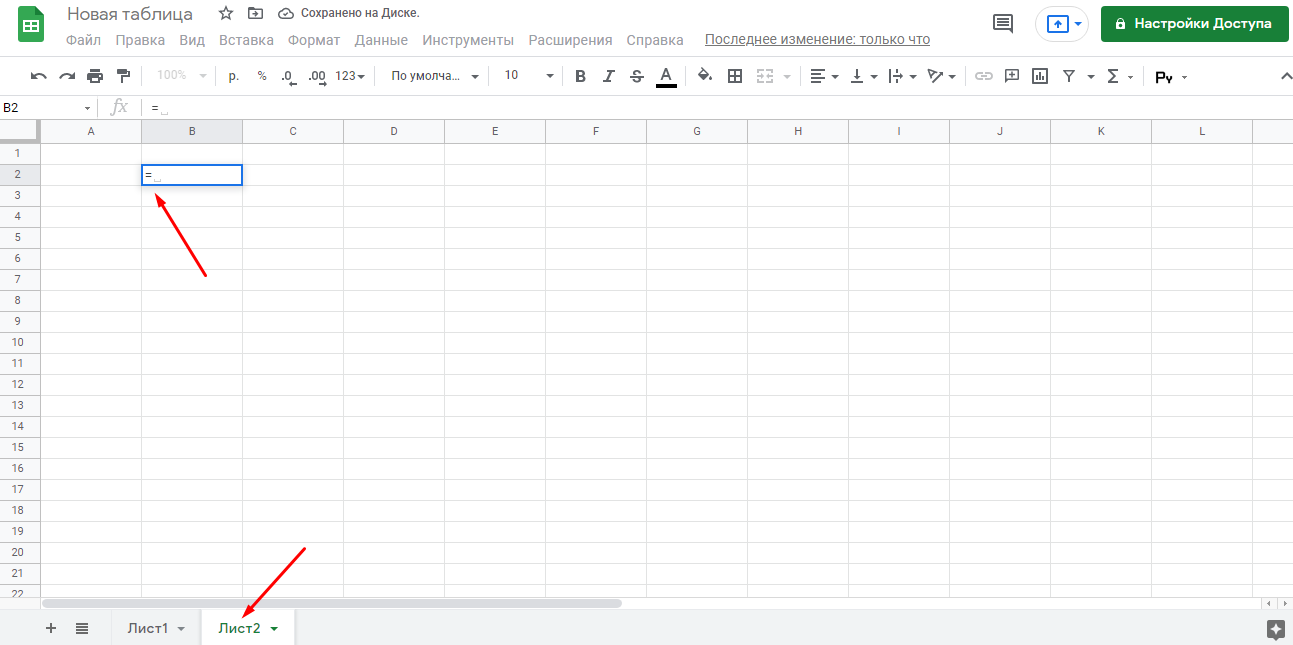
Первый метод используется в случаях, когда необходимо динамическое значение. То есть, при изменении содержимого или значения одной ячейки, будет меняться и другая. Взять значение из другой ячейки очень просто – необходимо после знака «=» ввести координаты нужной ячейки, уточнив лист. Например, «=Sheet1!B2», если мы берем значение из ячейки B2, которая находится в листе «Sheet1».
Во втором случае пользователь вставляет именно ссылку на другую ячейку, а не ее значение или содержимое. С помощью этой функции можно удобно сослаться на данные, которые содержатся в другой ячейке, таблице или листе. Например, чтобы указать читателю, где найти данные, использующиеся в определенных расчетах.
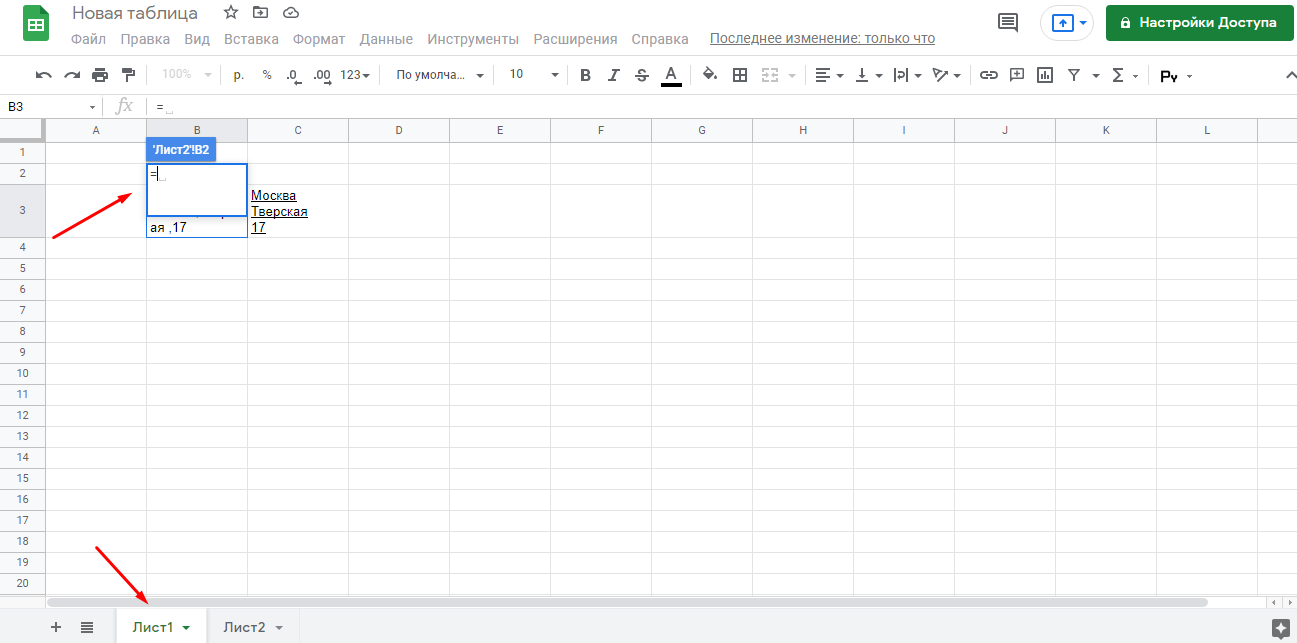
Относительная ссылка на ячейку в Excel
Это набор символов, определяющих местоположение ячейки. Ссылки в программе автоматически пишутся с относительной адресацией. К примеру: A1, A2, B1, B2. Перемещение в другую строку или столбец ведет к изменению символов в формуле. К примеру, исходная позиция A1. При перемещении по горизонтали изменяется буква на B1, C1, D1 и т.д. Таким же образом происходят изменения при смещении по вертикальной линии, только в данном случае меняется цифра – A2, A3, A4 и т.д. При необходимости дублирования однотипного расчета в соседнюю клетку проводится расчет по относительной ссылке. Для применения данной функции выполните несколько действий:
- Как только данные будут вписаны в ячейку, наведите курсор и сделайте клик мышкой. Выделение зеленым прямоугольником говорит об активации ячейки и готовности к проведению дальнейших работ.
- Нажатием комбинацией клавиш Ctrl + C проводим копирование содержимого в буфер обмена.
- Активируем ячейку, в которую необходимо перенести данные или ранее записанную формулу.
- Нажатием комбинации Ctrl + V переносим данные, сохраненные в буфере обмена системы.
Пример создания относительной ссылки в таблице к спортивному товару
Пример относительной ссылки
Чтобы разобрать нагляднее, рассмотрим пример расчета по формуле с относительной ссылкой. Допустим, владельцу спортивного магазина после года работы необходимо подсчитать прибыль от реализованной продукции.
В Excel создаем таблицу по данному примеру. Заполняем колонки наименованиями товара, количеством проданной продукции и ценой за единицу
Порядок выполнения действий:
- На примере видно, что для заполнения количества проданного товара и его цены, использованы колонки B и C. Соответственно, для записи формулы и получения ответа выбираем колонку D. Формула выглядит следующим образом: = B2*C
- Чтобы получить окончательный ответ, нажмите на «Enter». Далее необходимо рассчитать итоговую сумму полученной прибыли с остальных видов продукции. Хорошо если количество строк не велико, тогда все манипуляции можно выполнить вручную. Для заполнения одновременно большого количества строк в Excel имеется одна полезная функция, дающая возможность переноса формулы в другие ячейки.
- Наведите курсор на правый нижний угол прямоугольника с формулой или готовым результатом. Появление черного крестика служит сигналом, что курсор можно тянуть вниз. Таким образом производится автоматический расчет полученной прибыли на каждую продукцию в отдельности.
- Отпустив зажатую кнопку мыши, получаем правильные результаты во всех строчках.
Чтобы использовать маркер автоматического заполнения, потяните за квадратик, расположенный в правом нижнем углу
Кликнув по ячейке D3, можно увидеть, что координаты ячеек были автоматически изменены, и выглядят теперь следующим образом: =B3*C3. Из этого следует, что ссылки были относительными.
Возможные ошибки при работе с относительными ссылками
Несомненно, данная функция Excel значительно упрощает расчеты, однако в некоторых случаях могут возникнуть трудности. Рассмотрим простой пример расчета коэффициента прибыли каждого наименования товара:
- Создаем таблицу и заполняем: A – наименование продукции; B – количество проданного; C – стоимость; D – вырученная сумма. Допустим, в ассортименте всего 11 наименований продукции. Следовательно, с учетом описания столбцов, заполняется 12 строк и общая сумма прибыли – D
- Кликаем по ячейке E2 и вписываем =D2/D13.
- После нажатия кнопки «Enter» появляется коэффициент относительной доли продаж первого наименования.
- Растягиваем столбец вниз и ждем результата. Однако система выдает ошибку «#ДЕЛ/0!»
Код ошибки как результат неправильно введенных данных
Причина ошибки в использовании относительной ссылки для проведения расчетов. В результате копирования формулы координаты изменяются. То есть для E3 формула будет выглядеть следующим образом =D3/D13. Потому как ячейка D13 не заполнена и теоретически имеет нулевое значение, то программа выдаст ошибку с информацией, что деление на нулевое значение невозможно.
Типы ссылок
От типа ссылки зависит, на какие значения будет указывать ссылка при ее перемещении:
- Относительная ссылка показывает значение ячейки, удаленной от самой себя на одинаковое расстояние. При перемещении такой ссылки на один столбец вправо, ее значение будет соответствовать значению ячейки, расположенной на один столбец правее изначальной. Приложение Microsoft Office Excel обычно по умолчанию использует этот вид ссылок.
- Абсолютная ссылка показывает значение одной и той же ячейки исходных данных. Создается она путем некоторой корректировки готовой формулы. Для этого в ссылке перед номером столбца и строки устанавливается символ $. Если символ доллара устанавливается только перед номером столбца/строки, то с перемещением ссылки ее значения будут меняться в пределах указанного столбца/строки исходных данных.
- Смешанная ссылка включает в себя оба способа использования исходных данных.
При создании ссылки «Эксель» на ячейку другого файла следует использовать имя для ссылки на используемые ячейки. С применением имени использование значений необходимых ячеек упрощается. Такие ссылки не изменяются при перемещении исходных данных либо самих ссылок, так как имя ссылается на конкретный диапазон ячеек.




























