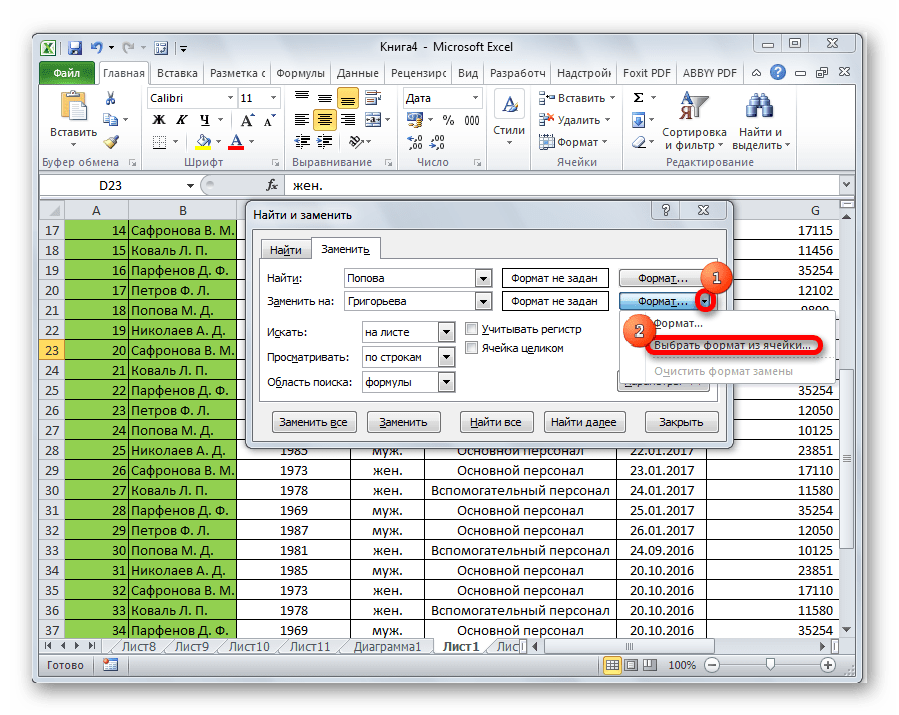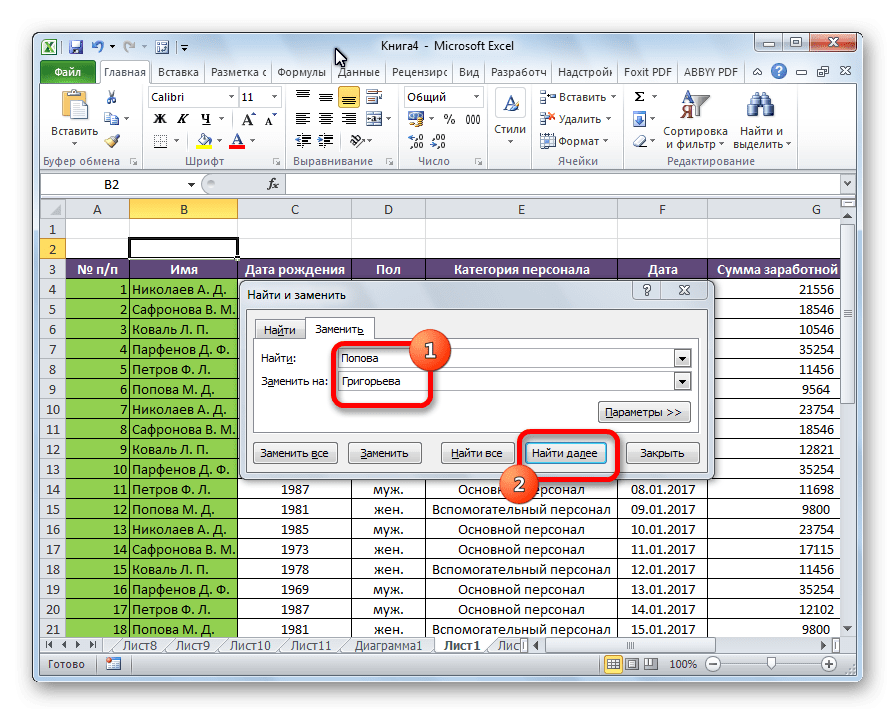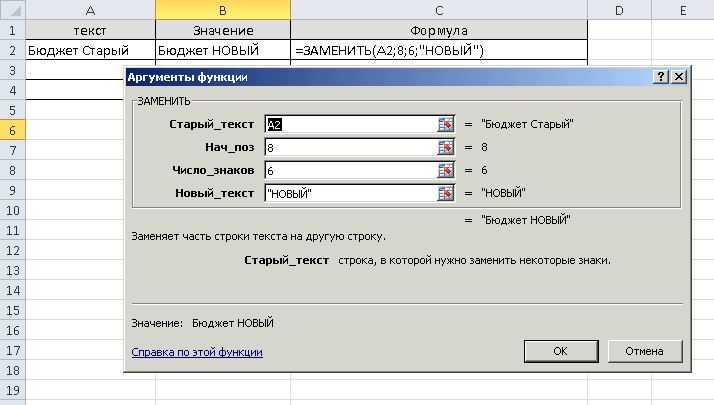Функция ПОДСТАВИТЬ() в MS EXCEL
Функция ПОДСТАВИТЬ(), английский вариант SUBSTITUTE(), заменяет определенный текст в текстовой строке на новое значение. Формула =ПОДСТАВИТЬ(A2; «январь»;»февраль») исходную строку «Продажи (январь)» превратит в строку «Продажи (февраль)».
Синтаксис функции
ПОДСТАВИТЬ(исходный_текст;старый_текст;новый_текст;)
Исходный_текст — текст или ссылка на ячейку, содержащую текст, в котором заменяется часть строки. Старый_текст — заменяемый текст. Новый_текст — текст, на который заменяется старый_текст.
Номер_вхождения — определяет, какое вхождение фрагмента Старый_текст нужно заменить фрагментом. Если этот аргумент определен, то заменяется только заданное вхождение фрагмента Старый_текст.
В противном случае все вхождения фрагмента Старый_текст в текстовой строке заменяются фрагментом Новый_текст.
Примеры
- Пусть в ячейке А6 введена строка Продажи (январь), прибыль (январь).
- Чтобы заменить оба слова январь, на февраль, запишем формулу (см. файл примера внизу статьи):
- =ПОДСТАВИТЬ(A6; «январь»;»февраль»)
Функция ПОДСТАВИТЬ() может заменить только первое, только второе и т.д. вхождение слова «январь».
Записав формулу =ПОДСТАВИТЬ(A2; «январь»;»февраль»;2) получим строку Продажи (январь), прибыль (февраль).
Кроме того, функция ПОДСТАВИТЬ() чувствительна к РЕгиСТру. Записав =ПОДСТАВИТЬ(A2; «ЯНВАРЬ»;»февраль») получим строку без изменений Продажи (январь), прибыль (январь), т.к. для функции ПОДСТАВИТЬ() «ЯНВАРЬ» не тоже самое, что «январь».
Если строка содержит слова в разных регистрах, например, Продажи (январь), прибыль (ЯНВАРЬ), то для замены слова январь на февраль можно порекомендовать формулу =ПОДСТАВИТЬ(СТРОЧН(A2); «январь»;»февраль») В результате получим продажи (февраль), прибыль (февраль).
Функция ПОДСТАВИТЬ() vs ЗАМЕНИТЬ()
Пусть в ячейке А2 введена строка Продажи (январь). Чтобы заменить слово январь, на февраль, запишем формулы:
=ЗАМЕНИТЬ(A2;10;6;»февраль») =ПОДСТАВИТЬ(A2; «январь»;»февраль») т.е. для функции ЗАМЕНИТЬ() потребовалось вычислить начальную позицию слова январь (10) и его длину (6). Это не удобно, функция ПОДСТАВИТЬ() справляется с задачей гораздо проще.
Кроме того, функция ЗАМЕНИТЬ() заменяет по понятным причинам только одно вхождение строки, функция ПОДСТАВИТЬ() может заменить все вхождения или только первое, только второе и т.д. Поясним на примере. Пусть в ячейке А2 введена строка Продажи (январь), прибыль (январь).
Записав формулу =ПОДСТАВИТЬ(A2; «январь»;»февраль»;2) получим строку Продажи (январь), прибыль (февраль).
Кроме того, функция ПОДСТАВИТЬ() может работает с учетом регистра, а ЗАМЕНИТЬ() по понятным причинам не может.
Видео: Excel: как изменить цифры на буквы в заголовках столбцов?
Мы уже разбирали как быстро данные в Excel по группе ячеек — в столбце или массиве данных. Но как это сделать в одной ячейке и желательно формулой? К примеру у вас есть список машин, и каждый день вам присылают файл с новым списком машин, нужно проверить есть ли такие номера в вашем основном списке. Но как обычно в номера машин добавляют пробелы или слеши, а самый худший вариант букву О вместо нуля Если вы регулярно выполняете одну и ту же операцию, то вручную нажимать Ctrl + H каждый раз неудобно, плюс придется запоминать какие именно символы нужно заменять. Функции ПОДСТАВИТЬ и ЗАМЕНИТЬ в Excel это отличный выход из ситуации.
Эти функции немного обделены вниманием, не знаю почему, но уверен они супер полезны для обработки и сведения больших массивов данных, ведь ими можно легко настроить автозамену. Ниже расскажу поподробнее о каждый и чем все же они различаются
Разбирать будем на примере.
Есть номер А 777 АА 01 из него надо формулой сделать А777АА01 формулой.
Как работает формула показано на первой картинке. Состав разберем ниже:
ПОДСТАВИТЬ(текст;стар_текст;нов_текст;)
- Текст — адрес ячейки или сам текст в котором надо сделать замену символов, в примере А 777 АА 01
- Стар_текст — что нам нужно заменить? Пробел.
- Нов_текст — на что нужно заменить? Меняем на ничего, т.е. на пусто в формуле, это будет «»
- Номер_вхождения — заполнять необязательно, но при этом реквизит очень полезный, в официальной справке говорится о «вхождении символа», но объясню простым языком. Здесь вы можете указать номер символа в строке (пробела в нашем случае). Т.е. если нужно заменить только пробел между 777 и АА (это второй по счету пробел в номере), формула будет выглядеть как
=ПОДСТАВИТЬ(A:A;» «;»»;2 ) И в итоге вы получите А 777АА 01
Но как правило я использую вот такие конструкции, чтобы убрать все ненужные символы, которые уже понаставили при заполнении.
ПОДСТАВИТЬ(ПОДСТАВИТЬ(ПОДСТАВИТЬ(A:A;» «;»»);».»;»»);»/»;»»)
В данном случае мы убираем пробел, точку, и слэш в номере «А 777 АА/01.»
Функция ЗАМЕНИТЬ и ЗАМЕНИТЬБ в Excel
Функция ЗАМЕНИТЬ делает почти все тоже самое, что и подставить, но делает это с определенного символа. Аргументы такие:
ЗАМЕНИТЬ(стар_текст;начальная_позиция;число_знаков;нов_текст)
Пример. Необходимо первую букву номера машины заменить на другую. Из А777АА01 сделать Б777АА01
Сначала описание аргументов:
- Стар_текст — как и в ПОДСТАВИТЬ, текст в котором нужно заменить т.е. А777АА01
- Начальная_позиция — с какого символа производить замену, с первого.
- Число_знаков сколько знаков меняем — один
- Нов_текст — и на что меняем? На букву Б
Очень похоже на , честно говоря:)
ЗАМЕНИТЬБ — это маленькая загадка Excel, даже в иностранных интернетах мало информации о ней. Если вкратце, то просто ЗАМЕНИТЬ меняет любой символ (даже если он размером 2 байта), ЗАМЕНИТЬБ меняет только однобайтные символы (аргумент число_знаков меняется на). Практического применения я для себя не нашел:) Если кто-нибудь подскажет, буду благодарен!
UPD. Как мне подсказали, к двухбайтовым символам относятся большинство языков с ироглифами!
ПОДСТАВИТЬ и ЗАМЕНИТЬ в Excel. Что еще?
Обе функции учитывают регистр! Т.е. если вы указали большую букву А, маленькая буква заменяться не будет!
Функция ПОДСТАВИТЬ доступна только в версиях 2007 и выше, будьте аккуратны если конечный пользователь будет использовать более ранние версии!
Поделитесь нашей статьей в ваших соцсетях:
Функция ЗАМЕНИТЬ(
), английский вариант REPLACE(), замещает указанную часть знаков текстовой строки другой строкой текста. «Указанную часть знаков» означает, что нужно указать начальную позицию и длину заменяемой части строки. Функция используется редко, но имеет плюс: позволяет легко вставить в указанную позицию строки новый текст.
Замена текстовых значений
С помощью ленты редактора запросов
На ленте Редактора запросов выберите на вкладке Преобразование Замена значений.
С помощью контекстного меню Редактора запросов:
Щелкните текстовую ячейку правой кнопкой мыши и выберите команду Замена значений.
Чтобы заменить текстовые значения:
В диалоговом окне Замена значений введите значения в поля Значение для поиска и Заменить на.
Установите флажок Сравнивать содержимое ячейки целиком, чтобы заменить все содержимое ячеек. В противном случае при использовании команды Замена значений будут заменены все значения, соответствующие условию Значение для поиска.
Нажмите кнопку ОК.
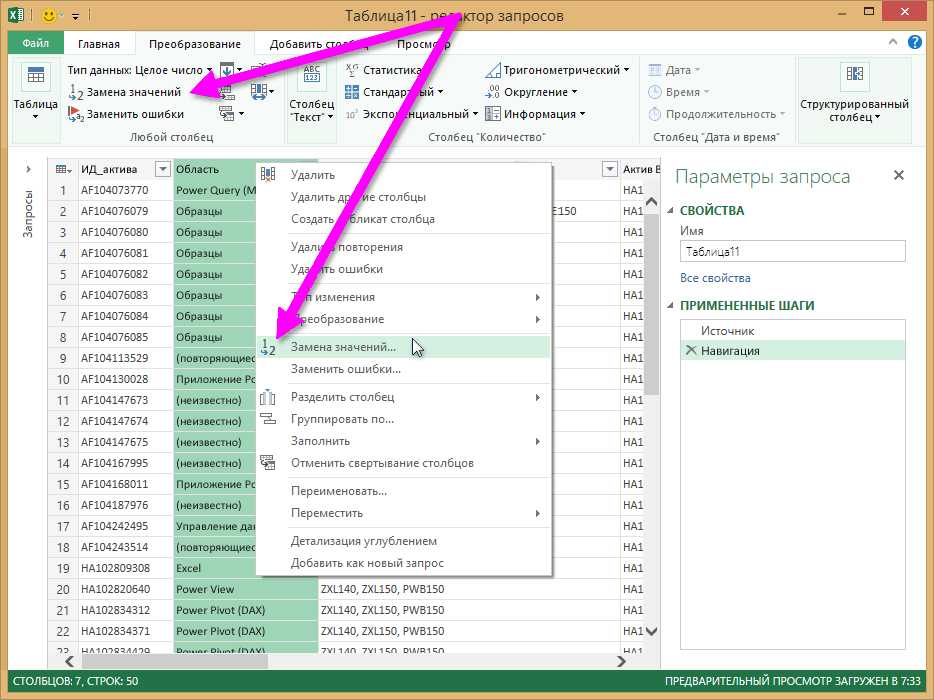
ПОДСТАВИТЬ – замена фрагментов текста
Сложность: низкая.
Функция ПОДСТАВИТЬ (или SUBSTITUTE) позволяет заменять фрагменты текста в ячейках.
Синтаксис:
=ПОДСТАВИТЬ(текст; искать; замена; ).
- текст – исходный текст, в котором нужно выполнить замену. Как правило, здесь необходимо ссылаться на ячейку с текстом;
- искать – фрагмент текста, который нужно заменить;
- замена – текст, на который будет заменен найденный фрагмент;
- номер_соответствия – необязательный параметр. Номер соответствия, для которого выполняется замена. По умолчанию функция заменяет все соответствия, найденные в тексте.
Применение
С помощью функции ПОДСТАВИТЬ можно быстро убрать из списка фраз лишние символы. Например, вы спарсили семантику из Вордстата, и у части слов в списке есть модификатор «+». Для загрузки в Google Ads вы хотите почистить ключевые слова и загрузить их в чистом виде.
Поэтому напротив ячейки с ключевой фразой вводим формулу =ПОДСТАВИТЬ(А2; «+»; «»;).
Функция заменит все символы «+», которые найдет в ячейке, на пустой символ. Проще говоря, просто уберет все плюсы.
Затем копируем ячейку с функцией, выделяем весь столбец напротив ключевых слов и жмем «Вставить». Функция применится для каждой ячейки.
Затем копируем весь столбец и с помощью «Специальной вставки» вставляем только значения в свободный столбец. Теперь их можно загружать в Google Ads или использовать для других целей.
Точно так же можно сделать и обратное действие: добавить модификатор «+», если он вам нужен в кампании. Например, вы хотите, чтобы перед предлогом «для» всегда стоял модификатор. Для этого необходимо использовать функцию =ПОДСТАВИТЬ с такими параметрами:
=ПОДСТАВИТЬ(; «для»; «+для»).
Как использовать функцию ПОДСТАВИТЬ в Microsoft Excel
Вот в чем дело, нужно помнить, что функция ПОДСТАВИТЬ чувствительна к регистру, поэтому вы всегда должны использовать ее соответствующим образом. Кроме того, здесь невозможно указать записи с подстановочными знаками, хотя у вас есть возможность использовать жестко закодированные значения с помощью этой функции.
- Откройте Microsoft Excel
- Выберите соответствующую ячейку
- Добавить новую строку
- Изменить код страны для номера телефона
1]Откройте Microsoft Excel
Программы для Windows, мобильные приложения, игры — ВСЁ БЕСПЛАТНО, в нашем закрытом телеграмм канале — Подписывайтесь:)
Как всегда, вы должны сначала открыть программу, щелкнув ярлык на рабочем столе, панели задач или в меню «Пуск». Как только это будет сделано, Microsoft Excel должен быть запущен и готов к работе.
2]Выберите соответствующую ячейку
Пришло время выбрать ячейку, в которой вы хотите, чтобы результаты отображались. Как вы можете видеть на изображении, у нас есть ячейка со словами TWC обсуждает и предлагает Windows 11, советы и рекомендации по Windows 10. Но в другой ячейке мы собираемся внести небольшое изменение, заменив старую строку на «Клуб Windows обсуждает и предлагает Windows 11», «Советы и рекомендации по Windows 10».
3]Добавить новую строку
Чтобы добавить новую строку с приведенным выше описанием, мы используем следующую информацию:
=ПОДСТАВИТЬ(B2;»TWC»,»Клуб Windows»)
Как только новая строка будет добавлена в соответствующую ячейку, нажмите клавишу Enter, чтобы продемонстрировать изменения. Как видите, наша старая строка находится в ячейке B2, а новая строка находится в ячейке C2. Однако вы можете выбрать ту ячейку, которая работает лучше всего.
4]Изменить код страны для номера телефона
Если вам нужно изменить код страны для нескольких телефонных номеров, вы также можете использовать функцию ПОДСТАВИТЬ, чтобы сделать это. Задача очень похожа на то, что мы обсуждали выше, так что давайте посмотрим.
Итак, если ваш номер телефона 81486245014, но вы хотите изменить его на 1486245014, мы можем сделать это с легкостью.
Все, что вам нужно сделать, это добавить следующую формулу в соответствующую ячейку:
=ПОДСТАВИТЬ(B2,»85″,»1″,1)
Нажмите клавишу Enter, и изменения сразу же должны появиться в вашем документе Excel.
Читайте: Конвертируйте JSON в Excel с помощью бесплатных онлайн-конвертеров
Что такое подставить и заменить в Excel?
ПОДСТАВИТЬ заменяет один или несколько экземпляров заданной текстовой строки или символа, в то время как ЗАМЕНА фокусируется на замене символов в заданной позиции текстовой строки.
Что делает замена текстовой функции?
Он заменяет одну или несколько текстовых строк другими текстовыми строками. Эта функция очень полезна, потому что пользователи могут заменить старый текст в строке новыми строками текста.
Как заменить значения в Excel?
Выберите ячейку, в которой вы хотите отобразить замененную строку. Например, эта ячейка может быть B2. Оттуда используйте функцию замены, чтобы изменить строку в B2 на новую.
Сложно ли выучить Excel?
Если вы новичок, то мы должны сказать, что Microsoft Excel может быть сложным инструментом для освоения. Однако, когда дело доходит до изучения основ, это довольно просто и займет совсем немного времени. Гораздо проще, если вы получите помощь от школы или онлайн-курса.
Каковы пять самых мощных функций?
В Microsoft Excel есть много функций, но мы считаем, что следующие являются наиболее важными и, вероятно, наиболее часто используемыми.
- СЦЕПИТЬ
- ВПР
- СРЕДНИЙ
- СУММА
- ТЕКСТ
Эти функции лишь некоторые из многих. Если вы продолжите изучать Excel, вы, несомненно, найдете и другие полезные функции.
Программы для Windows, мобильные приложения, игры — ВСЁ БЕСПЛАТНО, в нашем закрытом телеграмм канале — Подписывайтесь:)
Эксель формула если ячейка содержит текст то –
- В выделенную ячейку вписать формулу =ЕСЛИ(B2>90;»Отлично»;ЕСЛИ(B2>75;»Хорошо»;»Удовлетворительно»)) и нажать на кнопку «Enter». Сначала оператор проверит условие B2>90. ИСТИНА – отобразится «отлично», а остальные критерии не обработаются. ЛОЖЬ – проверит следующее условие (B2>75). Если оно будет правдиво, то отобразится «хорошо», а ложно – «удовлетворительно».
Функция ДВССЫЛ возвращает ссылку, заданную текстовой строкой. Ссылки немедленно вычисляются для вывода их содержимого. Функция ДВССЫЛ используется, если требуется изменить ссылку на ячейку в формуле без изменения самой формулы.
Примеры функции ПОДСТАВИТЬ для замены текста в ячейке Excel
Функция ПОДСТАВИТЬ в Excel выполняет динамическую замену определенной части строки на указанное новое значение и возвращает новую строку, содержащую замененную часть текста. Благодаря этой функции можно подставлять значения из другой ячейки. Рассмотрим возможности функции на конкретных примерах в Excel.
Функция ПОДСТАВИТЬ при условии подставляет значение
Пример 1. В результате расчетов, произведенных в некотором приложении, были получены некоторые значения, записанные в таблицу Excel. Некоторые величины рассчитать не удалось, и вместо числового представления была сгенерирована ошибка “NaN”. Необходимо заменить все значения “NaN” на число 0 в соответствующих строках.
Для замены и подстановки используем рассматриваемую формулу в качестве массива. Вначале выделим диапазон ячеек C2:C9, затем введем формулу через комбинацию Ctrl+Shift+Enter:
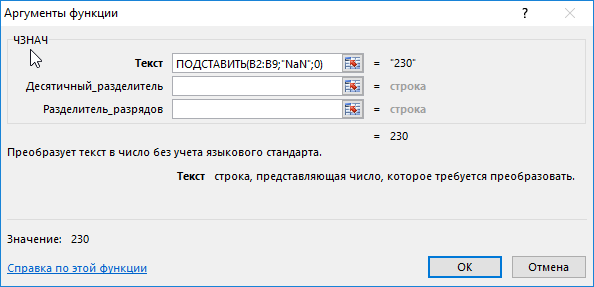
Функция ЧЗНАЧ выполняет преобразование полученных текстовых строк к числовым значениям. Описание аргументов функции ПОДСТАВИТЬ:
- B2:B9 – диапазон ячеек, в которых требуется выполнить замену части строки;
- “NaN” – фрагмент текста, который будет заменен;
- 0 – фрагмент, который будет вставлен на место заменяемого фрагмента.
Для подстановки значений во всех ячейках необходимо нажать Ctrl+Shift+Enter, чтобы функция была выполнена в массиве. Результат вычислений:

Таким же образом функция подставляет значения и другой таблицы при определенном условии.
Автозамена значения в текстовых ячейках с помощью функции ПОДСТАВИТЬ
Пример 2. Провайдер домашнего интернета хранит данные о своих абонентах в таблице Excel. Предположим, улица Садовая была переименована в Никольскую. Необходимо быстро произвести замену названия улицы в строке данных об адресе проживания каждого клиента.
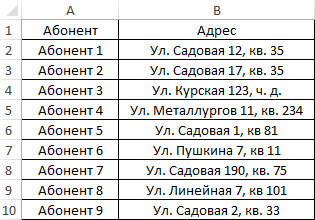
Для выполнения заданного условия используем формулу:
Примечание: в данном примере ПОДСТАВИТЬ также используется в массиве Ctrl+Shift+Enter.
В результате получим:
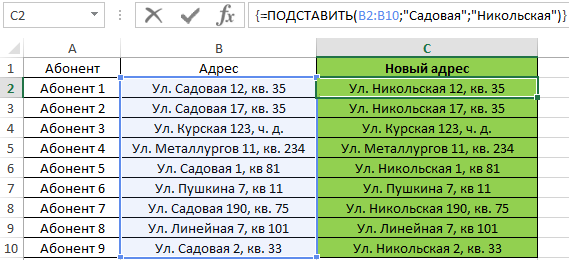
Формула с макросом регулярного выражения и функция ПОДСТАВИТЬ
Пример 3. При составлении таблицы из предыдущего примера была допущена ошибка: все номера домов на улице Никольская должны быть записаны как «№№-Н», где №№ — номер дома. Как быстро исправить ошибку?
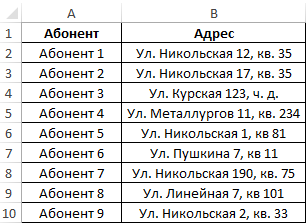
В данном случае для поиска числовых значений номера дома воспользоваться встроенными функциями не удастся. Рациональнее всего использовать регулярные выражения. По умолчанию, в Excel отсутствует функция для работы с регулярными выражениями, однако ее можно добавить следующим способом:
- Открыть редактор макросов (Ctrl+F11).
- Вставить исходный код функции (приведен ниже).
- Выполнить данный макрос и закрыть редактор кода.
Для того, чтобы воспользоваться этой формулой, в любой ячейке необходимо ввести следующее:
Регулярные выражения могут быть различными. Например, для выделения любого символа из текстовой строки в качестве второго аргумента необходимо передать значение «\w», а цифры – «\d».
Для решения задачи данного Примера 3 используем следующую запись:
- Функция ЕСЛИОШИБКА используется для возврата исходной строки текста (B2), поскольку результатом выполнения функции RegExpExtract(B2;»Никольская») будет код ошибки #ЗНАЧ!, если ей не удалось найти хотя бы одно вхождение подстроки «Никольская» в строке B2.
- Если результат выполнения сравнения значений RegExpExtract(B2;»Никольская»)=»Никольская» является ИСТИНА, будет выполнена функция ПОДСТАВИТЬ(B2;RegExpExtract(B2;»\d+»);RegExpExtract(B2;»\d+»)&»-Н»), где:
- a. B2 – исходный текст, содержащий полный адрес;
- b. RegExpExtract(B2;»\d+») – формула, выделяющая номер дома из строки с полным адресом;
- c. RegExpExtract(B2;»\d+»)&»-Н» – новый номер, содержащий исходное значение и символы «-Н».
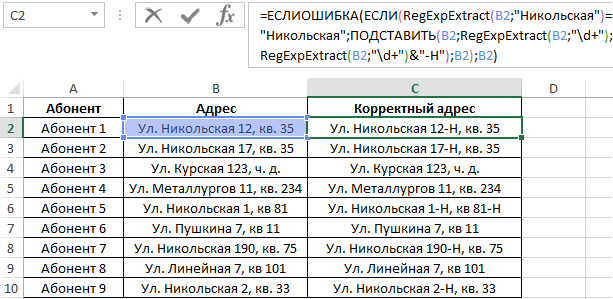
Данный способ может показаться громоздким, однако он весьма удобен для работы с таблицами, содержащими большое количество данных.
Функция ПОДСТАВИТЬ при условии подставляет значение
Пример 1. В результате расчетов, произведенных в некотором приложении, были получены некоторые значения, записанные в таблицу Excel. Некоторые величины рассчитать не удалось, и вместо числового представления была сгенерирована ошибка “NaN”. Необходимо заменить все значения “NaN” на число 0 в соответствующих строках.
Таблица данных:
Для замены и подстановки используем рассматриваемую формулу в качестве массива. Вначале выделим диапазон ячеек C2:C9, затем введем формулу через комбинацию Ctrl+Shift+Enter:
Функция ЧЗНАЧ выполняет преобразование полученных текстовых строк к числовым значениям. Описание аргументов функции ПОДСТАВИТЬ:
- B2:B9 – диапазон ячеек, в которых требуется выполнить замену части строки;
- “NaN” – фрагмент текста, который будет заменен;
- 0 – фрагмент, который будет вставлен на место заменяемого фрагмента.
Для подстановки значений во всех ячейках необходимо нажать Ctrl+Shift+Enter, чтобы функция была выполнена в массиве. Результат вычислений:
Таким же образом функция подставляет значения и другой таблицы при определенном условии.
Инструмент замены символов в табличном редакторе Excel
Иногда приходится менять множество одинаковых символов в таблице или всем документе на другие. Делать это вручную обычно очень долго и не очень удобно. К счастью, разработчики Excel предусмотрели инструментарий для данных случаев. Он позволяет выполнять поиск и замену нужных символов или пробелов на другие, плюс, замену можно проводить выборочно, а не всех символов сразу.
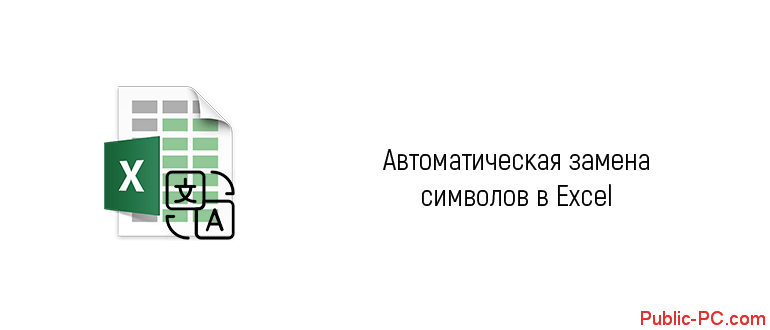
- Как работает инструмент замены символов в Excel
- Вариант 1: Поиск и замена
- Вариант 2: Автоматическая замена
- Настройка дополнительных параметров замены
Как работает инструмент замены символов в Excel
Конечно, если вам нужно заменить один-два символа, то это можно сделать и вручную. В остальных случаях подобный подход оправдан не будет. У Excel есть встроенный поиск, благодаря которому вы можете найти и заменить необходимые комбинации символов. Также есть отдельный инструмент для этого предназначенный.
Рассмотрим оба варианта.
Вариант 1: Поиск и замена
Вы можете выполнить поиск нужных символов и их комбинаций через встроенный в программу поиск. Здесь можно выполнить как автоматическую, так и ручную замену. Мы рассмотрим только автоматическую:
- Во вкладке с инструментами “Главная” нажмите по инструменту “Заменить”. Он находится в группе инструментов “Найти и выделить”.
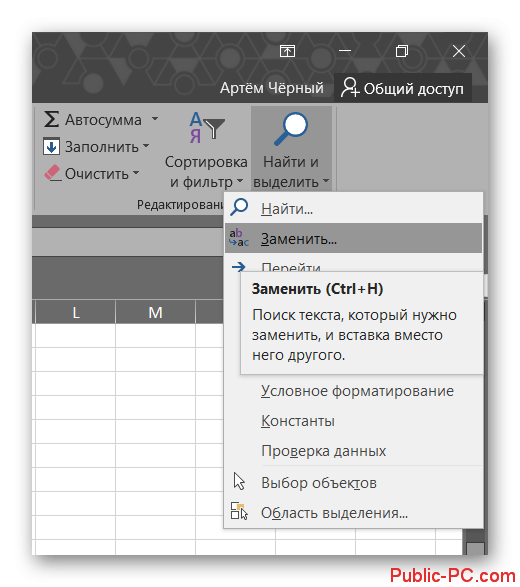
Запустится окошко “Найти и заменить”. Там переключитесь во вкладку “Заменить”. Введите в поле “Найти” нужный символ или их комбинацию. В поле “Заменить на” укажите символы или комбинацию, на которые нужно выполнить замену. Нажмите кнопку “Найти далее”. Можете также нажать кнопку “Заменить все” в том случае, если точно уверены, что не сделаете лишних замен.
Если вы нажали “Найти далее” у вас будет показан первый же найденный результат в документе. Если его требуется заменить, то нажмите соответствующую кнопку, если же нет, то жмите “Найти далее” для перехода к следующему результату.
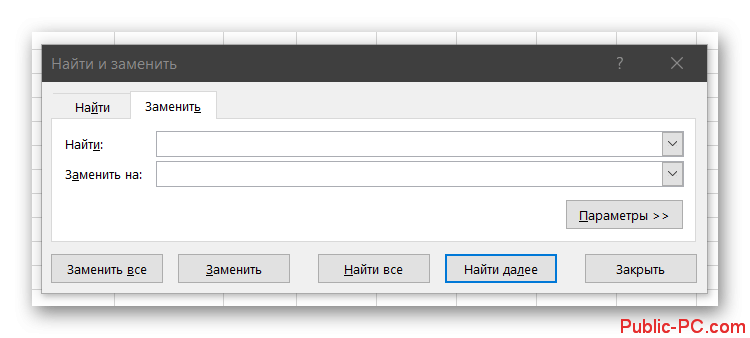
Проделывайте эти действия, пока не замените все, что необходимо.
Также этот вариант можно реализовать немного иначе:
- Введите искомую комбинацию символов и комбинацию для замены. Нажмите “Найти все”.
- Все найденные символы будут отображены в виде перечня в нижней части окошка. Там будет указана на каком листе они встречаются и в какой ячейке. Выделите ту комбинацию, которую нужно заменить. Нажмите кнопку “Заменить” для замены на ранее указанную комбинацию.
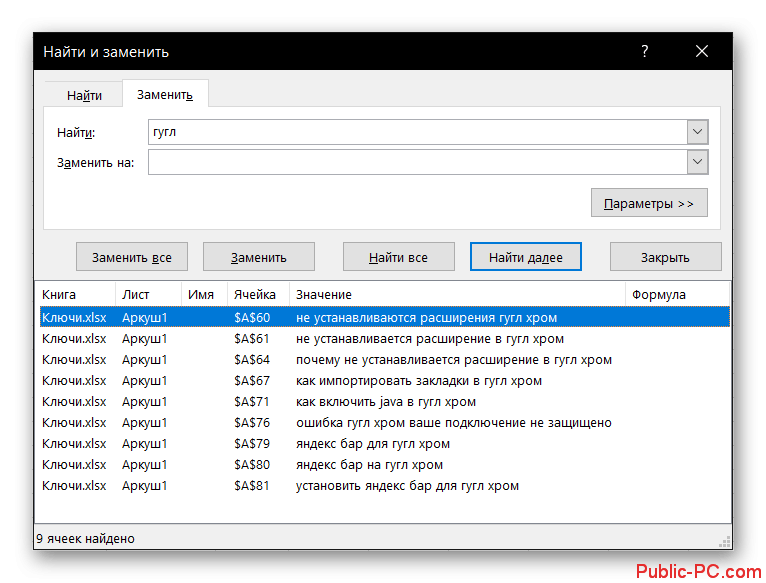
Вариант 2: Автоматическая замена
Данный способ применяется в случае, если вам требуется заменить все обозначенные символы без исключения. Этот вариант очень похож на предыдущий за небольшим исключением.
- Вызовите окошко поиска и замены символов по аналогии с предыдущей инструкцией.
- Пропишите в поля “Найти” и “Заменить на” соответствующие значения.
- Нажмите кнопку “Заменить все”.
- Обычно процедура выполняется моментально, но если в документе много заменяемых элементов, то процесс может занять пару секунд. По завершении вы получите оповещение об успешной замене.
Настройка дополнительных параметров замены
В определенных случаях может потребоваться настройка дополнительных параметров поиска. Таковая возможность предусмотрена.
- Находясь в окошке поиска и замены нажмите по кнопке “Параметры” для перехода к расширенным настройкам.
- У вас появятся дополнительные настраиваемые параметры, которые должны учитываться при поиске и замене. Например, можно учитывать регистр и/или проводить замены всех символов на ячейке целиком, а не только тех, что были указаны в “Найти”. Для этого установите галочки напротив соответствующих параметров.
- Дополнительно можно задать формат искомых символов. Например, сделать так, чтобы программа искала совпадения только в ячейках с денежным форматом, а остальные игнорировала. Для указания формата нажмите по соответствующей кнопки напротив строки ввода.
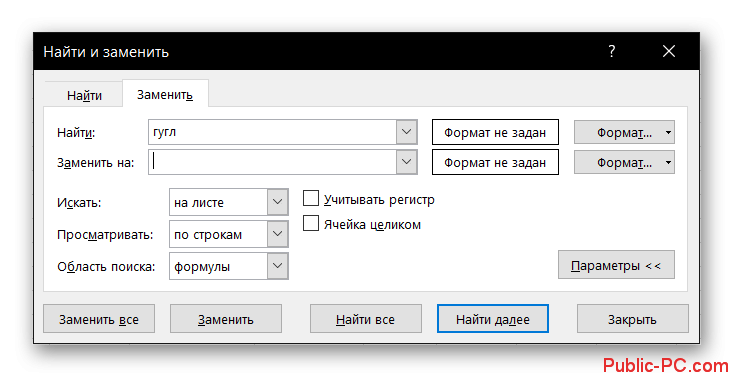
Также можно настроить форматирование ячеек после замены. Для этого тоже нажмите на кнопку “Формат”, но только на ту, что расположена напротив строки “Заменить на”.
Настройки формата для изменяемых ячеек можно экспортировать из уже имеющихся. Для этого кликните правой кнопкой мыши по кнопке “Формат” и выберите в контекстном меню вариант “Выбрать формат из ячейки”.
Укажите ячейку, из которой будут выбраны настройки форматирования.
Выполнить автоматическую замену символов в табличном редакторе Excel совершенно несложно. Это можно сделать двумя представленными способами, а если предложенного функционала недостаточно, то его можно немного расширить, нажав по кнопке “Параметры”.
Дисперсия выборки
Дисперсия выборки ( выборочная дисперсия, sample variance ) характеризует разброс значений в массиве относительно среднего .
Все 3 формулы математически эквивалентны.
Из первой формулы видно, что дисперсия выборки это сумма квадратов отклонений каждого значения в массиве от среднего , деленная на размер выборки минус 1.
В MS EXCEL 2007 и более ранних версиях для вычисления дисперсии выборки используется функция ДИСП() , англ. название VAR, т.е. VARiance. С версии MS EXCEL 2010 рекомендуется использовать ее аналог ДИСП.В() , англ. название VARS, т.е. Sample VARiance. Кроме того, начиная с версии MS EXCEL 2010 присутствует функция ДИСП.Г(), англ. название VARP, т.е. Population VARiance, которая вычисляет дисперсию для генеральной совокупности . Все отличие сводится к знаменателю: вместо n-1 как у ДИСП.В() , у ДИСП.Г() в знаменателе просто n. До MS EXCEL 2010 для вычисления дисперсии генеральной совокупности использовалась функция ДИСПР() .
Дисперсию выборки можно также вычислить непосредственно по нижеуказанным формулам (см. файл примера ) =КВАДРОТКЛ(Выборка)/(СЧЁТ(Выборка)-1) =(СУММКВ(Выборка)-СЧЁТ(Выборка)*СРЗНАЧ(Выборка)^2)/ (СЧЁТ(Выборка)-1) – обычная формула =СУММ((Выборка -СРЗНАЧ(Выборка))^2)/ (СЧЁТ(Выборка)-1 ) – формула массива
Дисперсия выборки равна 0, только в том случае, если все значения равны между собой и, соответственно, равны среднему значению . Обычно, чем больше величина дисперсии , тем больше разброс значений в массиве.
Дисперсия выборки является точечной оценкой дисперсии распределения случайной величины, из которой была сделана выборка . О построении доверительных интервалов при оценке дисперсии можно прочитать в статье Доверительный интервал для оценки дисперсии в MS EXCEL .
Замена нескольких значений на несколько
Массовая замена в Excel — достаточно частая потребность. Весьма нередко необходимо массово и при всем этом стремительно поменять несколько знаков, слов и т.д. на остальные. При всем этом на текущий момент обычного инструмента в обычном функционале Excel нет.
Тем не наименее, если весьма необходимо, всякую задачку можно решить. Зависимо от того, на что вы желаете поменять, могут посодействовать композиции функций, постоянные выражения, а в самых сложных вариантах — надстройка !SEMTools.
Эта задачка наиболее непростая, чем замена на одно значение. Как ни удивительно, функция «ЗАМЕНИТЬ» тут не подступает — она просит очевидного указания позиции заменяемого текста. Зато может посодействовать функция «ПОДСТАВИТЬ«.
Массовая замена при помощи функции «ПОДСТАВИТЬ»
Используя несколько критерий в сложной формуле, можно создавать одновременную подмену нескольких значений. Excel дозволяет употреблять до 64 уровней вложенности — свобода действий высока. К примеру, вот так можно перевести кириллицу в латиницу:
При всем этом, если употреблять в качестве подставляемого фрагмента пустоту, можно употреблять функцию для удаления нескольких знаков — смотрите как удалить числа из ячейки сиим методом.
Но у решения есть и свои недочеты:
- Функция ПОДСТАВИТЬ регистрозависимая, что принуждает при подмене 1-го знака употреблять два его варианта — в верхнем и нижнем регистрах. Хотя, в неких вариантах, как пример на картинке выше, это и преимущество.
- максимум 64 подмены — хоть и много, но все таки ограничение.
- формально процедура подмены таковым методом будет происходить массово и мгновенно, но, продолжительность написания таковых формул сводит на нет это преимущество. Кроме случаев, когда они будут употребляться неоднократно.
Файл-шаблон с формулой множественной подмены
Заместо очевидного прописывания заменяемых паттернов в формуле, можно употреблять снутри формулы ссылки на ячейки, значения в которых можно прописывать на свое усмотрение. Это уменьшит время, т.к. не просит редактирования сложной формулы.
Формула в файле-шаблоне для множественной подмены на примере транслитерации
А вот и она сама (тройной клик по хоть какой части текста = выделить всю формулу). Обращается к ячейке D1, делая 64 подмены по правилам, обозначенным в ячейках A1-B64. При всем этом в столбцах можно удалять значения — это не нарушит ее работу.