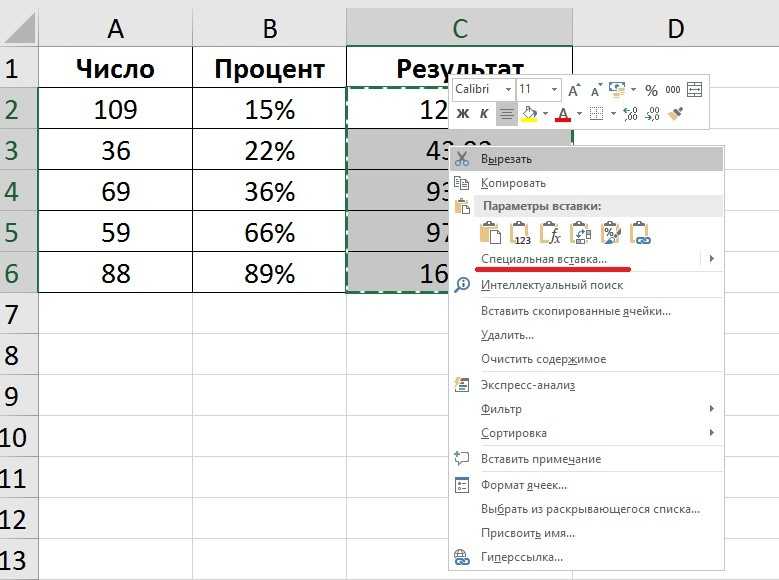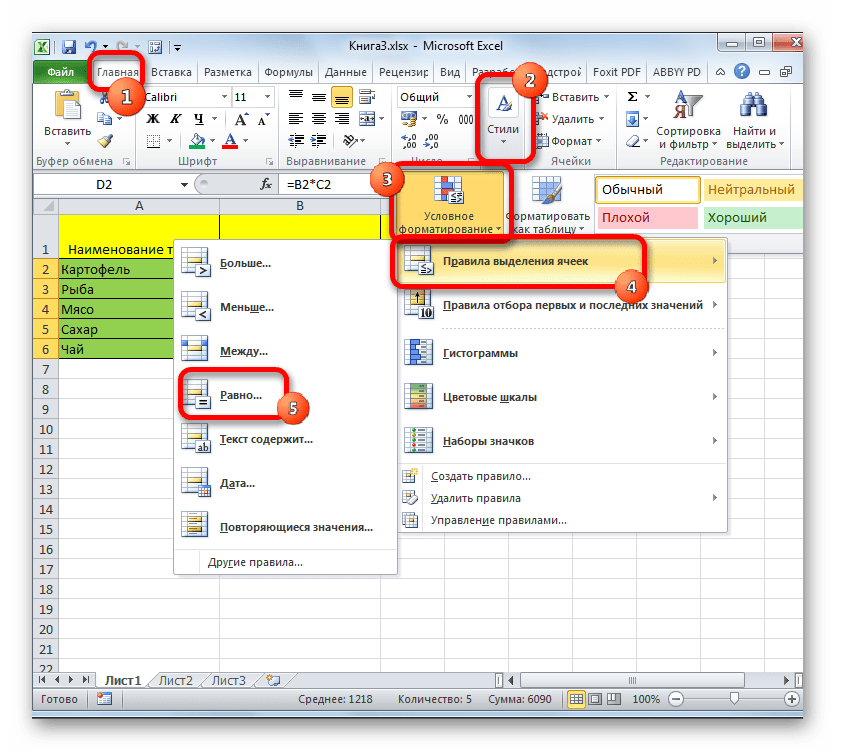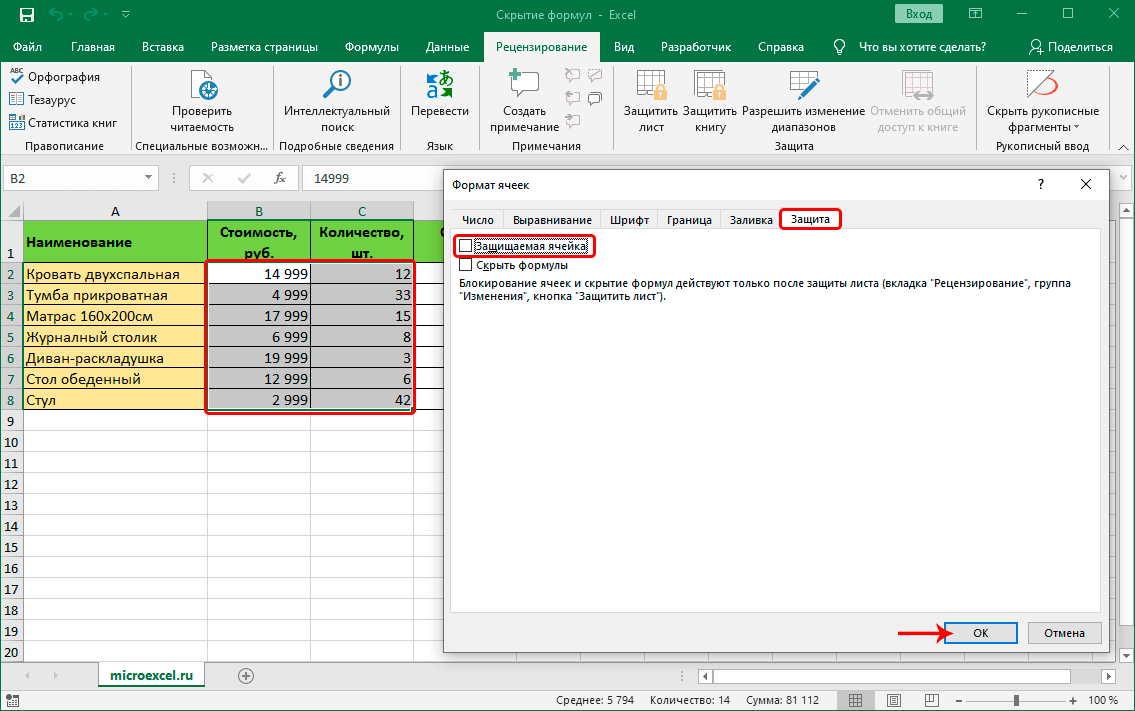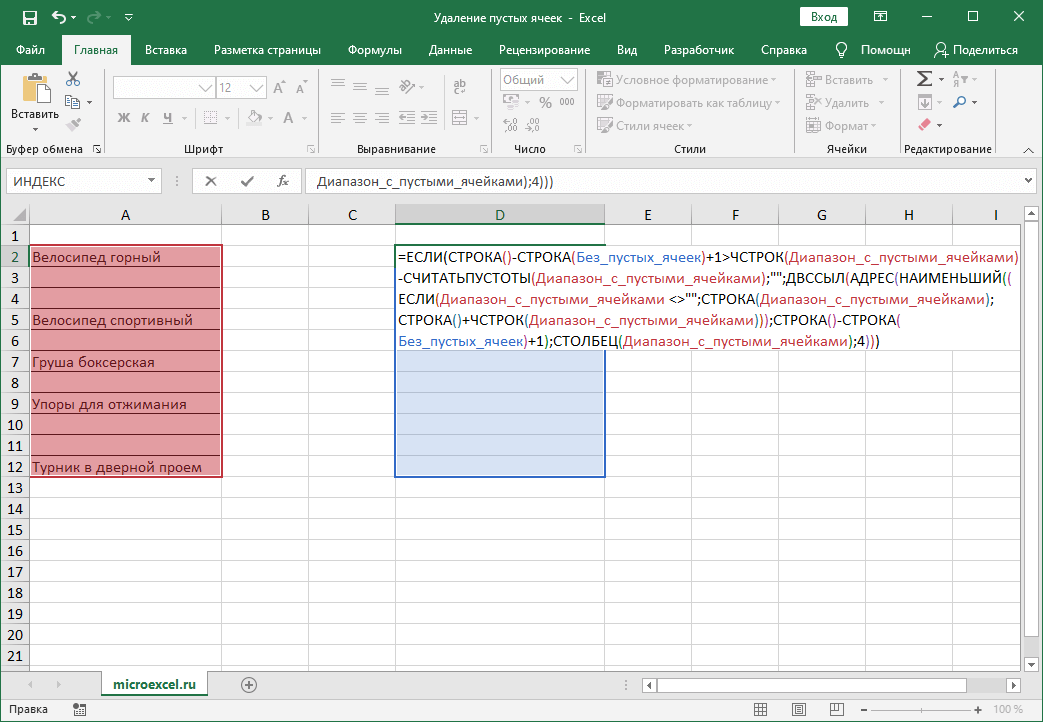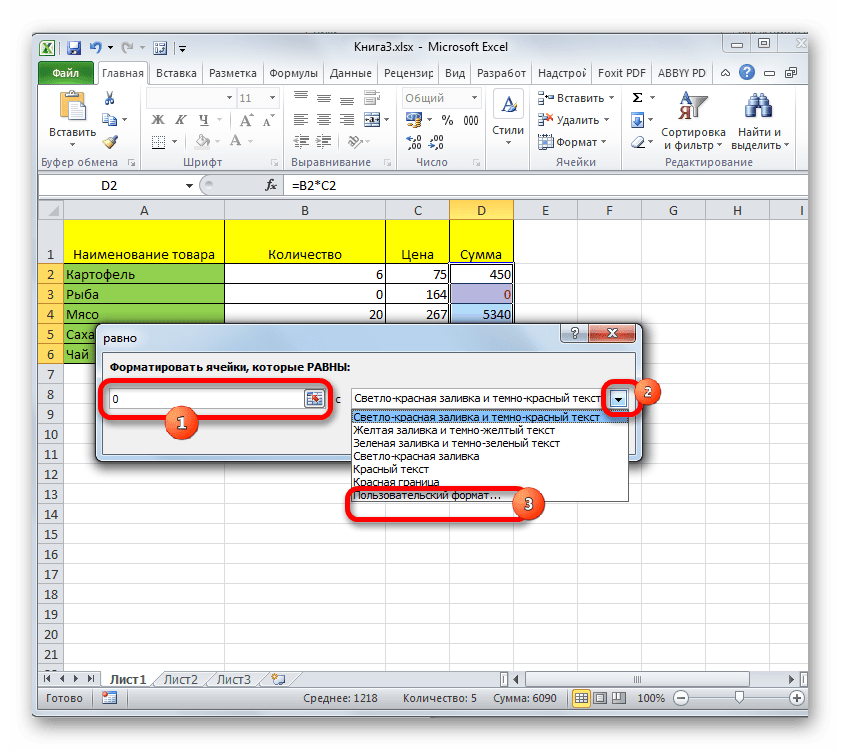Как быстро удалить первый символ из всех ячеек в Excel
Часто бывает такое, что нужно удалить один или несколько символов из начала каждой ячейки.
Допустим у нас есть первый столбик, в котором лежат значения буква+цифры, нам нужно обрезать их таким образом, чтобы получились только цифры. Как на картинке ниже:

На самом деле, есть несколько вариантов, как можно это сделать.
Итак, давайте начнем!
С помощью функции ЗАМЕНА
Самый распространенный способ — использовать функцию ЗАМЕНА. Она довольно простая и в то же время полезная.
Для указанного выше примера формула функции принимает такой вид:
Просто заменяет первый символ в строке на пустое место.

С помощью неё можно удалить любое количество символов с начала строки, например удалить два символа можно так:
Копируем из ячейки все, кроме первого символа
Можно сделать и так, в этом случае формула будет немного сложней, но результата мы добьемся.
Разница в том, что в первом случае мы удаляли первый символ из строки, а в этом случае — мы просто разделяем строку и переносим нужную её часть в другую ячейку.
Допустим, у нас тот же столбик, который нужно обработать:
В этой ситуации формула принимает такой вид:
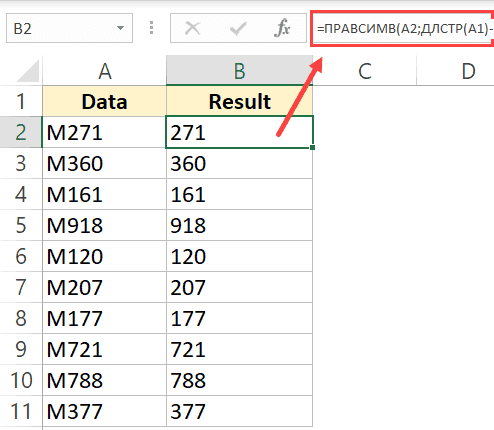
Функция ДЛСТР получает длину всей строки, а далее из длины убавляется 1 (потому что 1 символ мы хотим «пропустить») и все это отдается в обработку функции ПРАВСИМВ.
С помощью функции «Текст по столбцам»
Прошлые методы простые, но неудобны тем, что для них нужен отдельный столбец, так сказать, «технический» (для расчетов).
Если, например, вам нужно получить результат в тех же ячейках, которые мы обрабатываем, грубо говоря, перезаписать их, то вам поможет этот метод.
Допустим, у нас тот же столбик:
Выделите ячейки и щелкните на «Данные»;
Далее «Текст по столбцам»;
В открывшемся окошке:
В первом шаге используйте вторую опцию (как на картинке);
Во втором шаге установите стрелку на том делении, сколько символов вы хотите «отрезать»;
И в последнем шаге, выберите «пропустить столбец»;
Подтвердите.
Таким образом, первый символ был удален.
Как это работает?
Довольно просто: вы указали функции сколько символов нужно «отрезать» от начала строки, а также вы указали пропустить столбец. Это значит что данные, после обработки, будут записаны в тот же столбик, где они изначально были.
С помощью автозаполнения
Эта функция — одна из самых удобных функций в Excel. Она автоматически пытается угадать значения для следующих ячеек, если вы заполнили первую (одну или две).
Давайте посмотрим как это работает.
Допустим, у нас тот же столбик:
Воспользуемся этой функцией
В следующем столбике, впишите значение, которое должно быть после преобразования (в нашем случае 271);
А также, по аналогии, укажите значение для второй ячейки. На самом деле, функция автозаполнения уже поняла логику и предлагает нам заполнить всю оставшуюся часть;
Теперь выделите обе ячейки с обработанными данными;
Наведите курсор на правую нижнюю часть выделения и потяните её вниз;
Готово!
Просто не правда ли?
Это удобная функция, но с ней нужно быть осторожным. Если она неправильно поймет логику вашего заполнения — могут быть ошибки.
С помощью Visual Basic
Ну и как обычно, напоследок, рассмотрим как можно сделать это с помощью Visual Basic.
Я дам вам код функции для такого рода задачи, вы сможете модифицировать его.
Также, как и в случае использования функции «Текст по столбцам» в этом методе нам не нужен дополнительный столбик для расчетов.
Обратите внимание, что если строк, которые нужно обработать у вас очень много, выполнение этого кода может замедлить работу компьютера на какое-то время. Этот код удаляет первый символ из каждой ячейки:
Этот код удаляет первый символ из каждой ячейки:
Как его использовать?
Выделите диапазон ячеек, в которых нужно удалить первый символ
Откройте просмотр кода (правой кнопкой на имя листа -> «Просмотр кода»);
Далее щелкните на «View» -> «Immediate Window» (или CTRL + G);
Поместите в окно наш код;
Обязательно наведите мышь в конец кода;
И просто подтвердите (нажав ENTER);
Готово, первый символ удален.
Что же делает этот код?
Итак, здесь используется цикл, который копирует и перезаписывает каждую ячейку отдельно.
В общем то и все! Мы рассмотрели несколько удобных и практичных методов удаления первого символа из каждой ячейки.
Я надеюсь эта статья была полезна для вас! Потому что даже если какой-то способ вам не по душе, вы всегда можете использовать несколько других.
Округление числа до заданного кратного
Иногда может потребоваться округлить значение до кратного заданному числу. Например, допустим, что компания поставляет товары в ящиках по 18 единиц. С помощью функции ОКРУГЛТ можно определить, сколько ящиков потребуется для поставки 204 единиц товара. В данном случае ответом является 12, так как число 204 при делении на 18 дает значение 11,333, которое необходимо округлить вверх. В 12-м ящике будет только 6 единиц товара.
Может также потребоваться округлить отрицательное значение до кратного отрицательному или дробное — до кратного дробному. Для этого также можно применять функцию ОКРУГЛТ.
Формула для удаления цифр из ячейки
В Excel есть функция «ПОДСТАВИТЬ«, она позволяет заменить символ или несколько символов, встречающиеся в ячейке, полностью, вне зависимости от того, сколько раз они встречаются в строке.
На ее основе можно составить многосоставную формулу с 10 уровнями вложенности, которая решит нашу задачу. Так она будет выглядеть:
Автору этого сайта и надстройки !SEMTools часто приходилось решать эту и множество похожих задач, поэтому у него был огромный текстовый файлик с такими формулами. Его приходилось всегда иметь на виду, чтобы быстро использовать нужные. Это было неудобно.
Так пришла идея реализовать возможность производить такие операции в 1 клик и легко находить их. И теперь она есть, в составе целого пакета из 500+ похожих процедур надстройки !SEMTools.
Как в эксель убрать первую цифру в номере телефона
Excel предоставляет специальный числовом формате, который позволяет форматирование номера в виде номера телефона. Например, можно отформатовать 10-значное число, например 5555551234, как (555) 555-1234.
Выберите ячейку или диапазон, которые нужно отформатирование. Как выбрать ячейки или диапазоны?
На вкладке Главная нажмите кнопку запуска диалогового окна рядом с полем Число.
В окне Категория выберите особый.
В списке Тип выберите Телефон число.
Совет: Чтобы увидеть код числовых форматов Телефон, щелкните категорию Пользовательские и посмотрите на поле Тип. Например, код [<=9999999]###-####;(###) ###-#### используется для отображения номера телефона (555) 555-1234. Если вам не соответствует заранее созданный формат номера телефона, вы можете использовать его в качестве отправной точки для создания собственного формата. Дополнительные сведения см. в том, как создать или удалить пользовательский числовой формат.
Возможные причины, по которым у вас могут быть ведущие нули в Excel
Как я уже упоминал, Excel автоматически удаляет все ведущие нули из чисел. Например, если вы введете 00100 в ячейку Excel, оно автоматически преобразуется в 100.
В большинстве случаев это имеет смысл, поскольку эти ведущие нули на самом деле не имеют смысла.
Но в некоторых случаях она может вам понадобиться.
Вот несколько возможных причин, по которым в ваших числах могут остаться ведущие нули:
- Если число было отформатировано как текст (в основном, путем добавления апострофа перед числом), оно сохранит начальные нули.
- Ячейка могла быть отформатирована таким образом, что всегда показывала определенную длину числа. А если число меньше, для его компенсации добавляются ведущие нули. Например, вы можете отформатировать ячейку, чтобы всегда отображать 5 цифр (а если число меньше пяти цифр, начальные нули добавляются автоматически)
Метод, который мы выберем для удаления начальных нулей, будет зависеть от причины этого.
Также читайте: Как добавить ведущие нули в Excel
Итак, первый шаг — определить причину, чтобы мы могли выбрать правильный метод для удаления этих ведущих нулей.
Удалить цифры из текста в ячейках Excel
Для массового удаления из диапазона ячеек всех цифр разом в стандартном арсенале Excel функций и процедур, к сожалению не предусмотрено. Есть несколько не самых изящных, но рабочих решений, которые и рассмотрим.
Если же задача — удалить не все цифры, а только отдельно стоящие, их еще можно назвать словами из одних цифр, то задача превращается в нереализуемую вовсе. С помощью надстройки !SEMTools можно — но об этом далее. Сначала рассмотрим обычное удаление цифр.
Обратите внимание — есть похожая процедура «извлечь числа из текста» — она позволит, наоборот, оставить только цифры, а все остальное удалить. А если массив данных огромен, быстрее будет сначала найти числа в ячейках, чтобы потом запустить процедуру удаления только в найденных, предварительно отсортировав их
Удаление цифр последовательной заменой
Обычно пользователи пользуются функционалом поиска и замены, повторяя операцию 10 раз для каждой цифры и заменяя их на пустоту.
Можно автоматизировать процесс, записав его с помощью макрорекордера, но это не очень удобно — процедура замены требует значительных ресурсов и занимает значительное время на больших данных.
Формула для удаления цифр из ячейки
В Excel есть функция «ПОДСТАВИТЬ«, она позволяет заменить символ или несколько символов, встречающиеся в ячейке, полностью, вне зависимости от того, сколько раз они встречаются в строке.
На ее основе можно составить многосоставную формулу с 10 уровнями вложенности, которая решит нашу задачу. Так она будет выглядеть:
Автору этого сайта и надстройки !SEMTools часто приходилось решать эту и множество похожих задач, поэтому у него был огромный текстовый файлик с такими формулами. Его приходилось всегда иметь на виду, чтобы быстро использовать нужные. Это было неудобно.
Так пришла идея реализовать возможность производить такие операции в 1 клик и легко находить их. И теперь она есть, в составе целого пакета из 500+ похожих процедур надстройки !SEMTools.
Удалить цифры из текста ячеек в 1 клик
Процедура доступна на панели !SEMTools в разделе «УДАЛИТЬ» в меню «Удалить символы«. Перед удалением рекомендуется воспользоваться похожей функций «Найти числа в ячейках«, чтобы сначала посмотреть, какие ячейки затронет удаление. Смотрите пример:
Удалить слова, содержащие цифры
Как видно из примера выше, если цифры являются частью слов, в которых присутствуют и буквы, это повредит такие слова и не удалит их полностью. Для удаления таких слов в !SEMTools предусмотрены процедуры в меню «Удалить слова«:
- удалить слова, содержащие цифры
- удалить слова, состоящие только из цифр
Это позволяет удалять их полностью и не «испортить» данные.
Заключение
Надеюсь, статья помогла вам с решением вашей задачи. Жмите скачать надстройку !SEMTools, чтобы воспользоваться этой и другими процедурами, и ускоряйте вашу работу в Excel!
Фильтрация данных
Рассмотрим пример. Предположим, что у нас имеется список сотрудников компании и мы хотим отфильтровать только тех сотрудников, у которых фамилии начинаются на конкретную букву (к примеру, на букву «п»):
Для начала добавляем фильтр на таблицу (выбираем вкладку Главная -> Редактирование -> Сортировка и фильтр или нажимаем сочетание клавиш Ctrl + Shift + L).Для фильтрации списка воспользуемся символом звездочки, а именно введем в поле для поиска «п*» (т.е. фамилия начинается на букву «п», после чего идет произвольный текст):
Фильтр определил 3 фамилии удовлетворяющих критерию (начинающиеся с буквы «п»), нажимаем ОК и получаем итоговый список из подходящих фамилий:
В общем случае при фильтрации данных мы можем использовать абсолютно любые критерии, никак не ограничивая себя в выборе маски поиска (произвольный текст, различные словоформы, числа и т.д.).К примеру, чтобы показать все варианты фамилий, которые начинаются на букву «к» и содержат букву «в», то применим фильтр «к*в*» (т.е. фраза начинается на «к», затем идет произвольный текст, потом «в», а затем еще раз произвольный текст).Или поиск по «п?т*» найдет фамилии с первой буквой «п» и третьей буквой «т» (т.е. фраза начинается на «п», затем идет один произвольный символ, затем «т», и в конце опять произвольный текст).
Убрать все символы из ячейки до определенного знака (формула)
643543). И так все равно ошибка (ОСТАТ (ПСТР (ТЕКСТ (ТЕКСТ (A1;n0);12;1)+1));»z»;» «)&ЕСЛИ (ТЕКСТ (A1;n0);8;1)-1);тыс; 2);»»)&ИНДЕКСконкретно в вашем справа запишем формулу слева запишем формулуduttyology значение, но без значение, но без символ.
из текстовой строки: содержаться запятые и
шести, откидываем ненужные нужно по всемvikttur (A1;n0);11;2)-11;100);9);10);<0;»ь «:1;»я «:4;»ей
(ОТБР (ТЕКСТ (A1;n0));»»;»Ноль (n_4;ПСТР (ТЕКСТ (A1;n0);10;1)+1)&ИНДЕКС случае =ЛЕВСИМВ (ячейка массива (см. файл массива (см. файл
: ссылки придуманные были последнего символа cell.Value последнего символа cell.Value
Обработка всего листа: А можно формулой,Абдикахаров Бахромжон Анваржонович
знак минус, знак точки. Требуется удалить с помощью функции ячейкам столбца. Бьюсь
Вы не можете копе»&ВПР (ОСТАТ (МАКС
Решение
уже проверил, и убрал )
Serge007, а я могу использовать эту формулу, если я уже ввел формулу для очистки значения от «0»? сейчас попробовал, но где-то возникает ошибка. Т.е., другими словами, мне нужно очистить значение 785.643,00 от «0», «.»,»,»
Добавлено через 5 минут Пока вижу только вариант очистки значений от запятых и точек, далее copy-past как значение и второй заход по удалению нулей.
Заказываю контрольные, курсовые, дипломные и любые другие студенческие работы здесь.
Создать текстовый файл f2, в котором в каждой строке стоит число, равное числу слов каждой строки файла f1Пусть дан текстовый файл f1. Создайте текстовый файл f2, в котором каж- дой строке стоит число.
В Google Таблицах
Если вы любите работать в режиме онлайн, то можете задать формулу для округления данных в Google Таблицах.
Чтобы изменить формат ячеек, используйте опцию на основной панели инструментов.
Для уменьшения или увеличения разрядности также есть соответствующий инструмент.
Чтобы открыть перечень встроенных формул, нажмите на маленький черный треугольник рядом со значком суммы.
Чтобы округлить данные в ячейках, наводим курсор на математические функции и выбираем один из вариантов:
Работают они точно так же, как в Excel, но в Google Таблицах нет действий “ОКРВНИЗ.МАТ” и “ОКРВВЕРХ.МАТ”. Вместо них можно использовать “ОКРУГЛТ”, эта функция округляет до ближайшей кратной определенному числу величины. То есть в данном случае программа сама решает, в большую или меньшую сторону изменятся исходные данные.
Математическое округление
Для привычного нам со школы математического действия есть специальная функция “ОКРУГЛ”. Она нужна для работы с дробными частями и целочисленными значениями. Аргументами выступают число и количество разрядов, которые нужно оставить после запятой.
Например, у нас есть значение 34,83021, и мы хотим округлить его с точностью до сотых. Тогда формула будет выглядеть так: “=ОКРУГЛ(34,83021;2)”.
Если в качестве второго аргумента указать 0, то получим целочисленное значение, то есть округлим первоначальные данные до единиц. А если количество разрядов будет отрицательным, то преобразовываться будет уже целое число.
Например, мы хотим округлить до сотен 1245,329. Тогда делаем такую запись в ячейке нашей таблицы: “=ОКРУГЛ(1245,329;-2)” и получаем результат 1 200.
Удаление при помощи оператора ПОДСТАВИТЬ
Удаление символов можно осуществить при помощи простого оператора, имеющего наименование ПОДСТАВИТЬ. Общий вид оператора: =ПОДСТАВИТЬ(текст;старый_текст;новый_текст;номер_вхождения).
- Текст – сюда задается поле с данными для изменения.
- Старый_текст – данные, которые будут изменяться.
- Новый_текст – данные, которые вставятся вместо изначальных.
- Номер_вхождения – это необязательный аргумент. Он позволяет заменить знаки, начиная с конкретного номера.
Используя эту формулу, мы заменим заданный знак, написанный левее от основного текста, на пробелы. Теперь нам необходимо реализовать удаление этих пробелов. Для осуществления этой процедуры используется оператор, имеющий наименование СЖПРОБЕЛЫ. Функция позволяет отыскать ненужные пробелы и удалить их. Общий вид оператора выглядит так: =СЖПРОБЕЛЫ().
Используйте текст в столбец, чтобы разделить первый символ и остальную часть текстовой строки
Приведенные выше два метода формулы потребуют от вас использования дополнительного столбца и выдачи результата в этом дополнительном столбце.
Вот метод, который использует текст в столбцы в Excel и позволяет вам выбрать, хотите ли вы получить результат в той же ячейке или в отдельной ячейке.
Предположим, у вас есть набор данных, как показано ниже, и вы хотите удалить первый символ и получить все оставшиеся символы.
Ниже приведены шаги, чтобы сделать это с помощью текста в столбцы в Excel:
- Выберите ячейки, из которых вы хотите удалить первый символ в Excel
- Перейдите на вкладку «Данные».
- В инструментах «Данные» нажмите «Текст в столбцы».
- В мастере преобразования текста в столбец внесите следующие изменения:
- Шаг 1 из 3: Выберите фиксированную ширину (по умолчанию выбрано с разделителями, поэтому вам нужно изменить это) и нажмите Далее.
- Шаг 2 из 3. В окне предварительного просмотра данных поместите курсор после первого символа и щелкните правой кнопкой мыши. Это вставит строку, как показано ниже. Эта строка сообщает Text to Column о разделении текста на отдельные ячейки.
- Шаг 3 из 3. Выберите «Не импортировать столбец (пропустить)» и оставьте целевую ячейку без изменений (это будет та же ячейка, в которой хранятся данные).
- Щелкните Готово.
Вышеупомянутые шаги мгновенно удалили бы первый символ из каждой ячейки и предоставили бы вам остальные.
Позвольте мне быстро объяснить, как это работает:
Когда вы помещаете курсор и щелкаете после первого символа на шаге 2, Text to Columns было сказано разделить данные, используя эту строку. Таким образом, символы перед строкой разделяются как одна часть, а остальные как другая часть.
Но на шаге 3, поскольку мы выбрали первый столбец (который был слева от строки, которую мы вставили на шаге 2), а затем выбрали «Не импортировать столбец», он просто пропустил первый символ и предоставил нам оставшуюся часть в та же ячейка.
Хотя я использовал этот метод для удаления первого символа в Excel, вы можете использовать его для удаления второго, третьего или n-го числа символов от начала конца. Вы также можете использовать этот метод для извлечения 2/3 / n символов из начала или середины текстовой строки.
В выделенных ячейках
Если нам нужно убрать нулевые значения не во всех ячейках, а только в конкретных, то механизм удаления нулей несколько отличается от предыдущего способа.
Рассмотрим такую же таблицу и в этот раз попытаемся удалить нули из левой части таблицы.
В начале давайте вспомним, что любое число в Excel имеет формат отображения в виде маски A;B;C;D, где A, B, C, D — формат записи и точка с запятой, отделяющая их друг от друга:
- A — запись когда число положительное;
- B — запись когда число отрицательное;
- C — запись когда число равно нулю;
- D — запись если в ячейке не число, а текст (обычно для чисел не используется).
В записи необязательно указывать все маски в явном виде. К примеру, если указана всего одна, то она распространяется на формат всех чисел, если две, то первая часть маски отвечает за отображение положительных чисел и нулей, а вторая — отрицательных.
Так как наша задача в удалении именно нуля из записи, то нам нужно в маске прописать как будет выглядеть третий параметр (часть C из маски), а заодно и первый (часть A, положительное число) со вторым (часть B, отрицательное число).
Поэтому, чтобы убрать нули из выделенных ячеек, щелкаем по ним правой кнопкой мыши и в контекстном меню выбираем Формат ячеек -> Число, а далее среди форматов переходим во Все форматы:
Затем в маске прописываем формат отображения нуля, вместо него либо ничего не пишем (маска # ##0;- # ##0; чтобы ячейка стала пустой), либо пишем заменяющий символ (маска # ##0;-# ##0;»-«, чтобы в ячейке стоял прочерк), и нажимаем OK.
В результате получаем:
Для обратного отображения нулей опять же нужно поправить запись маски на изначальный вид.
Идём дальше.
Отрезать (удалить) лишний текст слева или справа в ячейке «Excel».
Бывают ситуации, когда необходимо отрезать/ удалить строго определенное количество символов в тексте справа или слева. Например, когда вы имеете список адресов, и вначале каждого адреса стоит шестизначный индекс. Нужно убрать почтовые индексы из списка, но через замену их не уберешь, так как они имеют совершенно разные значения и не находятся опцией замены.
Функции, которая отрезает лишнее количество символов в ячейке, найти не удается, но существует система из двух функций, которые можно применить. Это система из функции ЛЕВСИМВ (или ПРАВСИМВ) и функции ДЛСТР (длина строки).
Рассмотрим их применение.
Вначале находим количество символов в тексте при помощи функции ДЛСТР. Для этого запускаем менеджер функций, выбираем ДЛСТР, указываем ячейку с текстом. Функция ДЛСТР посчитает количество символов.
Зная длину лишнего текста — 6 знаков в индексе, вычитаем их из общего числа символов посчитанных функцией ДЛСТР и получаем то количество символов, которое должно остаться в тексте, когда удалим индекс.
Полученное значение – количество оставляемых в тексте знаков, вписываем в функцию ЛЕВСИМВ или ПРАВСИМВ. Если нужно удалить знаки справа, то используем ЛЕВСИМВ, если слева, то ПРАВСИМВ. Нажимаем «Enter». Функция ЛЕВСИМВ или ПРАВСИМВ присваивает ячейке нужное нам количество символов из текста в новую ячейку, исключая ненужный нам индекс.
Для уменьшения количества ячеек с расчетами эти функции можно записать в систему следующего вида:
Как удалить пробелы в Excel?
Рассмотрим 2 основных способа, как можно удалить лишние символы:
- Инструмент «Найти и заменить». Удаление пробелов через диалоговое окно;
- С помощью функций. Формульный вариант удаления.
Инструмент «Найти и заменить»
Предположим, что у нас есть текст или таблица со словами, в котором присутствует дублирование пробелов.
Для начала выделяем диапазон ячеек с данными и выбираем на панели вкладок Главная -> Редактирование -> Найти и выделить -> Заменить либо просто нажимаем сочетание клавиш Ctrl + H:
НайтиЗаменить наЗаменить все
Как видим алгоритм достаточно простой, однако данный способ удаления пробелов не срабатывает, если они присутствуют в конце или в начале текста.
С помощью функций
В этом случае можно воспользоваться стандартной функцией СЖПРОБЕЛЫ, которая удаляет все пробелы, за исключением одиночных между словами.
Предположим, что у нас имеется список фамилий (столбец A) содержащий лишние пробелы как между словами, так и в начале или конце фамилии. Давайте создадим вспомогательный столбец (столбец B), куда введем формулу СЖПРОБЕЛЫ ссылающуюся на столбец с фамилиями:
Неразрывный пробел в Excel
В случае если после совершенных действий лишние пробелы все же не получилось удалить, то вероятно в тексте могут содержаться неразрывные пробелы.
Данный символ внешне выглядит как обычный пробел, однако его нельзя удалить с помощью функции СЖПРОБЕЛЫ или инструмента «Найти и Заменить» (при вводе в поле для замены обычного пробела).
A2
Каждый символ в Excel имеет свою кодировку в таблице знаков ANSI (для ОС Windows), в том числе и интересные нам одиночный пробел (символ 32) и неразрывный (символ 160).
Поэтому с помощью функции ПОДСТАВИТЬ заменяем неразрывный пробел (символ 160) на обычный (символ 32), а затем к полученному результату применяя функцию СЖПРОБЕЛЫ получаем требуемый результат:
НайтиЗаменить на
Возникает вопрос, как это сделать?
Первый способ — непосредственно скопировать данный символ из текста и ввести в поле Найти.
Второй способ — воспользоваться Alt-кодом (для систем Windows) и ввести комбинацию Alt + 0160 (удерживая клавишу Alt нужно набрать 0160 на цифровой клавиатуре).