Как перенести данные из одного файла excel в другой файл excel
Всем, кто работает с Excel, периодически приходится переносить данные из одной таблицы в другую, а зачастую и просто копировать массивы в разные файлы. При этом необходимо сохранять исходные форматы ячеек, формулы, что в них находятся, и прочие переменные, которые могут потеряться при неправильном переносе.
Давайте разберёмся с тем, как переносить таблицу удобнее всего и рассмотрим несколько способов. Вам останется лишь выбрать тот, что наилучшим образом подходит к конкретной задачи, благо Microsoft побеспокоилась об удобстве своих пользователей в любой ситуации.
Копирование таблицы с сохранением структуры
Если у вас есть одна или несколько таблиц, форматирование которых необходимо сохранять при переносе, то обычный метод Ctrl+C – Ctrl+V не даст нужного результата.
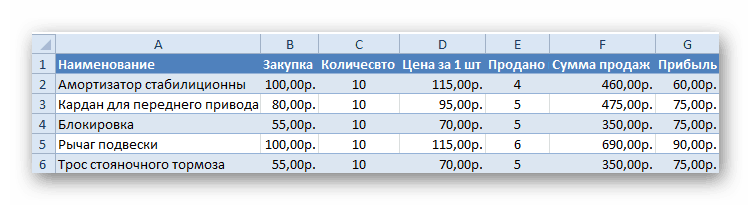
В результате мы получим сжатые или растянутые ячейки, которые придётся вновь выравнивать по длине, чтобы они не перекрывали информацию.
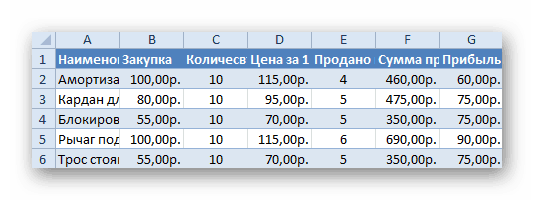
Расширять вручную таблицы размером в 20-30 ячеек, тем более, когда у вас их несколько, не самая увлекательная задача. Однако существует несколько способов значительно упростить и оптимизировать весь процесс переноса при помощи инструментов, уже заложенных в программу.
Способ 1: Специальная вставка
Этот способ подойдёт в том случае, если из форматирования вам достаточно сохранить ширину столбцов и подтягивать дополнительные данные или формулы из другого файла/листа нет нужды.
- Выделите исходные таблицы и проведите обычный перенос комбинацией клавиш Ctrl+C – Ctrl+V.
- Как мы помним из предыдущего примера, ячейки получаются стандартного размера. Чтобы исправить это, выделите скопированный массив данных и кликните правой кнопкой по нему. В контекстном меню выберите пункт «Специальная вставка».
В результате у вас получится таблица идентичная той, что была в первом файле. Это удобно в том случае, если у вас десятки столбцов и выравнивать каждый, стандартными инструментами, нет времени/желания. Однако в этом методе есть недостаток — вам все равно придётся потратить немного времени, ведь изначально скопированная таблица не отвечает нашим запросам. Если это для вас неприемлемо, существует другой способ, при котором форматирование сохранится сразу при переносе.
Способ 2: Выделение столбцов перед копированием
В этом случае вы сразу получите нужный формат, достаточно выделить столбцы или строки, в зависимости от ситуации, вместе с заголовками. Таким образом, изначальная длина и ширина сохранятся в буфере обмена и на выходе вы получите нужный формат ячеек. Чтобы добиться такого результата, необходимо:
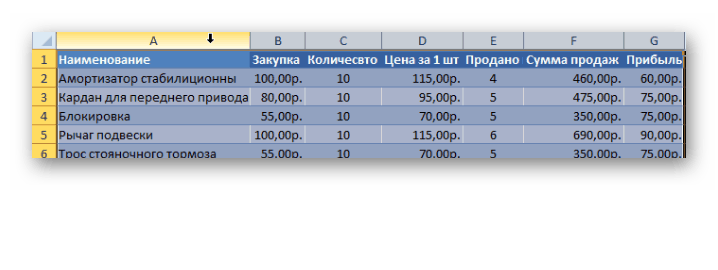
- Выделить столбцы или строки с исходными данными.
- Просто скопировать и вставить, получившаяся таблица сохранит изначальный вид.
В каждом отдельном случае рациональней использовать свой способ. Однако он будет оптимален для небольших таблиц, где выделение области копирования не займёт у вас более двух минут. Соответственно, его удобно применять в большинстве случаев, так как в специальной вставке, рассмотренной выше, невозможно сохранить высоту строк. Если вам необходимо выровнять строки заранее – это лучший выбор. Но зачастую помимо самой таблицы необходимо перенести и формулы, что в ней хранятся. В этом случае подойдёт следующий метод.
Способ 3: Вставка формул с сохранением формата
Специальную вставку можно использовать, в том числе, и для переноса значений формул с сохранением форматов ячеек. Это наиболее простой и при этом быстрый способ произвести подобную операцию. Может быть удобно при формировании таблиц на распечатку или отчётностей, где лишний вес файла влияет на скорость его загрузки и обработки.
Чтобы выполнить операцию, сделайте следующее:
- Выделите и скопируйте исходник.
- В контекстном меню вставки просто выберите «Значения» и подтвердите действие.
Вместо третьего действия можно использовать формат по образцу. Подойдёт, если копирование происходит в пределах одного файла, но на разные листы. В простонародье этот инструмент ещё именуют «метёлочкой».
Перенос таблицы из одного файла в другой не должен занять у вас более пары минут, какое бы количество данных не находилось в исходнике. Достаточно выбрать один из описанных выше способов в зависимости от задачи, которая перед вами стоит. Умелое комбинирование методов транспортировки таблиц позволит сохранить много нервов и времени, особенно при составлении квартальных сводок и прочей отчётности. Однако не забывайте, что сбои могут проходить в любой программе, поэтому перепроверяйте данные, прежде чем отправить их на утверждение.
Как правильно распределить семейный бюджет

Несколько практических правил планирования семейного бюджета, которые мы здесь приведем, могут служить приблизительным ориентиром для принятия решений. Ситуации у всех разные и постоянно меняются, но основные принципы послужат хорошей отправной точкой.
Правило 50/20/30
Элизабет и Амелия Уоррен, авторы книги «All Your Worth: The Ultimate Lifetime Money Plan» (в переводе «Все ваше благосостояние: главный денежный план на всю жизнь») описывают простой, но эффективный способ составления бюджета.
Вместо того, чтобы разбивать расходы семьи на 20 различных категорий, они рекомендуют разделить структуру бюджета на три главные составляющие:
- 50% дохода должны покрывать главные расходы, такие как оплата жилья, налогов и покупка продуктов;
- 30% – необязательные траты: развлечения, поход в кафе, кино и т.д.;
- 20% уходят на оплату кредитов и долгов, а также отложены в качестве резерва.
Правило 80/20
80 на 20 или Правило Парето – Вариация предыдущего правила. 20% всех поступлений в семейный бюджет пустить на оплату задолженностей и создание финансовой «подушки», 80% – всё остальное.
Эти эмпирические правила можно и желательно скорректировать, привести в соответствие с вашей реальной ситуацией. Чуть ниже вы найдете пример семейного бюджета в таблице, который послужит основой для составления собственного плана.
Правило 3 – 6 месяцев
Вы должны иметь на руках или депозитном вкладе сумму, достаточную для проживания семьи в течение трёх – шести месяцев. В случае увольнения, аварии или болезни, «страховочная сетка» удержит вас от принятия отчаянных решений, даст возможность оглянуться и найти пути выхода из сложившихся обстоятельств.
Способ 3: Вставка таблицы
Третий способ создания таблицы в Excel – использование функции вставки. Для этого придется изначально заполнить ячейки с данными примерно по такому же принципу, как это было показано выше. Обычно этот метод используется для добавления сводки, но может пригодиться и в других ситуациях.
-
Перейдите на вкладку «Вставка» и разверните меню «Таблицы».
-
Выберите один из трех доступных вариантов, подходящих для вашего проекта.
-
Я выбрал «Рекомендуемые сводные таблицы» и в качестве диапазона указал созданную ранее таблицу.
-
Ознакомьтесь с предупреждениями от разработчиков, если такие появились на экране.
-
В итоге автоматически создается новый лист со сводной таблицей, которая подхватила значения в указанных данных и вывела общие итоги. Ничего не помешает редактировать эту таблицу точно так же, как это было показано ранее.
В этой статье вы узнали о том, как сделать таблицу в Excel разными способами. Конечно, рассказать абсолютно обо всех нюансах и фишках не получится, поэтому я ограничился только общей информацией, полезной для тех, кто только осваивает это программное обеспечение.
Как создать таблицу в Excel автоматически
Опытные пользователи рекомендуют прибегнуть к изучению вопроса, как создать таблицу в Excel
автоматически. С использованием встроенного инструментария процесс создания табличной формы происходит в разы быстрее.
Область таблицы
Перед тем, как составить таблицу в Excel, пользователю нужно определить, какой интервал ячеек ему понадобится:
- Выделить требуемый диапазон.
- В MS Excel 2013-2019 на вкладке «Главная» кликнуть на пиктограмму «Форматировать как таблицу».
- При раскрытии выпадающего меню выбрать понравившийся стиль.
Кнопка «Таблица» на панели быстрого доступа
На панели инструментов находится пиктограмма для создания табличного объекта. Чтобы воспользоваться функционалом табличного процессора, пользователь использует следующий алгоритм:
- Активировать интервал ячеек, необходимых для работы.
- Перейти в меню «Вставка».
- Найти пиктограмму «Таблицы»:
- В MS Excel 2007 кликнуть на пиктограмму. В появившемся диалоговом окне отметить или убрать переключатель пункта «Таблица с заголовками». Нажать ОК.
- В MS Excel 2016 нажать пиктограмму и выбрать пункт «Таблица». Указать диапазон ячеек через выделение мышкой или ручное прописывание адресов ячеек. Нажать ОК.
Примечание: для создания объекта используют сочетание клавиш CTRL + T.
4. Для изменения названия столбца перейти на строку формул или дважды кликнуть на объекте с заголовком.
Диапазон ячеек
Работа с числовой информацией подразумевает применение функций, в которых указывается интервал (диапазон ячеек). Под диапазоном справочная литература определяет множество клеток электронной таблицы, в совокупности образующих единый прямоугольник (А1:С9).
Активированная вкладка «Конструктор» раскрывает инструментарий, облегчающий процесс редактирования объекта. Для автоматизации работы пользователь устанавливает переключатели на инструментах «Строка заголовка» и «Строка итогов». Последняя опция позволяет провести расчеты по выбранной формуле. Для этого пользователь раскрывает список посредством нажатия на стрелку в итоговой ячейке и выбирает функцию.
Заполнение данными
Работа со структурированной информацией возможна, если ячейки заполнены текстовой, численной и иной информацией.
- Для заполнения необходимо активировать ячейку и начать вписывать информацию.
- Для редактирования ячейки дважды кликнуть на ней или активировать редактируемую ячейку и нажать F2.
- При раскрытии стрелок в строке заголовка структурированной информации MS Excel можно отфильтровать имеющуюся информацию.
- При выборе стиля форматирования объекта MS Excel автоматически выбрать опцию черезстрочного выделения.
- Вкладка «Конструктор» (блок «Свойства») позволяет изменить имя таблицы.
- Для увеличения диапазона рядов и колонок с последующим наполнением информацией: активировать кнопку «Изменить размер таблицы» на вкладке «Конструктор», новые ячейки автоматически приобретают заданный формат объекта, или выделить последнюю ячейку таблицы со значением перед итоговой строкой и протягивает ее вниз. Итоговая строка останется неизменной. Расчет проводится по мере заполнения объекта.
В заголовках должны отсутствовать числовые форматы, поскольку при создании таблицы они преобразуются в текст. Если формула содержит в качестве аргумента ссылку на ячейку заголовка, где предполагалось число, то функция может не сработать.
Методы распределения доходов и расходов
Чтобы грамотно распределить семейный бюджет и не чувствовать себя ущемленным, необходимо понять, для чего это нужно. Конкретное понимание цели приведет вас к желаемому результат.
Существует методы, используя которые можно грамотно распределить семейный бюджет.
Правило Элизабет и Амелии Уоррен или 50/30/20
Автором данного правила являются две американки, Элизабет Уоррен и ее дочь Амелия Уоррен. Вместе они написали книгу, которая впоследствии стала бестселлером «Все ваше благосостояние: главный денежный план на всю жизнь».
Правило заключается в том, чтобы распределить доход на 3 части:
- 50% дохода должны покрывать обязательные расходы (квартплата, обучение, интернет и связь);
- 30% вы оставляете на неизбежные и дополнительные (еда, одежда, медицина, развлечения);
- 20% это погашение кредитов, а также для формирования накоплений.
Метод 4-х конвертов
При использовании данного метода нужно высчитать свой доход. Если доход нестабилен, тогда высчитайте среднюю сумму, которую вы имеете каждый месяц.
От этой суммы необходимо отнять сразу 10% для того, чтобы формировать накопления. Таким образом будет формироваться ваша финансовая подушка. Если это не будет сделано сразу, то эти деньги уйдут на оплату счетов и не будет возможность их отложить – это ваш первый конверт.
Во второй конверт положите те деньги, которые нужны для основных нужд (оплата, квартиры, кредиты, обучение)
Третий конверт будет содержать средства необходимые для вашего социального общения (походы к кафе, театр, тренажерный зал). Старайтесь не загонять себя в жёсткий режим экономии, иначе вы обозлитесь от невозможности отдохнуть и отвлечься от повседневных забот, например, встретиться с друзьями в кафе.
Сумма, которая у вас осталась, будет содержимым вашего четвертого конверта. Сюда войдут расходы на еду, одежда и д.р.
Если в конце месяца у вас останутся деньги со второго, третьего или четвёртого конверта, то переложите эту сумму в первый конверт. Ваша финансовая подушка будет расти быстрее.
Начинать вести учет это не просто. Смена поведения в отношении денег болезненный переход. И на первых этапах возможен срыв и желание все потратить.
Принцип 10-ти процентов
Можно откладывать 10% от всех видов дохода. В этом случае у вас всегда будет запас финансов
В большинстве случаев люди получают свою зарплату на банковскую карту. Будет удобнее завести еще одну дебетовую карту, чтобы переводить на нее 10% от зарплаты.
Отчислять деньги нужно сразу же после поступления денег на счёт, а не после того, как часть суммы уже потрачена.
Что такое сводная таблица?
Это инструмент для изучения и обобщения больших объемов данных, анализа связанных итогов и представления отчетов. Они помогут вам:
- представить большие объемы данных в удобной для пользователя форме.
- группировать информацию по категориям и подкатегориям.
- фильтровать, сортировать и условно форматировать различные сведения, чтобы вы могли сосредоточиться на самом актуальном.
- поменять строки и столбцы местами.
- рассчитать различные виды итогов.
- разворачивать и сворачивать уровни данных, чтобы узнать подробности.
- представить в Интернете сжатые и привлекательные таблицы или печатные отчеты.
Например, у вас множество записей в электронной таблице с цифрами продаж шоколада:
И каждый день сюда добавляются все новые сведения. Одним из возможных способов суммирования этого длинного списка чисел по одному или нескольким условиям является использование формул, как было продемонстрировано в руководствах по функциям СУММЕСЛИ и СУММЕСЛИМН.
Однако, когда вы хотите сравнить несколько показателей по каждому продавцу либо по отдельным товарам, использование сводных таблиц является гораздо более эффективным способом. Ведь при использовании функций вам придется писать много формул с достаточно сложными условиями. А здесь всего за несколько щелчков мыши вы можете получить гибкую и легко настраиваемую форму, которая суммирует ваши цифры как вам необходимо.
Вот посмотрите сами.
Этот скриншот демонстрирует лишь несколько из множества возможных вариантов анализа продаж. И далее мы рассмотрим примеры построения сводных таблиц в Excel 2016, 2013, 2010 и 2007.
Таблицы еxcel для ведения бюджета
Когда вы научитесь вести бюджет вручную, можно переходить в более автоматизированный формат — ведение бюджета с помощью таблицы в еxcel. Это значительно упрощает учет доходов и расходов семьи.
В таблицу можно внести неограниченное количество категорий. Задав нужную формулу, вы будете получать точную итоговую цифру по расходам за любой требуемый период: день, неделю или месяц. Пример таблицы:
Ниже представлены два варианта таблиц еxcel для ведения бюджета на месяц и на год:
СКАЧАТЬ: Таблица № 2 ведения семейного бюджета на месяцСКАЧАТЬ: Таблица бюджета на год
Как сохранить таблицу бюджета из Google диска на свое устройство с возможностью редактирования показано ниже
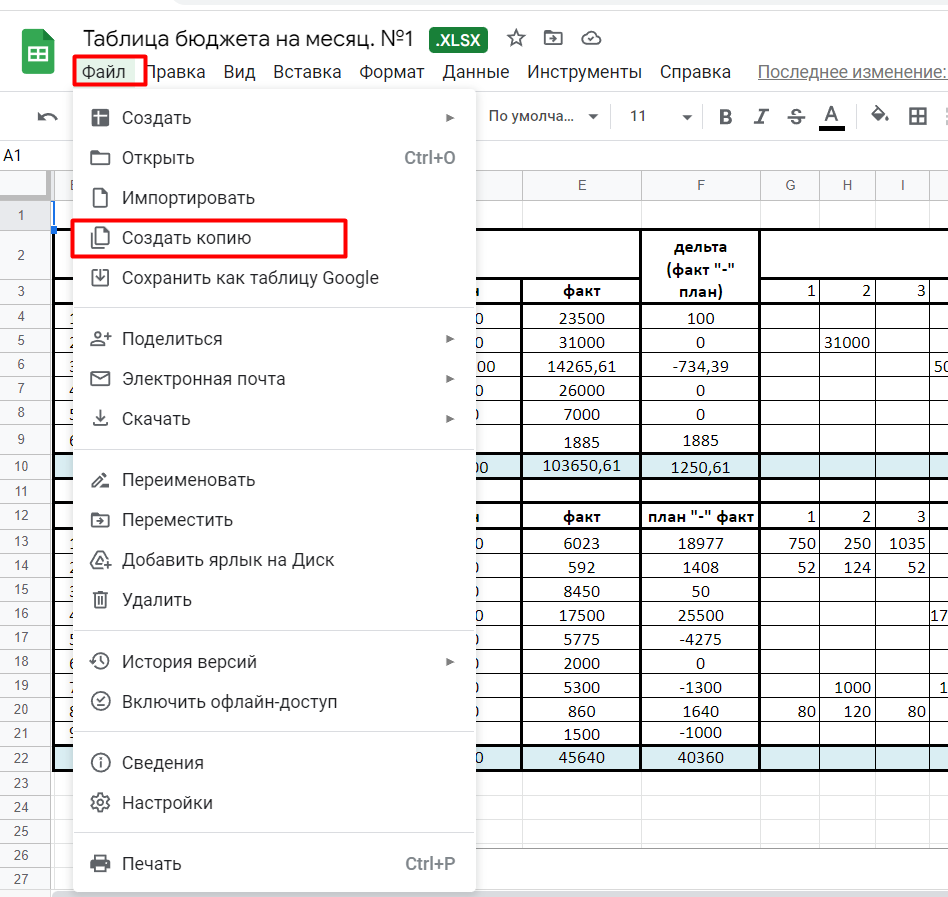
Таблица на месяц
Таблицу можно адаптировать под свои расходы: добавить или исключить некоторые графы Можно добавить статьи расходов или доходов, которые здесь не учтены. Например, «домашние животные» или «средства личной гигиены».
В конце месяца необходимо сделать анализ бюджета и выявить то, без чего можно было обойтись. Также, в конце месяца необходимо подсчитать, превышают ли расходы ваши доходы, и есть ли у вас возможность создавать накопления.
При составлении таблицы на следующий месяц можно добавить графу «расходы — план», «расходы — факт» и «дельта». Дельта это разница между запланированными расходами и фактическими. Это же касается, и доходов. Таблица будет выглядеть следующим образом:
В графе «план» пишется сумма, которую вы планируете потратить по каждой категории расходов. В колонке «факт» – фактическая сумма расхода. Чтобы посчитать колонку «дельта» для доходов нужно из «факта» вычесть «план». Для расходов, наоборот – из «плана» вычитаем «факт».
Если вы вышли за пределы планируемой суммы, то значение в колонке «дельта» будет со знаком «минус». Если на чем-то получилось сэкономить, или вы получили какую-то сумму в подарок, или вернулся кешбек за покупки, дали премию на работе и др., тогда «дельта» будет со знаком «плюс».
Этапы составления таблицы в еxcel:
- Определить две основные категории – расходы и доходы
- В таблицу «доходы» внести данные обо всех финансовых поступлениях
- Заполните данные таблицы «расходы», указав те суммы, которые планируете потратить
- Ежедневно заполняйте таблицу
- По истечение месяца подведите итог и сделайте выводы — получилось ли уложиться в запланированную сумму на расходы по каждой из категорий или нет
Таблица на год
Планирование семейного бюджета на месяц удобно для постановки краткосрочных и среднесрочных целей (покупка гаджета, путешествие). Для достижения долгосрочных целей необходимо составить бюджет на год. Это делается только после того как вы несколько месяцев подряд вели бюджет и теперь точно знаете размер своих ежемесячных расходов и доходов.
Потребуется учесть все ежемесячные траты с учётом необходимости делать накопления, а также с учётом поставленных краткосрочных целей.
Особое место при составлении плана бюджета нужно уделить резервному фонду (не путайте с целевыми накоплениями).
«Резервный фонд» или «финансовая подушка безопасности» – это те деньги, которыми можно воспользоваться только при возникновении экстренной ситуации (поломка автомобиля, бытовой техники, срочная операция, срочная помощь родителям, детям, друзьям, потеря работы и другие ситуации, которые сложно предусмотреть).
Основное правило подушки безопасности — после того, как вы взяли оттуда деньги, их необходимо обязательно вернуть.
Чем эта Excel-таблица лучшедругих программ ведения семейного бюджета?
Главное достоинство — простота и наглядность
При разработке любой программы стараются (я сам программист и знаю) включить в нее максимум возможностей на все случаи ее использования. В новые версии программы добавляют новые настройки, новые кнопки, новые сложные способы ее применения. Потом говорят пользователю: мы тут постарались, будь добр постарайся тоже, изучи как всем этим пользоваться.
Это делается из очень простых соображений: повысить «воспринимаемую ценность» и обогнать конкурентов. Удобство работы с программой часто приносится в жертву. В результате обычный человек ипользует только одну десятую возможностей программы.
Я делал свою таблицу совершенно из других соображений, простота и удобство стояли на первом месте.
Инструменты для учёта денег
Ведение семейного бюджета должно войти в привычку. Поэтому необходимо, чтобы процесс был максимально комфортным и удобным. Выберите способ, который подходит вашему образу жизни и который не будет вас затруднять.
Определите время, когда будете заниматься личной бухгалтерией, тогда у вас выработается дисциплина и ответственность в этом вопросе.
Если вы никогда ранее не вели бюджет, лучше начинать это делать вручную. Можно использовать тетрадь или канцелярскую книгу. Удобнее вносить данные в таблицу, также расчерченную вручную. Заполнять таблицу нужно ежедневно.
На первоначальных этапах ведения бюджета можно разбить некоторые категории на подкатегории, чтобы понимать, что конкретно вы покупаете. Например, группу «питание» можно разделить на подгруппы: молочные продукты, сладости, мясные продукты, и.т.д. С помощью такого деления вы поймете, как можно оптимизировать расходы.
Таблицы для ведения семейного бюджета
Любую из этих excel таблиц, лучше всего использовать в связке с приложением по учету доходов и расходов. Для каждой категории расходов в приложении выставляете бюджет, согласно вашему плану. Записываете в приложение расход уже по статьям. Так вам будет понятно, сколько осталось потратить по каждой категории до конца расчетного периода.
Таблица расчета бюджета в процентом соотношении
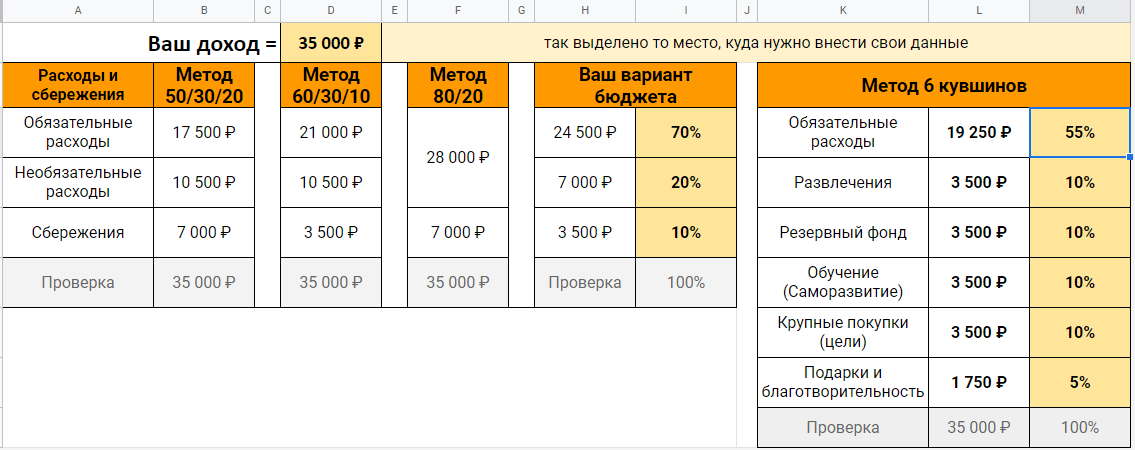
Кликните для увеличения
В ячейку D1 заносим общий доход семьи. Кликаем 2 раза, вводим сумму и нажимаем enter. Все суммы пересчитаются автоматически. В методы 50/30/20, 60/30/10 и 80/20 самими вносить ничего не нужно.
Способ «Ваш вариант бюджета» и «Метод 6 кувшинов», здесь вы можете выставить свой процент планирования бюджета. Когда будете менять, смотрите чтобы в поле “проверка” общая сумма процентов составляла 100%.
Таблица доходов и расходов
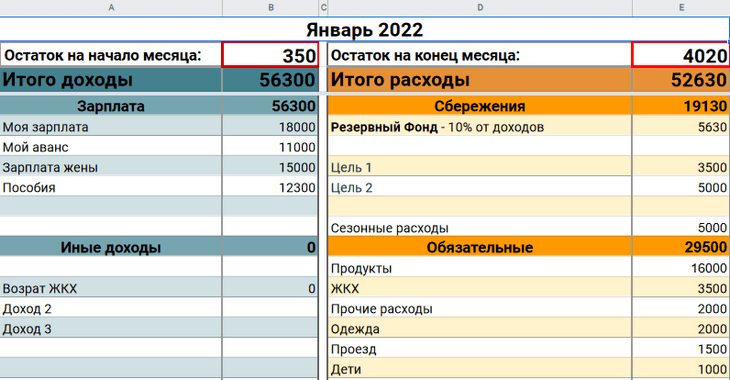
Остаток на начало месяца — вносим все оставшиеся деньги, которые не потратили. Сюда не входят сбережения и подушка безопасности.
Остаток на конец месяца — всегда должен быть положительным. Желательно оставлять с запасом 3 — 5 тысяч, вдруг выйдите за рамки бюджета по какой-то категории.
Таблица учета доходов и ежедневных расходов
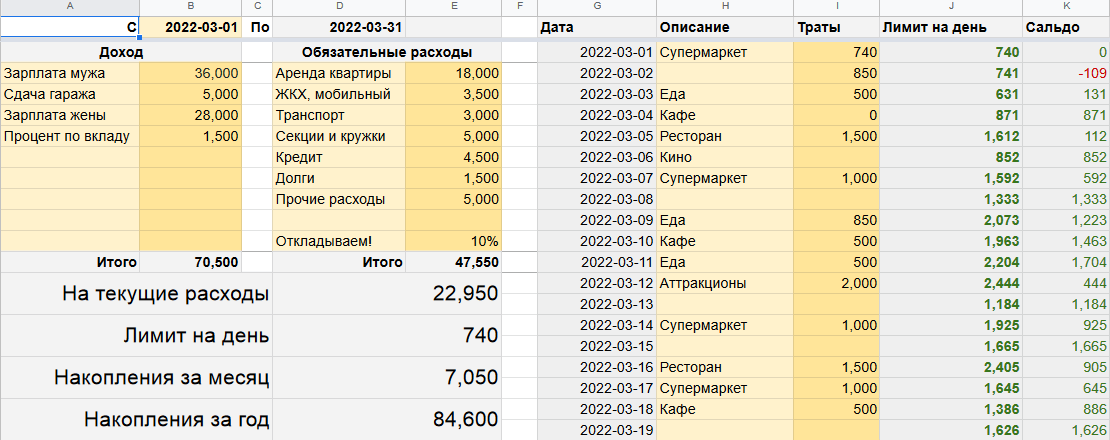
Кликните для увеличения
Она удобна тем, что рассчитываем лимит на день, и делает перерасчет с учетом потраченных денег. Также подойдет тем, кто не хочет заморачиваться с приложениями по учету финансов и т.п.
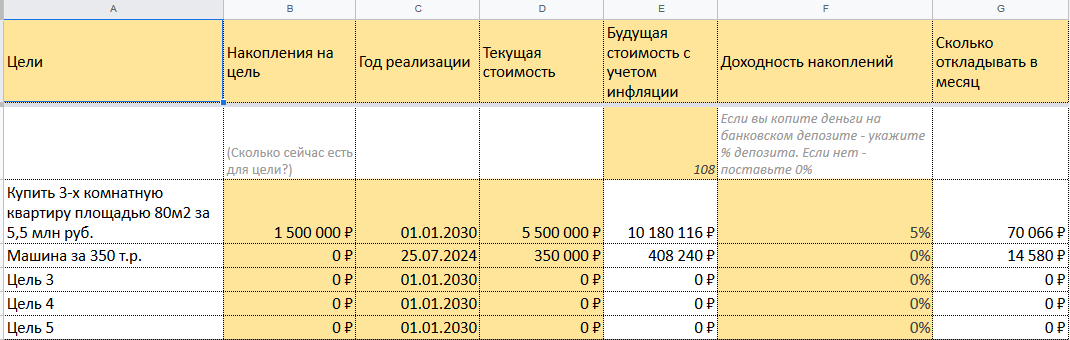
Кликните для увеличения
Помогает рассчитать стоимость будущей цели в момент ее покупки.
Таблица годового бюджета семьи
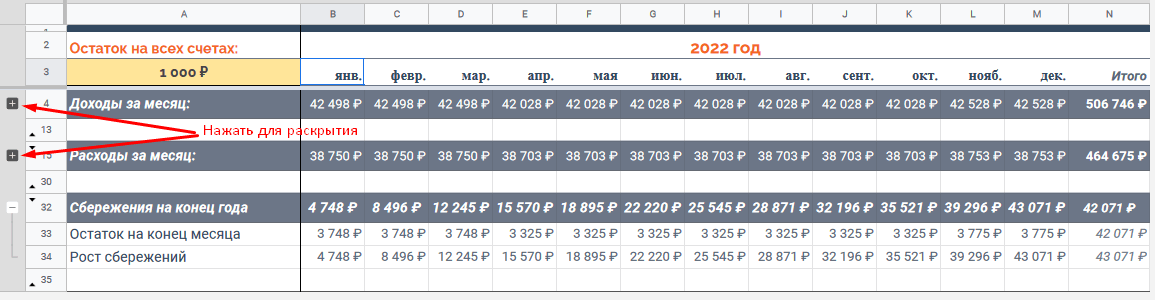
Кликните для увеличения
Показывает картину всех ваших финансов на протяжении года. Можете использовать в качестве личного финансового плана.
Таблица c ежедневным заполнением
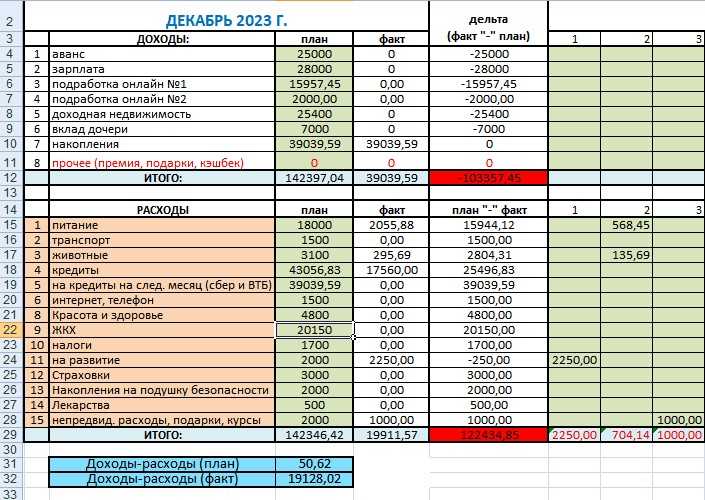
Столбец D, заполняем только светло-зеленые поля (план-доходы и план-расходы). Со столбца G, ежедневно заносим доход или расход, также в светло-зеленые ячейки.
Если в ячейках за место цифр показываются ###, увеличьте ширину столбца.
Финансовый план семьи
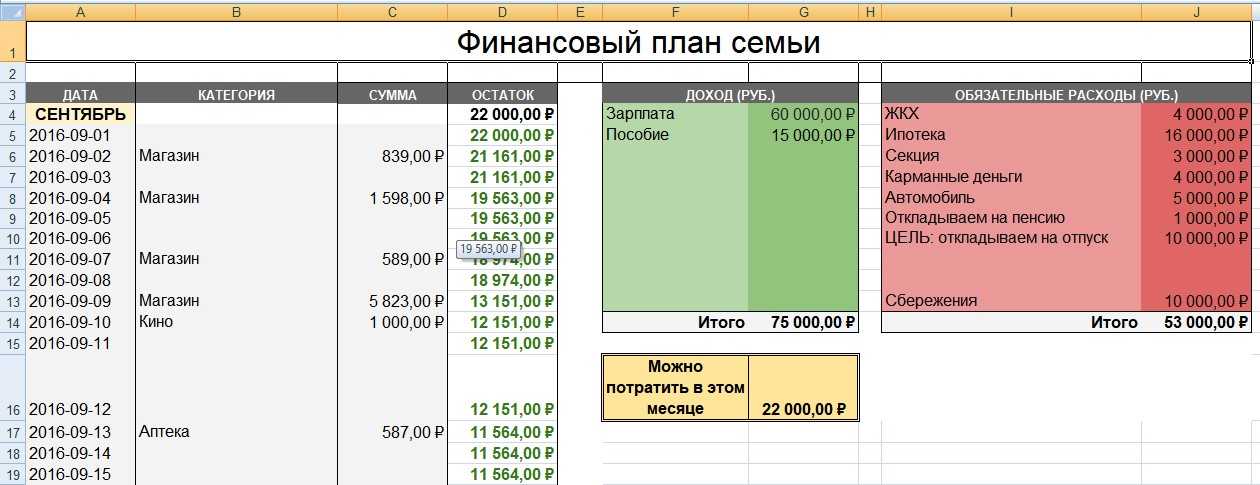
Кликните для увеличения
Меняете названия категорий доходов и обязательных расходов на свои.
Сумма «Можно потратить в этом месяце» — остается для тех категорий, которые не вошли в обязательные расходы. При превышении бюджета «Можно потратить в этом месяце», цифры будут подсвечиваться красным цветом. Ежедневно заполняем серые ячейки «категория» и «сумма».
Личный финансовый план
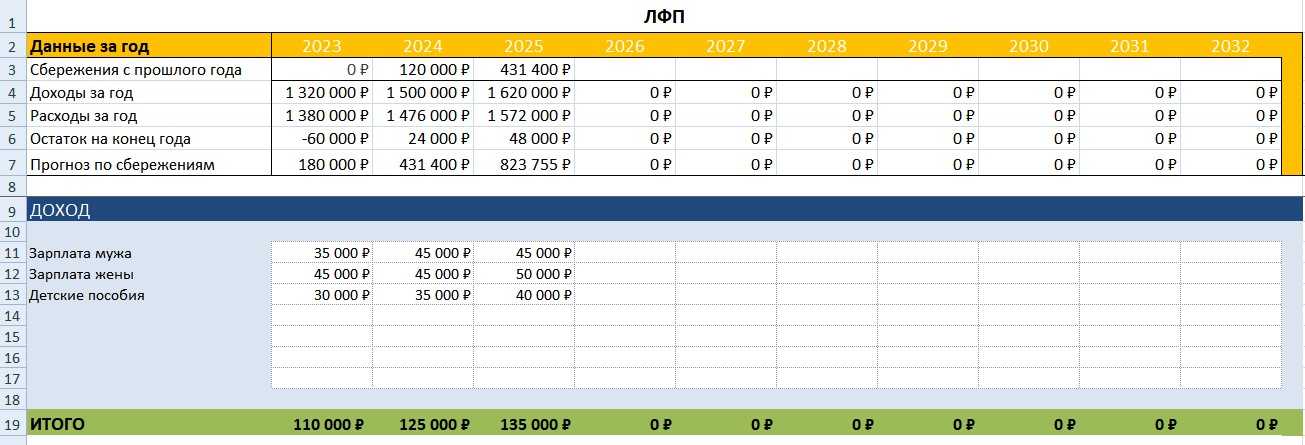
Кликните для увеличения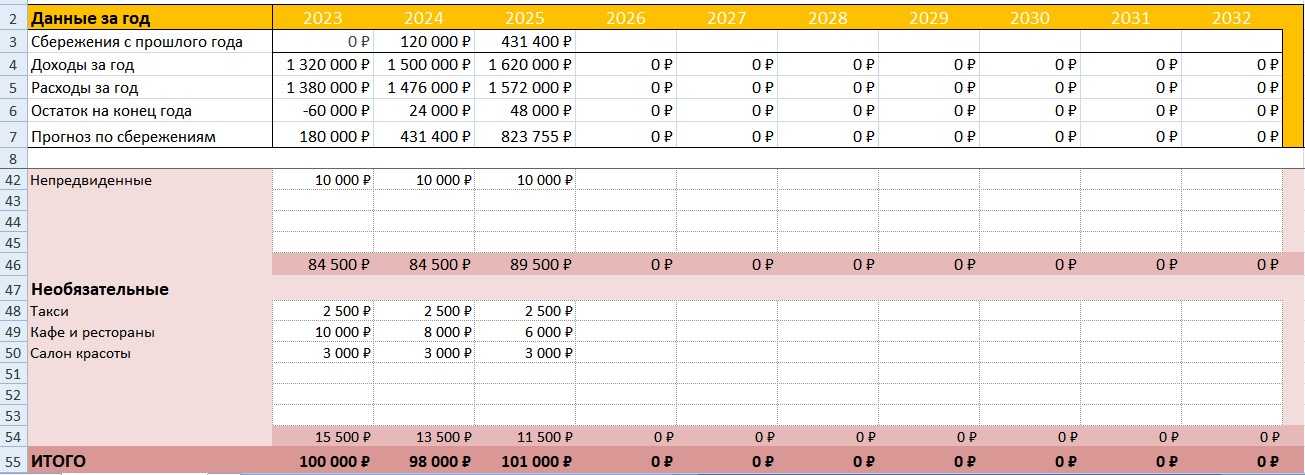
Кликните для увеличения
Строки 4,5,6,7 – считаются автоматически. Суммы в них отображается за год.
Ниже, под каждым годом, начиная с доходов, выставляем суммы за месяц. Когда все заполнили, смотрите чтобы остаток на конец года был = 0, лучше положительный.
«Сбережения с прошлого года» — если вы что — то накопили, вносим их на следующий год.
В разделе сбережения, можно выставить процент вклада/инвестиций. Если ваши накопления будут лежать под процентом.
Прогноз по сбережениям – примерная сумма накоплений на конец года с учетом процентов.
Таблица эффективности активов и пассивов
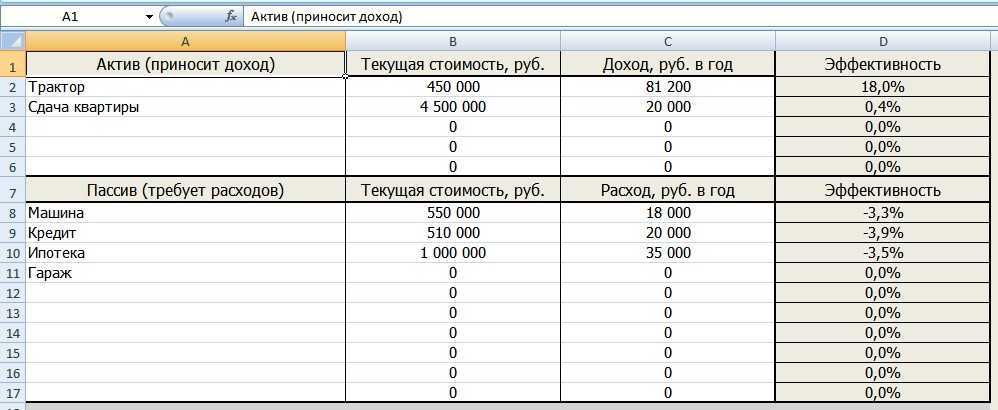
кликнуть для увеличения
Заполняем столбцы:
- А — название;
- В – стоимость;
- С — доход/расход.
- D — анализируем эффективность
Если есть возможность, оптимизируем актив/пассив, после чего снова проверяем его эффективность.
Кому точно нужен склад в CRM
- Менеджерам по продажам, которые могут работать в одном окне, не отвлекаясь на складской учет в Excel: приход, расход, остаток — все будет видно в списке номенклатуры.
- Руководителям, которые смогут вести нормальную аналитику. Им больше не понадобится таблица складского учета в Excel; пример, образец для них теперь точно будет складской модуль.
В автоматизированных отчетах будет собираться аналитика по накладным: кто и сколько накладных выписал, кто из контрагентов и что оплатил. Даже если у вас параллельно будет таблица складского учета в Excel, скачать такой отчет оттуда у вас попросту не получится. В конце концов, из-за множества неудобств вы сами от нее откажетесь.
Благодаря складскому модулю Мегаплана стало еще удобно управлять продажами, так как все нужные данные подтягиваются из 1С. Работает интеграция с «1С: Управление небольшой фирмой», на подходе интеграция с «1С: Управление торговлей». Интеграции с 1С позволят системам автоматически обмениваться данными складского учета.
Чтобы быстрее перестать вести складской учет в Excel, пример таблицы номенклатур можно посмотреть в справочном центре Мегаплана.
Итак, какие новые возможности дает интеграция склада в CRM:
продавцы больше внимания уделяют продажам, так как не тратят время на переключение между разными программами;
бухгалтерия, продажи и склад работают без претензий друг к другу — каждый отдел в своей программе, никто не ущемляет ничьих интересов;
руководители получают объективную аналитику продаж в связке со складом, могут еще точнее планировать закупки и гибче управлять продажами.
Ваша таблица складского учета в Excel бесплатно импортируется в CRM, после чего вы сможете легко поддерживать порядок в заказах и востребованный набор товаров на стеллажах.
Посмотрите пример того, как не может работать программа складского учета в Excel бесплатно в нашем видео:
Работа с формулами в таблице личных финансов
Когда в таблице с доходами и расходами протягиваешь формулу («размножаешь» по всему столбцу), есть опасность сместить ссылку. Следует закрепить ссылку на ячейку в формуле.
В строке формул выделяем ссылку (относительную), которую необходимо зафиксировать (сделать абсолютной):

Нажимаем F4. Перед именем столбца и именем строки появляется знак $:
Повторное нажатие клавиши F4 приведет к такому виду ссылки: C$17 (смешанная абсолютная ссылка). Закреплена только строка. Столбец может перемещаться. Еще раз нажмем – $C17 (фиксируется столбец). Если ввести $C$17 (абсолютная ссылка) зафиксируются значения относительно строки и столбца.
Чтобы запомнить диапазон, выполняем те же действия: выделяем – F4.
Семейный бюджет дисциплинирует. Помогает выработать финансовое поведение, избежать лишних денежных трат. А Excel позволяет учесть особенности конкретной семьи.
Способ 1: Использование встроенных шаблонов
В Гугл Таблицах есть целая галерея шаблонов с различными таблицами. Среди них вы найдете «Месячный бюджет» и «Годовой семейный бюджет». Как раз на них мы и остановимся в рамках этой статьи. Преимущество таких решений заключается в том, что самостоятельно придется вносить минимальное количество изменений и, скорее всего, не понадобится использование функций и сводных таблиц, поскольку все это уже реализовано изначально.
Первым делом разберемся с ведением месячного бюджета, поскольку изменения в такие таблицы поступают практически ежедневно. Посмотрим, какие возможности предлагает готовое решение и что в нем можно изменить.
Откройте Гугл Таблицы на главной странице выбора документов
Среди шаблонов отыщите вариант «Месячный бюджет».
После загрузки обратите внимание на предупреждения. Так вы сразу поймете, как пользоваться таблицей и какие строки можно редактировать.
Ниже представлена сводка, берущая данные из листа «Транзакции»
К ней мы вернемся позже, а пока перейдем к основному листу.
На нем вы видите две группы с разделением на блоки. Обязательно указывается дата, сумма, описание и категория. Все это поможет позже просматривать информацию в сводной таблице.
Внесите первое поступление или расход, после чего откройте категорию и отыщите подходящую. Если такая отсутствует, сразу вернитесь к листу «Сводка».
Отмечу, что категории расходов и доходов разные, поэтому ознакомьтесь с обоими списками, поняв, что надо добавить.
Затем на листе «Сводка» под перечислением категорий добавьте свою. Она будет автоматически закрашена в тот же цвет, что и остальные категории.
Вернитесь в «Транзакции», разверните список и убедитесь в том, что категория была успешно добавлена.
Вы можете редактировать категории так, как это нужно, после чего добавлять необходимое количество транзакций. Не забывайте указывать всю информацию, чтобы данные в графиках и отчетах подгружались корректно. Следите за текущим состоянием бюджета через тот же лист «Сводка», оценивая, откуда больше всего пришло денег и куда было потрачено.
Шаблон «Годовой семейный бюджет» работает немного иначе, и его можно назвать более сложным, поскольку необходимо указывать совершенно разные статьи доходов и расходов за длительный период, а затем просматривать информацию в сводке. Однако заполнение не вызовет трудностей, если предварительно разобраться, как работает созданная таблица.
-
После выбора шаблона вы попадаете на лист «Настройка», где разработчики представили важную информацию об использовании данной заготовки. Начальную сумму обязательно укажите в отведенной для этого строке, после чего настройку можно считать завершенной.
-
Перейдите на вкладку «Расходы». Как видите, здесь присутствует большое количество как разделов, так и категорий в них. Это поможет всегда правильно распределять средства и следить за тем, куда их уходит больше всего.
-
Примерно то же самое представлено и на листе «Доходы». Не переживайте, если чего-то из требуемого нет, всегда можно отредактировать строки и столбцы, но только так, чтобы это не навредило сводке.
-
Что касается непосредственно «Сводки», то вносить сюда изменения не нужно, поскольку все расчеты происходят автоматически. Тут вы увидите график поступлений и отчислений, а ниже можете в цифрах сравнить, когда получили больше и когда значительно потратились.
Как видно, шаблоны довольно продуманы и содержат практически всю необходимую информацию для заполнения. Однако все же не предоставляют полной свободы действий и не позволяют определенной группе пользователей самостоятельно создать все необходимые для них столбцы и строки.
Комьюнити теперь в Телеграм
Подпишитесь и будьте в курсе последних IT-новостей
Подписаться
Как создать таблицу в Excel вручную
Для организации рабочего процесса пользователь должен знать, как создать таблицу в Экселе. Существуют 2 метода: ручной и автоматический. Пошаговая инструкция, как нарисовать таблицу в Excel вручную:
- Открыть книгу и активировать нужный лист.
- Выделить необходимые ячейки.
- На панели инструментов найти пиктограмму «Границы» и пункт «Все границы».
- Указать в таблице имеющиеся сведения.
II способ заключается в ручном рисовании сетки таблицы. В этом случае:
- Выбрать инструмент «Сетка по границе рисунка» при нажатии на пиктограмму «Границы».
- При зажатой левой кнопке мыши (ЛКМ) перетащить указатель по обозначенным линиям, в результате чего появляется сетка. Таблица создается, пока нажата ЛКМ.
Как перевернуть таблицу в Excel
Представим, что у нас есть готовая таблица с данными продаж по менеджерам:
На таблице сверху в строках указаны фамилии продавцов, в колонках месяцы. Для того чтобы перевернуть таблицу и разместить месяцы в строках, а фамилии продавцов нужно:
Выделить таблицу целиком (зажав левую клавишу мыши выделить все ячейки таблицы) и скопировать данные (CTRL+C):
Переместить курсор мыши на свободную ячейку и нажать правую клавишу мыши. В открывшемся меню выбрать «Специальная вставка» и нажать на этом пункте левой клавишей мыши:
В открывшемся окне в разделе «Вставить» выбрать «значения» и поставить галочку в пункте «транспонировать»:
Готово! Месяцы теперь размещены по строкам, а фамилии продавцов по колонкам. Все что остается сделать — это преобразовать полученные данные в таблицу.
























