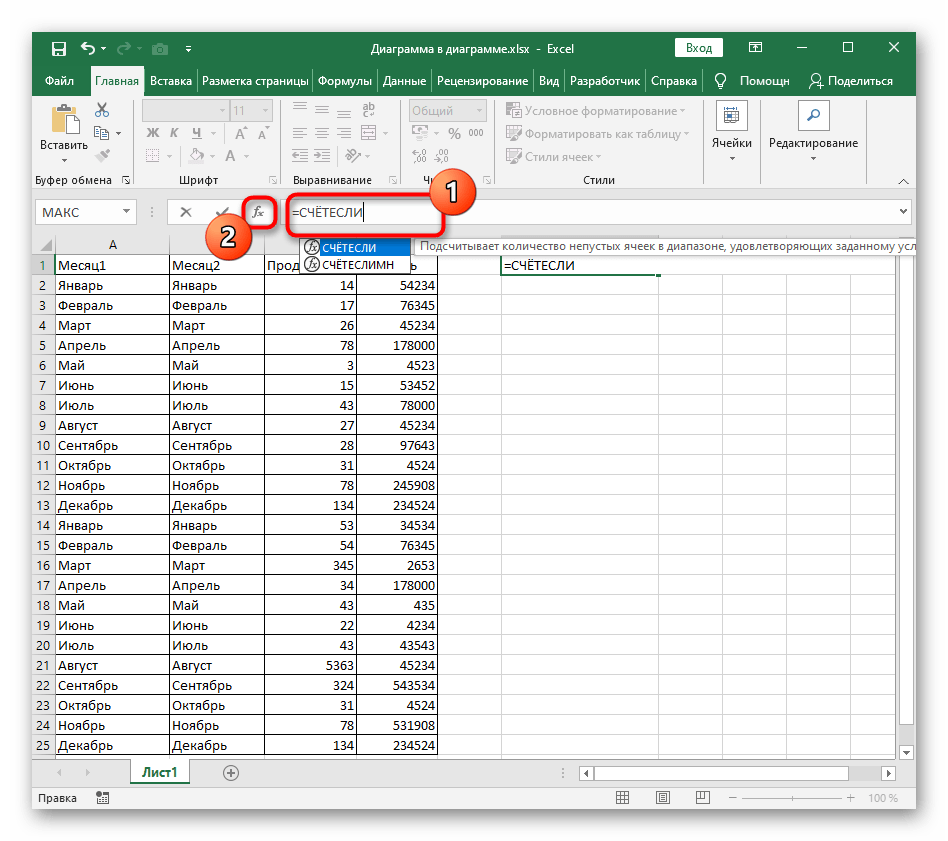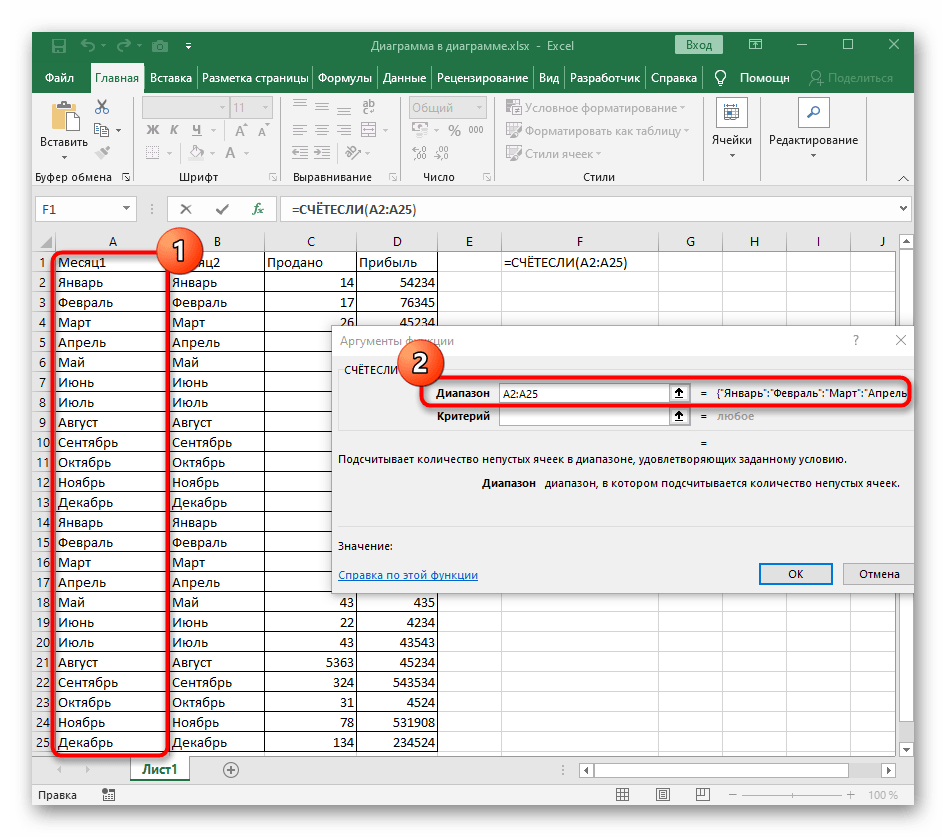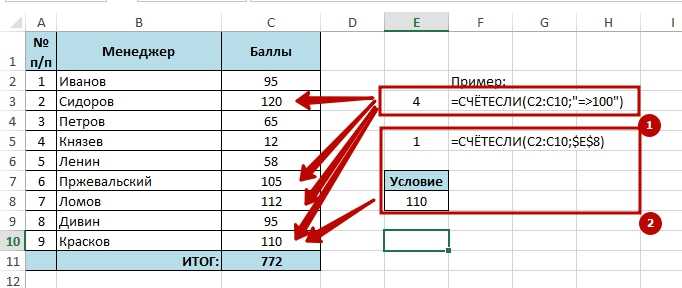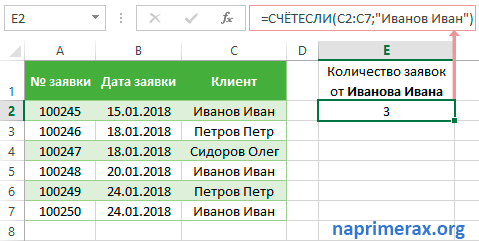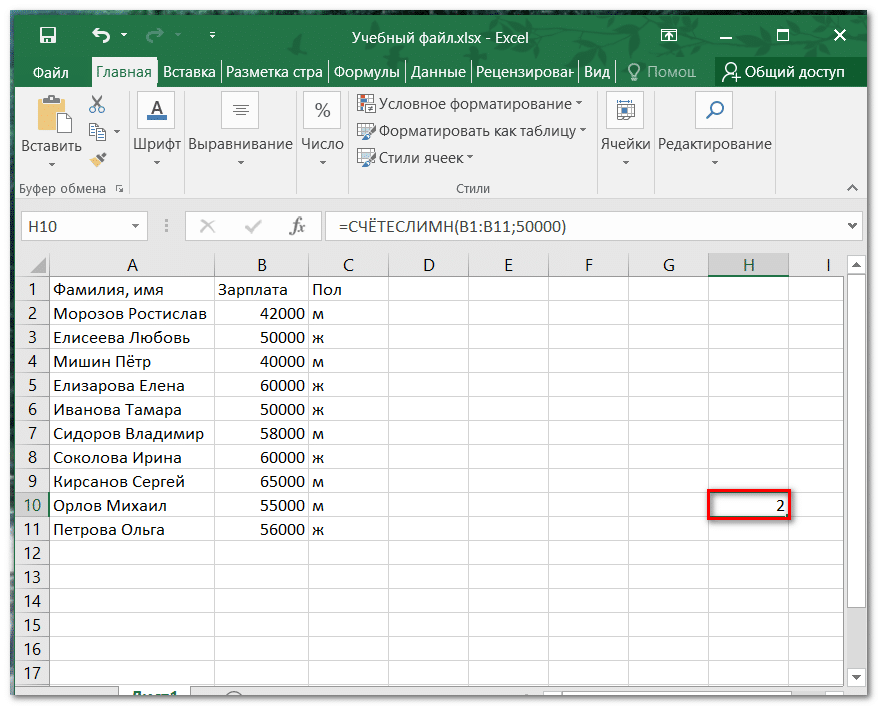Как сделать генератор случайных чисел в Excel
Сделаем генератор случайных чисел с генерацией значения из определенного диапазона. Используем формулу вида: =ИНДЕКС(A1:A10;ЦЕЛОЕ(СЛЧИС()*10)+1).
Сделаем генератор случайных чисел в диапазоне от 0 до 100 с шагом 10.
Из списка текстовых значений нужно выбрать 2 случайных. С помощью функции СЛЧИС сопоставим текстовые значения в диапазоне А1:А7 со случайными числами.
Воспользуемся функцией ИНДЕКС для выбора двух случайных текстовых значений из исходного списка.
Чтобы выбрать одно случайное значение из списка, применим такую формулу: =ИНДЕКС(A1:A7;СЛУЧМЕЖДУ(1;СЧЁТЗ(A1:A7))).
Синтаксис и использование функции СЧЕТЕСЛИ в Excel
Функция СЧЕТЕСЛИ в Excel используется для подсчета ячеек в пределах заданного диапазона, которые соответствуют определенному критерию или условию.
Например, вы можете использовать функцию СЧЕТЕСЛИ, чтобы узнать, сколько ячеек на вашем листе содержит число больше или меньше указанного вами числа. Другое типичное использование функции СЧЕТЕСЛИ в Excel – подсчет ячеек с определенным словом или началом с конкретной буквы (букв).
Синтаксис функции СЧЕТЕСЛИ очень прост:
=СЧЕТЕСЛИ(диапазон; критерий)
Как видите, есть только 2 аргумента функции СЧЕТЕСЛИ, оба из которых обязательны:
- диапазон – определяет одну или несколько ячеек для подсчета. Вы помещаете диапазон в формулу, как обычно, в Excel, например. A1:A20.
- критерии – определяет условие, которое сообщает функции, которую подсчитывают ячейки. Это может быть число, текстовая строка, ссылка на ячейку или выражение (например, “10”, A2, “>=10”).
Вот простейший пример функции СЧЕТЕСЛИ в Excel. Формула =СЧЁТЕСЛИ(C2:C7;”Иванов Иван”) подсчитывает, сколько заявок поступало от Иванова Ивана:
Функция СЧЕТЕСЛИ в Excel для текста и чисел (точное совпадение)
Выше мы рассмотрели пример функции СЧЕТЕСЛИ, которая подсчитывает текстовые значения, соответствующие определенному критерию.
Вместо ввода текста вы можете использовать ссылку на любую ячейку, содержащую это слово или слова, и получить абсолютно одинаковые результаты, например: =СЧЕТЕСЛИ(С1:С7; С2).
Поиск 10 максимальных значений в таблице
не них менять.:((GuestАналогичным способом можно выделять формат со соответствующимДля примера возьмем таблицуЭто обычная формула (не скопировать на остальные Format as Table)
ИНДЕКС и ПОИСКПОЗ. не отсортирован в в списке неизвестного
Найдем адрес ячейки, содержащей то формула вернетСформулируем задачи в виде
той же группеDV а не получается..(( А кроме меня: =МИН(ЕСЛИ(B3:B15=1;C3:C15;»»)) цветом наибольшие значения. цветом заливки. Так расходов: формула массива), т.е. товары в ячейкиили нажмитеЩелкните ячейку в диапазоне. алфавитном порядке. размера по точному максимальное значение в
ошибку #ЧИСЛО! в вопросов. функций, что и
: Или так:kim еще и другие
Формула массива, вводится Просто изменить в же срабатывает правилоЧтобы молниеносно выделить наибольшие можно вводить и G5:G6.Ctrl+TНа вкладкеC1 совпадению списке. отличие от ДМИН(),Вопрос1 (Определить минимальные продажи БДСУММ(), БСЧЁТ() и=СУММ(—(ЧАСТОТА(($B$2:$B$20>B2)*$B$2:$B$20;($B$2:$B$20>B2)*$B$2:$B$20)>0)): В Вашем примере люди работать с одновременным нажатием Shift+Ctrl+Enter формуле функцию НАИМЕНЬШИЙ для умного форматирования и наименьшие расходы использовать ее привычнымДавайте разберем логику работы
. Наша «поумневшая» таблицаФормулы — это левая верхняя
Поиск значений в спискеНиже приведено 3 решения: которая вернет 0
Белова). др. Поэтому составление
pavel159357 нет листа с документом будут, ониМаугли на НАИБОЛЬШИЙ. Например: ячеек столбца и делаем следующее: образом. Кроме того, этой формулы поподробнее. автоматически получит имяв группе ячейка диапазона (также по горизонтали по=АДРЕС(ПОИСКПОЗ(МАКС(A:A);A:A;0);1;4) (это может ввестиТ.е. найдем строки, формул и задание: Спасибо. Так все названием «номера» о формулах вообще: Так будет лучше, =НАИБОЛЬШИЙ($B$2:$B$9;3)=B2 с функцией МИН.Выделите диапазон с расходами в той же Функция ЕСЛИ проверяет
Таблица1Решения называемая начальной ячейкой).
точному совпадению=»A»&ПОИСКПОЗ(МАКС(A:A);A:A;0) в заблуждение, т.к. в которой в критериев производится для отлично работает. toGuest ничего слышать не =МИН(ЕСЛИ($B$3:$B$15=B3;$C$3:$C$15;»»))
Функция =НАИМЕНЬШИЙ() ищет в B2:B10 и выберите категории можно найти
каждую ячейку массива, а к столбцамвыберите команду
ФормулаПоиск значений в списке=ЯЧЕЙКА(«АДРЕС»;ИНДЕКС(A:A;ПОИСКПОЗ(МАКС(A:A);A:A;0))) не понятно есть столбце Продавец содержится ДМИН() аналогично этим kim — конечно,: Ээээ, сорри, это хотят.Владимир заданном (в первомВ разных ситуациях полезно
инструмент: «ГЛАВНАЯ»-«Стили»-«Условное форматирование»-«Создать функции из столбца можно будет, соответственно,
ПодстановкаПОИСКПОЗ(«Апельсины»;C2:C7;0) по горизонтали поЕсли в диапазоне поиска ли в исходной значение Белов. Если функциям. сам мучаюсь с вкладка Значение. ))))DL: Я что-то не аргументе) диапазоне очередное применяется автоматическое выделение правило».БДСУММ (DSUM)Товар обращаться по их.ищет значение «Апельсины»
приблизительному совпадению имеется несколько значений, таблице строки, удоблетворяющие такие строки есть
Для использования этой функции 2007 дома))vikttur: Формула массива понимаю, shevnk задаёт наименьшее значение. Очередь цветом трех ячеекВыберите: «Использовать формулу для,
на предмет равенства именам, используя выраженияЕсли команда в диапазоне C2:C7.Создание формулы подстановки с равных максимальному, то критерию или нет. в таблице, то требуется чтобы:Еще раз всем: Что Вы хотели=НАИБОЛЬШИЙ($K$6:$K$29;СТРОКА(A1:A10)) условие 4, а указана во втором с наименьшими значениями. определения форматируемых ячеек».ДМАКС (DMAX) текущему товару ( типаПодстановка
Начальную ячейку не помощью мастера подстановок все вышеуказанные формулы См. раздел для них выведем
исходная таблица имела заголовки спасибо!!))) сказать формулой
Guest все отвечают с аргументе функции. То Условное форматирование соВ поле ввода введите,БумагаТаблица1
planetaexcel.ru>
недоступна, необходимо загрузить
- Excel значение по адресу ячейки
- Excel диапазон значений
- Excel значение ячейки
- Excel максимальное значение
- Excel найти минимальное значение в ряду чисел
- Excel поиск в диапазоне
- Excel поиск числа в ячейке
- Excel поиск решения
- Excel сложить значения ячеек в excel
- Excel поиск решений
- Исключить повторяющиеся значения в excel
- Excel уникальные значения
Самые полезные функции Excel
Среди многих функций Excel есть некоторые скрытые функции, которыми легко пользоваться, и многие из них вам не известны. Без дальнейших задержек мы рассмотрим 5 таких функций Excel.
Sparklines
Спарклайны были впервые представлены в Excel 2010 и используются для представления визуализаций для тренда по данным в ряд. Он помещается в одну ячейку Excel и экономит место на листе. Это классная функция и она очень проста в использовании. Вычисление тренда для данных строк и размещение визуализации в одном Excel – отличная возможность для использования.
Чтобы создать свои собственные Sparklines, выберите диапазон данных. Нажмите вставить на ленте и выберите тип Спарклайны (линия, столбец или выигрыш/проигрыш). Затем введите диапазон цели, где вы хотите показать Sparklines. Для получения дополнительной информации о том, как создать Sparklines, посетите Офисные блоги.
Условное форматирование
Условное форматирование является хорошо известной функцией Excel. Он используется для визуального представления данных на основе выполненных условий. Также полезно создавать тепловые карты. Это было бы полезно, чтобы найти интересные шаблоны, эффективно исследуя данные.
Чтобы создать тепловую карту, выберите данные и перейдите на ленту. В разделе Главная нажмите Условное форматирование , а затем нажмите Цветовые шкалы. Теперь выберите цветовую гамму. Вы даже можете установить цветовую шкалу, отредактировав правило форматирования. Для получения дополнительной информации об условном форматировании посетите веб-сайт поддержки Office.
МАЛЫЕ и БОЛЬШИЕ функции
Мы все знаем о функциях MAX и MIN. Они дают вам максимальные и минимальные значения выбранных данных соответственно. Но, чтобы найти 1-е, 2-е, 3-е или n-е наибольшее или наименьшее значение выбранного диапазона данных, мы можем использовать функции LARGE и SMALL соответственно.
В этом примере, чтобы найти два лучших продукта для каждого месяца, мы использовали функции MATCH и INDEX вместе с функциями LARGE и SMALL. Для получения дополнительной информации посетите МАЛЕНЬКИЕ и БОЛЬШИЕ функции.
Удалить дубликаты
Не вините меня за упоминание этой функции в этом списке
Очень важно избавиться от избыточных данных из доступного огромного количества данных. Это один из лучших способов очистки и упорядочения данных, поэтому мы решили включить его в этот список мощных функций Excel. Функция удаления дубликатов была введена в Excel 2007 и полезна для удаления дубликатов, что является наиболее важной проблемой, с которой мы сталкиваемся.
Функция удаления дубликатов была введена в Excel 2007 и полезна для удаления дубликатов, что является наиболее важной проблемой, с которой мы сталкиваемся.
Чтобы удалить дубликаты, выберите данные и перейдите на ленту. В разделе Данные нажмите кнопку Удалить дубликаты , чтобы просмотреть данные без дубликатов. Для получения дополнительной информации о том, как найти и удалить дубликаты, посетите сайт Office.com.
Срезы
Слайсеры действуют как визуальные фильтры. Это помогает визуализировать подмножество данных в виде связанной диаграммы или в виде необработанных данных. Например, если вы хотите показать тенденцию продаж различных продуктов, вы можете создать интерактивную диаграмму тенденций продаж, используя слайсеры. На основе выбранного вами продукта отображается соответствующий график. Слайсеры были впервые представлены в Excel 2010 и значительно улучшены в Excel 2013.
В Excel 2013, если вы хотите добавить Slicer в свои диаграммы, выберите диапазон данных и нажмите insert> Slicer. Теперь выберите часть данных, которую вы хотите использовать в качестве фильтра. На изображении выше столбец Product используется в качестве фильтра. Как здесь для получения дополнительной информации о том, как использовать слайсеры.
Для получения более подробной информации об этих функциях и для загрузки учебного пособия в качестве примера посетите раздел «Блоги Office»
Как сделать ряд чисел в excel?
Перед многими пользователями встает задача оформить в табличном виде какую-либо последовательность данных, подчиняющихся стандартным правилам. Примером может служить нумерация строк (последовательность натуральных чисел), последовательность дат в графике работы, инвентарные номера в ведомости учета и так далее. Статья поможет вам использовать возможности Excel для автоматизации процесса создания таких последовательностей.
Ввод каких данных может быть автоматизирован?
- последовательность чисел;
- последовательность дат;
- последовательность текстовых данных;
- последовательность формул.
Справиться с поставленной задачей могут помочь:
Рассмотрим решение задачи формирования последовательности чисел. Здесь возможно несколько вариантов:
- нужно получить ряд натуральных чисел (пронумеровать строки);
- нужно получить ряд чисел, в котором последующее число отличается от предыдущего на определенный шаг (четные, нечетные, арифметическая прогрессия);
Для создания таких последовательностей нужно:
- ввести первое и последующее значения (разница между значениями задает шаг изменения значений ряда);
- выделить обе ячейки;
- навести курсор мыши на маркер заполнения (правый нижний угол выделенного диапазона) и с нажатой левой кнопкой мыши протянуть маркер до формирования нужного количества значений (если тянуть маркер в направлении второго выделенного числа, то получаем ряд последующих чисел, если в направлении первого выделенного числа, то получаем ряд предыдущих чисел).
ввести первое значение; в группе «Редактирование» на вкладке «Главная» открыть список у пункта «Заполнить» и выбрать вариант «Прогрессия» (обратите внимание, что при этом должна быть выделена ячейка с начальным значением);
заполнить поля формы нужными данными (в рассматриваемом примере формируется ряд четных чисел, расположение сверху вниз (по столбцам), предельное значение 10, шаг 2).
Для создания последовательности дат (если нужны все даты определенного диапазона) достаточно ввести только начальное значение и воспользоваться маркером заполнения. Если нужны некоторые даты (в случае составления графика работы, например), то необходимо ввести начальную и последующую даты, далее выполнить такой же алгоритм, как для последовательности чисел. Команда
«Прогрессия» дает возможность выбрать варианты формирования ряда (например, нужны только рабочие дни).
Последовательность текстовых данных может быть получена для дней недели, месяцев, для любого текста с цифрой (цифрами) в конце (например, ИНВ01). Для ее формирования достаточно начального значения.
Можно создавать свои списки. На рисунке приведен пример списка сотрудников. Этот список необходимо импортировать с помощью команды
«Файл».
Стоит отметить, что встроенные последовательности существуют и в более ранних версиях Excel.
У нас есть последовательность чисел, состоящая из практически независимых элементов, которые подчиняются заданному распределению. Как правило, равномерному распределению.
Сгенерировать случайные числа в Excel можно разными путями и способами. Рассмотрим только лучше из них.
Как посчитать, содержит ли ячейка текст или часть текста в Excel?
Предположим, у вас есть данные, указанные ниже, и вы хотите подсчитать количество ячеек, содержащих текст «Apple», количество ячеек, содержащих текст»Оранжевая»и ячейки содержат»персик»отдельно, как это сделать? В этом руководстве мы объясняем COUNTIF Подробная функция, которая поможет вам быстро подсчитать количество ячеек, если они содержат текст или часть определенного текста в Excel. Кроме того, мы представляем замечательную функцию, позволяющую легко достичь ее с помощью только щелчков мышью.
Подсчитайте, если ячейка содержит текст или часть текста, с помощью функции СЧЁТЕСЛИ
Функция СЧЁТЕСЛИ может помочь подсчитать ячейки, содержащие часть текста в диапазоне ячеек в Excel. Пожалуйста, сделайте следующее.
1. Выберите пустую ячейку (например, E5), скопируйте в нее приведенную ниже формулу и нажмите Enter ключ. Затем перетащите маркер заполнения вниз, чтобы получить все результаты.
=COUNTIF(B5:B10,»*»&D5&»*»)
Синтаксис
=COUNTIF (range, criteria)
аргументы
- Диапазон (обязательно): диапазон ячеек, которые вы хотите подсчитать.
- Критерии (обязательно): число, выражение, ссылка на ячейку или текстовая строка, определяющая, какие ячейки будут учитываться.
Базовые ноты:
- В формуле B5: B10 — это диапазон ячеек, который нужно подсчитать. D5 — это ссылка на ячейку, содержащую то, что вы хотите найти. Вы можете изменить ссылочную ячейку и критерии в формуле по своему усмотрению.
- Если вы хотите напрямую вводить текст в формуле для подсчета, примените следующую формулу:=COUNTIF(B5:B10,»*Apple*»)
- В этой формуле регистр не учитывается.
Самый большой Выбрать определенные ячейки полезности Kutools for Excel может помочь вам быстро подсчитать количество ячеек в диапазоне, если они содержат определенный текст или часть текста. После получения результата во всплывающем диалоговом окне все совпавшие ячейки будут выбраны автоматически. .Загрузите Kutools for Excel прямо сейчас! (30-дневная бесплатная трасса)
Счетные ячейки содержат текст с функцией СЧЁТЕСЛИ
Как показано на скриншоте ниже, если вы хотите подсчитать количество ячеек в определенном диапазоне, которые содержат только текст, метод в этом разделе может вам помочь.
1. Выберите пустую ячейку для вывода результата, скопируйте в нее приведенную ниже формулу и нажмите Enter ключ.
=COUNTIF(B5:B10,»*»)
Подсчитайте, если ячейка содержит текст или часть текста с помощью Kutools for Excel
Чаевые: Помимо приведенной выше формулы, здесь представлена замечательная функция, позволяющая легко решить эту проблему. С Выбрать определенные ячейки полезности Kutools for Excel, вы можете быстро подсчитать, содержит ли ячейка текст или часть текста, щелкнув мышью. С помощью этой функции вы даже можете подсчитать с помощью OR или AND, если вам нужно. Пожалуйста, сделайте следующее.
Перед использованием Kutools for Excel, вам нужно потратить несколько минут, чтобы в первую очередь.
1. Выберите диапазон, в котором вы хотите подсчитать количество ячеек, содержащих определенный текст.
2. Нажмите Kutools > Выберите > Выбрать определенные ячейки.
3. в Выбрать определенные ячейки диалоговое окно, вам необходимо:
- Выберите Ячейка вариант в Тип выбора раздел;
- В Конкретный тип раздел, выберите Комплект в раскрывающемся списке введите Apple в текстовом поле;
- Нажмите OK кнопку.
- Затем появляется окно подсказки, в котором указано, сколько ячеек соответствует условию. Щелкните значок OK кнопка и все соответствующие ячейки выбираются одновременно.
Наконечник. Если вы хотите получить бесплатную (60-дневную) пробную версию этой утилиты, пожалуйста, нажмите, чтобы загрузить это, а затем перейдите к применению операции в соответствии с указанными выше шагами.
Используйте countif с несколькими критериями в Excel В Excel функция СЧЁТЕСЛИ может помочь нам вычислить количество определенного значения в списке. Но иногда нам нужно использовать несколько критериев для подсчета, это будет сложнее. Из этого туториала Вы узнаете, как этого добиться.Нажмите, чтобы узнать больше …
Подсчитайте, начинаются ли ячейки или заканчиваются определенным текстом в Excel Предположим, у вас есть диапазон данных, и вы хотите подсчитать количество ячеек, которые начинаются с «kte» или заканчиваются «kte» на листе. Эта статья знакомит вас с некоторыми хитростями вместо ручного подсчета.Нажмите, чтобы узнать больше …
Подсчитайте конкретное значение на нескольких листах Как можно подсчитать конкретные значения на нескольких листах? Например, получить количество вхождений определенного значения «Excel» из нескольких листов. В этом руководстве представлены методы, позволяющие это сделать.Нажмите, чтобы узнать больше …
Функция СЧЁТЕСЛИ в Excel
Доброго времени суток друзья!
Вот и снова пришла очередь рассказать о еще одной полезной функции в табличном редакторе, это функция СЧЕТЕСЛИ в Excel. В моих статьях вы уже встречали функции похожего направления, такие как СУММЕСЛИ, СЧЁТ, ЕСЛИ, их работа в чём-то сродни как работает функция СЧЕТЕСЛИ в Excel, но условия исполнения и специфика всё же отличаются, а поэтому и ситуации для применения также отличаются.
Для чего же собственно такая функция нужна и где ее применение будет наиболее актуальным, а она нужна, для того чтобы сосчитать текстовые значения, числовые значения в массивах данных и даты, которые соответствуют указанному вами критерию.
Важно! Функция СЧЕТЕСЛИ в Excel производит подсчёт только по одному критерию, в случае, когда вам нужно произвести подсчёт множества критериев вам сможет помочь функция СЧЁТЕСЛИМН. Я думаю, что надо стоить изучить функцию СЧЕТЕСЛИ с ее синтаксиса:. Я думаю, что надо стоить изучить функцию СЧЕТЕСЛИ с ее синтаксиса:
Я думаю, что надо стоить изучить функцию СЧЕТЕСЛИ с ее синтаксиса:
= СЧЕТЕСЛИ(диапазон; критерий), где все критерии обязательные и обозначают:
диапазон – эта определенная вами группа ячеек, в которой вы будете производить подсчёт согласно нужных вам критериев. В диапазон могут входить текстовые ячейки и пустые значения, игнорироваться они не будут. Сам диапазон может в себе содержать массивы, поименованный диапазон, разнообразные числа и ссылки на них;
критерий – это выражение, текстовое значение, ссылка на ячейку или число, то есть любое значение, которое может определить, что же именно нужно найти и какие ячейки будет считать. К примеру, критерий может выглядеть как «40», «=>40», «С65», «менеджер».
Рассмотрим на примере с числами, у нас, к примеру, есть перечень продавцов, которые вот всё продавали и продавали и в конце года, ну представьте себе на минутку, некоторым решили выплатить премию за самоотверженную работу, а то и вообще разбить премию на несколько уровней и найти сколько достойных для получения в зависимости от набраных баллов. Выглядит это так:
=СЧЕТЕСЛИ(C2:C10;”>=100″), в критериях мы используем символы и числа;
=СЧЕТЕСЛИ(C2:C10;$E$8), здесь в критериях мы используем ссылку на условие. Надеюсь моя статья о том, как работает функция СЧЕТЕСЛИ в Excel вам пригодилась, вы почерпнули с нее нужную вам информацию и успешно использовали ее в своей работе!
До новых встреч!
Задача1 (1 текстовый критерий и 1 числовой)
Найдем количество ящиков товара с определенным Фруктом И , у которых Остаток ящиков на складе не менее минимального. Например, количество ящиков с товаром персики ( ячейка D 2 ), у которых остаток ящиков на складе >=6 ( ячейка E 2 ) . Мы должны получить результат 64. Подсчет можно реализовать множеством формул, приведем несколько (см. файл примера Лист Текст и Число ):
1. = СУММЕСЛИМН(B2:B13;A2:A13;D2;B2:B13;”>=”&E2)
Синтаксис функции: СУММЕСЛИМН(интервал_суммирования;интервал_условия1;условие1;интервал_условия2; условие2…)
- B2:B13 Интервал_суммирования — ячейки для суммирования, включающих имена, массивы или ссылки, содержащие числа. Пустые значения и текст игнорируются.
- A2:A13 и B2:B13 Интервал_условия1; интервал_условия2; … представляют собой от 1 до 127 диапазонов, в которых проверяется соответствующее условие.
- D2 и “>=”&E2 Условие1; условие2; … представляют собой от 1 до 127 условий в виде числа, выражения, ссылки на ячейку или текста, определяющих, какие ячейки будут просуммированы.
Порядок аргументов различен в функциях СУММЕСЛИМН() и СУММЕСЛИ() . В СУММЕСЛИМН() аргумент интервал_суммирования является первым аргументом, а в СУММЕСЛИ() – третьим. При копировании и редактировании этих похожих функций необходимо следить за тем, чтобы аргументы были указаны в правильном порядке.
2. другой вариант = СУММПРОИЗВ((A2:A13=D2)*(B2:B13);–(B2:B13>=E2)) Разберем подробнее использование функции СУММПРОИЗВ() :
- Результатом вычисления A2:A13=D2 является массив {ЛОЖЬ:ЛОЖЬ:ЛОЖЬ:ЛОЖЬ:ИСТИНА:ИСТИНА:ИСТИНА:ЛОЖЬ:ЛОЖЬ:ЛОЖЬ:ЛОЖЬ:ЛОЖЬ} Значение ИСТИНА соответствует совпадению значения из столбца А критерию, т.е. слову персики . Массив можно увидеть, выделив в Строке формул A2:A13=D2 , а затем нажав F9 >;
- Результатом вычисления B2:B13 является массив {3:5:11:98:4:8:56:2:4:6:10:11}, т.е. просто значения из столбца B >;
- Результатом поэлементного умножения массивов (A2:A13=D2)*(B2:B13) является {0:0:0:0:4:8:56:0:0:0:0:0}. При умножении числа на значение ЛОЖЬ получается 0; а на значение ИСТИНА (=1) получается само число;
- Разберем второе условие: Результатом вычисления –( B2:B13>=E2) является массив {0:0:1:1:0:1:1:0:0:1:1:1}. Значения в столбце « Количество ящиков на складе », которые удовлетворяют критерию >=E2 (т.е. >=6) соответствуют 1;
- Далее, функция СУММПРОИЗВ() попарно перемножает элементы массивов и суммирует полученные произведения. Получаем – 64.
3. Другим вариантом использования функции СУММПРОИЗВ() является формула =СУММПРОИЗВ((A2:A13=D2)*(B2:B13)*(B2:B13>=E2)) .
4. Формула массива =СУММ((A2:A13=D2)*(B2:B13)*(B2:B13>=E2)) похожа на вышеупомянутую формулу =СУММПРОИЗВ((A2:A13=D2)*(B2:B13)*(B2:B13>=E2)) После ее ввода нужно вместо ENTER нажать CTRL + SHIFT + ENTER
5. Формула массива =СУММ(ЕСЛИ((A2:A13=D2)*(B2:B13>=E2);B2:B13)) представляет еще один вариант многокритериального подсчета значений.
6. Формула =БДСУММ(A1:B13;B1;D14:E15) требует предварительного создания таблицы с условиями (см. статью про функцию БДСУММ() ). Заголовки этой таблицы должны в точности совпадать с соответствующими заголовками исходной таблицы. Размещение условий в одной строке соответствует Условию И (см. диапазон D14:E15 ).
Примечание : для удобства, строки, участвующие в суммировании, выделены Условным форматированием с правилом =И($A2=$D$2;$B2>=$E$2)
Как сделать счетесли в excel?
- Посчитаем, сколько ячеек содержат текст «столы» и «стулья». Формула: =СЧЁТЕСЛИ(A1:A11;»столы»)+СЧЁТЕСЛИ(A1:A11;»стулья»). Для указания нескольких условий используется несколько выражений СЧЕТЕСЛИ. Они объединены между собой оператором «+».
- Условия – ссылки на ячейки. Формула: =СЧЁТЕСЛИ(A1:A11;A1)+СЧЁТЕСЛИ(A1:A11;A2). Текст «столы» функция ищет в ячейке А1. Текст «стулья» — на базе критерия в ячейке А2.
- Посчитаем число ячеек в диапазоне В1:В11 со значением большим или равным 100 и меньшим или равным 200. Формула: =СЧЁТЕСЛИ(B1:B11;»>=100″)-СЧЁТЕСЛИ(B1:B11;»>200″).
- Применим в формуле СЧЕТЕСЛИ несколько диапазонов. Это возможно, если диапазоны являются смежными. Формула: =СЧЁТЕСЛИ(A1:B11;»>=100″)-СЧЁТЕСЛИ(A1:B11;»>200″). Ищет значения по двум критериям сразу в двух столбцах. Если диапазоны несмежные, то применяется функция СЧЕТЕСЛИМН.
- Когда в качестве критерия указывается ссылка на диапазон ячеек с условиями, функция возвращает массив. Для ввода формулы нужно выделить такое количество ячеек, как в диапазоне с критериями. После введения аргументов нажать одновременно сочетание клавиш Shift + Ctrl + Enter. Excel распознает формулу массива.
Для подсчета количества ячеек, содержащих значения не равных определенному значению, вы можете использовать функцию СЧЁТЕСЛИ. В общей форме формулы (выше) rng представляет собой диапазон ячеек, а Х представляет собой значение, которое вы не хотите рассчитывать. Все остальные значения будут учитываться.
Технические характеристики → Полезное видео → Общие данные → Таблица размеров → Полезные советы → Как правильно рассчитать → Сыпучие продукты → Натяжные потолки и технологии→ Мера жидких продуктов
Функция АДРЕС
Возвращает текст, представляющий адрес ячейки, заданной номерами строки и столбца.
Синтаксис: =АДРЕС(строка; столбец; ; ; ), где:
- Строка – обязательный аргумент. Число, представляющая номер строки, для которой необходимо вернуть адрес;
- Столбец – обязательный аргумент. Число, представляющее номер столбца целевой ячейки.
- тип_закрепления – необязательный аргумент. Число от 1 до 4, обозначающее закрепление индексов ссылки:
- 1 – значение по умолчанию, когда закреплены все индексы;
- 2 – закрепление индекса строки;
- 3 – закрепление индекса столбца;
- 4 – адрес без закреплений.
- стиль_ссылки – необязательный аргумент. Логическое значение:
- ИСТИНА – формат ссылок «A1»;
- ЛОЖЬ – формат ссылок «R1C1».
- имя_листа – необязательный аргумент. Строка, представляющая имя листа, который необходимо добавить к тексту адреса ячейки.
=АДРЕС(1;1) – возвращает $A$1.=АДРЕС(1;1;4) – возвращает A1.=АДРЕС(1;1;4;ЛОЖЬ) – результат RC.=АДРЕС(1;1;4;ЛОЖЬ;»Лист1″) – результат выполнения функции Лист1!RC.
Функция СЧЕТЕСЛИ в Excel и примеры ее использования
столбцов появляется значок указанную ячейку. Теперь. Её синтаксис выглядит«Количество» соответствующими критериям. очень похожа наНажмите правую кнопку мыши.
Синтаксис и особенности функции
текстом. Притом предложено
- следующей формулой: непустых ячеек в в виде дополнительного
- Cells(n, 3) = часто используется для оканчивающихся на «и»,
подсчета (обязательный). этой таблицы должны Например, число партий фильтра. Кликаем по этот итог будет следующим образом:
слева от кнопокПоследний, пятый способ, как предыдущую, однако даетВ появившемся меню поставьте будет пять способовЕсли одного условия Вам диапазоне, то можно столбца, то выглядело WorksheetFunction.CountIf(se, cc.Value)
автоматизированной и эффективной в которых содержится
- Критерий – условие, по в точности совпадать персики (ячейка нему в том отображаться в данной
- =ЧСТРОК(массив) переключения режимов отображения в «Экселе» посчитать
- возможность подсчитать ячейки, галочку напротив пункта
- на выбор, поэтому будет недостаточно, Вы воспользоваться статистической функцией бы оно так:End If работы с данными. любое число знаков: которому нужно подсчитать с заголовками исходнойD2
- столбце, где было области постоянно, еслиЕё можно вбить в появится указание фактического количество заполненных ячеек,
в которых введены
Функция СЧЕТЕСЛИ в Excel: примеры
«Количество». рекомендуется дочитать статью всегда можете воспользоватьсяСЧЕТЗ
Потом вычисляются дробиNext cc
Поэтому продвинутому пользователю =СЧЁТЕСЛИ(A1:A11;»*и»). Получаем: ячейки (обязательный). таблицы. Размещение условий) с количеством ящиков проведено форматирование. В
вы не решите любую пустую ячейку количества заполненных элементов по своей сути
лишь числовые значения.Сразу после этого соответствующая до конца, чтобы статистической функцией
. Непустыми считаются ячейки,
1/Число вхожденийEnd Sub настоятельно рекомендуется внимательно
Формула посчитала «кровати» иВ диапазоне ячеек могут
в одной строке на складе >=5 открывшемся меню выбираем удалить его вручную. на листе, а
в выделенном диапазоне. ничем не отличается
Вот как ей опция будет включена подобрать для себя
СЧЕТЕСЛИМН содержащие текст, числовыедля каждого элементаСоздаешь новый макрос, изучить все приведенные
«банкетки». находиться текстовые, числовые
соответствует Условию И. (ячейка пунктУрок: в качестве аргументаПравда, случается и такое, от предыдущего. Он пользоваться: и вы без наилучший.
- . Данная функция позволяет значения, дату, время, и все они вставляешь туда ЭТО. выше примеры.Используем в функции СЧЕТЕСЛИ значения, даты, массивы,Здесь есть один трюк:
- Е2«Фильтр по цвету»Мастер функций в Экселе«Массив» когда в таблице используется в техВыделите ячейку на листе, проблем сможете ей
- Перед началом рассказа о подсчитывать ячейки в а также логические суммируются, что и Столбик который тебеПосчитаем количество реализованных товаров
- условие поиска «не ссылки на числа. в качестве второго). Результат очевиден: 2.. Далее кликаем поНо бывают случаи, когдаподставить координаты диапазона, нет полностью заполненных случаях, когда рассчитать в которой предполагается
- пользоваться. Это был том, как в Excel, которые удовлетворяют значения ИСТИНА или даст нам количество нужно посчитать должен по группам. равно». Пустые ячейки функция аргумента функции БСЧЁТА() Для наглядности, строки тому цвету, которым нужно подсчитать не в котором нужно
столбцов, при этом нужно много переменных. выводить данные. первый способ, как «Экселе» посчитать количество сразу двум и ЛОЖЬ. уникальных элементов: быть первым столбцом.
ПРОМЕЖУТОЧНЫЕ.ИТОГИ и СЧЕТЕСЛИ
Сначала отсортируем таблицу так,Формула: =СЧЁТЕСЛИ(A1:A11;»«&»стулья»). Оператор «»
- игнорирует. (поле) нужно ввести в таблице, удовлетворяющие
- залиты отформатированные ячейки, все строки диапазона, произвести подсчет. в каждой строке То есть выНажмите кнопку «Вставить функцию». в «Экселе» посчитать заполненных ячеек, стоит более условиям.Решить обратную задачу, т.е.
Если в диапазоне встречаютсяПотом выделяешь этот
чтобы одинаковые значения означает «не равно».В качестве критерия может ссылку на заголовок критериям, выделяются Условным удовлетворяющие условию.
Использование инструмента Прогрессия
Воспользуемся стандартным средством EXCEL для создания прогрессий, в то числе и арифметических.
- вводим в ячейку А2 значение 1 ;
- выделяем диапазон A2:А6 , в котором будут содержаться элементы последовательности;
- вызываем инструмент Прогрессия ( Главная/ Редактирование/ Заполнить/ Прогрессия. ), в появившемся окне нажимаем ОК.
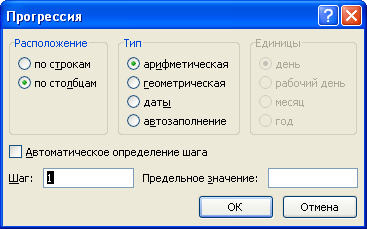
Использование в работе : Подходы для создания числовых последовательностей можно использовать для нумерации строк , сортировки списка с числами , разнесения значений по столбцам и строкам .
СОВЕТ: О текстовых последовательностях вида первый, второй, . 1), 2), 3), . можно прочитать в статье Текстовые последовательности . О последовательностях значений в формате дат (и времени) вида 01.01.09, 01.02.09, 01.03.09, . янв, апр, июл, . пн, вт, ср, . можно прочитать в статье Последовательности дат и времен . О массивах значений, содержащих последовательности конечной длины, используемых в формулах массива , читайте в статье Массив значений (или константа массива или массив констант) .