Автозаполнение ячеек в Excel — ОфисГуру
Перейти к содержанию
Search for:
Главная » Уроки MS Excel
Автор Антон Андронов На чтение 2 мин Опубликовано
10. 04.2020
04.2020
Автозаполнение ячеек в Excel позволяет ускорить ввод данных на рабочий лист. Некоторые действия в Microsoft Excel приходится повторять по несколько раз, что отнимает большое количество времени. Именно для автоматизации таких задач и была разработана функция автозаполнения. В данном уроке мы разберем самые распространенные способы автозаполнения: использование маркера и мгновенное заполнение, которое впервые появилось в Excel 2013.
Использование маркера автозаполнения в Excel
Иногда возникает необходимость скопировать содержимое в несколько смежных ячеек листа. Вы можете копировать и вставлять данные в каждую ячейку по отдельности, но есть способ гораздо проще. Для этого необходимо воспользоваться маркером автозаполнения, который позволяет быстро скопировать и вставить данные.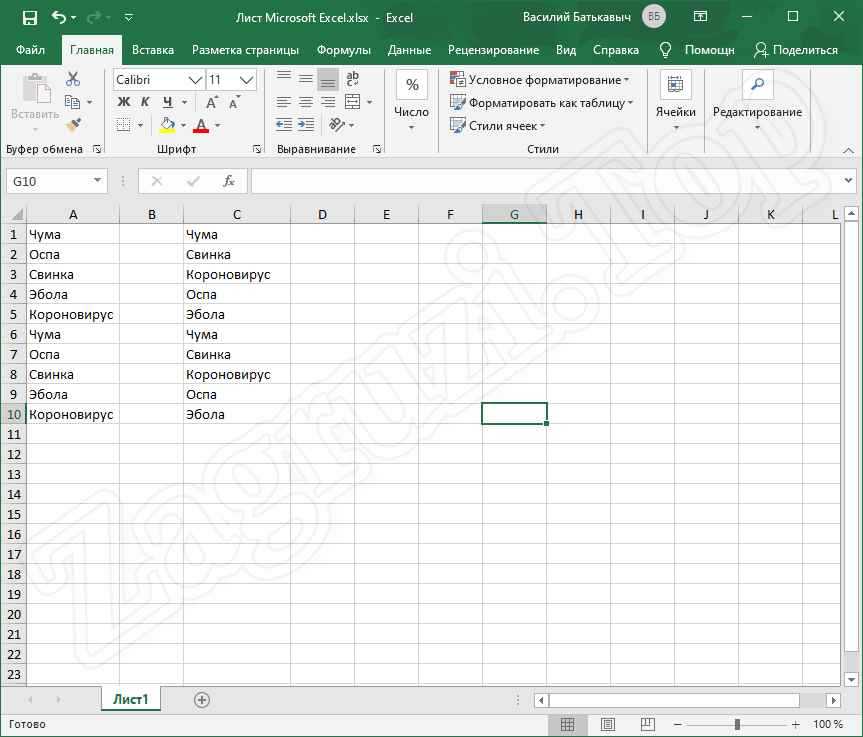
- Выделите ячейку, данные которой необходимо продублировать. В правом нижнем углу выделенной ячейки появится маленький квадрат – это маркер автозаполнения.
- Нажмите и, удерживая левую кнопку мыши, перетащите маркер автозаполнения, пока все требуемые ячейки не будут выделены. Разом вы можете заполнять ячейки либо столбца, либо строки.
- Отпустите кнопку мыши, чтобы заполнить выбранные ячейки.
Автозаполнение последовательного ряда данных в Excel
Маркер автозаполнения может быть использован всякий раз, когда необходимо заполнить данные, имеющие последовательный порядок. Например, последовательность чисел (1, 2, 3) или дней (понедельник, вторник, среда). В большинстве случаев требуется выбрать несколько ячеек, прежде чем использовать маркер, чтобы помочь Excel определить шаг последовательности.
В примере ниже маркер автозаполнения используется, чтобы продолжить последовательность дат в столбце.
Мгновенное заполнение в Excel
В Excel 2013 появилась новая опция Мгновенное заполнение, которая может автоматически вводить данные на лист, экономя Ваше время и силы. Точно так же, как и Автозаполнение, данная опция определяет, какого рода информацию вы вводите на листе.
Точно так же, как и Автозаполнение, данная опция определяет, какого рода информацию вы вводите на листе.
В примере ниже мы используем Мгновенное заполнение, чтобы создать список имен на основе существующего списка адресов электронной почты.
- Начните вводить данные на листе. Когда функция Мгновенное заполнение определит закономерность, под выделенной ячейкой появится предварительный просмотр вариантов.
- Нажмите Enter. Данные будут добавлены на лист.
Чтобы отменить или изменить результат действия Мгновенного заполнения, нажмите на смарт-тег, который появится рядом с недавно добавленными значениями.
Оцените качество статьи
Нам важно ваше мнение:
Автозаполнение чисел с помощью мыши
Автозаполнение в Excel удобнее делать мышкой, у которой есть правая и левая кнопка. Понадобятся обе.
Допустим, нужно сделать порядковые номера чисел, начиная с 1. Обычно заполняют две ячейки числами 1 и 2, а далее левой кнопкой мыши протягивают арифметическую прогрессию. Можно сделать по-другому. Заполняем только одну ячейку с 1. Протягиваем ее и получим столбец с единицами. Далее открываем квадратик, который появляется сразу после протягивания в правом нижнем углу и выбираем Заполнить.Если выбрать Заполнить только форматы, будут продлены только форматы ячеек.Сделать последовательность чисел можно еще быстрее. Во время протягивания ячейки, удерживаем кнопку Ctrl.
Этот трюк работает только с последовательностью чисел. В других ситуациях удерживание Ctrl приводит к копированию данных вместо автозаполнения.
Если при протягивании использовать правую кнопку мыши, то контекстное меню открывается сразу после отпускания кнопки.
При этом добавляются несколько команд. Прогрессия позволяет использовать дополнительные операции автозаполнения (настройки см. выше). Правда, диапазон получается выделенным и длина последовательности будет ограничена последней ячейкой.
Чтобы произвести автозаполнение до необходимого предельного значения (числа или даты), можно проделать следующий трюк. Берем правой кнопкой мыши за маркер чуть оттягиваем вниз, сразу возвращаем назад и отпускаем кнопку – открывается контекстное меню автозаполнения. Выбираем прогрессию. На этот раз выделена только одна ячейка, поэтому указываем направление, шаг, предельное значение и создаем нужную последовательность.
Очень интересными являются пункты меню Линейное и Экспоненциальное приближение. Это экстраполяция, т.е. прогнозирование, данных по указанной модели (линейной или экспоненциальной). Обычно для прогноза используют специальные функции Excel или предварительно рассчитывают уравнение тренда (регрессии), в которое подставляют значения независимой переменной для будущих периодов и таким образом рассчитывают прогнозное значение. Делается примерно так. Допустим, есть динамика показателя с равномерным ростом.
Для прогнозирования подойдет линейный тренд. Расчет параметров уравнения можно осуществить с помощью функций Excel, но часто для наглядности используют диаграмму с настройками отображения линии тренда, уравнения и прогнозных значений.
Чтобы получить прогноз в числовом выражении, нужно произвести расчет на основе полученного уравнения регрессии (либо напрямую обратиться к формулам Excel). Таким образом, получается довольно много действий, требующих при этом хорошего понимания.
Так вот прогноз по методу линейной регрессии можно сделать вообще без формул и без графиков, используя только автозаполнение ячеек в экселе. Для этого выделяем данные, по которым строится прогноз, протягиваем правой кнопкой мыши на нужное количество ячеек, соответствующее длине прогноза, и выбираем Линейное приближение. Получаем прогноз. Без шума, пыли, формул и диаграмм.
Если данные имеют ускоряющийся рост (как счет на депозите), то можно использовать экспоненциальную модель. Вновь, чтобы не мучиться с вычислениями, можно воспользоваться автозаполнением, выбрав Экспоненциальное приближение.
Более быстрого способа прогнозирования, пожалуй, не придумаешь.
Автоматическое заполнение ячеек листа данными
Знакомство с Excel
Знакомство с Excel
Знакомство с Excel
Автоматическое заполнение ячеек листа данными
-
Создание книги
Статья
-
Вставка и удаление листов
Статья
-
Как перемещать и копировать листы или их данные в Excel
Статья
-
Печать листа или книги
Статья
-
Использование Microsoft Excel в качестве калькулятора
Статья
-
Автоматическое заполнение ячеек листа данными
Статья
-
Создание раскрывающегося списка
Статья
Далее:
Строки и столбцы
Excel для Microsoft 365 Excel 2021 Excel 2019 Excel 2016 Excel 2013 Excel 2010 Еще. ..Меньше
Функция автозаполнения позволяет заполнять ячейки данными на основе шаблона или данных в других ячейках.
Примечание: В этой статье объясняется, как автоматически заполнить значения в других ячейках. Она не содержит сведения о вводе данных вручную или одновременном заполнении нескольких листов.
Другие видеоуроки от Майка Гирвина в YouTube на канале excelisfun
-
Выделите одну или несколько ячеек, которые необходимо использовать в качестве основы для заполнения других ячеек.
Например, если требуется задать последовательность 1, 2, 3, 4, 5…, введите в первые две ячейки значения 1 и 2. Если необходима последовательность 2, 4, 6, 8…, введите 2 и 4.
Если необходима последовательность 2, 2, 2, 2. .., введите значение 2 только в первую ячейку.
-
Перетащите маркер заполнения .
-
При необходимости щелкните значок Параметры автозаполнения и выберите подходящий вариант.
Вы всегда можете задать вопрос специалисту Excel Tech Community или попросить помощи в сообществе Answers community.
Решение некоторых проблем
В завершение быстро расскажу о том, что делать, если при редактировании ячеек не появляются варианты для мгновенного заполнения или по каким-то причинам данный инструмент не работает даже путем нажатия по соответствующей кнопке. Самая распространенная причина – отключенная функция в настройках. Ее проверка выполняется следующим образом:
-
Перейдите на вкладку «Файл».
-
Откройте список параметров программы, щелкнув по строке с соответствующим названием.
-
Выберите раздел «Дополнительно» и убедитесь в том, что в категории «Параметры правки» установлены галочки напротив пунктов «Автозавершение значений ячеек» и «Автоматически выполнять мгновенное заполнение».
Если пункта с мгновенным заполнением вы не нашли, значит, используете старую версию Microsoft Excel и данный инструмент попросту недоступен. Установите обновление, если есть такая возможность.
Еще одна проблема – программа не может понять, как именно вы хотите использовать мгновенное заполнение. Если это так, на экране появится ошибка с соответствующим содержанием. Не закрывайте ее сразу, а прочитайте описание и сделайте все так, как пишут разработчики.
Используйте мгновенное заполнение в Microsoft Excel в своих целях, оптимизируя и значительно ускоряя рабочий процесс. Если исходные данные после сокращения вам не нужны, просто удалите их, чтобы сэкономить место в электронной таблице.
Программа для автозаполнения форм в браузере
Автозаполнение форм в Firefox представляет собой возможность появления выпадающего списка при начале набора текста в специальном текстовом поле на различных сайтах. Ранее используемые на сайте варианты, похожие на вводимые сейчас, предоставляются в виде выпадающего списка. Это делается автоматически. Вы можете по желанию настраивать автозаполнение в FireFox.
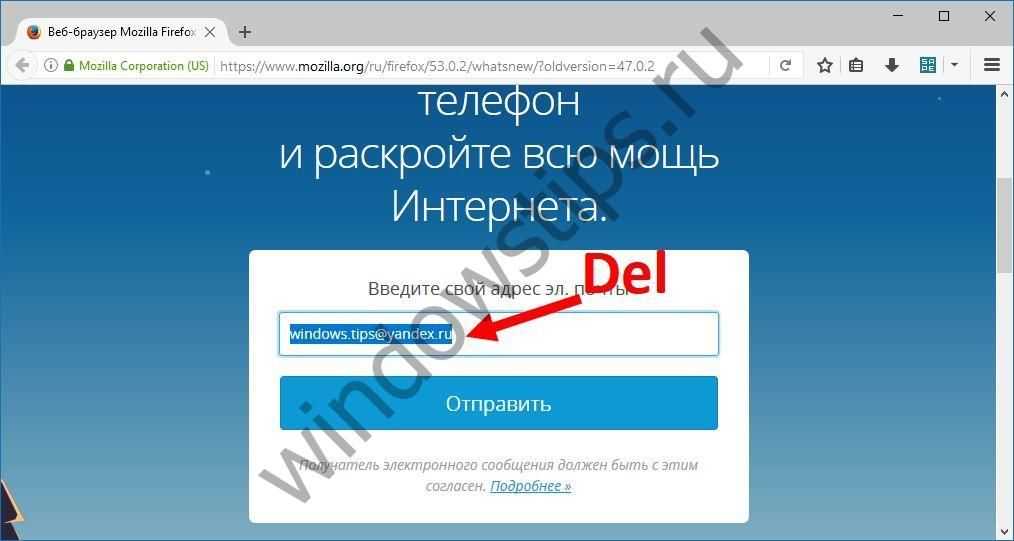
Отличается ли автозаполнение форм в Chrome от предыдущего варианта? В принципе, основные возможные действия с данными будут аналогичными. Кроме того, у пользователя будет возможность сохранения паролей с помощью раздела «Пароли и формы», которые также можно включить, сохранить, отредактировать и удалить.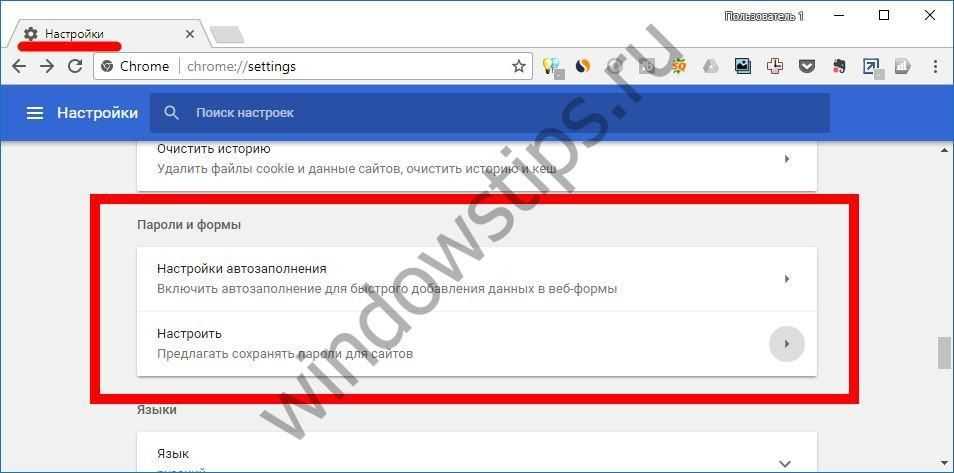 Для использования паролей с разных устройств применяются настройки синхронизации. При совершении покупок в интернете используется синхронизация с сервисом Google Payments. Если вы боитесь оставлять конфиденциальную информацию, связанную с финансовыми вопросами сторонним ресурсам, Гугл частично устранит ваши опасения. При переходе на подозрительные ресурсы он заранее предупредит вас о возможных рисках информацией о незащищенном или опасном подключении, небезопасном входе и небезопасной оплате, посоветовав воздержаться от автозаполнения.
Для использования паролей с разных устройств применяются настройки синхронизации. При совершении покупок в интернете используется синхронизация с сервисом Google Payments. Если вы боитесь оставлять конфиденциальную информацию, связанную с финансовыми вопросами сторонним ресурсам, Гугл частично устранит ваши опасения. При переходе на подозрительные ресурсы он заранее предупредит вас о возможных рисках информацией о незащищенном или опасном подключении, небезопасном входе и небезопасной оплате, посоветовав воздержаться от автозаполнения.
Напоследок рассмотрим автозаполнение форм в отечественном Яндекс браузере. В разделе «Пароли и формы» существует опция по включению данного сервиса одним кликом. Также вы можете добавить нужные сведения, а также удалить их или очистить всю историю.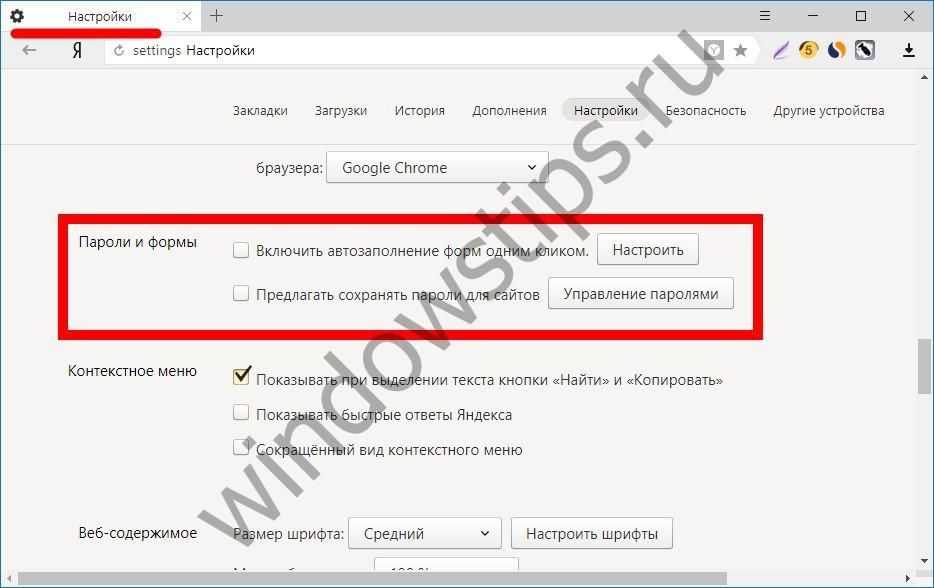 В классическом интерфейсе у пользователя существует возможность самостоятельно задать список адресов, для которых разрешено или запрещено использовать рассматриваемую нами функцию.
В классическом интерфейсе у пользователя существует возможность самостоятельно задать список адресов, для которых разрешено или запрещено использовать рассматриваемую нами функцию.
Браузер Яндекс хранит пароли в виде хешей в собственной базе данных и уверяет, что на подбор нужной комбинации у злоумышленника уйдет около ста лет. Он использует дополнительную защиту от фишинга и заранее предупреждает о нежелательности применения одинаковых паролей для разных ресурсов. Дополнительно сервис Яндекс Помощь предлагает пользователям подробные инструкции по отключению запоминания данных на сайте в основных популярных браузерах, использующихся на сегодняшний день.
Отличного Вам дня!
Эксель – один из лучших редакторов для работы с таблицами на сегодняшний день. В этой программе есть все необходимые функции для работы с любым объемом данных. Кроме того, вы сможете автоматизировать практически каждое действие и работать намного быстрее. В данной статье мы рассмотрим, в каких случаях и как именно можно использовать автозаполнение ячеек в Microsoft Office Excel.
Настроить автоматический вывод нумерации очень просто. Для этого достаточно сделать несколько очень простых действий.
- Наберите несколько чисел. При этом они должны находиться в одной колонке или одной строке. Кроме этого, желательно, чтобы они шли по возрастанию (порядок играет важную роль).
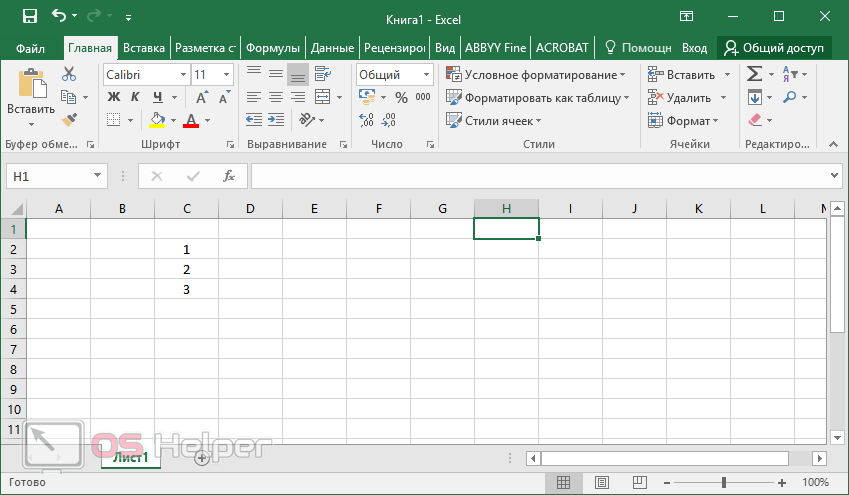
- Выделите эти цифры.
- Наведите курсор на правый нижний угол последнего элемента и потяните вниз.

- Чем дальше вы будете тянуть, тем больше новых чисел вы увидите.
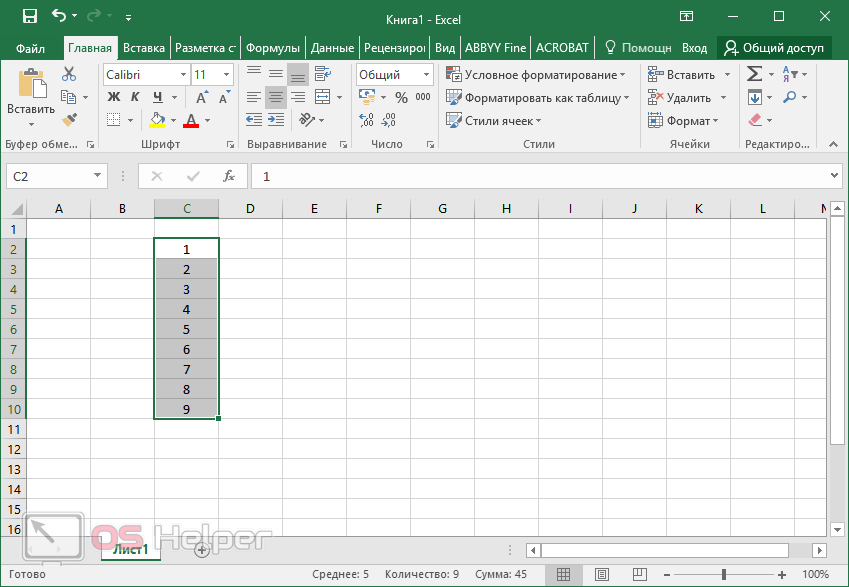
Тот же принцип работает и с другими значениями. Например, можно написать несколько дней недели. Вы можете использовать как сокращенные, так и полные названия.
- Выделяем наш список.
- Наводим курсор, пока его маркер не изменится.
- Затем потяните вниз.

- В итоге вы увидите следующее.
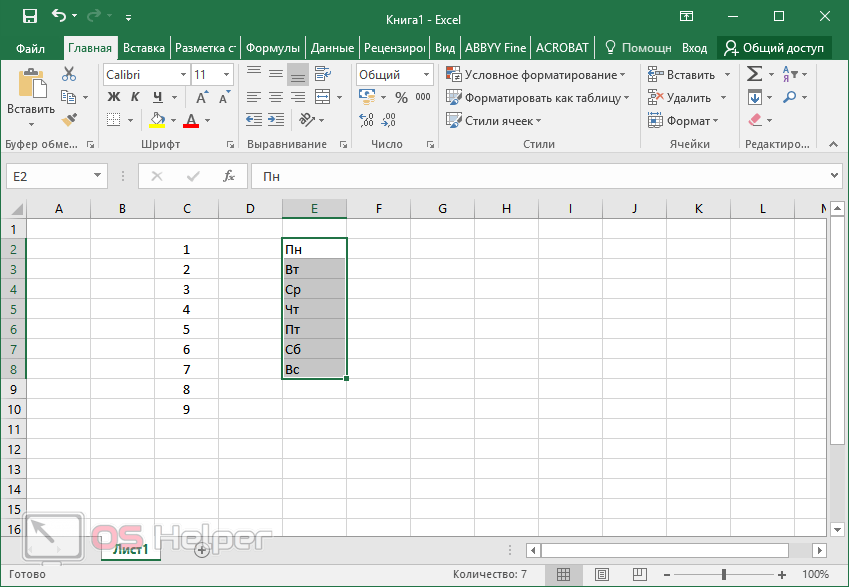
Эта возможность может использоваться и для статичного текста. Работает это точно так же.
- Напишите на вашем листе какое-нибудь слово.
- Потяните за правый нижний угол на несколько строк вниз.
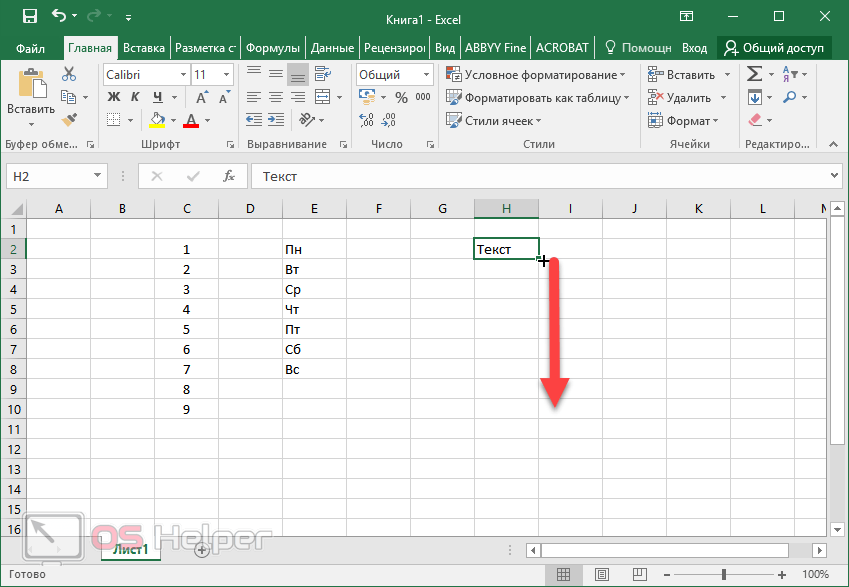
- В итоге вы увидите целый столбец из одного и того же содержимого.
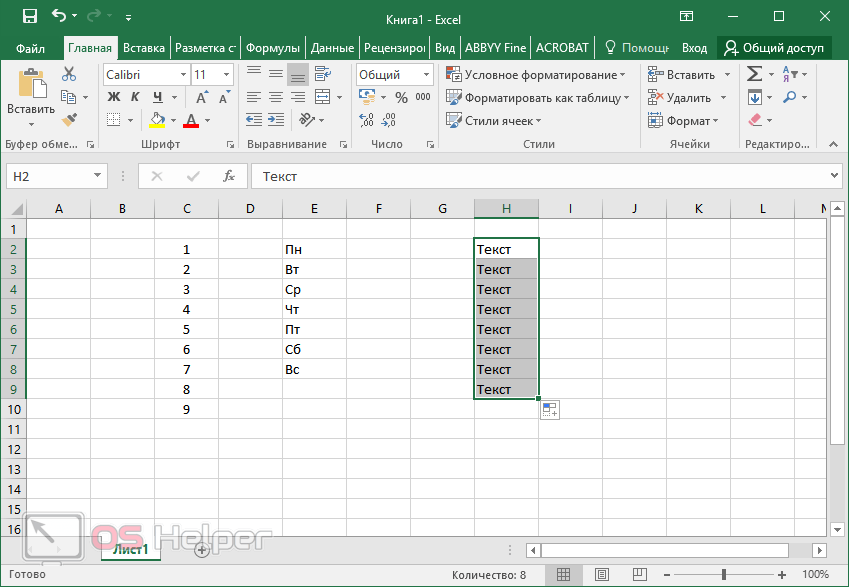
Таким способом можно облегчить заполнение различных отчётов и бланков (авансовый, КУДиР, ПКО, ТТН и так далее).
Использовать автозаполнение при вводе формул
Excel для Microsoft 365 для Mac Excel 2021 для Mac Excel 2019 для Mac Excel 2016 для Mac Excel для Mac 2011 Больше.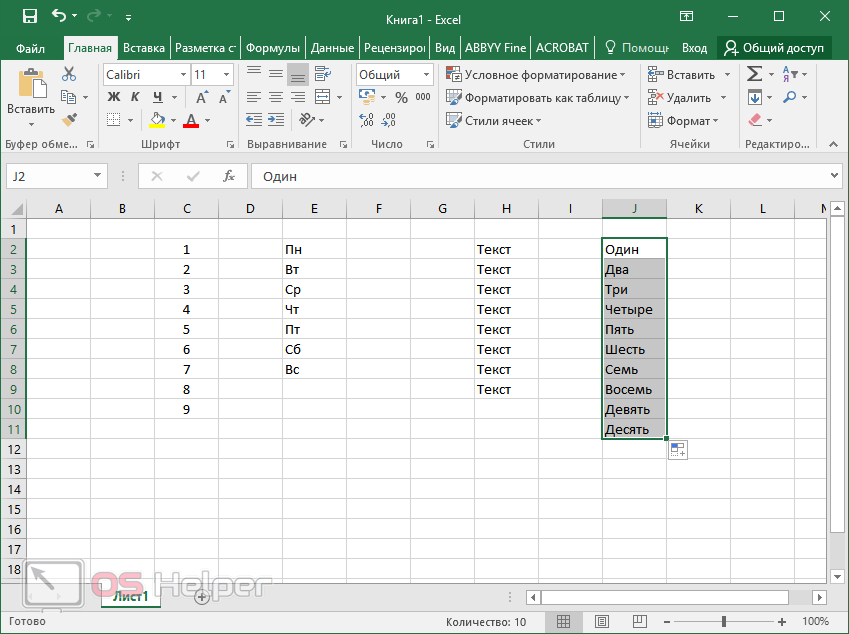 ..Меньше
..Меньше
AutoComplete помогает быстро вставлять функции и аргументы, сводя к минимуму опечатки и синтаксические ошибки. В меню автозаполнения отображаются доступные параметры в зависимости от контекста, и вы выбираете, что хотите вставить в формулу.
Включить автозаполнение
-
В меню Excel выберите Настройки .
-
В разделе Формулы и списки
щелкните Автозаполнение .
-
Установите флажок Показать параметры автозаполнения для функций и именованных диапазонов.
Решите, когда вы хотите, чтобы меню автозаполнения отображалось
Вы всегда можете отобразить меню автозаполнения, когда начинаете вводить формулу, или, чтобы сузить количество возможных записей, которые вы видите, вы можете отобразить меню только после того, как наберете определенное количество букв.
Особенности хранения данных
Многие пользователи не знают, какими должны быть данные для автозаполнения форм и что это вообще такое. Обычно к информации, которую можно сохранять указанным способом, относятся следующие варианты автозаполнения:
- имя пользователя;
- адрес электронной почты;
- номер телефона;
- название организации;
- почтовый адрес.
При использовании интернета рядовые пользователи часто сталкиваются с предложением запомнить данные, предназначенные для авторизации на различных ресурсах. А с распространением платежей в электронном виде, становится популярной возможность автозаполнения на сайте данных, касающихся сведений о банковской карте, хотя с предоставлением доступа к финансовой информации следует быть предельно осторожными.
Принцип действия формулы для автозаполнения ячеек
Главную роль в данной формуле играет функция ИНДЕКС. Ее первый аргумент определяет исходную таблицу, находящуюся в базе данных автомобилей. Второй аргумент – это номер строки, который вычисляется с помощью функции ПОИСПОЗ. Данная функция выполняет поиск в диапазоне E2:E9 (в данном случаи по вертикали) с целью определить позицию (в данном случаи номер строки) в таблице на листе «База данных» для ячейки, которая содержит тоже значение, что введено на листе «Регистр» в A2.
Третий аргумент для функции ИНДЕКС – номер столбца. Он так же вычисляется формулой ПОИСКПОЗ с уже другими ее аргументами. Теперь функция ПОИСКПОЗ должна возвращать номер столбца таблицы с листа «База данных», который содержит название заголовка, соответствующего исходному заголовку столбца листа «Регистр». Он указывается ссылкой в первом аргументе функции ПОИСКПОЗ – B$1. Поэтому на этот раз выполняется поиск значения только по первой строке A$1:E$1 (на этот раз по горизонтали) базы регистрационных данных автомобилей. Определяется номер позиции исходного значения (на этот раз номер столбца исходной таблицы) и возвращается в качестве номера столбца для третьего аргумента функции ИНДЕКС.
Скачать пример автозаполнения ячеек из другой таблицы
Благодаря этому формула будет работать даже если порядок столбцов будет перетасован в таблице регистра и базы данных. Естественно формула не будет работать если не будут совпадать названия столбцов в обеих таблицах, по понятным причинам.
Автозаполнение в Excel из списка данных
Ясно, что кроме дней недели и месяцев могут понадобиться другие списки. Допустим, часто приходится вводить перечень городов, где находятся сервисные центры компании: Минск, Гомель, Брест, Гродно, Витебск, Могилев, Москва, Санкт-Петербург, Воронеж, Ростов-на-Дону, Смоленск, Белгород. Вначале нужно создать и сохранить (в нужном порядке) полный список названий. Заходим в Файл – Параметры – Дополнительно – Общие – Изменить списки.
В следующем открывшемся окне видны те списки, которые существуют по умолчанию.
Как видно, их не много. Но легко добавить свой собственный. Можно воспользоваться окном справа, где либо через запятую, либо столбцом перечислить нужную последовательность. Однако быстрее будет импортировать, особенно, если данных много. Для этого предварительно где-нибудь на листе Excel создаем перечень названий, затем делаем на него ссылку и нажимаем Импорт.
Жмем ОК. Список создан, можно изпользовать для автозаполнения.
Помимо текстовых списков чаще приходится создавать последовательности чисел и дат. Один из вариантов был рассмотрен в начале статьи, но это примитивно. Есть более интересные приемы. Вначале нужно выделить одно или несколько первых значений серии, а также диапазон (вправо или вниз), куда будет продлена последовательность значений. Далее вызываем диалоговое окно прогрессии: Главная – Заполнить – Прогрессия.
В левой части окна с помощью переключателя задается направление построения последовательности: вниз (по строкам) или вправо (по столбцам).
Посередине выбирается нужный тип:
- арифметическая прогрессия – каждое последующее значение изменяется на число, указанное в поле Шаг
- геометрическая прогрессия – каждое последующее значение умножается на число, указанное в поле Шаг
- даты – создает последовательность дат. При выборе этого типа активируются переключатели правее, где можно выбрать тип единицы измерения. Есть 4 варианта:
-
-
- день – перечень календарных дат (с указанным ниже шагом)
- рабочий день – последовательность рабочих дней (пропускаются выходные)
- месяц – меняются только месяцы (число фиксируется, как в первой ячейке)
- год – меняются только годы
-
автозаполнение – эта команда равносильная протягиванию с помощью левой кнопки мыши. То есть эксель сам определяет: то ли ему продолжить последовательность чисел, то ли продлить список. Если предварительно заполнить две ячейки значениями 2 и 4, то в других выделенных ячейках появится 6, 8 и т.д. Если предварительно заполнить больше ячеек, то Excel рассчитает приближение методом линейной регрессии, т.е. прогноз по прямой линии тренда (интереснейшая функция – подробнее см. ниже).
Нижняя часть окна Прогрессия служит для того, чтобы создать последовательность любой длины на основании конечного значения и шага. Например, нужно заполнить столбец последовательностью четных чисел от 2 до 1000. Мышкой протягивать не удобно. Поэтому предварительно нужно выделить только ячейку с одним первым значением. Далее в окне Прогрессия указываем Расположение, Шаг и Предельное значение.
Результатом будет заполненный столбец от 2 до 1000. Аналогичным образом можно сделать последовательность рабочих дней на год вперед (предельным значением нужно указать последнюю дату, например 31.12.2016). Возможность заполнять столбец (или строку) с указанием последнего значения очень полезная штука, т.к. избавляет от кучи лишних действий во время протягивания. На этом настройки автозаполнения заканчиваются. Идем далее.
Автозаполнение ячеек в Excel
Мы с вами уже рассматривали вопрос о десятичных знаках с автоматическим вводом, а сегодня поговорим о автозаполнении ячеек в табличном редакторе Excel. Очень кстати интересная и полезная функция.
Возьмем и создадим для примера список данных в Excel по месяцам. Я вам наглядно покажу, как автоматизировать такой список, и на этом примере вы сможете создавать уже свои списки.
Пишем в ячейке А1 слово « Январь » (естественно без кавычек и можно с прописной буквы) и щелкаем мышкой по кнопке « Enter» (или галочка на панели инструментов в Excel).
Теперь поместите указатель мыши на правый нижний угол ячейки А1 , туда, где расположен маленький квадратик.
Указатель мыши должен измениться с белого креста на маленький черный крестик. Как только это произойдет, нажмите на левую клавишу мыши и, не отпуская её, переместите указатель на ячейку А12 . У вас получиться вот такая рамочка.
Как только вы отпустите кнопку мышки выделенные ячейки заполняться названиями месяцев.
Теперь попробуем создать список данных в Excel по дате.
Напишем в ячейке В1 дату – 12.01.2012 – и, установив указатель мыши на маркер заполнения , выделим диапазон ячеек В1:В12 .
Как пронумеровать строки в Excel
Если вы хотите просто пронумеровать строки в колонке, то напишите в ячейке цифру 1 , и выделите необходимый диапазон ячеек при помощи маркера заполнения и нажатой клавиши Ctrl (на клавиатуре). Нажимая клавишу Ctrl , вы даете команду увеличивать цифру на единицу.
Таким же образом вы можете пронумеровать столбцы в Excel.
Как задать список нечетных или четных чисел
- Для этого напишите в ячейке D3 число (допустим – 1 ), а в ячейке D4 – число – 3 .
- Выделите ячейки D3 и D4 .
- Потом установите указатель мыши на маркер заполнения (маленький черный квадратик в нижнем правом углу).
- Удерживая нажатой клавишу Ctrl , опускаем выделение до ячейки D12 .
В результате у вас появился список нечетных чисел.
Как создать свой список автозаполнения
Чтобы создать собственный список автозаполнения, необходимо сделать следующее:
- Войдите в меню – Сервис – Параметры – Списки –
- в большом правом поле напишите новый список, нажимая на клавишу Enter после ввода каждого пункта;
- щелкните по кнопке – Добавить — (Add) ;
- закройте окно кнопкой – ОК—.
Выберите на ленте – Файл – Параметры – Дополнительно – кнопка Изменить списки…
-
- в большом правом поле напишите новый список, нажимая на клавишу Enter после ввода каждого пункта;
- закройте окно кнопкой – ОК -.
Теперь вы можете при помощи автозаполнения ячеек ввести свой список.
Если у вас нет маркера автозаполнения (маленького черного квадратика в правом нижнем углу на рамке выделения), то:
Войдите в меню – Сервис – Параметры – перейдите на вкладку наверху – Параметры – и установите флажок на Перетаскивание ячеек .
Выберите на ленте – Файл – Параметры – Дополнительно – и установите флажок на Разрешить маркеры заполнения и перетаскивание ячеек .
Теперь, я думаю, вы легко справитесь с автозаполнением ячеек.
Видео по автозаполнению ячеек в Excel
Использование прогрессии
Если вам лень вручную перетягивать содержимое клеток, то лучше всего использовать автоматический метод. Для этого есть специальный инструмент. Работает он следующим образом.
- Выделите какую-нибудь ячейку с любым значением. Мы в качестве примера будем использовать клетку с цифрой «9».
- Перейдите на вкладку «Главная».
- Выберите пункт «Прогрессия».
- После этого вы сможете настроить:
- расположение заполнения (по строкам или столбцам);
- тип прогрессии (в данном случае выбираем арифметическую);
- шаг прироста новых чисел (можно включить или отключить автоматическое определение шага);
- максимальное значение.
- В качестве примера в графе «Предельное значение» укажем число «15».
- Для продолжения нажимаем на кнопку «OK».
- Результат будет следующим.
Как видите, если бы мы указали предел больше чем «15», то мы бы перезаписали содержимое ячейки со словом «Девять». Единственным минусом данного метода является то, что значения могут выпадать за пределы вашей таблицы.
Примеры с Range.AutoFill
Примеры автозаполнения целевых диапазонов из кода VBA Excel с помощью метода AutoFill объекта Range.
Пример 1
Автозаполнение указанного диапазона (Destination), состоящего из нескольких строк и столбцов, данными одной ячейки (Expression) в зависимости от ее расположения в целевом диапазоне:
|
1 |
SubPrimer1() ‘Удаляем границы ячеек, если уже были запуски кода Range(«A1:E20»).Borders.LineStyle=xlNone ‘Ячейка Expression в верхнем левом углу Destination Range(«A1»)=111 Range(«A1»).AutoFill Range(«A1:E5») Range(«A1:E5»).Borders(xlEdgeBottom).LineStyle=True ‘Ячейка Expression в нижнем левом углу Destination Range(«A10»)=222 Range(«A10»).AutoFill Range(«A6:E10») Range(«A6:E10»).Borders(xlEdgeBottom).LineStyle=True ‘Ячейка Expression в верхнем правом углу Destination Range(«E11»)=333 Range(«E11»).AutoFill Range(«A11:E15») Range(«A11:E15»).Borders(xlEdgeBottom).LineStyle=True ‘Ячейка Expression в нижнем правом углу Destination Range(«E20″)=»444» Range(«E20»).AutoFill Range(«A16:E20») EndSub |
Целевые диапазоны для наглядности разделены горизонтальными линиями. Ячейка (Expression) может находиться только по углам целевого диапазона (Destination), иначе будет сгенерирована ошибка.
Пример 2
Горизонтальное автозаполнение указанного диапазона (Destination) последовательностью чисел, месяцев и дней недели:
|
1 |
SubPrimer2() ‘Удаляем границы ячеек, если уже были запуски кода Range(«A1:L4»).Borders.LineStyle=xlNone ‘Автозаполнение строки единицами Range(«A1»)=1 Range(«A1»).AutoFill Range(«A1:L1») Range(«A1:L1»).Borders(xlEdgeBottom).LineStyle=True ‘Автозаполнение строки последовательностью натуральных чисел Range(«A2»)=1 Range(«B2»)=2 Range(«A2:B2»).AutoFill Range(«A2:L2») Range(«A2:L2»).Borders(xlEdgeBottom).LineStyle=True ‘Одновременное заполнение одной строки последовательностью ‘месяцев и второй строки — днями недели Range(«A3″)=»Январь» Range(«A4″)=»Понедельник» Range(«A3:A4»).AutoFill Range(«A3:L4») EndSub |
Пример 3
Вертикальное автозаполнение указанного диапазона (Destination) последовательностью дат:
|
1 |
SubPrimer3() ‘Автозаполнение столбца датами, начиная с текущей Range(«A1»)=Date Range(«A1″).NumberFormat=»DD.MM.YYYY» Range(«A1»).AutoFill Range(«A1:A20») ‘Автозаполнение столбца датами в обратном порядке Range(«B20»)=Date Range(«B20″).NumberFormat=»DD.MM.YYYY» Range(«B20»).AutoFill Range(«B1:B20») EndSub |




























