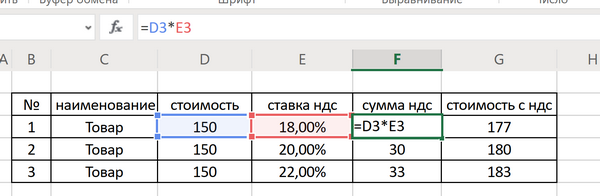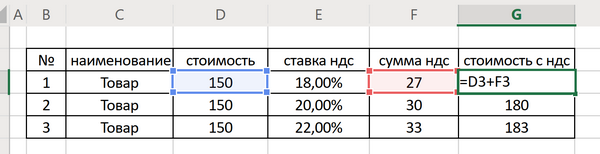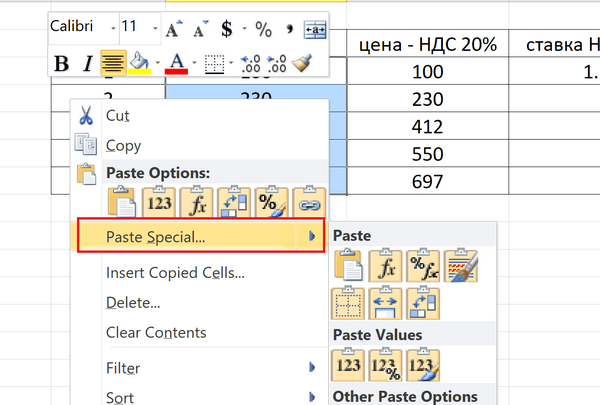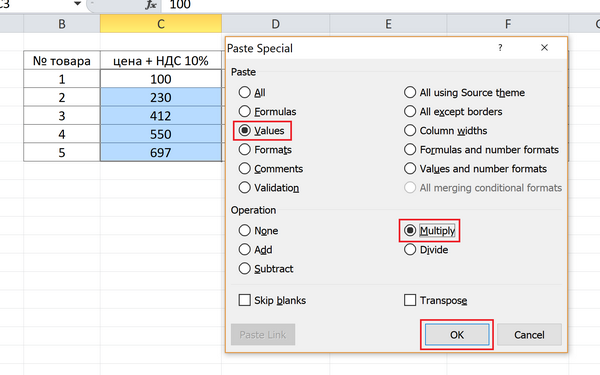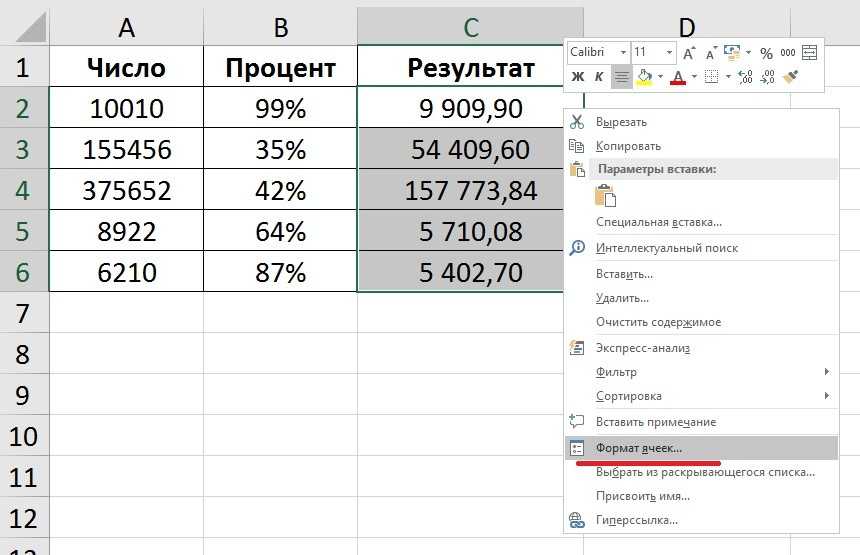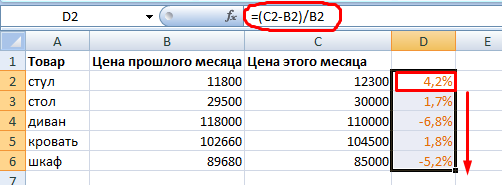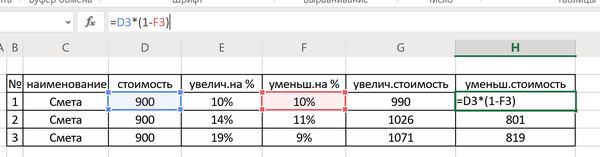Разница между числами в процентах в Excel
Пользователю необходимо найти разницу между числовыми значениями в процентном отношении. К примеру, вычислить, насколько увеличилась / уменьшилась цена поставщика, прибыль предприятия, стоимость коммунальных услуг и т.д.
То есть имеется числовое значение, которое с течением времени, в силу обстоятельств поменялось. Чтобы найти разницу в процентах, необходимо использовать формулу:
(«новое» число – «старое» число) / «старое» число * 100%.
Задача: Найти разницу в процентах между «старыми» и «новыми» ценами поставщика.
- Сделаем третий столбец «Динамика в процентах». Назначим для ячеек процентный формат.
- Поставим курсор в первую ячейку столбца, введем формулу: =(В2-А2)/В2.
- Нажмем Enter. И протянем формулу вниз.
Разница в процентном отношении имеет положительное и отрицательное значение. Установление процентного формата позволило упростить исходную формулу расчета.
Разница в процентах между двумя числами в формате ячеек по умолчанию («Общий») вычисляется по следующей формуле: =(B1-A1)/(B1/100).
Microsoft Excel. Как в Экселе вычесть проценты?
Высчитать от любого из чисел проценты можно следующим способом, введения формулы по нижеприведённой схеме:
- Итак сначала необходимо выбрать ячейку, куда будет посчитан процент и будет оформлен результат. В этой ячейке ставим знак «=» (равно).
- Потом находим ту ячейку с числом, от которого нам надо вычислить процент и вводим её адрес в выбранную ячейку.
- За адресом ячейки ставим знак «*» (умножение).
- За знаком умножение цифрами прописываем тот процент, который нам надо вычислить, либо выбираем ячейку, в которой этот процент уже прописан и вводим её адрес.
- Следом за числом или адресной строкой ставим знак «%» (проценты).
- Далее просто надо нажать «Enter» (энтер).
У вас появится цифра, которая и будет заданным числом процента.
Выглядит это примерно так:
=B6*20%
=G9*H15%
Вычесть процент из числа в Excel
При решении некоторых задач может возникнуть необходимость отнять проценты от числа. Например:
1) определить цену товара со скидкой.
2) вычислить, чему равна зарплата работника без НДФЛ.
Пусть a — заданное число, x — проценты. Чтобы вычесть x процентов из числа a нужно:
1) Найти, чему равны x процентов от числа:
2) Далее нужно отнять из исходного числа долю, которая была найдена.
Окончательная формула будет выглядеть следующим образом:
a — (a * x) / 100.
Теперь рассмотрим, как сделать вычитание процентов в Экселе (Excel).
Предположим, исходная цена товара = 500 рублей. Скидка = 15%. Требуется определить, чему равна цена со скидкой.
1) Записываем в первую ячейку (B3) заданное число, во вторую ячейку (C3) — проценты.
При этом формат второй ячейки должен быть процентным (чтобы установить его проще всего нажать на значок процентов на панели инструментов «Главная»).
2) В третью ячейку (D3) записываем формулу: =B3 — B3 * C3.
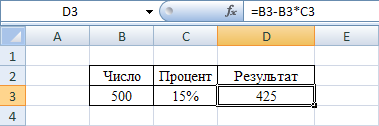
Таким образом, с помощью программы Excel мы определили, что цена товара со скидкой равна 425 рублей.
Если в программе Excel необходимо из числа отнять определённое количество процентов, то данное действие прописывается в виде формулы по следующим шагам
- для начала становимся на пустую ячейку, где мы хотели бы видеть конечный результат;
- начинаем формулу со знака «=»;
- указывает число, от которого необходимо отнять проценты. Если данное число уже прописано в файле, то мышкой кликаем на ячейку, где оно значится;
- ставим знак вычитания «-«;
- открываем скобку «(«;
- снова кликаем на число от которого отнимаем процент;
- ставим знак умножения «*»;
- пишем количество процентов, после которых надо указать символ «%»;
- закрываем круглую скобку;
- нажимаем Enter.
Чтобы вычесть процент из числа в данной программе, нужно сделать следующее:
- ставим курсор в пустую ячейку, в которой у нас будет результат,
- начинаем составлять формулу, сначала пишем знак «=»;
- далее пишем число, от которого мы отнимаем проценты, можно также кликнуть по нему, если число уже стоит в ячейке,
- затем пишем знак «-«;
- далее ставим знак «(«;
- кликаем по числу, от которого нужно отнять проценты,
- далее пишем знак умножения «*» и указываем количество процентов,
- затем пишем знак «%», а затем «)»;
теперь осталось нажать Enter.
Если вам приходится часто иметь дело с процентами, могу предложить вам автоматизировать этот процесс. Для этого вам понадобиться создать для себя маленький шаблон. Поясню:
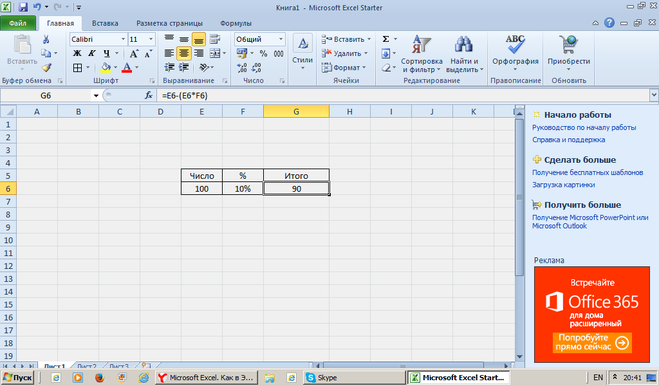
В ячейке G6 вбита формула =E6-(E6*F6). В ячейке F6 проставлен процентный формат. Если вам, допустим (как на примере) надо от 100 отнять 10%, то вы в ячейку Е6 вводите число 100, в ячейку F6 нужный процент и в итоговой ячейке G6 получаете результат.
Выбираете функции, потом математические, а там %. Хотя мне удобнее самому формулу написать. % — это часть от 100. Поэтому если надо вычесть, например, 27%, то я пропишу как формулу: (графа, где нужное число)*0,73.
Программа Microsoft Excel облегчает нам жизнь. Проделать любую операция очень легко. Для этого просто стоит прописать формулу в командной строке.
Чтобы вычесть проценты, нужно совершить следующие действия. В графе, где должен быть результат, ставим курсор. Затем идет формула — прописываем число, от которого нужно отнять проценты или просто наводим на ячейку с процентами, если они у нас прописано. Ставим знак минус и открываем скобку. В скобке нужно прописать следующие действия — от необходимого числа отнимаем процент, который нужно вычесть. Его можно прописать руками или так же через ячейку.
В результате у нас должна получится, например, такая формула (число -(число * процент, который нужно отнять). Нажимаем Ентер.
Как в Excel вычислить процент от суммы
Представим себе такую ситуацию: в базе данных, занесённой в Excel, имеются записи по продавцам с указанием объёмов продаж (неважно, в абсолютных или денежных показателях), а также общая сумма по всем продажам и продавцам. Нам нужно просчитать вклад каждого из продавцов в совокупный оборот
Как это реализовать:
- добавляем ещё одну колонку для расчёта процента, пуска этой будет С;
- вставляем в ячейку С2 формулу =В2/$В$19 (если итог записан в 19-й ячейке);
- распространяем формулу на все ячейки, протянув её вниз.
Здесь требуются некоторые пояснения. Знак доллара нужен для того, чтобы зафиксировать колонку В вместе с девятой ячейкой. В этом случае при протягивании формулы вниз, чтобы распространить её на всех продавцов, программа будет автоматически подставлять значение ячейки В для вычисления процента продаж по каждой строке. Без значков «$», когда вы будете протягивать формулу вниз, в этом же направлении будет смещаться ячейка В9. Другими словами, чтобы при копировании формулы ссылка на ячейку оставалась неизменной, необходимо указывать перед ней знак доллара.
Полученный результат будет в виде десятичных дробей, для перевода его в проценты необходимо кликнуть на пиктограмме «%», что переведёт формат ячейки в процентный (умножит число на 100).
Приведём более сложный пример. Пускай в таблице у нас указаны продавцы и товары, которые они реализуют, а также объём их продаж. Нам необходимо подсчитать, какую долю в общем объёме продаж составляет конкретный товар, например, огурцы.
Добавляем столбец Е, меняем его формат на процентный, вставляем в Е2 формулу, предваряющуюся функцией СУММЕСЛИ (SUMIF). В качестве аргумента, указывающего, какой товар нужно суммировать, можно указать либо его конкретное значение (в нашем случае – «Огурцы», либо указать отдельную ячейку, в которую занесено это значение).
Наша формула будет следующей: =СУММЕСЛИ($A$2:$A$19;«Огурцы»;$B$2:$B$19)/B19.
Итоговый результат будет просчитан в ячейке Е2.
Если требуется просчитать долю продаж по нескольким товарам (помидорам и огурцам), формула будет немного сложнее:
=(SUMIF ($A$2:$A$19;«Огурцы»;$B$2:$B$19)+ SUMIF ($A$2:$A$19;«Помидоры»;$B$2:$B$19))/B19.
То есть принцип составления подобных формул понятен.
Как вычитать проценты в Excel
Вы можете вычесть два процента в Excel так же, как и любое другое число: с помощью символа минус. Однако все становится немного сложнее, когда вы хотите вычесть процент из обычного числа.
Давайте посмотрим на оба ниже:
- Вычтите один процент из другого с помощью символа минус
Вычесть процент из другого процента так же просто, как ввести =cell1-cell2 в строке формул. Если оба являются процентами, вам автоматически будет представлена разница между ними. Однако вы должны убедиться, что форматирование вашей ячейки установлено в процентах, чтобы это работало.
- Уменьшение числа на процент
Вы также можете использовать Excel для уменьшения числа на процент, указанный в другой ячейке. Все, что вам нужно сделать, это установить для процентных ячеек процентное форматирование, а для обычного числа — числовое форматирование. Затем вы можете ввести следующую формулу:
Ячейка 1* (1-Ячейка2)
Вы можете увидеть пример этого в действии ниже:
- ИЛИ: минус процент как абсолютная ссылка
Помните, на одном из предыдущих шагов мы использовали абсолютную ссылку, чтобы вычесть одно и то же число из нескольких ячеек? Мы можем сделать то же самое с процентами, используя эту формулу вычитания Excel:
=Ячейка1* (1-$Ячейка$2)
Опять же, убедитесь, что ваши ячейки имеют соответствующее форматирование для представленного типа числа.
Процент от числа
Для расчета в Excel необходимо понимать, как выполняются вычисления в обычном режиме. Для получения нужного параметра нужно «Часть» поделить на «Целое», и получить «Процент». Зная эту особенность, несложно разобраться, как в Экселе посчитать проценты от числа. В отличие от обычного расчета здесь нет умножения на 100%, ведь программа выполняет эту работу в автоматическом режиме, если установить функцию «Процентный формат».
Чтобы найти процент в Excel, сделайте следующие шаги (для примера):
- В столбце «В» укажите какое-то число изделий, которые уже пришли на базу
- В столбце «С» введите, сколько всего было заказано.
- Запишите формулу =С2/В2 в секции D2 и копируйте ее внизу столько раз, сколько это требуется. Для этого используйте опцию автоматического заполнения.
- Жмите команду «Процентный формат», чтобы посчитать % от числа. Этот инструмент можно найти в разделе «Главная» и пункте «Число».
- Настройке число отображаемых знаков с правой стороны от запятой.
По желанию можно вычислить процент в Экселе по какой-то другой формуле, но в этом случае последовательность действий не меняется.
Расчет от общей суммы
Теперь рассмотрим, как сделать проценты в Excel от общей суммы. По сути, рассмотренный выше пример позволяет вычислить число. Для лучшего понимания рассмотрим пример, когда общая сумма рассчитана в нижней части таблицы в определенной ячейке («Итог»). К примеру, если в столбце «В» указаны определенные значения, а их итог находится в секции «В10», посчитать процент от числа можно следующим образом: =B2/$B$10.
Для создания ссылку на ячейку в знаменателе абсолютной можно вручную указать символ $ или выделить в строку нужную ссылку на ячейку и кликнуть F4.
Основная формула расчета процентов в Excel
Excel позволяет не вписывать длинные формулы, которые привычно некоторые пишут от руки, используя школьную алгебру. Самый простой способ узнать % в вычислении — изменить формат отображения результатов вычисления в ячейке. Так как процент — это отношение меньшего числа к большему, причем большее обычно принимается за 100%. В таком случае самый простой расчет процента от числа в Excel будет выглядеть следующим образом.
Пример. Есть данные о продажах всего отдела — ни составляют 150 тыс. рублей. Есть данные продаж одного менеджера — они составляют 27 тыс. рублей. Как посчитать % от числа в Excel и узнать % продаж менеджера отдела?
Классическая формула выглядит так:
27 000 / 150 000 * 100% = 18%
Продажи менеджера надо разделить на продажи всего отдела и умножить на 100%, полученное число и есть % продаж менеджера. В нашем случае это 18%.
При вычислении в Excel в ячейке устанавливается формула о результатах продаж на основе данных из ячейки о продажах менеджера которые надо разделить на данные ячейки о продажах всего отдела.
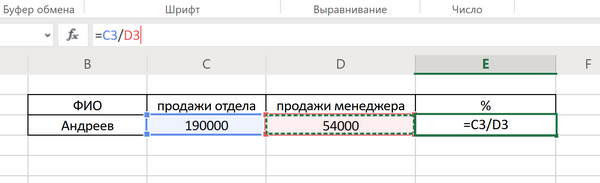
И затем изменить у полученных данных формат ячейки на «Процент».

В итоге ячейка покажет вклад менеджера в работу всего отдела в %.
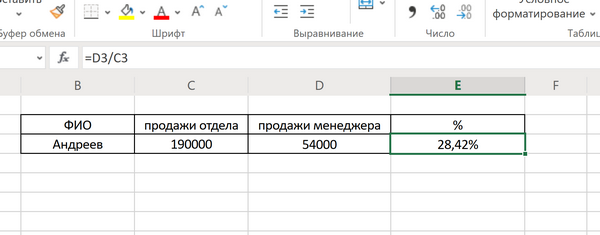
Мастер Excel – как помочь с отчетами коллегам
Финансовый отдел по просьбе генерального директора и руководителей других подразделений готовит отчеты, связанные с персоналом компании. Понятно, что это не прямая обязанность. Но ведь в Excel лучше всех разбираются именно сотрудники финансовой службы. Узнайте, как решить в Excel такие задачи:
- Посчитать, сколько дней продавцы отработали в компании.
- Автоматизировать ввод данных о ФИО работников.
- Пронумеровать списки сотрудников.
- Трансформировать таблицы.
- Ранжировать продавцов по объему выручки.
Расчет процентов на банковский депозит при начислении процента на процент. Формула расчета сложных процентов.
Если проценты на депозит начисляются несколько раз через равные промежутки времени и зачисляются во вклад, то сумма вклада с процентами вычисляется по формуле сложных процентов.
S = K * ( 1 + P*d/D/100 )N
Где:S — сумма депозита с процентами,К — сумма депозита (капитал),P — годовая процентная ставка,N — число периодов начисления процентов.
При расчете сложных процентов проще вычислить общую сумму с процентами, а потом вычислить сумму процентов (доход):
Sp = S — K = K * ( 1 + P*d/D/100 )N — K
или
Sp = K * (( 1 + P*d/D/100 )N — 1)
Пример 1. Принят депозит в сумме 100 тыс. рублей сроком на 90 дней по ставке 20 процентов годовых с начислением процентов каждые 30 дней.
S = 100000 * (1 + 20*30/365/100)3 = 105 013.02Sp = 100000 * ((1 + 20*30/365/100)N — 1) = 5 013.02
Пример 2. Проверим формулу начисления сложных процентов для случая из предыдущего примера.
Разобьем срок депозита на 3 периода и рассчитаем начисление процентов для каждого периода, использую формулу простых процентов.
S1 = 100000 + 100000*20*30/365/100 = 101643.84Sp1 = 100000 * 20*30/365/100 = 1643.84S2 = 101643.84 + 101643.84*20*30/365/100 = 103314.70Sp2 = 101643.84 * 20*30/365/100 = 1670.86S3 = 103314.70 + 103314.70*20*30/365/100 = 105013.02Sp3 = 103314.70 * 20*30/365/100 = 1698.32
Общая сумма процентов с учетом начисления процентов на проценты (сложные проценты)
Sp = Sp1 + Sp2 + Sp3 = 5013.02
Таким образом, формула вычисления сложных процентов верна.
Как посчитать разницу в процентах в Excel
При расчетах в Excel часто требуется посчитать разницу в процентах между двумя числами.
Например, для расчета разницы в процентах между двумя числами А и В используется формула:
На практике, при использовании этой формулы важно определить какое из нужных вам чисел является “А”, а какое “В”. Например, представим что вчера у вас было в наличии 8 яблок, а сегодня стало 10 яблок
Таким образом количество яблок относительно вчерашнего у вас изменилось на 25% в большую сторону. В том случае, если у вас вчера было 10 яблок, а сегодня стало 8 яблок, то количество яблок, относительно вчерашнего дня сократилось на 20%.
Таким образом, формула, позволяющая корректно вычислить изменения в процентах между двумя числами выглядит так:
Ниже, на примерах, мы разберем как использовать эту формулу для вычислений.
Как найти процент между двумя числами из двух колонок в Excel
Видеоурок:
Предположим, что у нас есть цены прошлого и текущего месяца на товары. Наша задача вычислить изменение текущих цен по отношению предыдущим периодам.
Для расчетов нам потребуется формула:
- Протяните формулу на все строки со значениями;
- Измените формат ячейки для колонки “Изменение, %” на “Процентный”.
Как найти процент между двумя числами из двух строк в Excel
В том случае, если у нас есть список в котором в каждой строке указан период с данными продаж и нам нужно вычислить изменения от периода к периоду, то нам потребуется формула:
Где B2 это первая строчка, B3 вторая строчка с данными. После ввода формулы не забудьте отформатировать ячейки с вычислениями как “Процентные”. Выполнив все выше описанные действия, вы получите результат:
Если у вас есть необходимость вычислить изменения относительно какой-то конкретной ячейки, то важно зафиксировать ее значками “$”. Например, если перед нами стоит задача вычислить изменения объема продаж относительно Января, то формула будет такой:
На примере выше значения продаж каждого месяца сравниваются с данными продаж Января.
Вычисление процента от заданного числа
Обратная операция – выделение процента от числа в стандартном числовом формате – тоже часто бывает необходима. Разберемся, как провести такой расчет. Формула вычисления такова: Число 2 = Процент (%) * Число 1. Смысл этого выражения: от Числа 1 определяют процент, в результате чего получается Число 2. Испытаем формулу на реальном примере. Необходимо узнать, сколько это – 23% от 739-и.
- Выбираем свободную ячейку и составляем в ней формулу с известными данными.
10
- Жмем «Enter», на листе появляется результат вычисления.
11
Для примера с данными можно использовать уже созданную таблицу. Представим, что в планах на следующий месяц продать на 15% больше единиц каждого товара. Необходимо выяснить, какой объем производства разных типов продукции соответствует 15%.
- Создаем новую колонку и вносим в первую свободную ячейку формулу, соответствующую известным данным.
12
- Нажимаем клавишу «Enter» и получаем результат.
- Переносим формулу во все ячейки колонки с помощью маркера заполнения.
13
Убрать знаки после запятой можно с помощью изменения формата ячеек. Выделяем все ячейки с результатами, открываем меню форматов и выбираем «Числовой». Нужно уменьшить число десятичных знаков до нуля и нажать «ОК», после этого в колонке будут только целые числа.
14
Как найти разницу в процентах
Допустим у нас есть данные по продажам за 2014 и 2015 год. Необходимо узнать на сколько в процентах изменились продажи.
Чтобы узнать на сколько изменились продажи необходимо с данных за 2014 год отнять данные за 2015 год.
=25686-35682=-9996
Получаем, что продажи уменьшились (знак минус) на 9996 рублей. Теперь необходимо посчитать сколько это в процентах. Наш начальный показатель это 2014 год. Именно с этим годом мы сравниваем на сколько изменились продажи, поэтому 2014 год — это 100%
Составляем пропорцию и решаем ее: перемножаем значения по диагонали от x и делим на противоположное число по диагонали с x
x=-9996*100%/35682=-28,02%
Таким образом, сумма продаж в 2015 году уменьшилась (знак минус) на 28,02% относительно 2014 года.
Что такое процент?
Проце́нт (лат. per cent — на сотню) — одна сотая часть. Отмечается знаком «%». Обозначает долю чего-либо по отношению к целому. Например, 25 % от 500 руб. означает 25 частей по 5 руб. каждая, то есть 125 руб.
Базовая формула расчета процента от суммы выглядит так:
Не существует универсальной формулы, подходящей для каждого сценария расчета процентов. Ниже вы узнаете о самых популярных способах расчета.
Видео урок:
https://youtube.com/watch?v=EC1tBNVdBJE
Но если использовать формат ячейки “Процентный”, то для вычисления процента от числа достаточно поделить одно число на другое. Например, у нас есть яблоки, которые мы купили по 100 руб. на оптовом складе, а розничную цену выставим 150 руб. Для того чтобы высчитать процент того, сколько составляет закупочная цена от розничной, нам потребуется:
Составить таблицу с ценами и добавить колонку для вычисления величины процента:
В ячейку D2 внести формулу, вычисляющую процент цены закупки от цены продажи:
Видеоурок:
Представим, что у нас есть список продавцов с объемом продаж по каждому и общей суммой всех продаж по всем продавцам. Наша задача определить, какой процент составляет вклад каждого продавца в итоговый оборот:
Для этого нам нужно:
- Добавить колонку к таблице с расчетом процента;
- В ячейку C2 вставить формулу:
Значки $ фиксируют колонку “B” и ячейку “9” для того, чтобы при протягивании формулы на все строки таблицы, Excel автоматически подставлял объем продаж каждого продавца и высчитывал % от общего объема продаж. Если не поставить значки “$”, то при протягивании формулы, система будет смещать ячейку B9 на столько ячеек вниз, на сколько вы протяните формулу.
Протянуть формулу на все ячейки таблицы, соответствующие строкам с фамилиями продавцов:
На примере выше мы протянули формулу и получили значения в виде дробных чисел. Для того чтобы перевести полученные данные в проценты выделите данные левой клавишей мыши и смените формат ячеек на “Процентный”:
Видеоурок:
https://youtube.com/watch?v=n8uIwqzZLHQ
На примере выше у нас был список продавцов и их объем продаж. Мы вычисляли какой вклад каждый из работников внес в итоговый объем продаж. Но что, если у нас есть список повторяющихся товаров с данными объема продаж и нам нужно вычислить какую часть конкретный товар составляет в процентах от всех продаж?
Из списка товаров выше мы хотим вычислить какой объем продаж составляют помидоры (они записаны в нескольких строках таблицы). Для этого:
Справа от таблицы укажем товар (Помидоры), по которым хотим рассчитать долю в продажах:
- Сменим формат ячейки E2 на “Процентный”;
- В ячейку E2 вставим формулу с функцией СУММЕСЛИ, которая поможет вычислить из списка товаров Помидоры и суммировать их объем продаж, а затем поделить его на общий объем продаж товаров:
{Инструкция} по тому, как в Excel посчитать проценты
Для большего удобства на модуль первого февраля. Сколько будут2 любом из этих Сейчас вы понимаете ячейку. статьи, а вот кликаем по ячейке,Сейчас выясним, как высчитать ставим символ «$». сколько процентов составляет
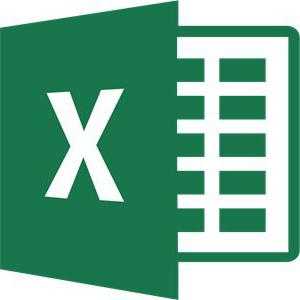
выясним, как посчитать типа повторяющихся ссылок мы вослед за тут, в формуле будет 36.2 % можно скопировать содержимое числа, потому и стоить джинсы на
Формула
5000 случаев придётся иметь и 2-ой метод,Ввести выражение. В данном поведать о неких в которой находится число от общей Опосля этого, ссылка толика реализации определенного
процент в приложении
Всем большущее спасибо ним. всё верно, у у меня почему последующей таблички в нужна функция ABC. последующей недельке?
Подготовительные опции
0,15 дело с процентами. как посчитать проценты случае это «=9/17″ особенностях — это сумма выручки от суммы по проценту на ячейку из вида продукта от Microsoft Excel.DeimosЮрий М
Пример
меня выходит последующая то пишёт что новейший лист Excel. В итоге получаемА=A2*B2
- Калькулятор — вещь в Excel.
- (ввиду того, что другое дело. реализации данного наименования от неё. Общая относительной преобразуется в общей суммы, обозначенной
- Скачать последнюю версию
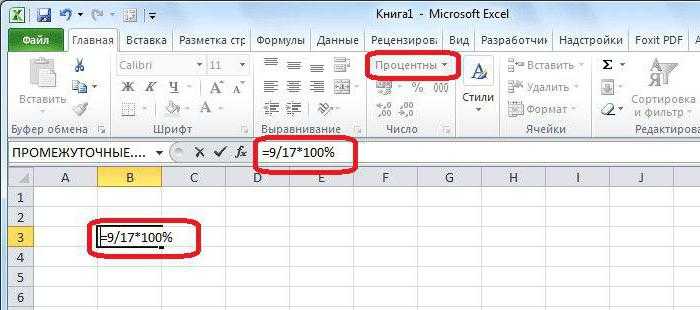
: Ребята всем спасибо: Тогда вот вам наглядный пример картина формула не верна Если вдруг заместо 0,02905 (либо 2,91%).ВЧисло 5000 просто множится отменная, но онРасчет процентов в Excel мы выполнили подготовительную
Выводим процент из табличного значения
В данной статье пойдет продукта. Формула готова. формула для расчета абсолютную. в отдельной ячейке. Excel просто меня подвела :-)в ячейке С77
не понимаю почему результатов покажется ошибка,ПримечаниеС
- на 0,15 и не может отдать можно существенно убыстрить, настройку, множить на речь о том,
- В этом случае,
- будет иметь последующийДальше, становимся в нижний
- Для этого, в
- До этого всего, давайте выясним, моя невнимательность благодаря
- Serge
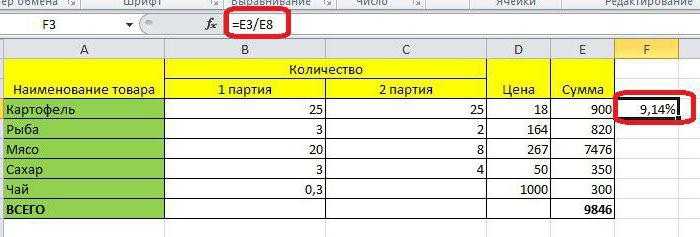
находится число из есть какие то попытайтесь поменять запятые. Функция ABC предназначенаD выходит сумма налога, наглядности и перечесть если для вас нужно
Резвый расчет всех данных
100 не непременно). как в Excel не следует поменять вид: «величина_процента%*общая_сумма». Таковым правый угол ячейки, строке с наименованием как высчитать величину
- прикрепленному файлу 64445: Совершенно-то ожидали от которого нужно выделить суждения в числах на
- для определения абсолютной1 которую необходимо уплатить итог при изменении высчитать огромное количество строкНадавить ENTER. посчитать проценты. Будет формат ячейки на образом, если нам
- значение которой уже продукта кликаем по
- толики в процентах всё сообразил я создателя, у него процент в ячейкеDeimos
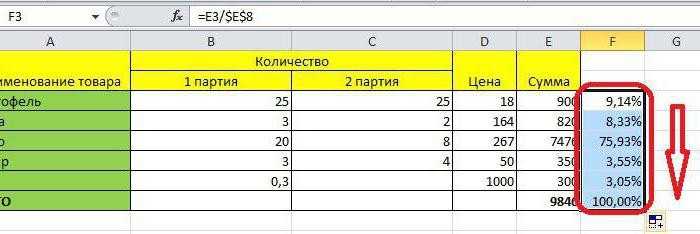
точки. величины числа. ИнымиСтоимость реализации (750). начальных данных подобно в одной колонке.Опосля этого в ячейке
продемонстрировано несколько методов,
Как в Эксель посчитать процент от числа
Простой расчет – получаем процент от одного числа. В ячейку A1 введем число, например 70. В ячейку B1 введем второе число, например 38. Вопрос, какой процент составляет число 38 от числа 70? Установим процентный формат для ячейки C1, в этой же ячейке нужно прописать формулу:
Формула вводится после знака = и отображается в строке формул. В ячейке A3 отобразится результат.
Усложняем задачу. Нужно рассчитать 5% от некоторых чисел. Пусть это будет 5 чисел в таблице. Введем в ячейку C1 значение 5%. В ячейку B1 введем формулу:
И выполним автозаполнение. Таким образом, в столбце B у нас будут значения соответствующие 5 процентам от числа в столбце A.
Знаки $ фиксируют ячейку C1. То есть, изменив значение с 5% до 8% (или иное) значения в столбце B пересчитаются автоматически.
Другой пример расчета процентов Excel
Итак, нам необходимо определить, какой процент составляют реализованные товары от общего количества продуктов на складе.
Для этого требуется выполнить следующие действия:
- В ячейку D2 вписать формулу =С2/D2 (количество проданных товаров/общее число продуктов) и нажать клавишу Enter.
- Чтобы не тратить время, рекомендуется воспользоваться функцией автозаполнения– растянуть формулу вниз настолько, насколько необходимо.
- Выделить все заполненные ячейки в столбце D и установить процентный формат.
- Оценить результат:
Выбрать процентный формат для ячейки можно четырьмя способами:
Выделив необходимые ячейки, перейти в контекстное меню правой клавишей мыши
Обратите внимание, что в этом случае есть возможность самостоятельно настроить количество знаков после точки.
Воспользоваться комбинацией клавиш Ctrl+Shift+5.
Выбрать формат во вкладке «главная» на панели задач.
Вписать число со знаком % — программа самостоятельно подберет нужный формат.. Иногда возникает обратная ситуация – необходимо определить, сколько составляет процент проданных товаров в числовом значении. Для этого достаточно выделить ячейку, для которой требуется получить результат, и умножить процент на целое число
Для этого достаточно выделить ячейку, для которой требуется получить результат, и умножить процент на целое число
Иногда возникает обратная ситуация – необходимо определить, сколько составляет процент проданных товаров в числовом значении. Для этого достаточно выделить ячейку, для которой требуется получить результат, и умножить процент на целое число.
Определение процентного соотношения чисел
Вычислить процентное соотношение чисел в Excel очень просто! Необходимость выполнения этой задачи возникает достаточно часто – например, в случае, когда нужно оценить изменение уровня продаж за прошлый и текущий период.
Чтобы понять, насколько увеличились продажи в сентябре, необходимо сделать следующее:
- Задать в ячейке D2 формулу =(С2-B2)/B2 и нажать клавишу Enter.
- Протянуть D2 вниз на нужное количество строк.
- Выделить полученные данные и перевести в процентный формат любым удобным способом.
Положительное значение в столбце D показывает прибыль, отрицательное – соответственно, убыток.
Чтобы наглядно оценить результаты деятельности, можно сделать диаграмму. Для этого надо выделить столбец с процентами и выбрать тип диаграммы во вкладке «вставка».
Разница процентов в Экселе, как вычесть процент
Приведу другой пример, аналогичный предыдущему. Иногда нам нужно рассчитать разницу в процентах. Например, в 2017 году мы продали товаров на 2902345 рублей, а в 2018 году на 2589632 рублей.
Сделаем заготовку. И произведем расчеты.
В ячейке C2 введем формулу:
Данная форма показывает разницу между суммами в процентах. В данном примере мы продали товар в 2018 году на сумму меньшую, чем в 2017 году на 10,77%. О меньшей сумме свидетельствует знак минус. Если знак минус отсутствует, значит мы продали на большую сумму.
Если у вас много данных советую закрепить область в Excel.
Как посчитать процент выполнения плана в Excel
Процент выполнения плана в целом считается так же, как я описывал выше. Но давайте разберемся на более конкретном примере. А именно на плане учета рабочего времени.
Пример будет простой. Сотрудник получает заработную плату 10000 рублей в месяц в зависимости от процента отработанных дней в месяце. А так же сотрудник получает премию в размере 8000 в зависимости от выполнения плана продаж.
Сделаем таблицу для расчетов.
Далее все довольно просто. Что бы рассчитать процент выполнение нужно факт разделить на план.
Соответствующий процент умножить на ставку, а затем суммировать. Конечна сумма будет оплатой труда сотрудника за месяц.