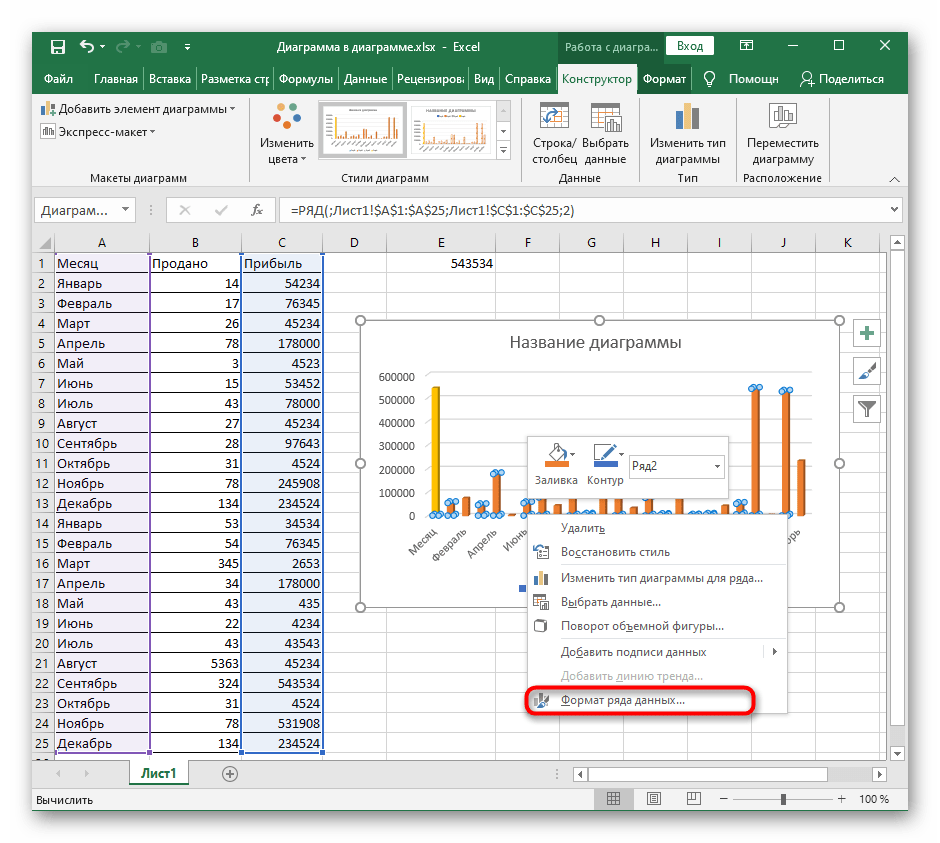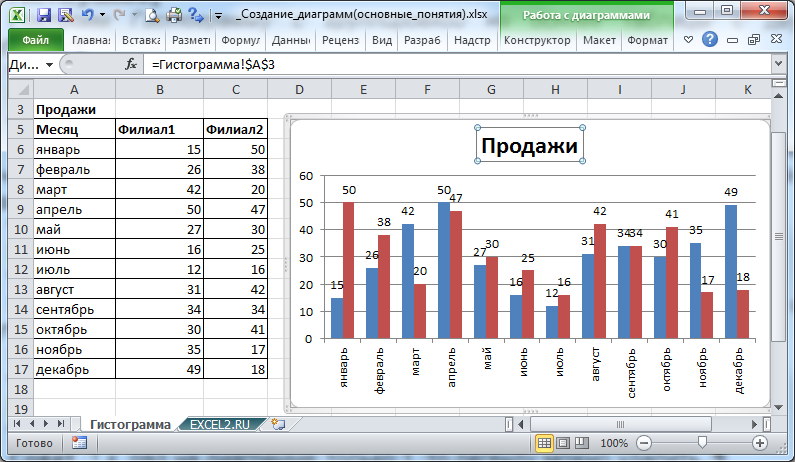Как построить график в Excel
Во многих документах Excel информацию, которая представлена в виде таблицы, намного проще воспринимать и анализировать, если она отображена в виде графика. К сожалению, некоторые пользователи, испытывают трудности, когда сталкиваются с данным вопросом.
Решение данной задачи очень простое. Давайте рассмотрим, какие в Эксель есть диаграммы для построения графиков.
Если у Вас есть данные, которые изменяются во времени, то лучше использовать обычный «График» . Для того чтобы построить график функции в Excel – используйте «Точечную диаграмму» . Она позволит отобразить зависимость одного значения от другого.
В этой статье мы рассмотрим, как построить простой график изменений в Экселе.
График будем строить на примере следующей таблицы. У нас есть данные про сотрудников одной из компаний – кто сколько продал единиц товара за определенный месяц.
Сделаем график в Excel, который отобразит количество проданных единиц каждым из сотрудников за Январь. Выделяем соответствующий столбец в таблице, переходим на вкладку «Вставка» и кликаем по кнопочке «График» . Выберите один из предложенных вариантов. Для каждого графика есть подсказка, которая поможет определиться, в каком случае его лучше использовать. Используем «График с маркерами» .
Вот такой график мы получили. Давайте изменим подписи по горизонтальной оси: вместо чисел поставим имена сотрудников. Выделяем горизонтальную ось, кликаем по ней правой кнопкой мыши и выбираем из контекстного меню «Выбрать данные» .
Появится окно «Выбор источника данных» . В разделе «Подписи горизонтальной оси» кликаем на кнопочку «Изменить» .
Дальше выделяем мышкой имена сотрудников и нажимаем «ОК» в этом окне и в предыдущем.
Теперь понятно, какой сотрудник сколько продал единиц товара за Январь.
Добавим на график, количество проданных единиц товара и за остальные месяцы. В окне «Выбор источника данных» смотрим в раздел «Элементы легенды» и кликаем на кнопочку «Добавить» .
Ставим курсор в поле «Имя ряда» и выделяем в таблице месяц – Февраль, переходим в поле «Значения» и выделяем количество проданных товаров за Февраль. Изменения можно сразу увидеть и на графике: теперь в окне два графика и новое поле в легенде. Нажмите «ОК» .
Проделайте те же действия и для остальных месяцев.
Чтобы изменить надпись в легенде вместо «Ряд 1» на «Январь» , в окне «Выбор источника данных» в разделе «Элементы легенды» выделяем поле «Ряд 1» и кликаем «Изменить» .
В следующем окне в поле «Имя ряда» ставим курсор и выделяем на листе мышкой ячейку «Январь» . Нажмите «ОК» .
В результате получим следующий график. По нему видно, в каком месяце, какой сотрудник продал больше всего товаров.
При выделении графика на ленте появляются новые вкладки для работы с диаграммами: «Конструктор» , «Макет» и «Формат» .
На вкладке «Конструктор» , можно изменить тип диаграммы, выбрать один из предложенных макетов и стилей. Здесь же есть уже знакомая нам кнопочка «Выбрать данные» .
На вкладке «Макет» можно добавить название диаграммы и названия осей. Диаграмму назовем «Продажи» , а вертикальную ось – «Количество проданных единиц» . Легенду так и оставим справа. Можно включить подписи данных для графиков.
На вкладке «Формат» можно выбрать заливку для диаграммы, цвет текста и прочее.
Отформатируйте график по своему желанию, ну или по определенным требованиям.
Вот так легко можно построить график по таблице с данными, которые изменяются во времени, в Excel.
Особенности оформления графиков в Excel
Несколько советов по оформлению графиков в Excel:
Первое, что следует сделать пользователю, — ввести правильно название зависимости. Для этого нужно выделить щелчком мыши блок «Название диаграммы», щёлкнуть по нему ещё раз и ввести требуемое наименование. При необходимости этот блок можно удалить, выделив его и нажав клавишу Delete.
Если требуется изменить не только название, но и стиль написания, следует, снова выделив блок, вызвать контекстное меню и выбрать в нём раздел «Шрифт». Подобрав подходящий вариант, юзер может нажимать на «ОК» и переходить к дальнейшим действиям.
Вызвав меню «Формат названия диаграммы», можно определить, в какой части рисунка будет располагаться наименование: в центре, в левом верхнем, нижнем правом углу и так далее.
Чтобы добавить на график названия осей, следует щёлкнуть мышью по «плюсику» справа от рисунка и в выплывающем списке установить галочку в соответствующем чекбоксе.
Если изначальное расположение названий не устраивает пользователя, он может свободно перетаскивать их по полю графика, а также менять их наименования описанным ранее способом.
Чтобы добавить на любую линию графика подписи (размещаются прямо на сетке) или выноски данных (в отдельных окошечках), нужно выделить её щелчком правой клавишей мыши и выбрать соответствующий параметр во вложенном меню «Добавить подписи данных».
Юзер может свободно сочетать способы размещения подписей, выбирая любой из пунктов в расширенном меню окошка «Элементы диаграммы».
Выбрав в том же меню «Дополнительные параметры», в боковом меню следует указать категорию представленных данных: простые числа, дроби, проценты, деньги и так далее.
Чтобы добавить таблицу с данными непосредственно на график, нужно вызвать нажатием на «плюсик» всё те же «Дополнительные параметры» и установить галочку в одноимённом чекбоксе.
Сетку, позволяющую найти значения графика в каждой точке, с помощью того же меню можно совсем убрать или добавить на неё основную и вспомогательную разметку.
«Легенда» — не самый полезный, но привычный блок графиков Excel. Убрать или перенести его можно, сняв галочку в окне «Дополнительные параметры» или вызвав вложенное меню. Более простой вариант — выделить блок щелчком мыши и нажать клавишу Delete или перетащить по полю графика.
Понять общее направление движения графика поможет линия тренда; добавить её для каждого ряда значений можно в том же окне.
Перейдя на вкладку «Конструктор», пользователь может кардинально изменить вид графика, выбрав один из стандартных шаблонов в разделе «Стили диаграмм».
А вызвав находящееся там же меню «Изменить цвета» — подобрать палитру для каждой линии в отдельности или для всего графика в целом.
Меню «Стили» вкладки «Формат» позволяет найти оптимальное представление для текстовых элементов графика.
Изменить фон, оставив нетронутым тип диаграммы, можно с помощью раздела «Стили фигур».
На этом настройку графика можно считать оконченной. Пользователь может в любой момент изменить тип диаграммы, перейдя в одноимённое меню и выбрав понравившийся вариант.
Два самых простых способа создать динамический диапазон в диаграмме Excel
В Excel вы можете вставить диаграмму, чтобы более точно отображать данные для других. Но в целом данные в диаграмме не могут быть обновлены, пока новые данные добавляются в диапазон данных. В этой статье будут представлены два самых простых способа создания динамической диаграммы, которая будет автоматически меняться вместе с диапазоном данных в Excel.
Создайте диапазон данных динамической диаграммы с помощью таблицы
1. Выберите диапазон данных, который вы будете использовать для создания диаграммы, затем щелкните Вставить > Настольные.
2. В появившемся диалоговом окне отметьте В моей таблице есть заголовки вариант, который вам нужен, и нажмите OK..
Теперь, не снимая выделения с таблицы, щелкните вкладку «Вставить» и выберите тип диаграммы для создания диаграммы.
С этого момента данные в диаграмме будут обновляться автоматически при изменении или добавлении данных в таблицу.
Создайте диапазон данных динамической диаграммы с именованными диапазонами и формулой
1. Нажмите Формулы > Определить имя.
2. Во всплывающем Новое имя диалоговом окне введите имя в Имя и фамилия текстовое поле, предполагая график, затем введите формулу ниже в Относится к текстовое окно. Затем нажмите OK.
= OFFSET (‘именованный диапазон’! $ A $ 2,0,0, COUNTA (‘именованный диапазон’! $ A: $ A) -1)
В формуле именованный диапазон — это лист, на который вы помещаете исходные данные для диаграммы, A2 — это первая ячейка первого столбца в диапазоне данных.
3. Повторите шаги 1 и 2, чтобы создать новый именованный диапазон с формулой. в Новое имя диалог, дайте имя, предполагая графики продаж, затем используйте формулу ниже.
= OFFSET (‘именованный диапазон’! $ B $ 2,0,0, COUNTA (‘именованный диапазон’! $ B: $ B) -1)
В формуле именованный диапазон — это лист, на который вы помещаете исходные данные для диаграммы, B2 — это первая ячейка второго столбца в диапазоне данных.
4. Затем выберите диапазон данных и щелкните Вставить вкладку, затем выберите нужный тип диаграммы в График группа.
5. Затем щелкните правой кнопкой мыши серию на созданной диаграмме, в контекстном меню щелкните Выберите данные.
6. в Выберите источник данных диалоговое окно, нажмите Редактировать в Легендарные записи (серия) раздел, затем в появившемся диалоговом окне используйте приведенную ниже формулу для Стоимость серии текстовое поле для замены исходных значений, щелкните OK.
= ‘динамический диапазон диаграммы.xlsx’! продажи диаграмм
динамический диапазон диаграммы — это имя активной книги, диаграммы продаж — это созданный вами ранее именованный диапазон, который содержит значения.
7. Вернуться к Выберите источник данных диалоговое окно, затем щелкните Редактировать в Ярлыки горизонтальной оси (категории) раздел. И в Ярлыки осей диалог, используйте формулу ниже для Диапазон этикеток оси текстовое поле, затем щелкните OK.
= ‘диапазон динамической диаграммы.xlsx’! chartmonth
диапазон динамической диаграммы — это имя активной книги, а месяц — это именованный диапазон, который вы создали ранее и который содержит метки.
С этого момента диапазон данных диаграммы может обновляться автоматически при добавлении, удалении или редактировании данных в двух определенных именованных диапазонах.
Прочие операции (статьи)
Быстро и автоматически вставляйте дату и время в Excel В Excel вставка даты и отметки времени — обычная операция. В этом руководстве я расскажу о нескольких методах ручной или автоматической вставки даты и времени в ячейки Excel, указав разные случаи.
7 простых способов вставить символ дельты в ExcelИногда вам может потребоваться вставить символ дельты Δ, когда вы указываете данные в Excel. Но как быстро вставить символ дельты в ячейку Excel? В этом руководстве представлены 7 простых способов вставки символа дельты.
Быстро вставляйте пробелы между каждой строкой в ExcelВ Excel , вы можете использовать меню правой кнопки мыши, чтобы выбрать строку над активной строкой, но знаете ли вы, как вставлять пустые строки в каждую строку, как показано ниже? Здесь я расскажу о некоторых приемах быстрого решения этой задачи.
Вставить галочку или галочку в ячейку ExcelВ этой статье я расскажу о некоторых различных способах вставки меток для уловок или блоков для уловок на листе Excel.
Как построить график в Экселе
Компьютерная программа MicrosoftExcel используется для составления таблиц и работы с ними, но не менее важной функцией этой программы является построение графиков и диаграмм. Они необходимы для наглядного изображения изменения величин
О том, как построить график в Экселе и сделать это корректно, и пойдет речь в данной статье.
Так же я опишу, что такое график в Excel и другие виды диаграмм.
Немного теории
Вставить диаграмму в программе Microsoft Excel версий 2007, 2010,2013 и 2016 можно на вкладке Вид – группа Диаграммы.
График это один из типов диаграмм. Графики в Экселе бывают:
- Объемные.
- Плоские.
- Плоские простые.
- Плоские графики с метками.
Краткий обзор диаграмм
В Экселе есть множество различных графиков, и чтобы их построить, необходимо составить таблицу данных. Что бы создать диаграмму нужно открыть вкладку «Вставка» и выбрать на панели «Диаграммы» подходящий вид.
Среди них самыми популярными являются следующие диаграммы:
- график,
- точечная,
- круговая,
- гистограмма.
Если нужно отобразить изменение ряда данных в течение времени, то выбирайте «График». Если данных немного, то можно выбрать «График с маркерами», если достаточно много, то выберите простой график.
Если есть функция зависимости, или необходимо изобразить сразу несколько графиков и сравнить пары значений, то лучше выбрать «Точечную диаграмму». Здесь маркеры также уместны при небольшом количестве данных.
Круговая диаграмма используется для отображения ряда данных относительно общей суммы (в процентном соотношении), при этом это должен быть только один ряд данных, желательно не более 7 и значения обязательно должны быть положительными. Данная диаграмма может быть выполнена в двухмерном и трехмерном виде. Для акцентирования внимания на конкретном секторе, можно выбрать «Разрезную круговую диаграмму».
Рассмотрим гистограммы. Они применяются для графического изображения значений по группам. Они также бывают плоскими и объемными. Вторые могут быть представлены в виде различных трехмерных фигур:
- параллелепипедов;
- цилиндров;
- конусов;
- пирамид.
Если помимо разделения данных по категориям необходимо еще и отобразить вклад каждого значения в рамках одной категории, то следует выбрать «Гистограмму с накоплением».
Строим график в Excel на примере
Для построения графика необходимо выделить таблицу с данными и во вкладке «Вставка» выбрать подходящий вид диаграммы, например, «График с маркерами».
После построения графика становится активной «Работа с диаграммами», которая состоит из трех вкладок:
- конструктор;
- макет;
- формат.
С помощью вкладки «Конструктор» можно изменить тип и стиль диаграммы, переместить график на отдельный лист Excel, выбрать диапазон данных для отображения на графике.
Для этого на панели «Данные» нужно нажать кнопу «Выбрать данные». После чего выплывет окно «Выбор источника данных», в верхней части которого указывается диапазон данных для диаграммы в целом.
Изменить его можно нажав кнопку в правой части строки и выделив в таблице нужные значения.
Затем, нажав ту же кнопку, вновь выплывает окно в полном виде, в правой части которого отображены значения горизонтальной оси, а в левой – элементы легенды, то есть ряды. Здесь можно добавить или удалить дополнительные ряды или изменить уже имеющийся ряд. После проведения всех необходимых операций нужно нажать кнопку «ОК».
Вкладка «Макет» состоит из нескольких панелей, а именно:
- текущий фрагмент;
- вставка;
- подписи;
- оси;
- фон;
- анализ;
- свойства.
С помощью данных инструментов можно вставить рисунок или сделать надпись, дать название диаграмме в целом или подписать отдельные ее части (например, оси), добавить выборочные данные или таблицу данных целиком и многое другое.
Вкладка «Формат» позволяет выбрать тип и цвет обрамления диаграммы, выбрать фон и наложит разные эффекты. Использование таких приемов делает внешний вид графика более презентабельным.
Аналогичным образом строятся и другие виды диаграмм (точечные, линейчатые и так далее). Эксель содержит в себе множество различных инструментов, с которыми интересно и приятно работать.
Выше был приведен пример графика с одним рядом. График с двумя рядами и отрицательными значениями.
График с двумя рядами строит так же, но в таблице должно быть больше данных. На нем нормально отображаются отрицательные значения по осям x и y.
Как в Excel создать гистограмму с переменными шириной и высотой?
Разве не удобно было бы создавать гистограммы, столбцы которых могли бы иметь переменную ширину и высоту? Ширина и высота столбцов одновременно регулировались бы при построении графика, по вашим данным.
Захватите мышкой кончик стрелки, и не отпуская, переместите его.
Меняем цвет блоков диаграммы
Таким же образом можно изменить цвет Легенды, и блока Название диаграммы.
Щелкнув по маленькому треугольнику в шапке таблицы, можно изменить Сортировку списка, или отключить ненужные Текстовые фильтры.
Если выделить в той же таблице щелчком мыши блок Итог под каждым параметром, и нажать на маленький треугольник, то появиться выпадающий список, из которого можно выбрать другую функцию подсчета.
Если необходимо добавить еще один блок в таблице, то выделяем и копируем уже готовый блок, и вставляем его в столбец рядом.
Вот таким образом на основе шаблона диаграммы Excel можно легко и быстро создать свою красочную диаграмму.
Редактирование диаграмм
Закончив построение диаграмм, их можно изменить в любой момент. Одновременно с появившейся диаграммой автоматически возникает группа вкладок с общим названием «Работа с диаграммами», и происходит переход на первую из них – «Конструктор». Инструменты новых вкладок открывают широкие возможности редактирования диаграмм.
Вкладка «Конструктор»
Для отображения значений процентов часто применяется круговая диаграмма в эксель. Чтобы нарисовать круговую диаграмму, сохранив прежние данные, нужно щёлкнуть первый слева инструмент линейки – «Изменить тип диаграммы», и выбрать желаемый подвид строки «Круговая».
На следующем скриншоте показан результат активации инструмента «Строка/Столбец», производящий взаимную замену данных на осях X и Y. Как видно, однотонная гистограмма предыдущего скриншота получила цвета, и стала гораздо привлекательней.
В разделе «Стили диаграмм» вкладки «Конструктор» можно менять стиль диаграмм. После открытия выпадающего списка этого раздела пользователю становится доступным выбор одного из 40 предлагаемых вариаций стилей. Без открытия этого списка доступно всего 4 стиля.
Очень ценен последний инструмент – «Переместить диаграмму». С его помощью диаграмму можно перенести на отдельный полноэкранный лист.
Как видно, лист с диаграммой добавляется к существовавшим листам.
Если пользователю предстоит работа по построению множества других диаграмм на основе созданной и отредактированной, то он может сохранить её для дальнейшего использования в качестве шаблона. Для этого достаточно выделить диаграмму, щёлкнуть инструмент «Сохранить как шаблон», ввести название и нажать «Сохранить». После этого запомненный шаблон будет доступен в папке «Шаблоны».
Вкладки «Макет» и «Формат»
Инструменты вкладок «Макет» и «Формат» в основном относятся к внешнему оформлению диаграммы.
Чтобы добавить название, следует щёлкнуть «Название диаграммы», выбрать один из двух предлагаемых вариантов размещения, ввести имя в строке формул, и нажать Enter.
При необходимости аналогично добавляются названия на оси диаграммы X и Y.
Инструмент «Легенда» управляет отображением и положением поясняющего текста. В данном случае это – названия месяцев. Их можно удалить или переместить влево, вверх или вниз.
Гораздо более употребителен инструмент «Подписи данных», позволяющий добавить на них числовые значения.
Если при построении диаграммы был выбран её объёмный вариант, то на вкладке «Макет» будет активен инструмент «Поворот объёмной фигуры». С его помощью можно менять угол наблюдения диаграммы.
Инструмент «Заливка фигуры» вкладки «Формат» позволяет залить любым цветом, рисунком, градиентом или текстурой фон диаграммы (как показано на скриншоте) или любой из её элементов (в данном случае – столбиков).
Для заливки соответствующего элемента он должен быть предварительно выделен.
Добавление новых данных
После создания диаграммы для одного ряда данных в некоторых случаях бывает необходимо добавить на диаграмму новые данные. Для этого сначала нужно будет выделить новый столбик – в данном случае «Налоги», и запомнить его в буфере обмена, нажав Ctrl+C. Затем щёлкнуть на диаграмме, и добавить в неё запомненные новые данные, нажав Ctrl+V. На диаграмме появится новый ряд данных «Налоги».
Использование диаграммы по умолчанию в Excel
Диаграммы Excel, заданные по умолчанию, значительно экономят время. Всякий раз, когда нужно быстро создать диаграмму или просто взглянуть на тенденции в данных, диаграмму в Excel можно создать буквально одним нажатием клавиши! Просто выберите данные, которые будут включены в диаграмму, и нажмите одно из следующих сочетаний клавиш:
- Alt+F1, чтобы вставить диаграмму по умолчанию на текущем листе.
- F11, чтобы создать диаграмму по умолчанию на новом листе.
Как изменить тип диаграммы по умолчанию в Excel
Когда Вы создаёте диаграмму в Excel, то в качестве диаграммы по умолчанию используется обычная гистограмма. Чтобы изменить формат диаграммы по умолчанию, выполните следующие действия:
- Нажмите кнопку Просмотр всех диаграмм (See All Charts) в правом нижнем углу раздела Диаграммы (Charts).
- В диалоговом окне Вставка диаграммы (Insert Chart) щелкните правой кнопкой мыши по диаграмме или по шаблону диаграммы в разделе Шаблоны (Templates) и выберите Сделать стандартной (Set as Default Chart) в контекстном меню.
- Нажмите ОК, чтобы сохранить изменения и закрыть диалоговое окно.
Построение диаграммы по таблице в Microsoft Excel
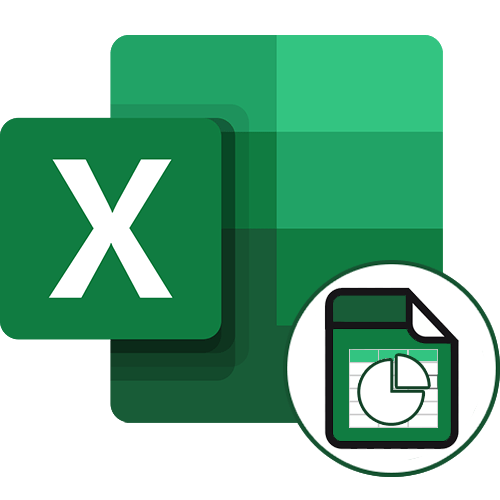
Первый вариант близок к стандартной процедуре создания диаграммы в Excel и заключается в том, что пользователю заранее нужно выбрать ту таблицу, которая будет входить в график. Автоматическое средство создания диаграмм уже само определит диапазон данных и создаст правильное отображение этого компонента листа.
- С зажатой левой кнопкой мыши выделите всю таблицу, которая должна входить в диаграмму, включая названия столбцов и рядов, чтобы те тоже были отображены.
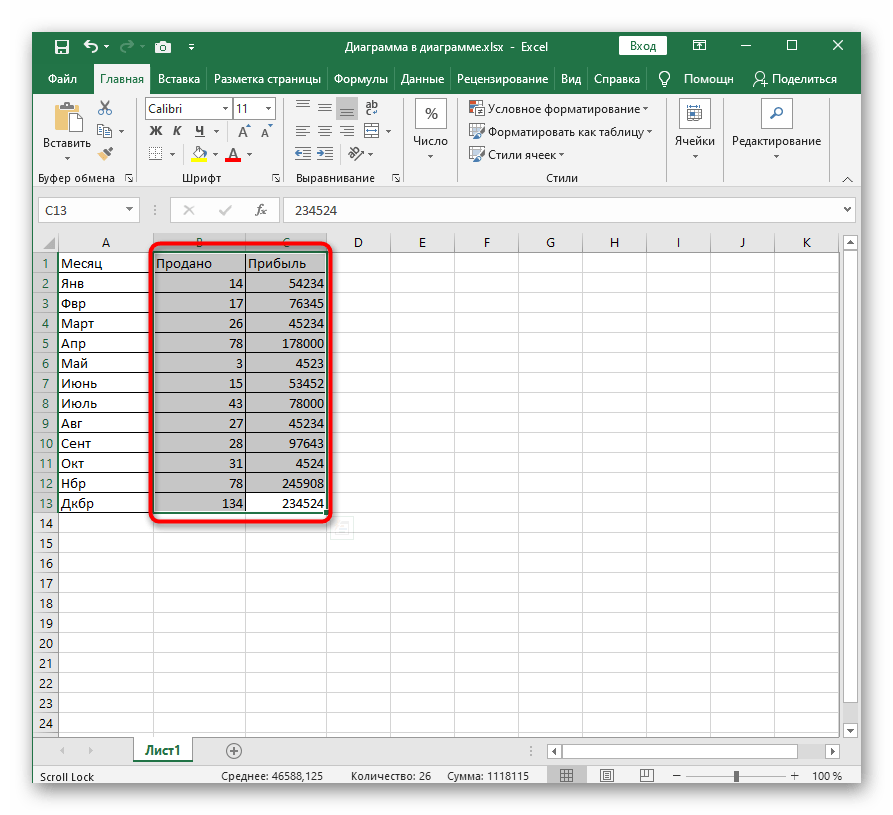
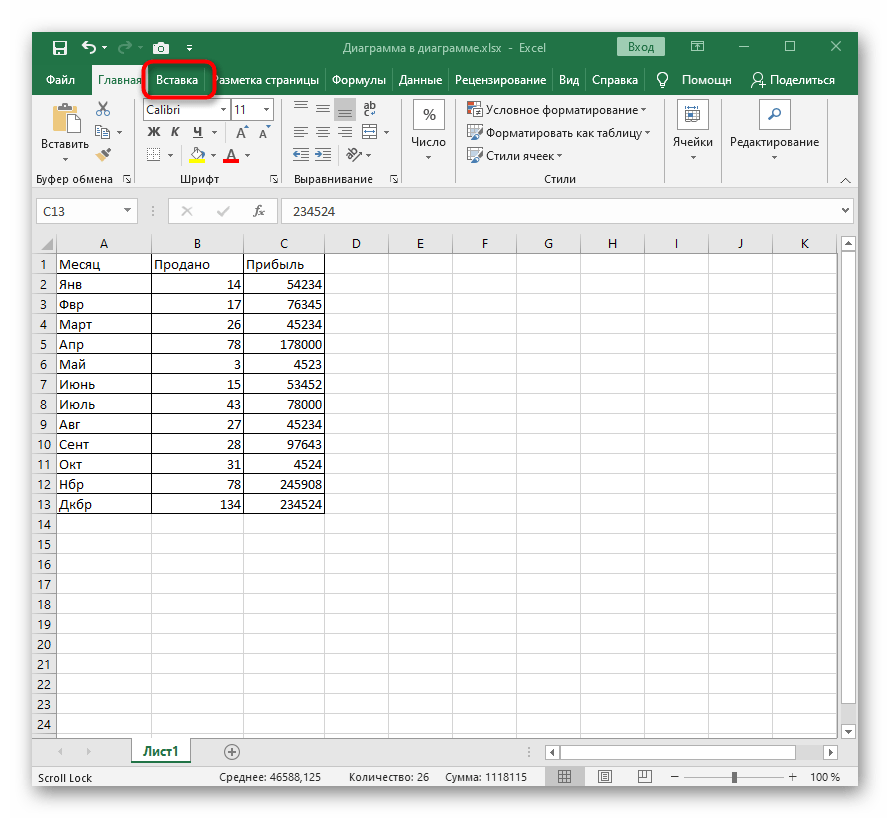
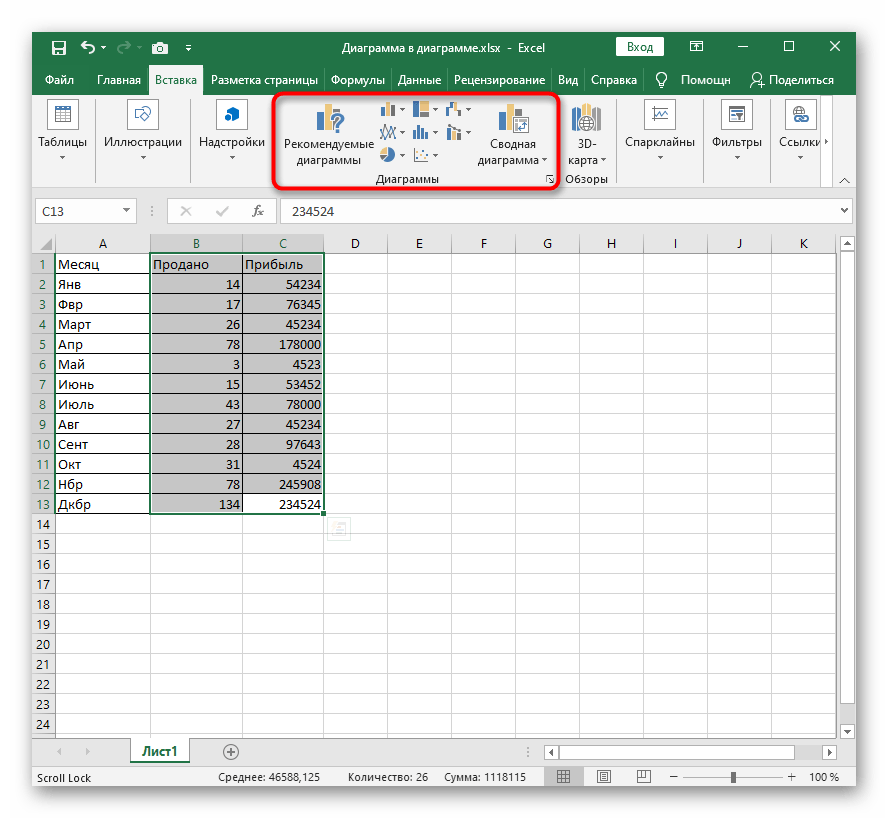
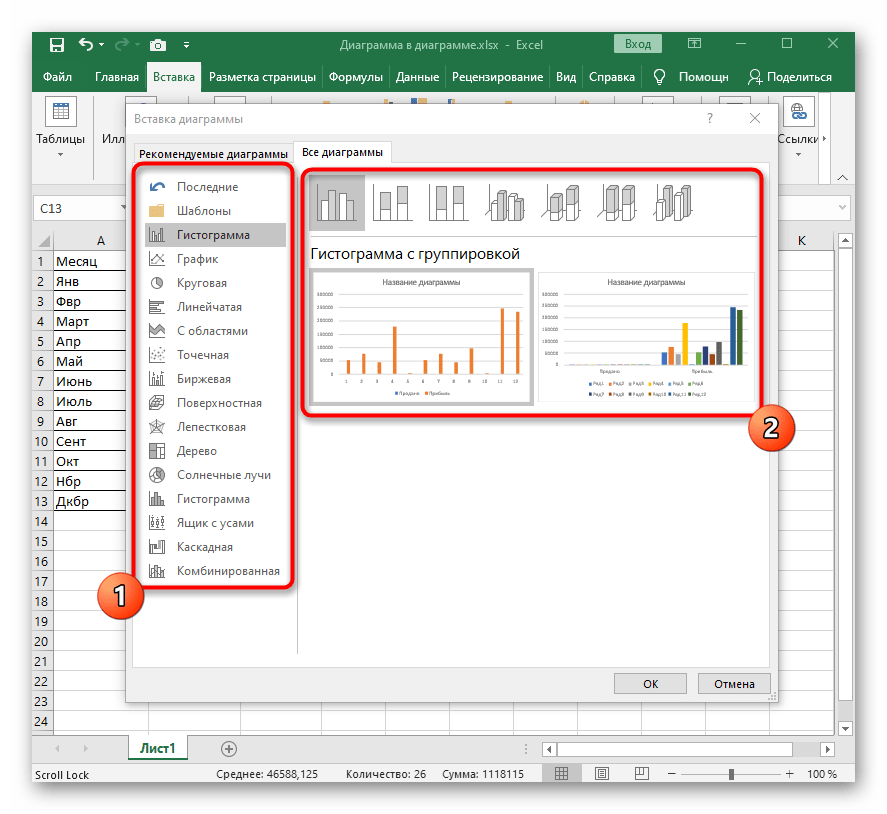
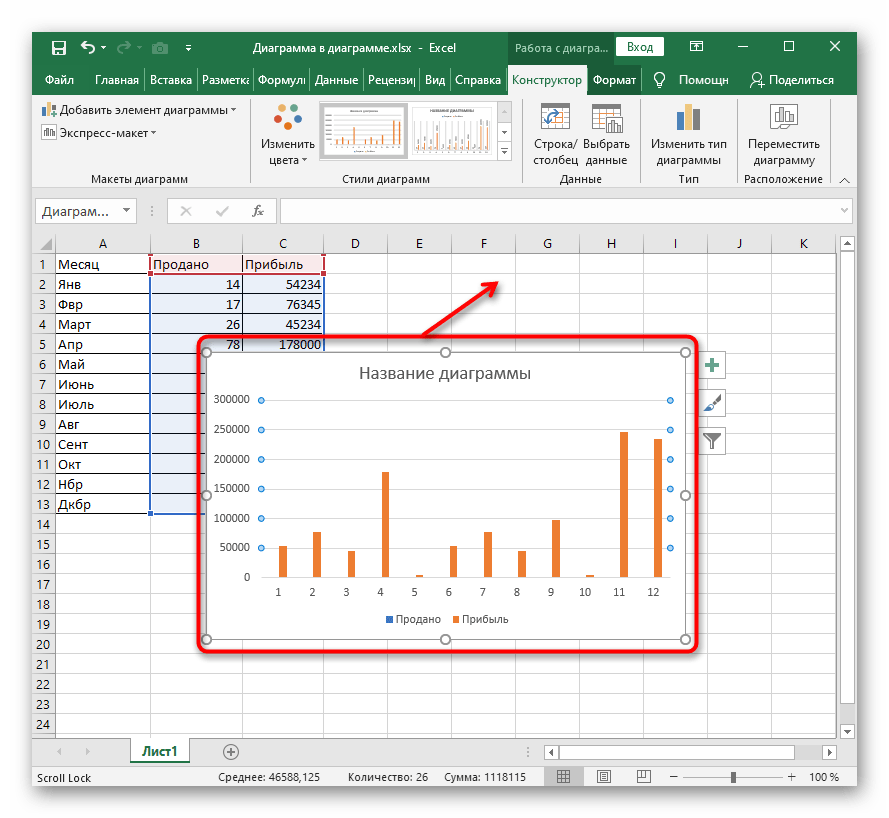
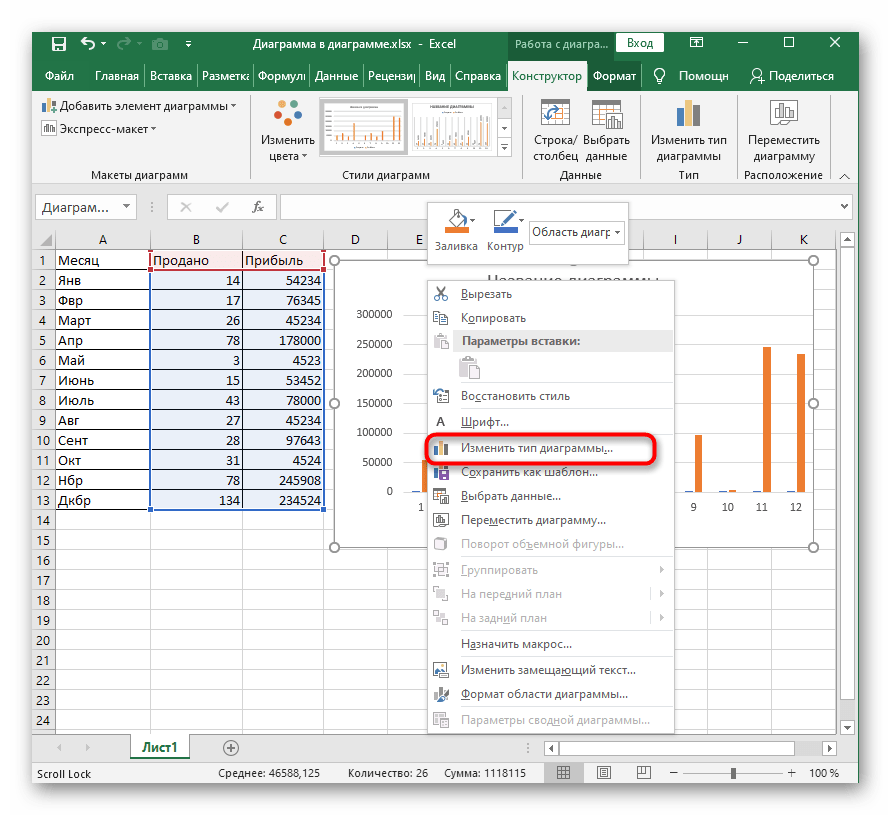
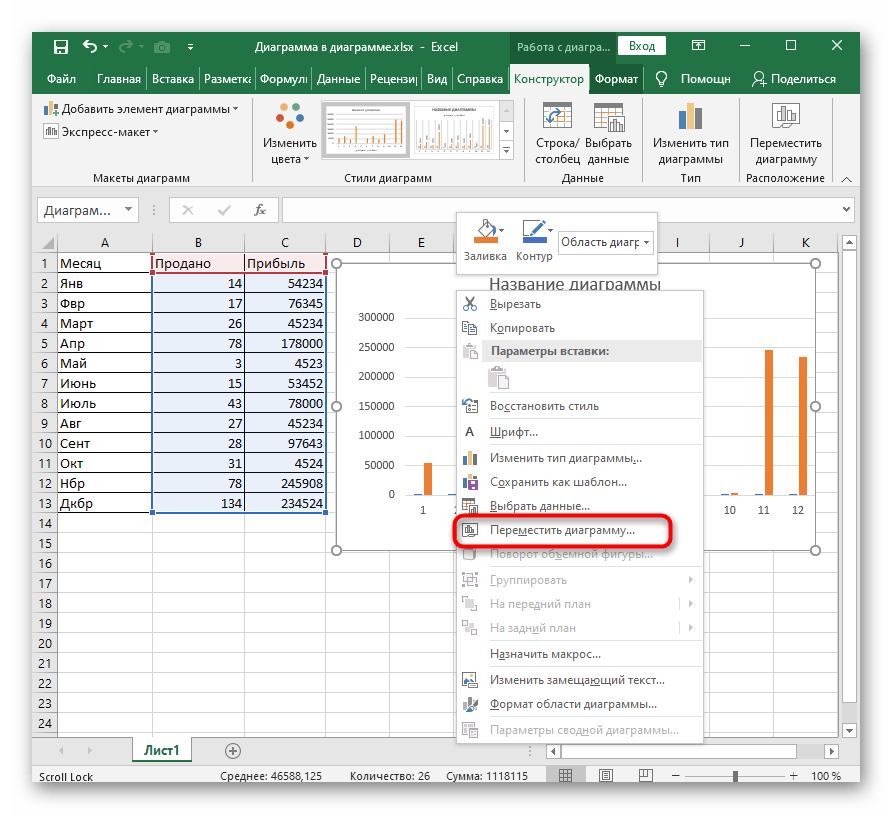
Способ 2: Выборка данных
Этот вариант считается более продвинутым, поскольку позволяет не только в любой момент добавлять в диаграмму данные, но и создать ее заранее, а уже потом решить, какая таблица там будет отображаться.
- Сначала выберите абсолютно любой блок ячеек, а затем создайте диаграмму стандартным образом.

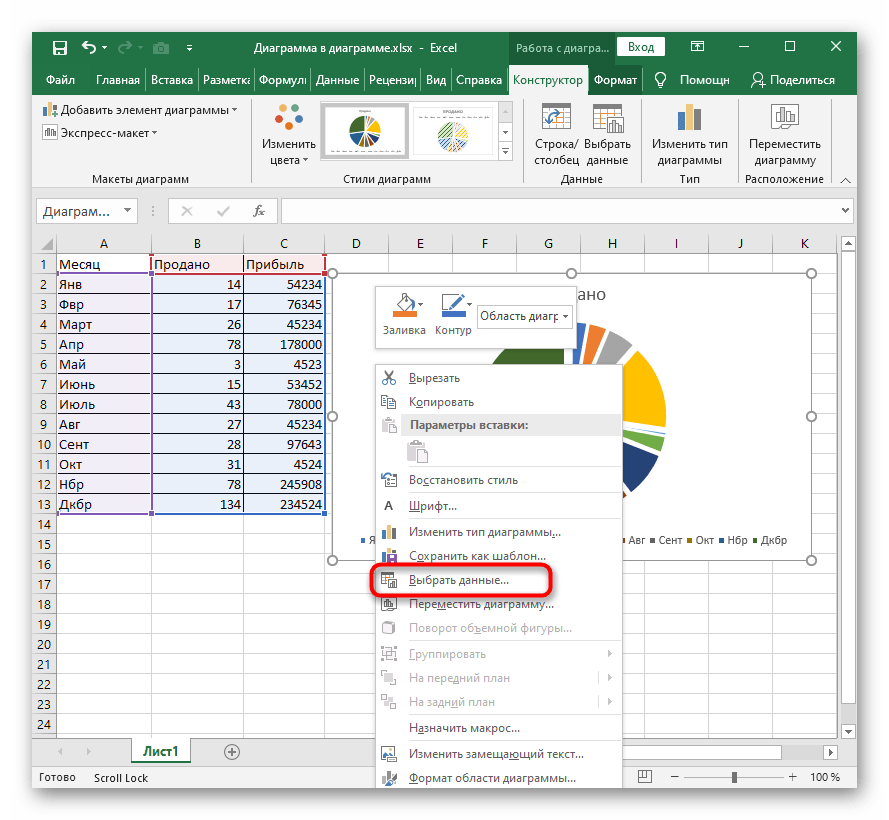
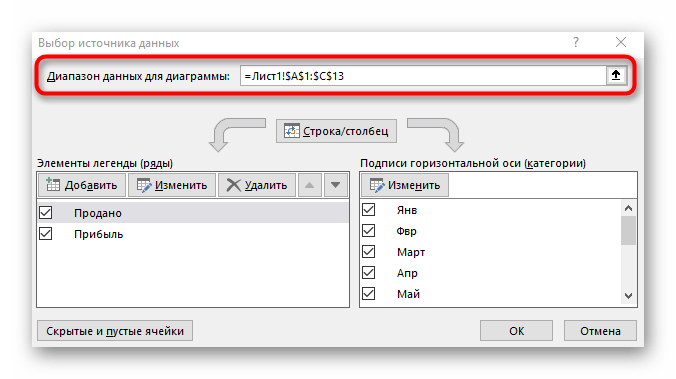
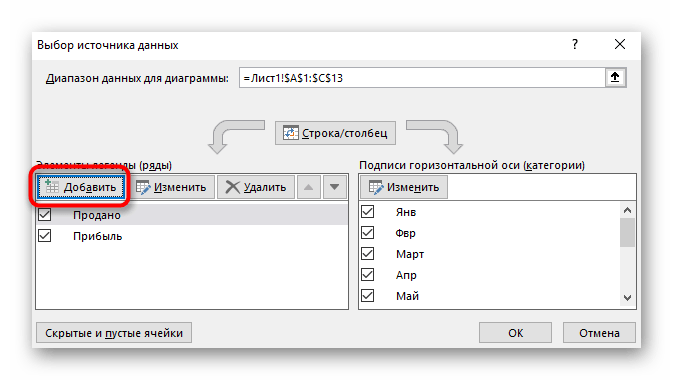
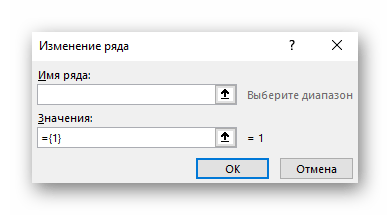
Часто в диаграммах, созданных по таблицам, отображается большое количество данных, поэтому требуется создание еще одного графика внутри существующего. Их может быть даже больше, поэтому советуем ознакомиться с отдельной инструкцией по этой теме.
Мы рады, что смогли помочь Вам в решении проблемы.
Помимо этой статьи, на сайте еще 12345 инструкций. Добавьте сайт Lumpics.ru в закладки (CTRL+D) и мы точно еще пригодимся вам.
Опишите, что у вас не получилось. Наши специалисты постараются ответить максимально быстро.
Строим синусойду
Предположим Вам нужно построить график функции представляющий собой синусоиду. Для этого потребуется ввести данные синусов углов.
Чтоб посчитать значения синусов, нужно в первую ячейку ряда данных Sin ввести формулу = SIN(РАДИАН(A3)), где A3 – соответствующий аргумент. После чего столбец растянуть за правый нижний угол. Получим искомый диапазон значений.
Далее строим график, нажимая Вставка, График, таким же образом как и до этого.
Как видим получившийся график не в достаточной мере похож на синусоиду. Для более красивой синусоидальной зависимости нужно ввести большее количество значений углов (аргументов) и чем больше, тем лучше.