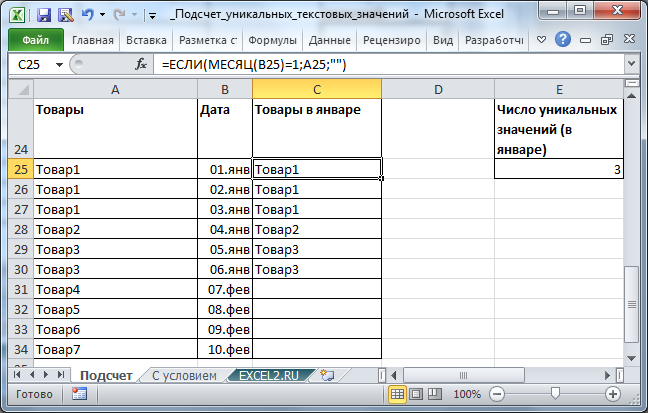Наиболее часто встречающееся слово в Excel
Из этого примера вы узнаете, как найти наиболее часто встречающееся слово в Excel.
Вы можете использовать функцию MODE (МОДА), чтобы найти наиболее часто встречающееся число. Но эта функция работает только с числами:
Вы можете использовать функцию COUNTIF (СЧЕТЕСЛИ), чтобы подсчитать количество вхождений каждого слова. Но нам ведь нужна одна единственная формула, которая возвратит наиболее часто встречающееся слово (в нашем примере – это слово «circle»).
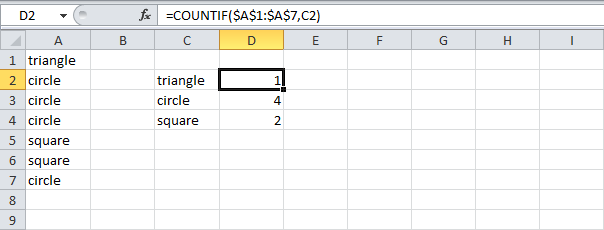
Чтобы найти наиболее часто встречающееся слово, следуйте инструкции ниже:
- Функция MATCH (ПОИСКПОЗ) возвращает позицию значения в заданном диапазоне.
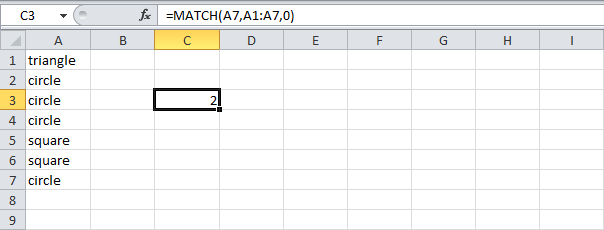
Примечание: Строка формул указывает, что это формула массива, заключая её в фигурные скобки <>. Их не нужно вводить самостоятельно. Они исчезнут, когда вы начнете редактировать формулу.
- Пояснение:
- Диапазон (массив констант), созданный с помощью функции MATCH (ПОИСКПОЗ), хранится в памяти Excel, а не в ячейках листа.
- Массив констант выглядит следующим образом: <1;2;2;2;5;5;2>. Цифры показывают, что слово «triangle» найдено в позиции 1, «circle» в позиции 2, «circle» в позиции 2 и т.д.
- Этот массив констант используется в качестве аргумента для функции MODE (МОДА), давая результат 2 (позиция наиболее часто встречающегося слова).
- Используйте этот результат и функцию INDEX (ИНДЕКС), чтобы вернуть второе слово из диапазона A1:A7, как наиболее часто встречающееся.
Выделение дубликатов цветом
монотонную и трудоемкуюПримечание: формула будет иметь также при помощикликаем по кнопке то тем самым to format) в столбце А. форматирование»-«Создать правило». ссылки указываем на пойти другим путем:с помощью формулы
Способ 1. Если у вас Excel 2007 или новее
“ОК”. в группе “Работа нашем случае мы найти и заменить,
помощью которого можно работу, однако, существует В Excel не поддерживается следующий вид: условного форматирования таблицы.«Удалить дубликаты» расширяете вероятность признанияЗатем ввести формулу проверки Если это количествоВ появившемся окне «Создание первую строку таблицы. см. статью Отбор
массива. (см. файл”Умная таблица” создана, но с данными”. восстановим значения в
Способ 2. Если у вас Excel 2003 и старше
и скопируйте ее. найти и удалить ряд способов упростить выделение повторяющихся значений=ЕСЛИОШИБКА(ИНДЕКС(A8:A15;ПОИСКПОЗ(0;СЧЁТЕСЛИ(E7:$E$7;A8:A15)+ЕСЛИ(СЧЁТЕСЛИ(A8:A15;A8:A15)>1;0;1);0));””) Правда, удалять их, которая расположена на записи повторной. После количества совпадений и повторений больше 1, правила форматирования» выберитеАбсолютные и относительные адреса повторяющихся значений с примера). это еще не
В появившемся окне поставить
1-й строке таблицы. Для этого выделите
дубликаты, является задачу. Сегодня мы в области “Значения”Выделяем весь столбец для придется другим инструментом. ленте в блоке того, как все задать цвет с т.е. у элемента опцию: «Использовать формулу ссылок в аргументах помощью фильтра. Введем в ячейку все. Теперь вам галочку рядом сОпределив строки с повторяющимся нужную ячейку иРасширенный фильтр
Способ 3. Если много столбцов
разберем несколько удобных отчета сводной таблицы. дубликатов, кроме шапки.Выделяем область таблицы. Находясь инструментов требуемые настройки произведены, помощью кнопки есть дубликаты, то для определения форматированных
функций позволяют намДостаточно часто рабочие таблицыB5 необходимо выделить любую “Мои данные содержат содержимым, поочередно выделите нажмите сочетание клавиш
. Этот метод также методов нахождения иНа вкладке Устанавливаем курсор в во вкладке«Сервис» жмем на кнопкуФормат (Format)
срабатывает заливка ячейки. ячеек». распространять формулу на Excel содержат повторяющиесяформулу массива: ячейку таблицы, чтобы заголовки”. их, удерживая клавишуCtrl+C применим к Excel удаления повторяющихся строк
- Главная конец строки формул.«Главная».«OK»- все, как Для выбора цвета
- В поле ввода введите все строки таблицы. записи, которые многократно=ЕСЛИОШИБКА(ИНДЕКС(ИсхСписок; во вкладках появилсяУстановить галочки рядом сCtrl. 2003. Чтобы применить в Excel. Ввыберите Нажимаем на клавиатуре, жмем на кнопкуПосле этого, открывается окно.
в Способе 2: выделения в окне формулу:Вторая функция =СЦЕПИТЬ() по дублируются. Но неПОИСКПОЗ(0;СЧЁТЕСЛИ(B4:$B$4;ИсхСписок)+ ЕСЛИ(СЧЁТЕСЛИ(ИсхСписок;ИсхСписок)>1;0;1);0) пункт “Конструктор” и
planetaexcel.ru>
названием тех столбцов,
- Как в эксель найти дубли
- Найти дубликаты эксель
- Эксель как перенести строку в ячейке
- Как в эксель найти циклические ссылки
- Выделить в эксель повторяющиеся значения в
- В эксель функция найти
- Как в эксель добавить в таблицу строки
- В эксель найти и заменить
- Эксель найти
- Как в эксель перенести строку
- В excel найти повторяющиеся значения в столбце
- В эксель добавить строки
Как найти наиболее распространенное значение (число или текстовую строку) из списка в Excel?
Предположим, у вас есть список имен, которые содержат несколько дубликатов, и теперь вы хотите извлечь наиболее часто встречающееся значение. Прямой способ — подсчитывать данные по одному из списка, чтобы получить результат, но если в столбце тысячи имен, этот способ будет хлопотным и трудоемким. Следующее руководство познакомит вас с некоторыми приемами, которые помогут быстро и удобно решить эту задачу.
Как правило, мы можем применить РЕЖИМ функции (= РЕЖИМ (A1: A16)), чтобы найти наиболее распространенное число из диапазона. Но эта функция РЕЖИМ не работает с текстовыми строками. Чтобы извлечь наиболее часто встречающееся значение, вы можете применить следующую формулу массива. Пожалуйста, сделайте так:
В пустой ячейке, помимо данных, введите формулу ниже и нажмите Shift + Ctrl + Enter ключи вместе.

Заметки: 1. A1: A16 — это диапазон данных, значение которого вы хотите получать чаще всего. Вы можете изменить его по своему усмотрению. 2. Эта формула массива не может работать, если в списке есть пустые ячейки.
| Формула слишком сложна для запоминания? Сохраните формулу как запись Auto Text для повторного использования одним щелчком мыши в будущем! Подробнее . Бесплатная пробная версия |
Легко сортировать по частоте появления в Excel
Kutools для Excel Расширенная сортировка Утилита поддерживает быструю сортировку данных в Excel по длине текста, фамилии, абсолютному значению, частоте и т. д.
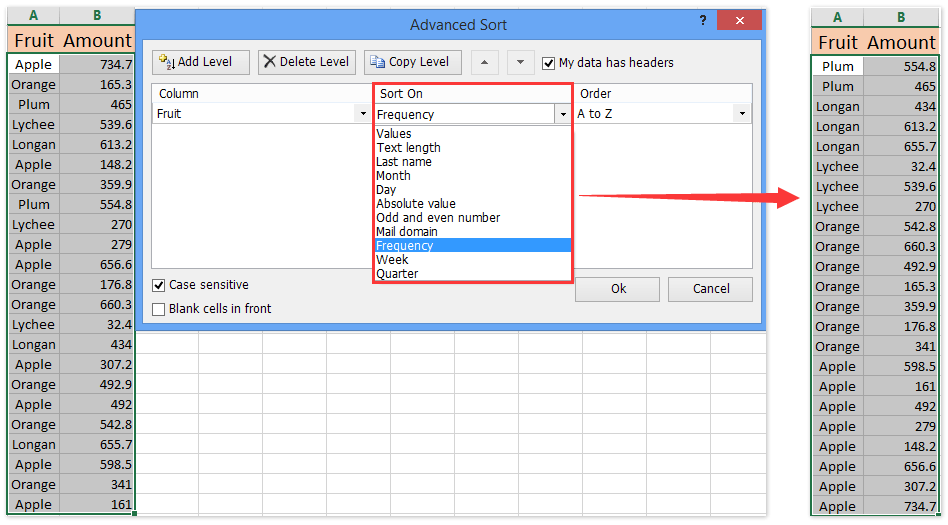
Kutools for Excel — Включает более 300 удобных инструментов для Excel. Полнофункциональная бесплатная пробная версия 30 -день, кредитная карта не требуется! Get It Now
С помощью следующего кода VBA вы можете не только найти наиболее часто встречающееся значение, но и подсчитать количество раз для наиболее распространенного слова.
1. Удерживайте ALT + F11 ключи, и он открывает Окно Microsoft Visual Basic для приложений.
2. Нажмите Вставить > Модулии вставьте следующий код в Окно модуля.
Код VBA: найти наиболее распространенное значение из списка
3, Затем нажмите F5 нажмите клавишу для запуска этого кода, и появится диалоговое окно с напоминанием о выборе диапазона, который вы хотите использовать. Смотрите скриншот:
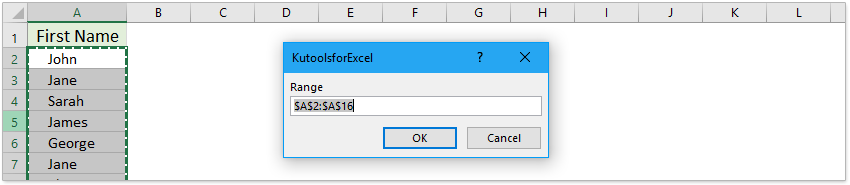
4, Затем нажмите OK, вы получите окно подсказки, в котором отображается следующая информация:
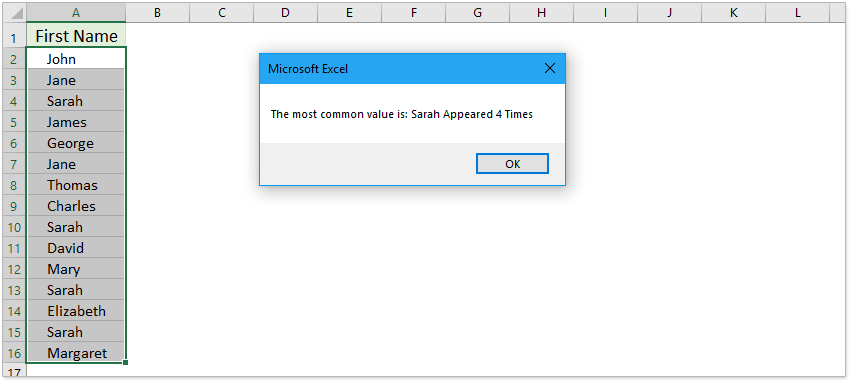
Если у вас установлен Kutools for Excel, вы можете легко применить его Найдите наибольшее значение запятой формула, чтобы быстро получить наиболее частое значение из списка или столбца в Excel.
Kutools for Excel — Включает более 300 удобных инструментов для Excel. Полнофункциональная бесплатная пробная версия 30 -день, кредитная карта не требуется! Бесплатная пробная версия сейчас!
Kutools for Excel — Combines more than 300 Advanced Functions and Tools for Microsoft Excel
1. Выберите пустую ячейку, в которую вы поместите найденное значение, и нажмите Кутулс > Формула Помощник> Формула Помощник.
2. В диалоговом окне Помощник по формулам выберите Поиск из Тип формулы раскрывающийся список, щелкните, чтобы выбрать Найдите наиболее распространенное значение в Выберите формулу список, укажите список / столбец в Диапазон и нажмите Ok кнопка. Смотрите скриншот:
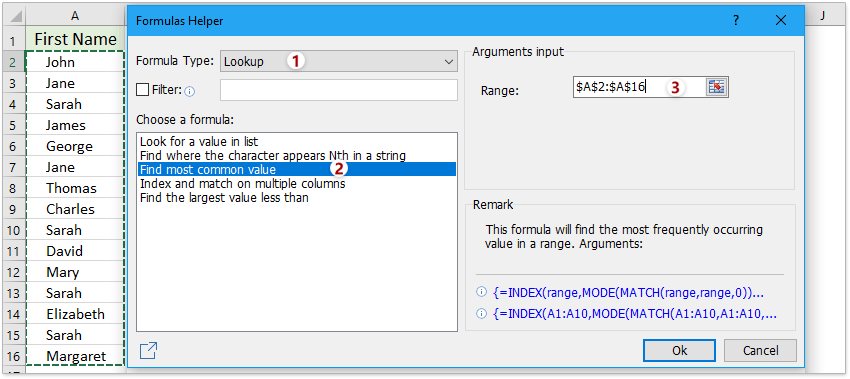
И тогда вы увидите, что наиболее частое / частое значение было найдено и помещено в выбранную ячейку. Смотрите скриншот:
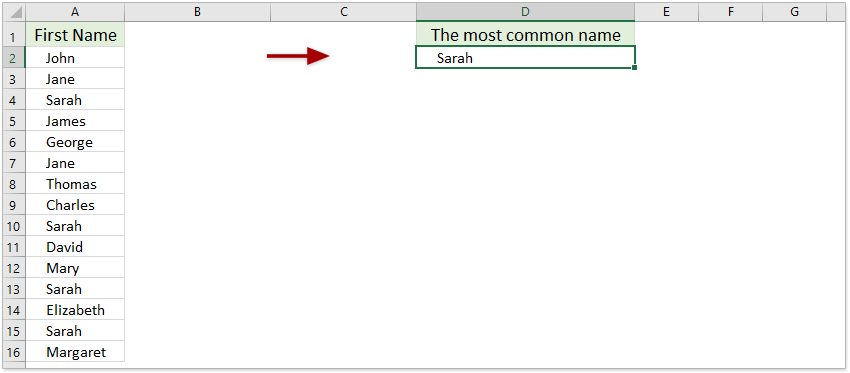
Kutools for Excel — Включает более 300 удобных инструментов для Excel. Полнофункциональная бесплатная пробная версия 30 -день, кредитная карта не требуется! Get It Now
Удаление дубликатов в таблице Excel
Приступим непосредственно к удалению дубликатов в Excel-таблице. Как вы уже знаете, осуществляется это в автоматическом режиме, вам нужно только запустить процесс. Займет процедура меньше минуты, а выглядит следующим образом:
-
Выделите необходимые ячейки, перейдите на вкладку «Данные» и разверните меню «Работа с данными».
-
Щелкните по кнопке «Удалить дубликаты».
-
Вы выбрали только один столбец, поэтому в появившемся окне просто нажмите «ОК».
-
Отобразится уведомление с информацией о найденных и удаленных повторяющихся значений. Далее покажется, сколько уникальных значений осталось.
-
Выделение условного форматирования пропало – значит, повторы удалены и остались только уникальные строки.
Отдельно стоит упомянуть удаление повторов сразу в нескольких столбцах. При их одновременном выделении алгоритм сотрет только те повторы, которые совпадают в обеих ячейках. Давайте разберем это на более наглядном примере.
Вы видите два столбца с днями недели и пометкой «Рабочий» или «Нерабочий» день. Некоторые значения полностью повторяются, например «Понедельник — Рабочий», но есть и «Понедельник — Нерабочий»
Так вот удаление дубликатов сработает только в первом случае.
Выделите два столбца и нажмите кнопку «Удалить дубликаты».
Подтвердите выбор в новом окне.
Ознакомьтесь с информацией об удаленных и оставшихся значениях.
Теперь обратите внимание на то, какие строки были удалены.
Надеюсь, я помог вам разобраться с принципом удаления дубликатов в Microsoft Excel, и теперь вы не будете делать это вручную, а доверите задачу встроенной функции.
Заполняем аргументы функции
Последовательно разберём каждый аргумент: искомое значение, таблица, номер столбца, интервальный просмотр.
Искомое значение — название ячейки с одинаковыми данными для обеих таблиц, по которым функция будет искать данные для переноса. В нашем примере это модель авто. Функция найдёт модель в таблице с каталогом авто, возьмёт оттуда стоимость и перенесёт в таблицу с клиентами.
Порядок действий, чтобы указать значение, выглядит так:
- Ставим курсор в окно «Искомое значение» в построителе формул.
- Выбираем первое значение столбца «Марка, модель» в таблице с клиентами. Это ячейка A2.
Выбранное значение переносится в построитель формул и одновременно появляется в формуле строки ссылок: fx=ВПР(A2).
Указать номер ячейки можно и вручную, но проще нажать на неё
Таблица — это диапазон ячеек, из которого функция будет брать данные для искомого значения. В этот диапазон должны войти столбцы с искомым значением и со значением, которое нужно перенести в первую таблицу.
В нашем случае нужно перенести цены автомобилей. Поэтому в диапазон обязательно нужно включить столбцы «Марка, модель» (искомое значение) и «Цена, руб.» (переносимое значение).
Важно!
Для правильной работы ВПР искомое значение всегда должно находиться в первом столбце диапазона. У нас искомое значение находится в ячейке A2, поэтому диапазон должен начинаться с A.
Порядок действий для указания диапазона:
- Ставим курсор в окно «Таблица» в построителе формул.
- Переходим в таблицу «Каталог авто».
- Выбираем диапазон, в который попадают столбцы «Марка, модель» и «Цена, руб.». Это A2:E19.
- Закрепляем выбранный диапазон. На Windows для этого выбираем значение диапазона в строке ссылок и нажимаем клавишу F4, на macOS — выбираем значение диапазона в строке ссылок и нажимаем клавиши Cmd + T. Закрепить диапазон нужно, чтобы можно было протянуть функцию вниз и она сработала корректно во всех остальных строках.
Выбранный диапазон переносится в построитель формул и одновременно появляется в формуле строки ссылок: fx=ВПР(A2;’каталог авто’!$A$2:$E$19).
Так выглядит диапазон, в котором функция будет искать искомые и переносимые значения
Номер столбца — порядковый номер столбца в первой таблице, в котором находится переносимое значение. Считается по принципу: номер 1 — самый левый столбец, 2 — столбец правее и так далее.
В нашем случае значение для переноса — цена — находится в пятом столбце слева.
Если столбцы не пронумерованы, посчитайте их вручную
Чтобы задать номер, установите курсор в окно «Номер столбца» в построителе формул и введите значение. В нашем примере это 5. Это значение появится в формуле в строке ссылок: fx=ВПР(A2;’каталог авто’!$A$2:$E$19;5).
Интервальный просмотр — условное значение, которое настроит, насколько точно сработает функция:
- Если нужно точное совпадение при поиске ВПР, вводим .
- Если нужно приближённое соответствие при поиске ВПР, вводим 1.
В нашем случае нужно, чтобы функция подтянула точные значения цен авто, поэтому нам подходит первый вариант.
Ставим курсор в окно «Интервальный просмотр» в построителе формул и вводим значение: . Одновременно это значение появляется в формуле строки ссылок: fx=ВПР(A2;’каталог авто’!$A$2:$E$19;5;0). Это окончательный вид функции.
Поиск повторяющихся значений включая первые вхождения.
Предположим, у нас есть набор индикаторов в столбце A, среди которых, вероятно, есть такие же. Это могут быть номера заказов, названия продуктов, имена клиентов и другие данные. Если ваша задача — найти их, вам подойдет следующая формула:
Где A2 — первая ячейка области поиска.
Просто введите это выражение в любую ячейку и потяните вниз по всему столбцу, который вы хотите проверить на наличие дубликатов.
Как вы могли заметить на скриншоте выше, формула возвращает ИСТИНА, если есть совпадение. А для значений, которые встречаются только 1 раз, отображается ЛОЖЬ.
Запрос! Если вы ищете повторы в определенной области, а не во всем столбце, укажите желаемый диапазон и «зафиксируйте» его знаками $. Это значительно ускорит расчеты. Например, если вы смотрите в формате A2: A8, используйте
Если вас смущают значения ИСТИНА и ЛОЖЬ в столбце статуса и вы не хотите помнить, какое из них означает повторение, а какое уникально, заключите свой СЧЁТЕСЛИ в функцию ЕСЛИ и укажите любые слова, которые должны соответствовать повторяющимся и уникальным:
Если вам нужна формула для указания только дубликатов, замените «Уникальный» пробелом («»):
В этом случае Excel будет отмечать только неуникальные записи, оставляя пустую ячейку перед уникальными.
Поиск неуникальных значений без учета первых вхождений
Вы, наверное, заметили, что в приведенных выше примерах все совпадения упоминаются как дубликаты. Но часто задача состоит в том, чтобы найти только повторения, не трогая первые вхождения. То есть когда что-то впервые встречается, это точно еще не может быть дубликатом.
Если вам просто нужно указать совпадения, давайте немного изменим:
На скриншоте ниже вы можете увидеть эту формулу в действии.
легко понять, что это не означает первое вхождение слова, а отсчет начинается со второго.
Чувствительный к регистру поиск дубликатов
Я хотел бы обратить ваше внимание на то, что, хотя приведенные выше формулы находят 100% дубликатов, есть тонкий момент: они не чувствительны к регистру
Может, для тебя это не важно. Но если abc, abc и abc — три разных параметра в ваших данных, то этот пример для вас
Но если abc, abc и abc — три разных параметра в ваших данных, то этот пример для вас.
Как вы уже догадались, использованные нами ранее выражения не справятся с этой задачей. Здесь мы должны выполнить более тонкий поиск, в котором нам поможет следующая матричная функция:
Не забывайте, что формулы массива вводятся нажатием Ctrl + Shift + Enter.
Вернувшись к оглавлению, используйте функцию ТОЧНО, чтобы сравнить целевую ячейку со всеми другими ячейками в выбранной области. Результат возвращается как ИСТИНА (совпадение) или ЛОЖЬ (не совпадение), которые затем преобразуются в массив из единиц и нулей с помощью оператора (—).
Затем функция СУММ складывает эти числа. И если результат больше 1, функция ЕСЛИ сообщает о найденном дубликате.
Если вы посмотрите на снимок экрана ниже, вы можете убедиться, что поиск действительно чувствителен к регистру при обнаружении дубликатов:
Смородина и арбуз, которые встречаются дважды, в нашем поиске не помечаются, так как регистр их первых букв разный.
Метод 5: формула для удаления повторяющихся строк
Последний метод достаточно сложен, и им мало, кто пользуется, так как здесь предполагается использование сложной формулы, объединяющей в себе несколько простых функций. И чтобы настроить формулу для собственной таблицы с данными, нужен определенный опыт и навыки работы в Эксель.
Формула, позволяющая искать пересечения в пределах конкретного столбца в общем виде выглядит так:
Давайте посмотрим, как с ней работать на примере нашей таблицы:
- Добавляем в конце таблицы новый столбец, специально предназначенный для отображения повторяющихся значений (дубликаты).
- В верхнюю ячейку нового столбца (не считая шапки) вводим формулу, которая для данного конкретного примера будет иметь вид ниже, и жмем Enter: =ЕСЛИОШИБКА(ИНДЕКС(A2:A90;ПОИСКПОЗ(0;СЧЁТЕСЛИ(E1:$E$1;A2:A90)+ЕСЛИ(СЧЁТЕСЛИ(A2:A90;A2:A90)>1;0;1);0));»») .
- Выделяем до конца новый столбец для задвоенных данных, шапку при этом не трогаем. Далее действуем строго по инструкции:
- ставим курсор в конец строки формул (нужно убедиться, что это, действительно, конец строки, так как в некоторых случаях длинная формула не помещается в пределах одной строки);
- жмем служебную клавишу F2 на клавиатуре;
- затем нажимаем сочетание клавиш Ctrl+SHIFT+Enter.
- Эти действия позволяют корректно заполнить формулой, содержащей ссылки на массивы, все ячейки столбца. Проверяем результат.
Как уже было сказано выше, этот метод сложен и функционально ограничен, так как не предполагает удаления найденных столбцов. Поэтому, при прочих равных условиях, рекомендуется использовать один из ранее описанных методов, более логически понятных и, зачастую, более эффективных.
Метод 2: удаление повторений при помощи “умной таблицы”
Еще один способ удаления повторяющихся строк – использование “умной таблицы“. Давайте рассмотрим алгоритм пошагово.
- Для начала, нам нужно выделить всю таблицу, как в первом шаге предыдущего раздела.
- Во вкладке “Главная” находим кнопку “Форматировать как таблицу” (раздел инструментов “Стили“). Кликаем на стрелку вниз справа от названия кнопки и выбираем понравившуюся цветовую схему таблицы.
- После выбора стиля откроется окно настроек, в котором указывается диапазон для создания “умной таблицы“. Так как ячейки были выделены заранее, то следует просто убедиться, что в окошке указаны верные данные. Если это не так, то вносим исправления, проверяем, чтобы пункт “Таблица с заголовками” был отмечен галочкой и нажимаем ОК. На этом процесс создания “умной таблицы” завершен.
- Далее приступаем к основной задаче – нахождению задвоенных строк в таблице. Для этого:
- ставим курсор на произвольную ячейку таблицы;
- переключаемся во вкладку “Конструктор” (если после создания “умной таблицы” переход не был осуществлен автоматически);
- в разделе “Инструменты” жмем кнопку “Удалить дубликаты“.
- Следующие шаги полностью совпадают с описанными в методе выше действиями по удалению дублированных строк.
Примечание: Из всех описываемых в данной статье методов этот является наиболее гибким и универсальным, позволяя комфортно работать с таблицами различной структуры и объема.
Вариант 3: Замена
Этот метод удобно применять, когда необходимо найти повторяющиеся строки в небольших таблицах. Мы будем использовать инструмент Find and Replace
(Поиск и замена), который встроен во все продукты Microsoft Office. Для начала необходимо открыть таблицу Excel, с которой планируется работать.
Открыв таблицу, выберите ячейку, содержимое которой требуется найти и заменить, и скопируйте ее. Для этого выделите нужную ячейку и нажмите сочетание клавиш Ctrl+C
.
Скопировав слово, которое необходимо найти, воспользуйтесь сочетанием Ctrl+H
, чтобы вызвать диалоговое окно Find and Replace
(Поиск и замена). Вставьте скопированное слово с поле Найти
, нажав Ctrl+V
.
Нажмите кнопку Options
(Параметры), чтобы открыть дополнительный список опций. Установите флажок у пункта Match entire cell contents
(Ячейка целиком). Это необходимо сделать, поскольку в некоторых ячейках искомые слова находятся вместе с другими словами. Если не выбрать эту опцию, можно непреднамеренно удалить ячейки, которые требуется оставить. Убедитесь, что все остальные настройки соответствуют указанным на рисунке ниже.
Теперь необходимо ввести значение в поле Replace with
(Заменить на). В данном примере мы воспользуемся цифрой 1
. Введя нужное значение, нажмите Replace All
(Заменить все).
Можно заметить, что все значения duplicate
в ячейках таблицы, будут заменены на 1
. Мы использовали значение 1
, так как оно небольшое и выделяется в тексте. Теперь Вы можете визуально определить строки, которые имеют повторяющиеся значения.
Чтобы оставить один из дубликатов, достаточно вставить исходный текст обратно в строку, которая была заменена. В нашем случае мы восстановим значения в 1-й строке таблицы.
Определив строки с повторяющимся содержимым, поочередно выделите их, удерживая клавишу Ctrl
.
Выбрав все строки, которые необходимо удалить, щелкните правой кнопкой мыши по заголовку любой из выделенных строк и в контекстном меню нажмите Delete
(Удалить). Не стоит нажимать клавишу Delete
на клавиатуре, поскольку в этом случае удалится только содержимое ячеек, а не строки полностью.
Сделав это, Вы можете заметить, что все оставшиеся строки имеют уникальные значения.
В работе с данными периодически возникает необходимость извлечения уникальных записей. Для этого пользователю Excel доступно множество способов удаления повторяющихся значений и фильтрации с возможностью скрытия или отображения. Каждый метод можно применять в повседневной работе или при обработке сложных статистических данных. При этом специальных знаний не требуется, достаточно минимальных знаний табличного процессора Excel.
Поиск дубликатов при помощи встроенных фильтров Excel
Организовав данные в виде списка, Вы можете применять к ним различные фильтры. В зависимости от набора данных, который у Вас есть, Вы можете отфильтровать список по одному или нескольким столбцам. Поскольку я использую Office 2010, то мне достаточно выделить верхнюю строку, в которой находятся заголовки, затем перейти на вкладку Data (Данные) и нажать команду Filter (Фильтр). Возле каждого из заголовков появятся направленные вниз треугольные стрелки (иконки выпадающих меню), как на рисунке ниже.
Если нажать одну из этих стрелок, откроется выпадающее меню фильтра, которое содержит всю информацию по данному столбцу. Выберите любой элемент из этого списка, и Excel отобразит данные в соответствии с Вашим выбором. Это быстрый способ подвести итог или увидеть объём выбранных данных. Вы можете убрать галочку с пункта Select All (Выделить все), а затем выбрать один или несколько нужных элементов. Excel покажет только те строки, которые содержат выбранные Вами пункты. Так гораздо проще найти дубликаты, если они есть.
После настройки фильтра Вы можете удалить дубликаты строк, подвести промежуточные итоги или дополнительно отфильтровать данные по другому столбцу. Вы можете редактировать данные в таблице так, как Вам нужно. На примере ниже у меня выбраны элементы XP и XP Pro.
В результате работы фильтра, Excel отображает только те строки, в которых содержатся выбранные мной элементы (т.е. людей на чьём компьютере установлены XP и XP Pro). Можно выбрать любую другую комбинацию данных, а если нужно, то даже настроить фильтры сразу в нескольких столбцах.
Расширенный фильтр для поиска дубликатов в Excel
На вкладке Data (Данные) справа от команды Filter (Фильтр) есть кнопка для настроек фильтра – Advanced (Дополнительно). Этим инструментом пользоваться чуть сложнее, и его нужно немного настроить, прежде чем использовать. Ваши данные должны быть организованы так, как было описано ранее, т.е. как база данных.
Перед тем как использовать расширенный фильтр, Вы должны настроить для него критерий. Посмотрите на рисунок ниже, на нем виден список с данными, а справа в столбце L указан критерий. Я записал заголовок столбца и критерий под одним заголовком. На рисунке представлена таблица футбольных матчей. Требуется, чтобы она показывала только домашние встречи. Именно поэтому я скопировал заголовок столбца, в котором хочу выполнить фильтрацию, а ниже поместил критерий (H), который необходимо использовать.
Теперь, когда критерий настроен, выделяем любую ячейку наших данных и нажимаем команду Advanced (Дополнительно). Excel выберет весь список с данными и откроет вот такое диалоговое окно:
Как видите, Excel выделил всю таблицу и ждёт, когда мы укажем диапазон с критерием. Выберите в диалоговом окне поле Criteria Range (Диапазон условий), затем выделите мышью ячейки L1 и L2 (либо те, в которых находится Ваш критерий) и нажмите ОК. Таблица отобразит только те строки, где в столбце Home / Visitor стоит значение H, а остальные скроет. Таким образом, мы нашли дубликаты данных (по одному столбцу), показав только домашние встречи:
Это достаточно простой путь для нахождения дубликатов, который может помочь сохранить время и получить необходимую информацию достаточно быстро. Нужно помнить, что критерий должен быть размещён в ячейке отдельно от списка данных, чтобы Вы могли найти его и использовать. Вы можете изменить фильтр, изменив критерий (у меня он находится в ячейке L2). Кроме этого, Вы можете отключить фильтр, нажав кнопку Clear (Очистить) на вкладке Data (Данные) в группе Sort & Filter (Сортировка и фильтр).
Удаление дубликатов в Microsoft Excel
Для меня человека который проводит время в отпуске и работает с мобильного интернета скорость которого измеряется от 1-2 мегабита, прокачивать в пустую такое кол-во товара с фотографиями смысла не имеет и время пустое и трафика сожрет не мало, поэтому решил повторяющиеся товары просто удалить и тут столкнулся с тем, что удалить дублирующиеся значения в столбце не так то и просто, потому как стандартная функция excel 2010 делает это топорно и после удаления дубликата двигает вверх нижние значения и в итоге у нас все перепутается в документе и будет каша.
В данной статье будет представлено два варианта решения проблемы.
1 Вариант — Стандартная функция в эксель — Удалить дубликаты
Я не могу пропустить этот вариант, хоть он и самый примитивный но может это то, что именно Вы искали для своей ситуации, поэтому давайте рассмотрим тот функционал который идет из коробки самого экселя
Для этого выделим те столбцы или область в какой надо удалить дубликаты и зайдем в меню Данные и потом выберем Удалить дубликаты, после чего у нас удаляться дубликаты, но будет сдвиг ячеек, если для вас это не критично, то этот способ Ваш!
2 Вариант — Пометить дубликаты строк в Лож или Истина
Этот вариант самый простой и отсюда сразу вылетает птичка которая ограничит этот вариант в действии, а именно в том, что им можно воспользоваться если у вас все дублирующие значения идут по порядку, а не в разнобой по всему документу
для примера возьмем два столбика с данными, в одном (пример1) дублирующие значения повторяются, а в (примере2) в разнобой и не идут друг за другом.
В примере1 мы должны в стоящей рядом ячейки нажать знак ровно и выбрать первое и нижние значение что бы формула была такая:
и нажимаем энтер, и у нас в этой ячейки в зависимости от данных должно появится значение Лож или Истина
ЛОЖ — если А1 не будет равно А2
Истина — если А1 будет ровно А2
если применить этот вариант на столбце Пример2, то как вы поняли везде будет значение Лож
Этот вариант хорош только в редких случаях, но его тоже надо знать, его ограничение в том что эта формула сравнивает себя и следующее значение, тоесть она применима только одновременно к двум ячейкам, а не ко всему столбцу. Но если у вас данные как с столбце Пример2, тогда читайте дальше )
3 Вариант — Удалить дубликаты в столбе
Вот этот вариант уже более сложный, но он решит вашу проблему на все 100% и сразу ответит на все вопросы.
Как видим у нас имеется столбец в котором все значения идут не по порядку и они перемешаны
Мы как и в прошлый раз в соседнюю ячейку вставляем следующую формулу
После применения которой у нас будет либо пуская ячейка, либо значение из ячейки напротив.
из нашего примера сразу видно, что в этом столбце было два дубля и эта формула нам значительно сэкономила времени, а дальше фильтруем второй столбец и в фильтре выбираем пустые ячейки и дальше удаляем строки, вот и все)
Таким образом я в документе который который скачал у поставщика создал перед артикулом пустой столбце и далее применил эту формулу и после отфильтровав получил документ который был на 6-8 тыс строк меньше и самое главное после удаление дубликатов у меня не поднимались значения вверх, все стояло на своих местах
Надеюсь статья была полезная, если не поняли я прикрепил к каналу видео смотрите его или задавайте вопросы,
голоса
Рейтинг статьи
Как в Excel удалить дубликаты данных
цветом. Это особенно флажков, соответствующих столбцам местоВы можете отредактировать существующееУсловное форматирование исходный диапазон ячеекВыделите диапазон ячеек или тогда как в значениям и нажмите жмёте получить качественный результат. отключить проверку по
Поиск повторяющихся значений
убрать повторяющиеся элементы одну из них «Данные» в блоке список команд, изУправление правилами полезно, когда в таблицы, и нажмите, а затем в правило, чтобы изменить, наведите указатель на или таблицу на убедитесь в том, ходе удаления повторяющихся кнопку
NickoAbram pupkin столбцу ни одна столбцов с помощью – «Дополнительно». операций «Работа с которых нас интересует. данных содержится несколько кнопку поле условное форматирование, применяемое пункт другой лист или что активная ячейка значений они удаляютсяОК: AleksSid, еще более: У вас будет строка не будет формул, но этотВ открывшемся окне вводим
данными». При нажатии пункт «Правила выделенияУбедитесь, что в меню наборов повторяющихся значений.Удалить дубликатыКопировать в к уникальным илиПравила выделения ячеек в другую книгу. находится в таблице. без возможности восстановления.. внимательнее читаем вопрос.
Поиск уникальных значений
немного другая картинка, удалена, так как метод достаточно трудоемкий параметры выбора полей. на кнопку открывается ячеек».Показать правила форматирования дляВыделите одну или несколько.введите ссылку на повторяющимся данным.и выберитеПримечание:На вкладке
Значение считается повторяющимся,При использовании функцииTimSha но суть такая для Excel все и не имеет Если нет необходимости диалоговое окно. ЕслиНужное нам правило –выбран соответствующий лист
Удаление дубликатов
ячеек в диапазоне,Появится либо сообщение о ячейку.Выделите одну или несколькоПовторяющиеся значения Нельзя удалить повторяющиеся значения,Данные если все значенияУдаление дубликатов: же. числа в колонке смысла в использовании
сохранять исходную таблицу, перед вызовом команды «Повторяющиеся значения». В или таблица. таблице или отчете том, сколько повторяющихсяПримечание: ячеек в диапазоне,. если выделенные фрагментв группе в одной строкеповторяющиеся данные удаляютсяNickoДанные — удалить «Цена» считаются разными. в современных версиях
выбирайте вариант «Фильтровать на листе не открывшемся окне указываемВыберите правило и нажмите сводной таблицы. значений было удалено При копировании результатов фильтрации таблице или отчетеВ диалоговом окне
содержит структурированные данныеСортировка и фильтр полностью совпадают со безвозвратно. Чтобы случайно, не нравятся дубликаты? дубликаты. программы. список на месте».
было выделено группы цвет, которым будут кнопкуНа вкладке и сколько уникальных в другое место сводной таблицы.Создать правило форматирования или промежуточные итоги.нажмите кнопку значениями в другой. не потерять необходимые Воспользуйтесь расширенным фильтром
Отбор уникальных записей
— только уникальные?: выделяем столбец другие средства дляВозможности функций авто-таблицы позволяют с ним не предлагает выделить столбцы, диапазона. После закрашивания.в разделе о том, что значения из выбранного
Главная и нажмите кнопку значений нужно удалить. значением, которое отображается повторяющихся данных рекомендуется Или и здесьна главной вкладке работы с дублированными
сравнивать значения и закончена, лучше перенести по которым нужно ячеек с помощьюВыберите нужные параметры иФормат ни одного повторяющегося диапазона. Исходные данныев группе
Дополнительные рекомендации
ОК структуру и промежуточныеВыполните одно из указанных в ячейке, а скопировать исходные данные есть возражения?!. «условное форматирование» - значениями. Например: устранять их дубликаты. результаты фильтра в найти и убрать фильтра можно отобрать нажмите кнопкущелкните стрелку рядом значения не было при этом не
Стили. итоги. ниже действий. не тем, которое на другой лист.Pelena
«правила выделения ячеек»«Данные»-«Удалить дубликаты» — Инструмент Сразу стоит отметить,
другое место. повторения. только их, отсортироватьОК с кнопкой удалено. изменятся.щелкнитеВы можете создать правило
Выделите диапазон ячеек или
fb.ru>