Сочетания клавиш для работы в Проводнике Windows
| Клавиши | Действие |
|---|---|
| Win + E | Запустить Проводник Windows. |
| Alt + ← (стрелка влево) | Просмотр предыдущей папки. |
| Alt + → (стрелка вправо) | Просмотр следующей папки. |
| Alt + Page Up | Просмотр папки, расположенной на уровень выше. |
| Alt + Page Down | Просмотр папки, расположенной на уровень ниже. |
| Alt + D | Выбор адресной строки. |
| Alt + P | Отображение области просмотра. |
| Ctrl + E | Выбор поля поиска. |
| Ctrl + Shift + E | Отображение всех папок, в которые вложена выделенная папка. |
| Ctrl + F | Выбор поля поиска. |
| Ctrl + N | Открытие нового окна. |
| Ctrl + Shift + N | Создание новой папки. |
| Ctrl + W | Закрытие текущего окна. |
| Ctrl + . | Поворот изображения по часовой стрелке. |
| Ctrl + , | Поворот изображения против часовой стрелки. |
| Ctrl + колесо прокрутки мыши | Изменение размера и внешнего вида значков файлов и папок. |
| Home | Переход к верхней позиции активного окна. |
| End | Переход к нижней позиции активного окна. |
| Delete (или Ctrl + D) | Удаление выделенного элемента в «Корзину». |
| Shift + Delete | Удаление выделенного элемента без помещения его в «Корзину». |
| F2 | Переименование выделенного элемента. |
| F4 | Отображение списка предыдущих расположений для адресной строки в проводнике Windows. |
| F11 | Разворачивание активного окна на весь экран / Сворачивание обратно. |
| ← (стрелка влево) | Свертывание выделенного элемента (если он развернут) или выбор родительской папки. |
| → (стрелка вправо) | Отображение выделенного элемента (если он свернут) или выделение первой подпапки. |
| Backspace | Просмотр предыдущей папки. |
| Num Lock + * на цифровой дополнительной клавиатуре | Отображение всех папок, вложенных в выделенную папку. |
| Num Lock + + на цифровой дополнительной клавиатуре | Отображение содержимого выделенной папки. |
| Num Lock + — на цифровой дополнительной клавиатуре | Свертывание выделенной папки. |
Remarks
The default value is True. Set this property to False to suppress prompts and alert messages while a macro is running; when a message requires a response, Microsoft Excel chooses the default response.
If you set this property to False, Excel sets this property to True when the code is finished, unless you are running cross-process code.
When using the SaveAs method for workbooks to overwrite an existing file, the Confirm Save As dialog box has a default of No, while the Yes response is selected by Excel when the DisplayAlerts property is set to False. The Yes response overwrites the existing file.
When using the SaveAs method for workbooks to save a workbook that contains a Visual Basic for Applications (VBA) project in the Excel 5.0/95 file format, the Microsoft Excel dialog box has a default of Yes, while the Cancel response is selected by Excel when the DisplayAlerts property is set to False. You cannot save a workbook that contains a VBA project by using the Excel 5.0/95 file format.
Справочник по функциям ссылок на данные Excel в iLogic
В iLogic содержатся функции для правил, позволяющие читать данные из таблиц Microsoft Excel и записывать в них данные. Чтобы перейти к функциям работы с ссылками на данные Excel, разверните узел Excel Data Links на вкладке «Система» в области «Фрагменты».
Там доступны два вида функций работы с ссылками на данные Excel:
- функции, выполняющие чтение данных из таблиц,
- функции, выполняющие чтение данных из определенной ячейки и запись в определенную ячейку.
Чтобы выполнять чтение и запись данных в файлы других форматов, необходимо добавить в правила пользовательский код VB.NET.
Используйте специальную функцию ThisBOM.Export , чтобы экспортировать спецификацию сборки в таблицу Microsoft Excel и файлы других форматов.
Настройки мышки в CS:GO
- sensitivity 5.5 — устанавливает сенсу мышки;
- m_customaccel 0 — отключает ускорение мыши;
- m_customaccel_exponent 0 — выключить измерение коэффициента пропорциональности акселерации;
- m_customaccel_max 0 — максимальный коэффициент пропорциональности акселерации;
- m_customaccel_scale 0.04 — обычное (стандартное) значение акселерации мышки;
- m_forward 1 — устанавливает множитель чувствительности скорости движения вперед мыши;
- m_mouseaccel1 0 — ускорение мышки в Windows, первоначальный порог (2x движения);
- m_mouseaccel2 0 — ускорение мышки в Windows, средний порог (4x движения);
- m_mousespeed 1 — коэффициент ускорения мыши в Windows;
- m_pitch 0.022 — мышка инверсирована (Отключено);
- m_rawinput 1 — прямое подключение мышки, которое игнорирует настройки панели управления в ОС;
- m_side 0.8 — устанавливает множитель чувствительности скорости перемещения у мыши;
- m_yaw 0.022 — устанавливает множитель чувствительности скорости поворотов влево-вправо.
Удаление ActiveSheet с помощью VBA
Когда дело доходит до удаления одного листа или нескольких рабочих листов, лучше использовать вышеупомянутые методы.
Хотя VBA может автоматизировать процесс, он полезен, когда вам приходится повторять задачу несколько раз.
Как вы увидите, с помощью VBA вы можете намного больше, когда дело доходит до удаления листов в Excel.
Итак, я расскажу вам о более сложных случаях использования, но перед этим давайте посмотрим, как просто удалить активный рабочий лист с помощью VBA.
Ниже приведен код VBA, который удалит активный лист: Если вы используете его в непосредственном окне, вы можете просто использовать следующую строку: Когда вы используете приведенный выше код для удаления активного листа, Excel покажет вам приглашение, в котором вам нужно будет нажать кнопку удаления, чтобы подтвердить действие.
Удаление листа без отображения запроса на подтверждение
Окно сообщения с запросом подтверждения — это полезная функция, которая гарантирует, что у вас есть возможность отменить удаление листа в случае, если вы случайно / ошибочно запустили код.
Но если вы уже знаете, что делаете, это сообщение может сильно раздражать.
Итак, вот код VBA, который гарантирует, что листы удалены, но вы не видите окно с запросом подтверждения. В приведенном выше коде я установил для свойства Application.DisplayAlerts значение false, что означает, что Excel не будет показывать вам какие-либо предупреждения на дисплее во время выполнения кода.
Также очень важно убедиться, что вы вернули его к истине в конце кода, чтобы восстановить функциональность (как вы можете видеть, что я сделал в приведенном выше коде)
Внимание! Если для свойства Application.DisplayAlerts установлено значение false, Excel просто удалит рабочий лист, и восстановить его будет невозможно. поэтому я советую вам сделать резервную копию, прежде чем использовать такой код
Как выделить текст без мыши на ноутбуке
Рассмотрим варианты с выделение с помощью комбинаций клавиш и тачпада. Оба рассмотренных варианта можно и нужно комбинировать между собой для увеличения эффективности работы.
Вариант 1: Сочетание клавиш на клавиатуре
Существует несколько комбинаций клавиш, позволяющих выделять контент без использования мыши и тачпада. Рассмотрим несколько сценариев их использования.
Выделение всего текста
Здесь все просто, так как используется одна комбинация клавиш — Ctrl+A. Выделение происходит вне зависимости от местоположения курсора на странице документа. Главное преимущество этой комбинации клавиш является ее же главным недостатком — выделение происходит всего содержимого документа. Если вы пытаетесь выделить что-то на сайте, то помимо текста статьи может быть выделено много лишних элементов — комментарии пользователей, текст кнопкой, блоки с рекламой и т.д. Данное сочетание клавиш лучше использовать в том случае, когда нужно выделить весь документ или большую его часть.
Выделение отдельных отрывков
Это уже более распространенный и приближенный к реальности вариант выделения текста. Для начала вам нужно будет расположить курсор в начале выделяемого фрагмента. Чтобы сделать это можно воспользоваться следующими клавишами и их сочетаниями:
- Page Up — переносит курсор в самое начало документа;
- Page Down — переносит курсор в самый конец документа;
- Home — перенос курсора в начало той строки, на которой он находится в данный момент;
- End — перенос курсора в конец текущей строки;
- Клавиши со стрелками — перенос курсора на один символ влево или вправо. Стрелки вверх и вниз переносят курсор на строку вверх или вниз;
- Ctrl+клавиши со стрелками — позволяют перемещать курсор на слово влево или вправо или на абзац вверх или вниз.
Расположив курсор в нужном месте документа, начните выделение с помощью следующих сочетаний клавиш:
- Shift + стрелка влево или вправо — выделяет по одной букве вперед или назад;
- Shift + Ctrl + стрелка вправо или влево — выделяет слово вперед или назад от местоположения курсора.
- Shift + стрелка вверх или вниз — выделят полностью строку сверху или снизу от курсора;
- Shift + Ctrl + стрелка вверх или вниз — выделяет полностью абзац сверху или снизу от расположения курсора.
Также для выделения целой страницы можно использовать сочетание клавиш Shift + Page Up (выделить страницу сверху от курсора) и Shift + Page Down (выделить страницу снизу от курсора). Здесь стоит заметить, что система считает страницей ту часть контента, которая помещается в данный момент на экране.
Вариант 2: Использовать тачпад
Тачпад — сенсорная панель, находящаяся под клавиатурой ноутбука и выполняющая роль мыши. Кому-то выделение текста с их помощью может показаться неудобным, но на самом деле к этому просто требуется привыкнуть. Например, в современных операционных системах заложены специальные жесты для более удобной работы с тачпадом. Для еще большего уровня комфорта можно использовать рассмотренные выше варианты сочетания клавиш.
Дальше пошагово разберемся как работать с тачпадом:
- Для начала вам нужно прокрутить страницу до нужного фрагмента текста. Перемещаться по странице можно с помощью жеста двумя пальцами по тачпаду вверх или вниз. В таком случае перемещение будет происходить по аналогии с прокруткой колесика мыши.
- Если вам требуется ускорить прокрутку страницы, то используйте клавиши Page Up, Page Down. В таком случае вы за раз будете пролистывать целые страницы.
- Подведите курсор к нужному месту, откуда вы планируете начать выделение. Кликните по этому месту, чтобы установить там курсор.
- Зажмите панель одним пальцем и начните выделение. Чтобы передвигать выделение в нужную сторону просто двигайте пальцем влево, вправо, вверх или вниз. Для ускорения процесса можно пользоваться клавишами со стрелками, Page Up / Down, Home, End.
Как видите, процесс выделение текста на ноутбуках без использования компьютерной мыши достаточно прост. Если приноровиться, то вам, возможно, будет удобнее работать с текстом на ноутбуке и без помощи мыши.
Обычные кнопки¶
Кнопки как шаблоны
Этот вид кнопок появился вместе с Bot API в далёком 2015 году и представляет собой не что иное, как шаблоны сообщений
(за исключением нескольких особых случаев, но о них позже). Принцип простой: что написано на кнопке, то и будет отправлено
в текущий чат. Соответственно, чтобы обработать нажатие такой кнопки, бот должен распознавать входящие текстовые сообщения.
Напишем хэндлер, который будет при нажатии на команду отправлять сообщение с двумя кнопками:
Обратите внимание, что т.к. обычные кнопки суть шаблоны сообщений, то их можно создавать не только как объекты ,
но и как обычные строки.
Что ж, запустим бота и обалдеем от громадных кнопок:
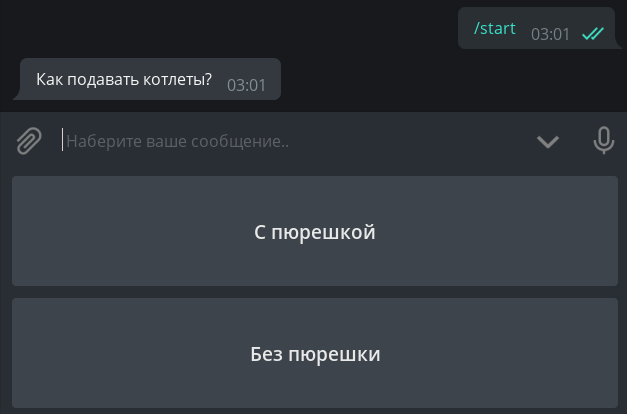
Как-то некрасиво. Во-первых, хочется сделать кнопки поменьше, а во-вторых, расположить их горизонтально.
Почему вообще они такие большие? Дело в том, что по умолчанию «кнопочная» клавиатура должна занимать на смартфонах столько
же места, сколько и обычная буквенная. Для уменьшения кнопок к объекту клавиатуры надо указать дополнительный
параметр .
Но как заменить вертикальные кнопки на горизонтальные? С точки зрения Bot API, клавиатура — это
кнопок, а если говорить проще, массив строк. Метод при каждом вызове создаёт новую строку (ряд) и принимает
произвольное число аргументов по количеству желаемых кнопок в строке. Перепишем наш код, чтобы было красиво:
Обратите внимание на конструкцию. Здесь вам не C++ и звёздочка используется для распаковки списка
Подробнее об операторах и можно прочитать
здесь.
Смотрим — действительно красиво:
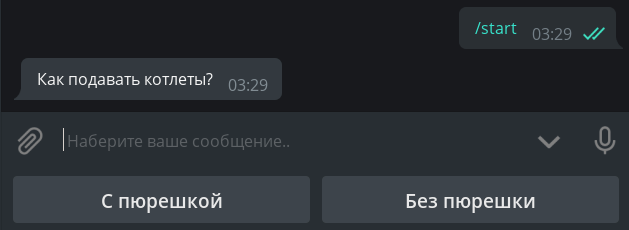
Осталось научить бота реагировать на нажатие таких кнопок. Как уже было сказано выше, необходимо делать проверку
на полное совпадение текста. Сделаем это двумя способами: через специальный фильтр и обычной лямбдой:
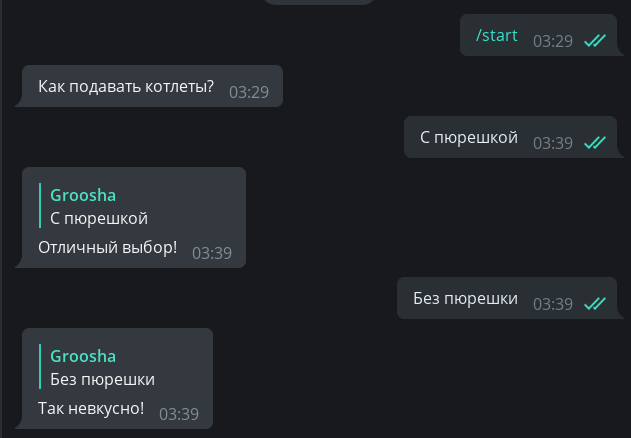
Чтобы удалить кнопки, необходимо отправить новое сообщение со специальной «удаляющей» клавиатурой типа
. Например:
У есть ещё две полезных опции:
для скрытия кнопок после нажатия и для показа клавиатуры лишь некоторым участникам группы.
Их использование остаётся для самостоятельного изучения.
Помимо стандартных опций, описанных выше, aiogram немного расширяет функциональность клавиатур параметром .
При его использовании, фреймворк автоматически разобьёт массив кнопок на строки по N элементов в каждой, где N —
значение , например, . Попробуйте!
Специальные обычные кнопки
По состоянию на конец ужасного 2020 года в Telegram существует три специальных вида обычных кнопок, не являющихся шаблонами:
для отправки текущей геолокации, для отправки своего номера телефона и ярлык для создания опроса/викторины. Для первых двух
типов достаточно установить булевый флаг, а для опросов и викторин нужно передать специальный тип
и, по желанию, указать тип создаваемого объекта.
Впрочем, проще один раз увидеть код:
Кнопка
Наиболее часто используемым элементом управления является кнопка. Обрабатывая событие нажатия кнопки, мы может производить те или иные действия.
При нажатии на кнопку на форме в редакторе Visual Studio мы по умолчанию попадаем в код обработчика события ,
который будет выполняться при нажатии:
private void button1_Click(object sender, EventArgs e)
{
MessageBox.Show("Hello World");
}
Оформление кнопки
Чтобы управлять внешним отображением кнопки, можно использовать свойство FlatStyle. Оно может принимать следующие значения:
-
Flat — Кнопка имеет плоский вид
-
Popup — Кнопка приобретает объемный вид при наведении на нее указателя, в иных случаях она имеет плоский вид
-
Standard — Кнопка имеет объемный вид (используется по умолчанию)
-
System — Вид кнопки зависит от операционной системы
Изображение на кнопке
Как и для многих элементов управления, для кнопки можно задавать изображение с помощью свойства BackgroundImage.
Однако мы можем также управлять размещением текста и изображения на кнопки.
Для этого надо использовать свойство TextImageRelation. Оно приобретает следующие значения:
-
Overlay: текст накладывается на изображение
-
ImageAboveText: изображение располагается над текстом
-
TextAboveImage: текст располагается над изображением
-
ImageBeforeText: изображение располагается перед текстом
-
TextBeforeImage: текст располагается перед изображением
Например, установим для кнопки изображение. Для этого выберем кнопку и в окне Свойств нажмем на поле Image (не путать с BackgroundImage). Нам откроется диалоговое окно
установи изображения:
В этом окне выберем опцию и нажмем на кнопку , после чего нам откроется диалоговое окно для выбора файла изображения.
После выбора изображения мы можем установить свойство ImageAlign, которое управляет позиционированием изображения на кнопке:
Нам доступны 9 вариантов, с помощью которых мы можем прикрепить изображение к определенной стороне кнопки. Оставим здесь значение по умолчанию — ,
то есть позиционирование по центру.
Затем перейдем к свойству и установим для него значение . В итоге мы получим кнопку,
где сразу после изображения идет надпись на кнопке:
Клавиши быстрого доступа
При работе с формами при использовании клавиатуры очень удобно пользоваться клавишами быстрого доступа. При нажатии на клавиатуре комбинации
клавиш At+некоторый символ, будет вызываться определенная кнопка. Например, зададим для некоторой кнопки свойство Text равное .
Первый знак — амперсанд — определяет ту букву, которая будет подчеркнута. В данном случае надпись будет выглядеть как
Аватар. И теперь чтобы вызвать событие Click, нам достаточно нажать на комбинацию клавиш Alt+А.
Кнопки по умолчанию
Форма, на которой размещаются все элементы управления, имеет свойства, позволяющие назначать кнопку по умолчанию и кнопку отмены.
Так, свойство формы позволяет назначать кнопку по умолчанию, которая будет срабатывать по нажатию на клавишу Enter.
Аналогично работает свойство формы , которое назначает кнопку отмены. Назначив такую кнопку, мы можем вызвать ее нажатие,
нажав на клавишу Esc.
НазадВперед
Открытие диалогового окна «Выполнить» в Windows
Сначала прочтите инструкцию о том, как вызвать команду «Выполнить» в системе Windows. В Windows 7 это не составит большого труда, диалоговое окно находится в меню «Пуск», в папке «Стандартных» программ. В Windows 10 и в Windows 8.1 потребуется кликнуть правой кнопкой мыши по меню «Пуск», а в открывшемся меню выбрать пункт «Выполнить». В меню «Пуск» операционной системы Windows 10 команда «Выполнить» находится в папке «Служебные — Windows».
Давайте посмотрим, как открыть команду «Выполнить» другим универсальным способом, работающим во всех современных версиях операционной системы Windows.
Выполните следующие шаги:
- Нажмите одновременно на клавиши клавиатуры «Win» + «R».
- Откроется диалоговое окно «Выполнить», в котором нужно ввести имя программы, папки, документа или ресурса Интернета, который требуется открыть.
- Введите в поле «Открыть» соответствующую команду, а затем нажмите на кнопку «ОК», или нажмите на клавишу «Enter».
После этого, откроется окно приложения или средства системы, вызванное командой пользователя.
Статический текст
Статический текст — текстовое поле, окно или прямоугольник, используемый для надписей, не подлежащих редактированию.
Для установки статического текста используется та же функция SetWindowText.Пример на С++ Найти сумму двух чисел
Программа создает два поля редактирования для ввода чисел и кнопку «Рассчитать», при нажатии на которую выводится статический текст, соответствующий сумме.
Для перевода строки в целое число и обратно использованы функции StrToInt и IntToStr, описанные в статье Преобразование строки в число и обратно. Также использовалась .
123456789101112131415161718192021222324252627282930313233343536373839404142434445464748495051525354555657585960616263646566676869707172737475767778798081828384858687888990919293949596979899100101102103104105106107108109110111112113114115116117118119120121122123124125126127128129130131132133134135136137138139140141142143144145
#include <windows.h>LONG WINAPI WndProc(HWND, UINT, WPARAM, LPARAM); // функция обработки сообщений окна// Функция преобразования строки в числоint StrToInt(char *s){ int temp = 0; // число int i = 0; int sign = 0; // знак числа 0- положительное, 1 — отрицательное if (s == ‘-‘) { sign = 1; i++; } while (s >= 0x30 && s <= 0x39) { temp = temp + (s & 0x0F); temp = temp * 10; i++; } temp = temp / 10; if (sign == 1) temp = -temp; return(temp);}// Функция преобразования числа в строкуchar* IntToStr(int n){ char s, t, *temp; int i, k; int sign = 0; i = 0; k = n; if (k<0) { sign = 1; k = -k; } do { t = k % 10; k = k / 10; s = t | 0x30; i++; } while (k>0); if (sign == 1) { s = ‘-‘; i++; } temp = new char; k = 0; i—; while (i >= 0) { temp = s; i—; k++; } temp = ‘\0’; return(temp);}// Стартовая функцияint WINAPI WinMain(HINSTANCE hInstance, HINSTANCE hPrevInstance, LPSTR lpCmdLine, int nCmdShow){ HWND hwnd; // дескриптор окна MSG msg; // структура сообщения WNDCLASS w; // структура класса окна memset(&w, 0, sizeof(WNDCLASS)); // очистка памяти для структуры w.style = CS_HREDRAW | CS_VREDRAW; w.lpfnWndProc = WndProc; w.hInstance = hInstance; w.hbrBackground = CreateSolidBrush(0x00FFFFFF); w.lpszClassName = «MyClass»; RegisterClass(&w); // регистрация класса окна // Создание окна hwnd = CreateWindow(«MyClass», «Сумма двух чисел», WS_OVERLAPPEDWINDOW, 500, 300, 500, 380, NULL, NULL, hInstance, NULL); ShowWindow(hwnd, nCmdShow); // отображение окна UpdateWindow(hwnd); // перерисовка окна // Цикл обработки сообщений while (GetMessage(&msg, NULL, 0, 0)) { TranslateMessage(&msg); DispatchMessage(&msg); } return msg.wParam;}// Функция обработки сообщенийLONG WINAPI WndProc(HWND hwnd, UINT Message, WPARAM wparam, LPARAM lparam) { HDC hdc; HINSTANCE hInst; PAINTSTRUCT ps; static HWND hBtn; // дескриптор кнопки static HWND hEdt1, hEdt2; // дескрипторы полей редактирования static HWND hStat; // дескриптор статического текста TCHAR StrA; int a, b, sum, Len; switch (Message) { case WM_CREATE: // сообщение создания окна hInst = ((LPCREATESTRUCT)lparam)->hInstance; // дескриптор приложения // Создаем и показываем первое поле редактирования hEdt1 = CreateWindow(«edit», «0», WS_CHILD | WS_VISIBLE | WS_BORDER | ES_RIGHT, 50, 50, 60, 20, hwnd, 0, hInst, NULL); ShowWindow(hEdt1, SW_SHOWNORMAL); // Создаем и показываем второе поле редактирования hEdt2 = CreateWindow(«edit», «0», WS_CHILD | WS_VISIBLE | WS_BORDER | ES_RIGHT, 150, 50, 60, 20, hwnd, 0, hInst, NULL); ShowWindow(hEdt2, SW_SHOWNORMAL); // Создаем и показываем кнопку hBtn = CreateWindow(«button», «Рассчитать», WS_CHILD | WS_VISIBLE | WS_BORDER, 50, 100, 120, 30, hwnd, 0, hInst, NULL); ShowWindow(hBtn, SW_SHOWNORMAL); // Создаем и показываем поле текста для результата hStat = CreateWindow(«static», «0», WS_CHILD | WS_VISIBLE, 150, 180, 120, 20, hwnd, 0, hInst, NULL); ShowWindow(hStat, SW_SHOWNORMAL); break; case WM_COMMAND: // сообщение о команде if (lparam == (LPARAM)hBtn) // если нажали на кнопку { Len = GetWindowText(hEdt1, StrA, 20); a = StrToInt(StrA); // считываем число из первого поля Len = GetWindowText(hEdt2, StrA, 20); b = StrToInt(StrA); // считываем число из второго поля sum = a + b; // находим сумму двух чисел SetWindowText(hStat, IntToStr(sum)); // выводим результат в статическое поле } break; case WM_PAINT: // перерисовка окна hdc = BeginPaint(hwnd, &ps); // начало перерисовки TextOut(hdc, 50, 20, «Введите два числа«, 18); // вывод текстовых сообщений TextOut(hdc, 50, 180, «Результат:», 10); EndPaint(hwnd, &ps); // конец перерисовки break; case WM_DESTROY: // закрытие окна PostQuitMessage(0); break; default: // обработка сообщения по умолчанию return DefWindowProc(hwnd, Message, wparam, lparam); } return 0;}
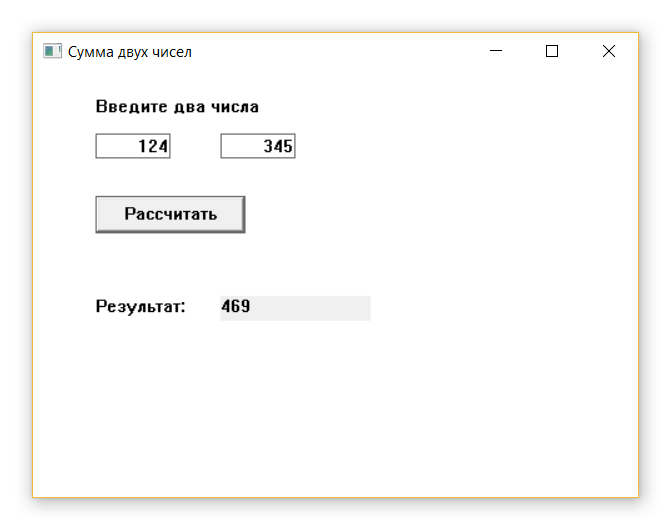 Создание Windows-приложений
Создание Windows-приложений
Вешаем onclick на элемент из javascript-кода
Рассмотим еще один способ, на мой взгляд, самый практичный и надежный. Хорош он тем, что событие можно повесить на множество элементов. Для этого требуется выбрать при помощи javascript-селекторов элементы, к которым требуется применить событие onclick.
Код в действии:
Нажмите на ссылку:
Выбору элементов по селекторам можно посвятить отдельную тему, могу сказать только то, что согласно новой спецификации HTML5, их выбор стал прост и в javascript. Если Вы знакомы с jquery или CSS, то выбрать нужные элементы для Вас не составит труда. Например, так просто можно выбрать все элементы с классом «link» и повесить на них нужное действие:
//выбираем нужные элементы
var a = document.querySelectorAll('.link');
//перебираем все найденные элементы и вешаем на них события
[].forEach.call( a, function(el) {
//вешаем событие
el.onclick = function(e) {
//производим действия
}
});
Настройки графики в CS:GO
- mat_autoexposure_max 3 — максимальная яркость экрана;
- mat_autoexposure_min 0.5 — минимальная яркость экрана;
- mat_colcorrection_forceentitiesclientside 0;
- mat_debug_postprocessing_effects 0 — не показывать алгоритмы в квадрантах экрана;
- mat_disable_bloom 1 выключить bloom эффект;
- mat_monitorgamma 2.2 — гамма (1.6 — светлый, 2.6 — темный);
- mat_queue_mode 2 — включить многоядерный рендеринг;
- mat_savechanges — cохранить настройки видео в реестре windows;
- mat_setvideomode 1680 1050 1 — установка разрешения экрана;
- muzzleflash_light 0 — отключить динамический (отраженный) свет от вспышек;
- r_cheapwaterend 0 — прорисовка дна и воды;
- r_drawmodelstatsoverlaymax 1.5;
- r_drawmodelstatsoverlaymin 0.1;
- r_drawtracers_firstperson 1;
- r_dynamic 0 — динамические отсветы от объектов.
Включение неконтролируемого доступа
Администраторы, которые недавно перешли с Radmin на Anydesk, были серьезно разочарованы, когда узнали, что для каждого подключения необходимо подтверждать вход с подключаемого устройства. Однако это ограничение легко исправляется с помощью пары параметров в настройках.
Вообще, программа для удаленного управления рабочим столом Anydesk изначально разрабатывалась для производственных целей, то есть для внедрения в малых, средних и крупных компаниях. В таких организациях порой насчитывается несколько сотен компьютеров, каждый из которых приходится настраивать и обновлять. Потому разработчики «напичкали» свой продукт различными функциями и гибкими настройками.
Теории, пожалуй, хватит, переходим к практическим инструкциям по включению неконтролируемого доступа. Алгоритм действий:
Откройте настройки на устройстве, к которому необходимо подключаться без запроса. Для того, чтобы сделать это, кликните по трем горизонтальным линиям в правом верхнем углу (эта кнопка называется «Общие») и в открывшемся меню нажмите на «Настройки».
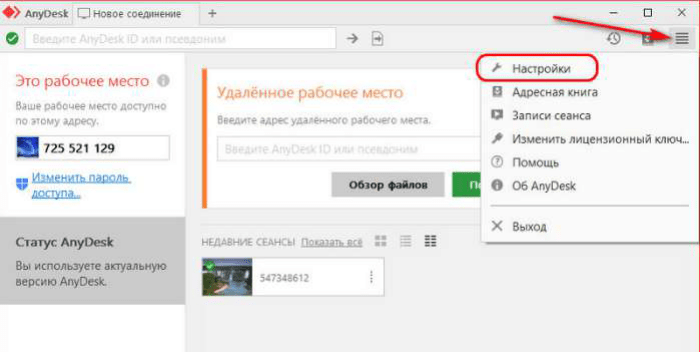
- В левой части экрана отобразятся вкладки. В них найдите вкладку «Безопасность» и кликните по ней.
- По умолчанию манипуляции с этим разделом запрещены. Однако пользователь может снять это ограничение, нажав на красную кнопку с текстом «Разблокировать настройки безопасности» в верхней части экрана. После нажатия на кнопку система запросит права администратора Windows, а также пароль (если он есть). Без этих прав изменить настройки не получится.
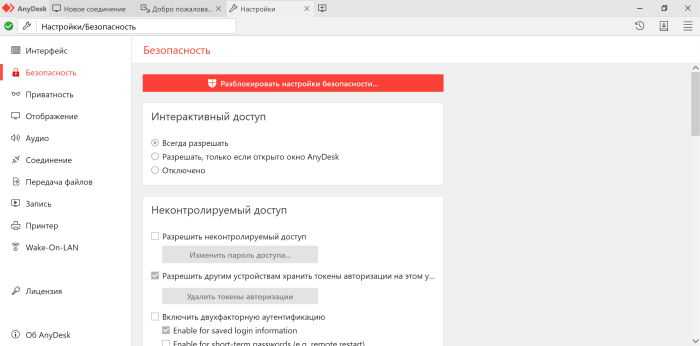
Опуститесь вниз до пункта «Неконтролируемый доступ».
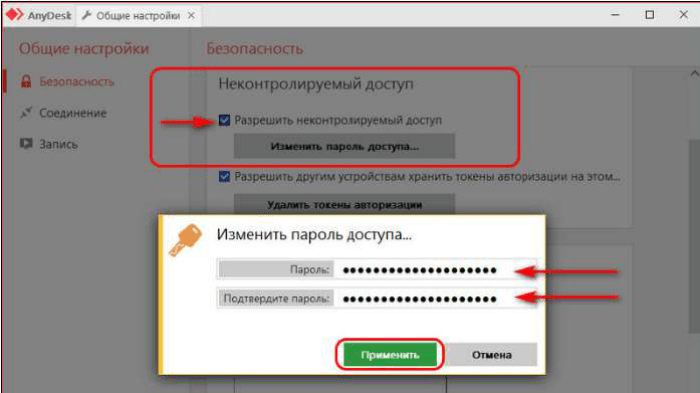
Поставьте галочку напротив пункта «Разрешить неконтролируемый доступ».
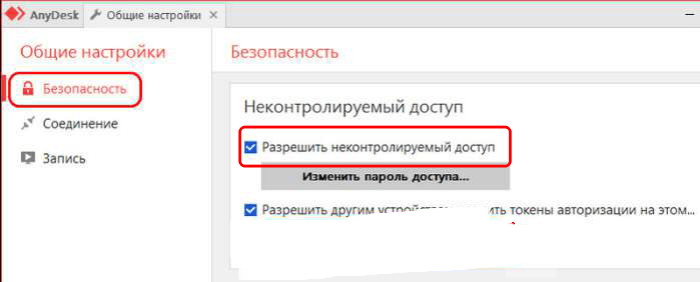
Введите пароль. Именно он заменит подтверждение со стороны пользователя. Выбирайте надежный пароль, в противном случае любой желающий сможет подключиться к настраиваемому компьютеру.
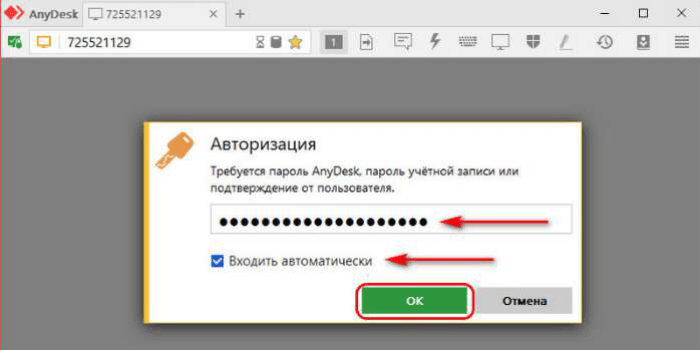
Этих настроек будет достаточно. После перечисленных выше манипуляций пользователь может проверить работоспособность, подключившись к настроенному ПК с другого устройства.
Для этого необходимо ввести его ID, а после указать пароль, придуманный в шестом пункте инструкции выше.
Команды для развлечения
- sv_holiday_mode 1
- ent_create chicken
- ent_fire chicken addoutput «modelscale 10»
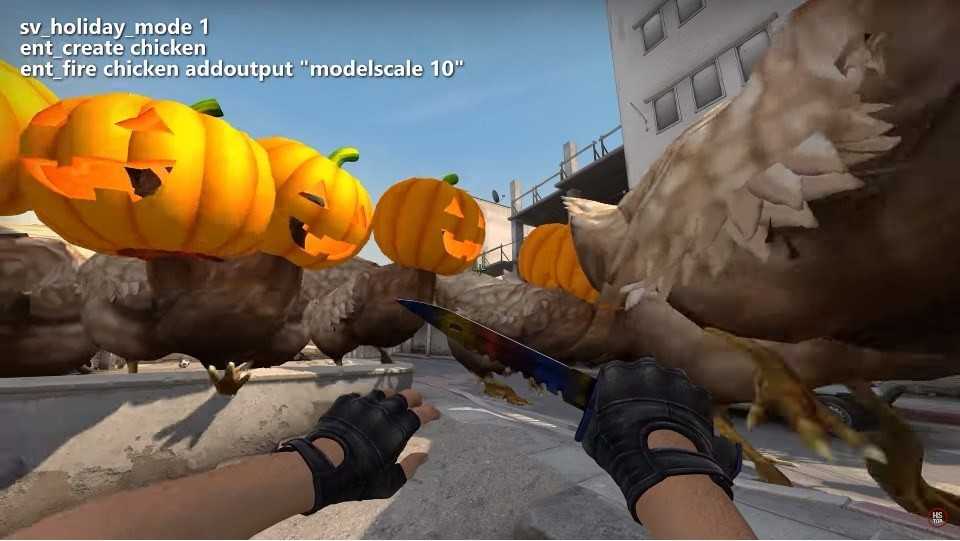
- impulse 102
- bind «c» «impulse 102»

Повесить банан на пояс
- prop_physics_create props/cs_italy/bananna.mdl
- ent_fire !picker addoutput «CollisionGroup 2»
- ent_fire !picker setparent !activator
- ent_fire !picker setparentattachment grenade0 thirdperson
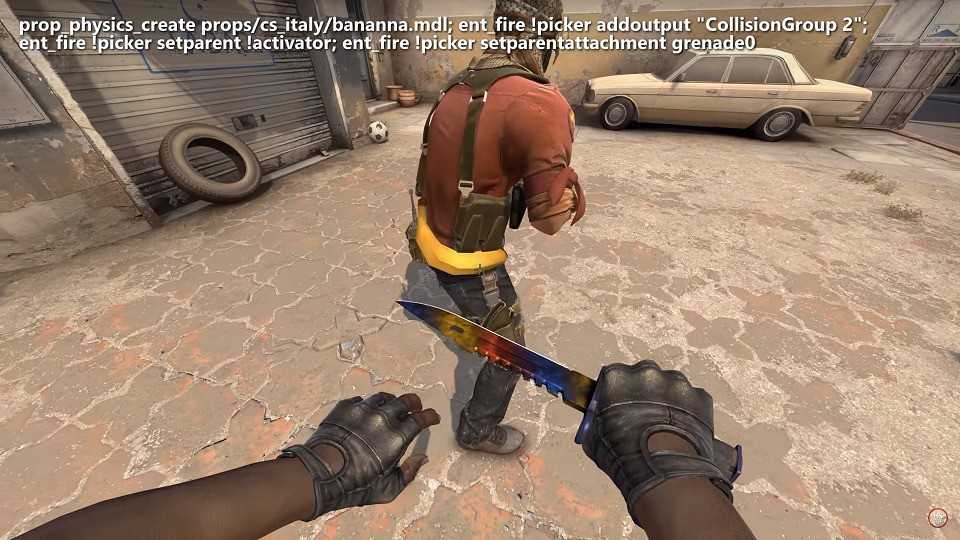
- cl_pitchup 360
- cl_pitchdown 360

- fov_cs_debug 160
- thirdperson

- alias «melon» «prop_physics_create \props_junk\watermelon01.mdl»
- bind «key» «melon
- melon
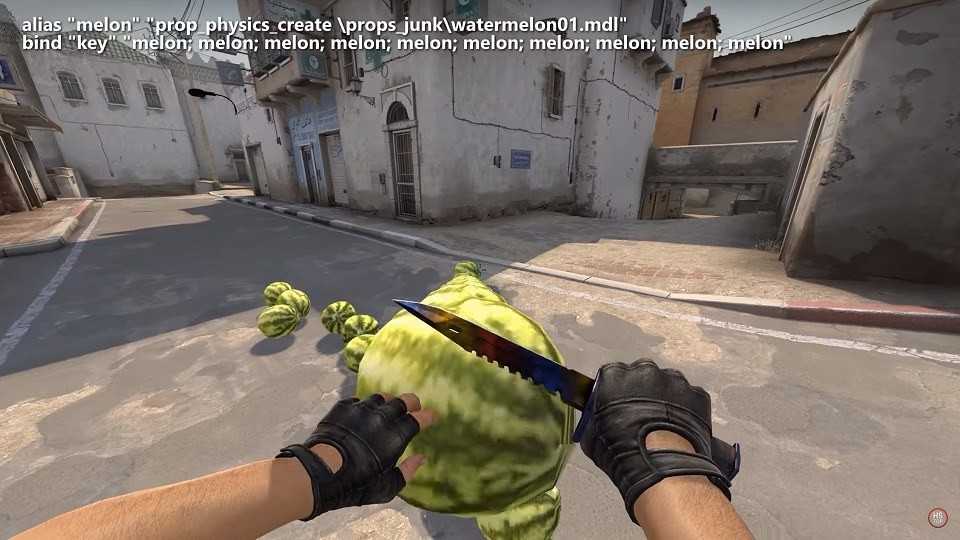
- ent_create planted_c4_training
- ent_fire planted_c4_training ActivateSetTimerLength 10
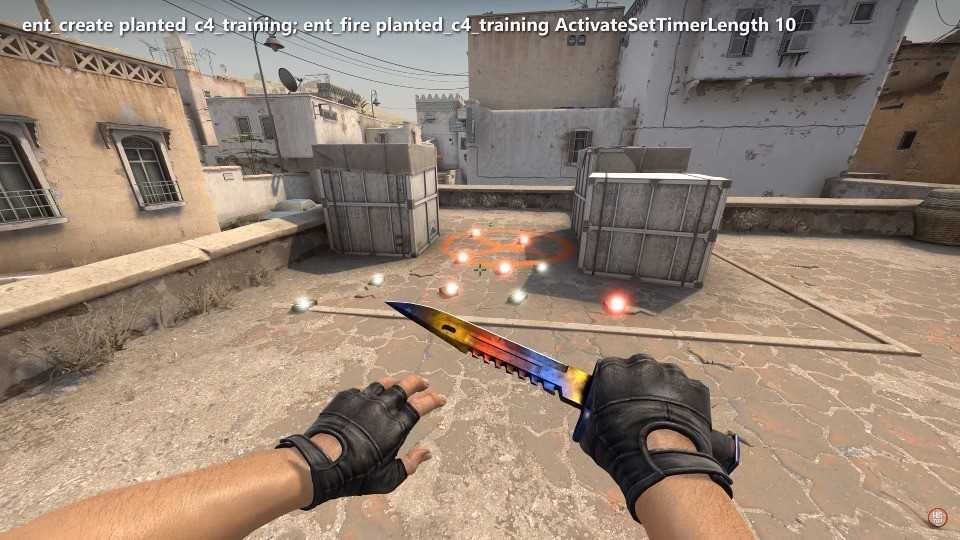
Взрывы
- ent_create env_explosion; ent_fire env_explosion Explode
- ent_create env_spark; ent_fire env_spark StartSpark
- ent_create env_fire; ent_fire env_fire StartFire
- ent_create env_splash; ent_fire env_splash Splash

- ent_create env_spark
- ent_fire env_spark StartSpark
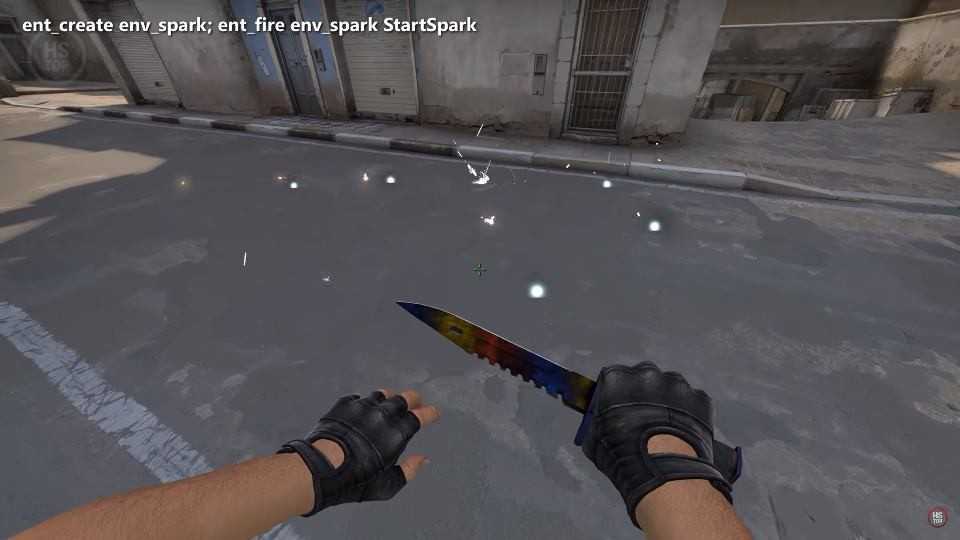
- ent_create env_fire
- ent_fire env_fire StartFire

- ent_create env_splash
- ent_fire env_splash Splash

- ent_fire !self color «255 0 0»
- ent_fire !self color «0 255 0»
- ent_fire !self color «0 0 255»
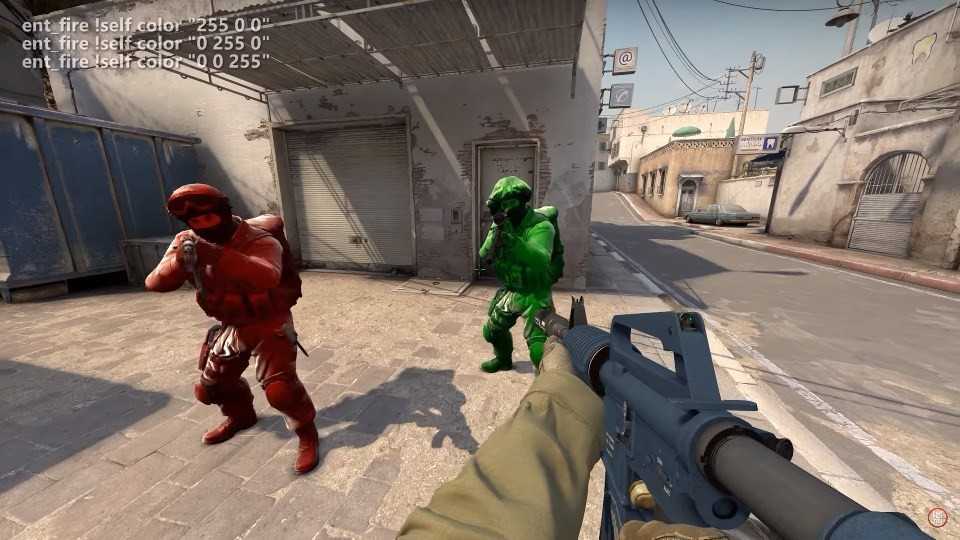
Огромные пушки
- ent_fire weapon_ak47 addoutput «modelscale 10»
- ent_fire weapon_awp addoutput «modelscale 10»
- ent_fire weapon_c4 addoutput «modelscale 10»

Невидимка
- ent_fire !self addoutput «rendermode 6»
- ent_fire !self addoutput «rendermode 0»
- ent_fire !self addoutput «modelindex 2»
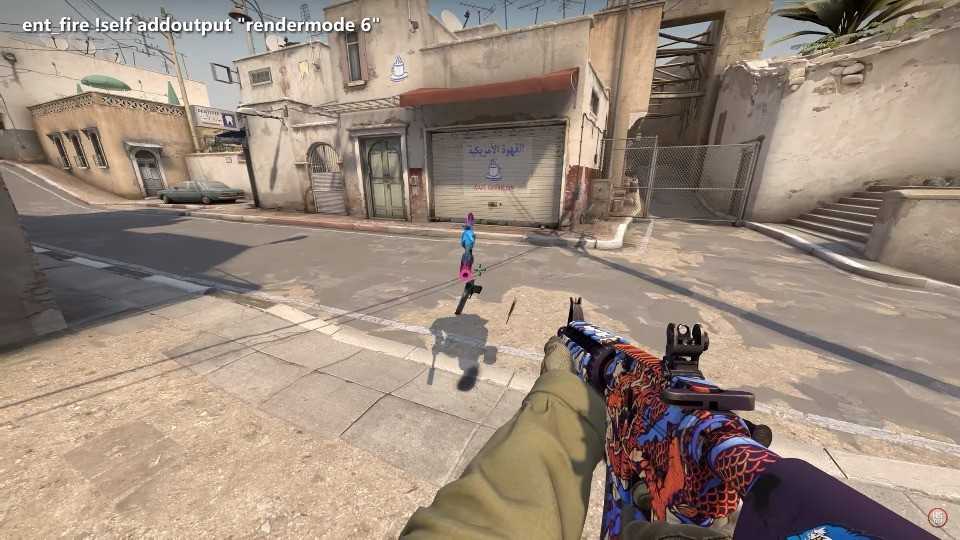
- cl_ragdoll_gravity 0
- cl_ragdoll_gravity -10000

- bot_stop 1
- bot_add
- bot_place
- bot_mimic 1
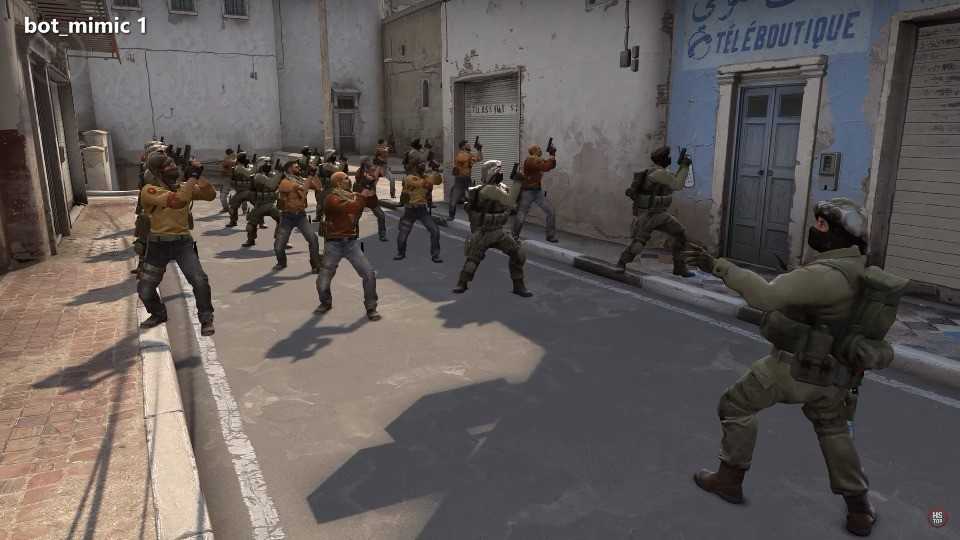
- give weapon_taser
- sv_infinite_ammo 1
- sv_party_mode 1
- god

Заспаунить вертолет
- prop_dynamic_create /props_vehicles/helicopter_rescue.mdl
- ent_fire !picker SetAnimation «helicopter_aztec»

Команды Linux для управления пользователями
35. useradd / userdel / usermod
Эти команды консоли Linux позволяют вам добавлять, удалять и изменять учетные записи пользователей. Скорее всего, вы не будете использовать их очень часто. Особенно если это домашний компьютер, и вы являетесь единственным пользователем. Управлять пользователями можно и с помощью графического интерфейса, но лучше знать об этих командах на всякий случай.
36. passwd
Эта команда позволяет изменить пароль учетной записи пользователя. Как суперпользователь вы можете сбросить пароли всех пользователей, даже несмотря на то, что не можете их увидеть. Хорошая практика безопасности — менять пароль почаще.
DisplayAlerts Property of Application Object VBA
DisplayAlerts Application Property in VBA has Boolean value either True or False. Default value is True. When the value is True it displays alerts and messages while running a macro. If the value is False it doesn’t display any messages or alerts. Please find the more information and syntax in the following chapter.
In this topic:
VBA DisplayAlerts Application Property – Syntax
Here syntax for DisplayAlerts Property of application object in VBA.
Where DisplayAlerts as String. In the above syntax Application represents object and DisplayAlerts is the Property of Application object.
VBA DisplayAlerts Application Property: Example 1
Please find the below example for DisplayAlerts Property of application object in excel VBA. The below example doesn’t display any alert while closing active workbook.
VBA DisplayAlerts Application Property: Example 2
Please find the below example for DisplayAlerts Property of application object in excel VBA. The below example displays alerts while closing active Workbook.
Please follow the below steps to execute the VBA code to save the excel file. Step 1: Open any existing Excel Application. Step 2: Press Alt+F11 – This will open the VBA editor window. Step 3: Insert a code module from then insert menu. Step 4: Copy the above code and paste in the code module which have inserted in the above step. Step 5: Now press F5 to execute the code.
























