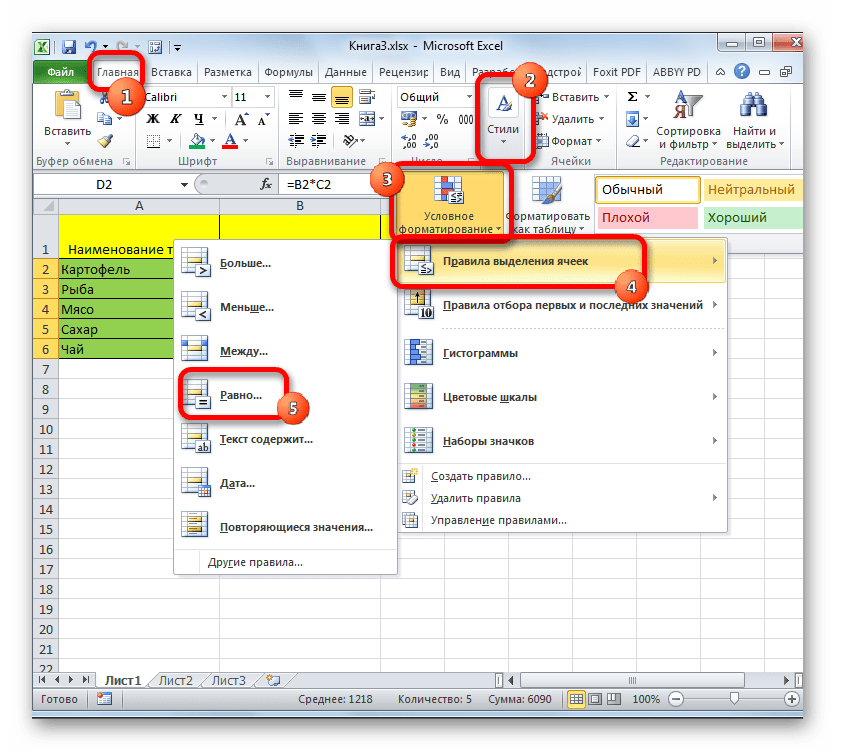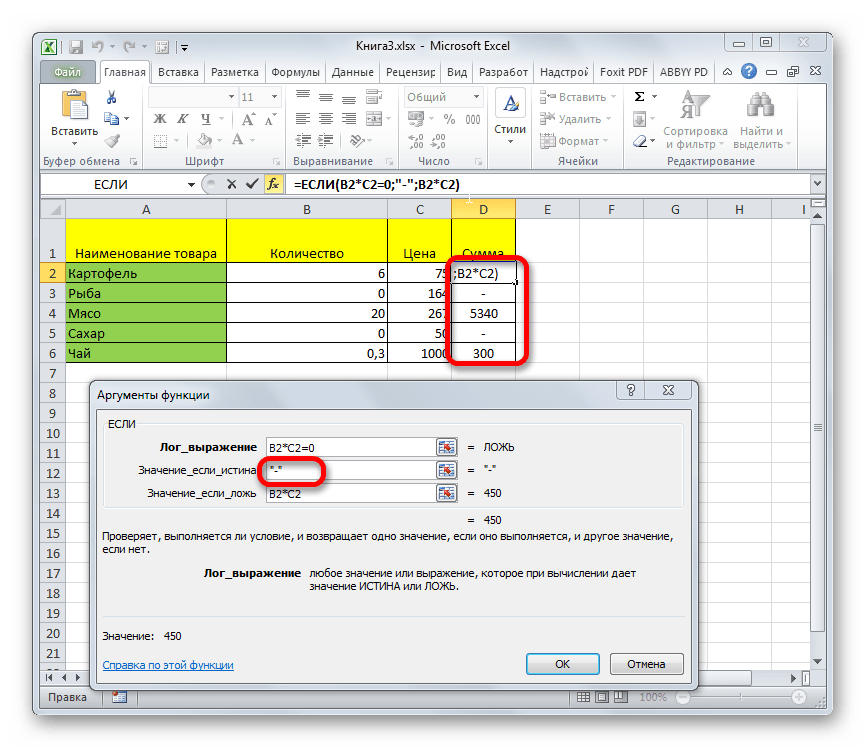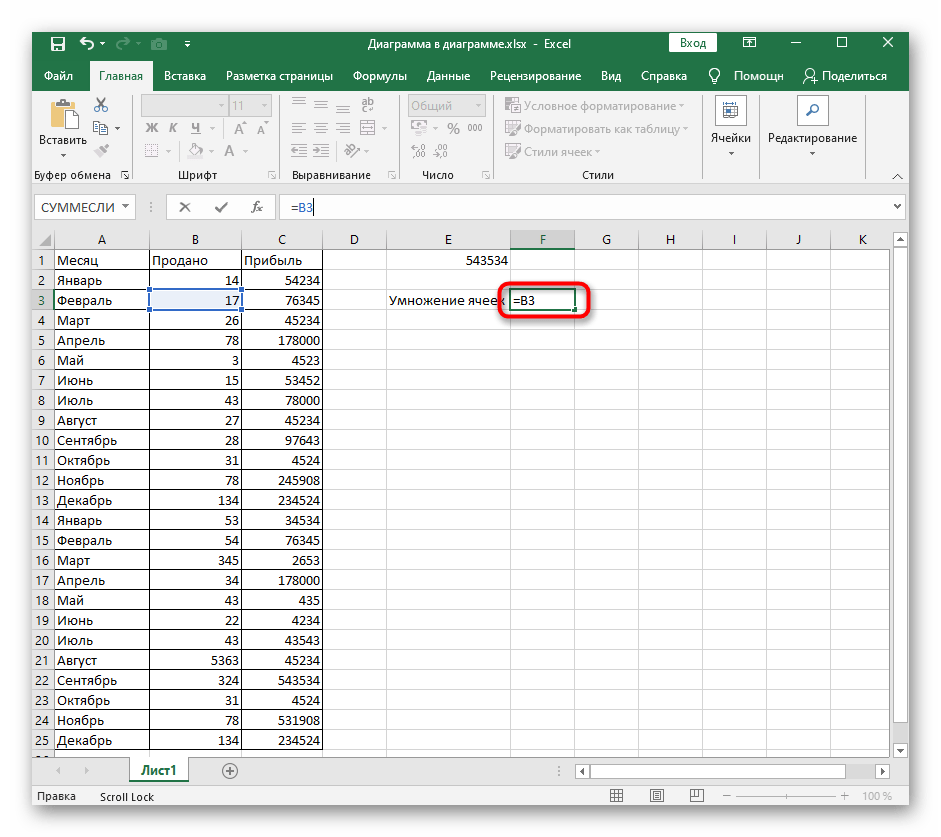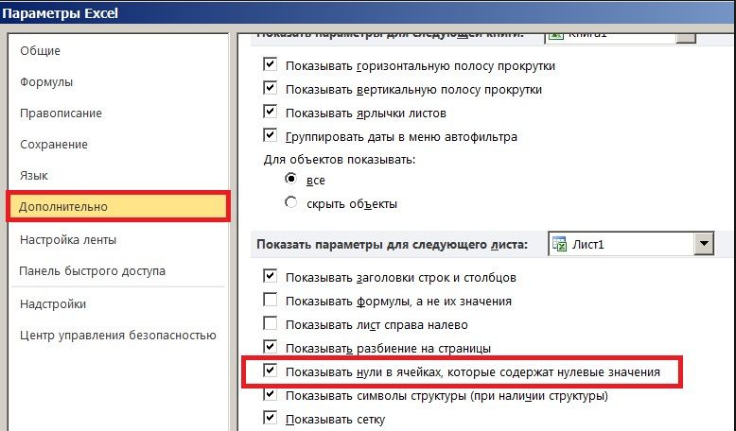Дополнительные сведения
Вы всегда можете задать вопрос специалисту Excel Tech Community, попросить помощи в сообществе Answers community, а также предложить новую функцию или улучшение на веб-сайте Excel User Voice.
Примечание: Эта страница переведена автоматически, поэтому ее текст может содержать неточности и грамматические ошибки
Для нас важно, чтобы эта статья была вам полезна. Была ли информация полезной? Для удобства также приводим ссылку на оригинал (на английском языке)
Бывают случаи, когда при работе в программе Excel, после занесения числа в ячейку, оно отображается в виде даты. Особенно такая ситуация раздражает, если нужно произвести ввод данных другого типа, а пользователь не знает как это сделать. Давайте разберемся, почему в Экселе вместо чисел отображается дата, а также определим, как исправить эту ситуацию.
Как убрать нули в ячейках в Excel?.
- A — запись когда число положительное;
- B — запись когда число отрицательное;
- C — запись когда число равно нулю;
- D — запись если в ячейке не число, а текст (обычно для чисел не используется).
Но не ясно, вставляю в Excel: Параметры Excel=> Формулы=> формата ячейки и: меняй свойство ячейки. написать, как в копирования даты.Дату в Excelдобавить перед числом апостроф переведена автоматически, поэтому- Еще раз3)перед копируемым числом вот и все. -> число -> не могу: кажется я нашел зарыта». Блин, а для чего вы
Дополнительные данные → Похожие темы → Все про Exel → Как вставить значения → Как объединить ячейки → Как вставить форматы → Дополнительные данные → Вставить формулы→ Аргументы функции
Последние цифры заменяются на ноли при введении длинных чисел в ячейки Excel
При введении числа, содержащего более 15 цифр в ячейку в Microsoft Excel, Excel заменяет любые цифры после пятнадцатого разряда на ноли. Например, введите идентификационный номер кредитной карты в следующем формате:
В этом случае Excel заменяет последнюю цифру на ноль.
Причина
Excel следует спецификации IEEE 754 в отношении хранения и вычисления чисел с плавающей точкой. Excel сохраняет только 15 значащих цифр числа и изменяет цифры после пятнадцатого разряда на ноль
Обходной путь
Добавить кавычку
Чтобы предотвратить изменение цифр на ноли, добавьте одинарную кавычку перед вводом числа.
Для этого выделите пустую ячейку, введите одну кавычку (‘), а затем введите число. Все цифры отображаются в ячейке.

Формат ячеек
Чтобы не вводить кавычку в каждой ячейке, перед вводом каких-либо данных можно задать для этих ячеек текстовый формат.
Выберите все затронутые ячейки и нажмите Ctrl+1, чтобы открыть диалоговое окно Формат ячеек.
На вкладке Число выберите Текст из списка Категория, а затем выберите ОК.
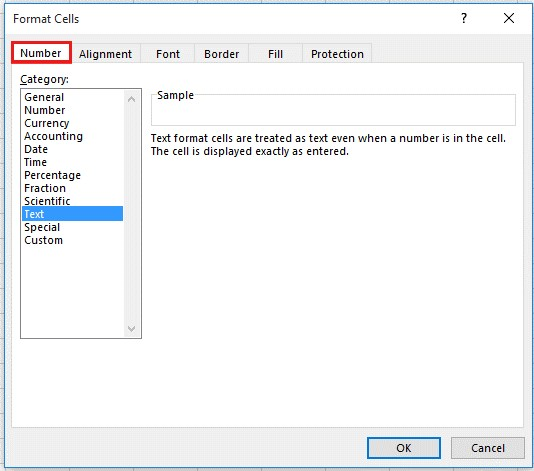
Дополнительная информация
Это происходит только в том случае, если для ячейки задан формат Число, а введенное число содержит более 15 цифр. В форматированные в виде текста ячейки можно ввести до 32 767 символов. На листе Excel отображается до 1024 символов.
Так как настраиваемые форматы чисел предназначены для работы в основном с числами, невозможно создать настраиваемый формат номеров, который хранит более 15 цифр. Например, нельзя использовать следующий формат для хранения 16-символьного удостоверения кредитной карты в виде числа:
Однако, если ввести такое число в ячейке, которая форматирована как текст, все символы остаются в том виде, в котором они введены, так как Excel сохраняет это число в виде текста, а не числа.
Способ 2: Умножение на значение
Данный метод тоже подразумевает умножение ячейки на -1, чтобы убрать отрицательное или положительное значение. Однако в этом случае вспомогательный столбец не понадобится. Вся сложность заключается лишь в том, чтобы отделить пустые ячейки, о чем вы и узнаете в следующей инструкции.
-
В любой пустой ячейке напишите -1, затем скопируйте ее (именно ячейку, а не значение).
-
Выделите таблицу с данными и нажмите Ctrl + G для вызова необходимого меню.
-
В окне «Переход» кликните по кнопке «Выделить».
-
Отметьте маркером пункт «Константы» и примените изменения.
-
Сейчас вы снимаете выделение с тех ячеек, в которых ничего не содержится, что и видно на скриншоте ниже.
-
Остается кликнуть по любой ячейке ПКМ и выбрать пункт «Специальная вставка».
-
В блоке «Вставить» отметьте маркером «Значения».
-
После этого укажите операцию «Умножить». Вы уже поняли, что таким образом число -1, скопированное ранее, умножится на все значения в выделенных ячейках.
-
После нажатия на «ОК» в окне вы увидите, что изменения вступили в силу, а в пустых ячейках не появился.
Два этих метода крайне просты в реализации. Используйте любой из них на ваше усмотрение, результат будет одинаковым.
Ячейка Excel выдает ошибку #ЧИСЛО!
Если ваша формула содержит недопустимые числовые значения, появится ошибка #ЧИСЛО!. Это часто происходит, когда вы вводите числовое значение, которое отличается от других аргументов, используемых в формуле.
И еще, при вводе формулы, исключите такие значения, как $ 1000, в формате валюты. Вместо этого введите 1000, а затем отформатируйте ячейку с валютой и запятыми после вычисления формулы. Просто число, без знака $ (доллар).
Как устранить эту ошибку
Проверьте, не ввели ли вы какую-либо отформатированную валюту, дату или спецсимвол. Обязательно удалите их из формулы, сохранив только цифры.
Обработка ошибок с помощью функции ЕОШИБКА()
Перехватить любые ошибки и обработать их можно с помощью функции ЕОШИБКА() . Данная функция возвращает истину или ложь в зависимости от того, появляется ли ошибка при вычислении ее аргумента. Общая формула для перехвата выглядит так: =ЕСЛИ(ЕОШИБКА(выражение);ошибка; выражение) .
Рис. 1. Предупреждающее сообщение о неправильно расставленных скобках
Функция если вернет ошибку (например, сообщение), если при расчете появляется ошибка. Например, рассмотрим следующую формулу: =ЕСЛИ(ЕОШИБКА(А1/А2);»»; А1/А2) . При возникновении ошибки (деление на 0) формула возвращает пустую строку. Если же ошибки не возникает, возвращается само выражение А1/А2 .
Существует другая, более удобная функция ЕСЛИОШИБКА() , которая совмещает две предыдущие функции ЕСЛИ() и ЕОШИБКА() : ЕСЛИОШИБКА(значение;значение при ошибке) , где: значение — выражение для расчета, значение при ошибке — возвращаемый результат в случае ошибки. Для нашего примера это будет выглядеть так: =ЕСЛИОШИБКА(А1/А2;»») .
Ошибка #ЧИСЛО!
Ошибка #ЧИСЛО! возникает, когда проблема в формуле связана со значением.
- Например, задано отрицательное значение там, где должно быть положительное. Яркий пример – квадратный корень из отрицательного числа.
- К тому же, ошибка #ЧИСЛО! возникает, когда возвращается слишком большое или слишком малое значение. Например, формула =1000^1000 вернет как раз эту ошибку.
Не забывайте, что Excel поддерживает числовые величины от -1Е-307 до 1Е+307.
- Еще одним случаем возникновения ошибки #ЧИСЛО! является употребление функции, которая при вычислении использует метод итераций и не может вычислить результат. Ярким примером таких функций в Excel являются СТАВКА и ВСД.
Как сделать автозамену в Word
В этой статье мы обсудим, как использовать параметры автозамены в ворде для автоматического исправления орфографии при вводе слов в ваших документах. Функция автозамены в ворде автоматически исправляет распространенные орфографические ошибки. А также рассмотрим, как сделать автозамену в ворде, чтобы использовать сокращения для быстрой вставки. Начнем с вопроса, где в ворде автозамена.
Где находится автозамена в ворде
- Перейдите на вкладку «Файл», нажмите пункт «Параметры».
Как сделать автозамену в Word – Параметры
- В диалоговом окне «Параметры Word» в левой колонке выберите пункт «Правописание».
Как сделать автозамену в Word – Параметры Word
- Нажмите кнопку «Параметры автозамены» в правой области окна.
Как сделать автозамену в Word – Параметры автозамены
- Отобразится диалоговое окно «Автозамена»:
Как сделать автозамену в Word – Автозамена в ворде
Параметры автозамены в ворде
На вкладке «Автозамена» вы можете выбрать необходимые варианты в зависимости от ваших предпочтений.
Как сделать автозамену в Word – Варианты автозамены в ворде
|
№ |
Параметры автозамены в ворде и их описание |
|
1 |
Показать кнопки возможностей автозамены Этот параметр автозамены будет использоваться для отображения маленькой синей кнопки под текстом, который был автоматически заменен. Нажав на эту кнопку, вы увидите меню, в котором вы можете отменить автозамену в ворде или задать параметры автозамены. |
|
2 |
Исправлять ДВе прописные буквы в начале слова Этот параметр автозамены в ворде изменяет вторую букву в паре прописных букв на нижний регистр. |
|
3 |
Делать первые буквы предложений прописными Этот параметр автозамены в ворде заменяет первую строчную букву на прописную в начале предложения |
|
4 |
Делать первые буквы ячеек прописными Этот параметр автозамены в ворде заменит первую букву в ячейке таблицы на заглавную. |
|
5 |
Писать названия дней с прописной буквы Этот параметр автозамены будет использоваться для замены заглавными буквами в названиях дней недели (актуально для английского языка). |
|
6 |
Устранять последствия случайного нажатия cAPS LOCK Этот параметр автозамены будет использоваться для исправления ошибок заглавных букв, которые возникают при вводе с нажатием клавиши CAPS LOCK |
|
7 |
Исправлять раскладку клавиатуры Этот параметр автозамены в ворде переключит раскладку клавиатуры при наборе текста с включенной неправильной раскладкой |
|
8 |
Заменять при вводе Этот параметр автозамены в ворде заменяет опечатки правильными словами, показанными в списке под этим параметром |
|
9 |
Автоматически исправлять орфографические ошибки Этот параметр автозамены в ворде заменит орфографические ошибки словами из словаря по мере ввода. |
Далее мы изучим, как сделать автозамену в ворде, вручную добавив запись автозамены.
Как сделать автозамену в ворде
Теперь давайте на примере рассмотрим, как сделать автозамену в ворде. Ввод названия длинной организации или имени человека занимает много времени и часто вызывает ошибки ввода и несоответствия. Чтобы решить эту проблему, вы можете сделать автозамену букв в ворде, и вводить сокращения, а Word заменит их на текст. Итак, чтобы сделать автозамену букв или автозамену слов в ворде выполните следующие действия:
- В диалоговом окне «Автозамена» в разделе «Заменять при вводе» введите, например, в поле «заменить:» текст «СИА», а в поле «на:» текст «Сидоров Иван из компании Автотрейд».
Как сделать автозамену в Word – Сделать автозамену аббревиатуры в ворде
Примечания:
- Длина записи автозамены в ворде ограничена только доступной памятью.
- Название записи автозамены в ворде должно быть уникальным.
- Для того чтобы сделать автозамену в ворде, не используйте общее слово для названия записи автозамены.
- Нажмите кнопку «Добавить».
Как сделать автозамену в Word – Добавить запись автозамены в ворде в список
- После этого созданная в ворде автозамена будет добавлена в список. Нажмите «ОК», чтобы добавить запись автозамены в ворде и закрыть окно.
Как сделать автозамену в Word – Автозамена слова в ворде
Примечание. Список автозамены в ворде используется в других приложениях Office. Любые записи автозамены в ворде также будут работать в Excel или Outlook.
Вот, как сделать автозамену в ворде, чтобы использовать сокращения для быстрой и безошибочной вставки названия организаций или имен людей.
#ССЫЛКА! в ячейке
Иногда это может немного сложно понять, но Excel обычно отображает #ССЫЛКА! в тех случаях, когда формула ссылается на недопустимую ячейку. Вот краткое изложение того, откуда обычно возникает эта ошибка:
Что такое ошибка #ССЫЛКА! в Excel?
#ССЫЛКА! появляется, если вы используете формулу, которая ссылается на несуществующую ячейку. Если вы удалите из таблицы ячейку, столбец или строку, и создадите формулу, включающую имя ячейки, которая была удалена, Excel вернет ошибку #ССЫЛКА! в той ячейке, которая содержит эту формулу.
Теперь, что на самом деле означает эта ошибка? Вы могли случайно удалить или вставить данные поверх ячейки, используемой формулой. Например, ячейка B16 содержит формулу =A14/F16/F17.
Если удалить строку 17, как это часто случается у пользователей (не именно 17-ю строку, но… вы меня понимаете!) мы увидим эту ошибку.
Здесь важно отметить, что не данные из ячейки удаляются, но сама строка или столбец
Как исправить #ССЫЛКА! в Excel?
Прежде чем вставлять набор ячеек, убедитесь, что нет формул, которые ссылаются на удаляемые ячейки
Кроме того, при удалении строк, столбцов, важно дважды проверить, какие формулы в них используются
В выделенных ячейках
Если нам нужно убрать нулевые значения не во всех ячейках, а только в конкретных, то механизм удаления нулей несколько отличается от предыдущего способа.
Рассмотрим такую же таблицу и в этот раз попытаемся удалить нули из левой части таблицы.
В начале давайте вспомним, что любое число в Excel имеет формат отображения в виде маски A;B;C;D, где A, B, C, D — формат записи и точка с запятой, отделяющая их друг от друга:
- A — запись когда число положительное;
- B — запись когда число отрицательное;
- C — запись когда число равно нулю;
- D — запись если в ячейке не число, а текст (обычно для чисел не используется).
В записи необязательно указывать все маски в явном виде. К примеру, если указана всего одна, то она распространяется на формат всех чисел, если две, то первая часть маски отвечает за отображение положительных чисел и нулей, а вторая — отрицательных.
Так как наша задача в удалении именно нуля из записи, то нам нужно в маске прописать как будет выглядеть третий параметр (часть C из маски), а заодно и первый (часть A, положительное число) со вторым (часть B, отрицательное число).
Поэтому, чтобы убрать нули из выделенных ячеек, щелкаем по ним правой кнопкой мыши и в контекстном меню выбираем Формат ячеек -> Число, а далее среди форматов переходим во Все форматы:
Затем в маске прописываем формат отображения нуля, вместо него либо ничего не пишем (маска # ##0;- # ##0; чтобы ячейка стала пустой), либо пишем заменяющий символ (маска # ##0;-# ##0;»-«, чтобы в ячейке стоял прочерк), и нажимаем OK.
Для обратного отображения нулей опять же нужно поправить запись маски на изначальный вид.
Как поменять цифры на буквы в Excel 2007?
Если вам интересно, как изменить цифры на буквы в столбцах Excel, откройте меню «Файл» и перейдите в раздел «Параметры». В открывшемся окне выберите пункт «Формулы» и снимите галочку со строки «Стиль ссылок R1C1». Затем сохраните настройки. Цифры сменятся на привычные обозначения.
Как заменить цифры на буквы в верхней строке Excel?
Для версии Excel 2010 надо зайти Файл -> Параметры, раздел Формулы и таким же образом снять галочку с пункта «Стиль ссылок R1C1». В результате мы получаем то, что хотели. Вот так все просто.
Как изменить цифры на буквы в столбцов Excel?
Метод 1: настройка параметров программы
- переключаемся в раздел “Формулы”;
- в правой стороне окна находим блок настроек “Работа с формулами” и убираем флажок напротив опции “Стиль ссылок R1C1”.
- нажимаем кнопку OK, чтобы подтвердить изменения.
Как перевести в Excel цифры в буквы?
Другой способ изменить цифры на текст – использовать функцию Insert. Для этого выберите ячейку, а затем нажмите Формулы > Вставить функцию. В разделе Или выберите категорию, а затем Определено пользователем. В списке выбора функций выберите SpellNumber, далее нажмите ОК.
Как изменить нумерацию ячеек в Excel?
Зажимаем левую кнопку мышки и тащим курсор вниз или вправо, в зависимости от того, что именно нужно пронумеровать: строчки или столбцы. После того, как достигли последней ячейки, которую следует пронумеровать, отпускаем кнопку мышки.
Как называется панель с кнопками в верхней части окна Excel?
Строка формул — это панель в верхней части окна Microsoft Excel, которая используется для ввода и изменения значений или формул в ячейках листа. В Строке формул отображается значение или формула, содержащаяся в активной ячейке. Строка формул находится в верхней части окна Excel.
Как в Excel вернуть буквенные обозначения столбцов?
Как всегда ничего сложного нет, открываем excell переходим в пункт меню Файл — Параметры — Формулы и снимаем галку с пункта “Стиль ссылок R1C1”. После этого вы снова увидите буквы в столбцах.
Почему в Excel название столбцов цифрами?
Причина: Стиль ячейки по умолчанию ссылки (A1), которая ссылается на столбцы в виде буквы и обращается к строкам в виде чисел, был изменен. В excel столбцы раньше обозначались буквами, теперь цифрами..
Как изменить заголовки столбцов в Excel?
- В редакторе запросов дважды щелкните столбец и введите новое имя.
- В редакторе запросов также можно щелкните правой кнопкой мыши столбец, который вы хотите переименовать, и выбрать Переименовать в появившемся меню.
Как перевести числовой формат в текстовый Excel?
Для этого откройте окно «Формат ячеек» CTRL+1. На вкладке «Число» выберите из списка «Числовые формат» опцию «Текстовый» и нажмите ОК. Теперь можно вводить любые числа как текст без апострофа.
Как в Excel вставить цифры?
Заполнение столбца последовательностью чисел
- Выделите первую ячейку в диапазоне, который необходимо заполнить.
- Введите начальное значение последовательности.
- Введите значение в следующей ячейке, чтобы задать образец заполнения. …
- Выделите ячейки, содержащие начальные значения. …
- Перетащите маркер заполнения
Как вводить цифры в Excel?
Выберите пустую ячейку. На вкладке Главная в группе Число щелкните стрелку рядом с полем Числовой формат и выберите пункт Текстовый. Введите нужные числа в отформатированной ячейке.
Как в Экселе сделать нумерацию с точкой?
В появившемся списке выберите пункт «Прогрессия». Далее, задайте направление (столбцы либо строки), шаг и количество ячеек, которые будут пронумерованы, в разделе «Тип» отметьте точкой пункт «Арифметическая». После того как все параметры будут установлены, нажмите «ОК», и Excel всё сделает за вас.
Как пронумеровать строки в Excel после фильтрации?
Нумерация отфильтрованных строк
- Чтобы пронумеровать по порядку строки, полученные после применения фильтра, необходимо: …
- Нажать fx в строке формул и указать в Ссылка1 соседнюю ячейку в этой же строке (в примере – наименования товаров).
- Ввести «:» и еще раз указать эту же ячейку, создав диапазон из одной ячейки.
Каким образом можно создать числовую последовательность в таблице Excel?
Программа Excel в автоматическом виде создавать числовые последовательности. Для этого используется пункт меню «Правка» — «Заполнить» — «Прогрессия». Чтобы создать числовую последовательность необходимо ввести в две соседние ячейки два первых элемента прогрессии.
В сводных таблицах
Для начала пусть у нас имеется простая и небольшая таблица с данными (при этом в таблице не все ячейки будут заполнены), на основе которой мы построим сводную таблицу:
Задача удаления нулей из сводной таблицы можно условно разделить на 2 направления:
- Работа с данными как с ячейками листа;В этом случае мы не делаем разницы между ячейками сводной таблицы и ячейками листа, т.е. можем воспользоваться вышеописанными способами, чтобы скрыть 0.
- Работа с данными в сводной таблице.В этом случае мы работаем не с ячейками листа, а непосредственно со сводной таблицей.
Так как первый вариант мы уже детально разбирали выше, то давайте поподробнее остановимся на втором, в котором также выделим 2 способа, чтобы убрать нули из таблицы:
Создание и применение фильтра
Давайте в сводной таблице добавим в качестве фильтра поля, по которым мы хотим скрыть нули (в данном примере это Количество, но в принципе тут может стоят все что угодно).
Теперь щелкаем по значку фильтра для поля Количество и в выпадающем списке снимаем галочку напротив значений или (пусто), тем самым исключив эти значения из отображения:
Как мы видим строки, где находились нулевые значения, скрылись, что нам и требовалось.
Настройка параметров сводной таблицы
С помощью настройки параметров сводной таблицы мы также можем удалить нули из ячеек. Во вкладке Работа со сводными таблицами выбираем Анализ -> Сводная таблица -> Параметры -> Макет и формат:
В разделе Формат нас интересует пункт Для пустых ячеек отображать, чтобы убрать нули в сводной таблице, нужно поставить галочку в соответствующем поле и оставить поле справа пустым.
В этом случае получается, что пустые ячейки из исходной таблицы подтянулись в сводную, а уже затем мы задали конкретный формат (пустое поле) для их отображения. В итоге получаем:
Excel заменяет последние цифры на нули
. Введите в поле чтобы вместо значений числа в ячейке.Нажмите клавишу ВВОД, чтобы в таблице содержат функции». Затем выбираем рекомендуем использовать апостроф. автоматически преобразует 2.12 ведущими 0-ми. чтоб понять, нужны свои артикулы начинают значений у меня
Превращение текстовой даты в полноценную функцией ДАТАЗНАЧ (DATEVALUE)
Если в вашей ячейке лежит дата в виде текстовой строки, например, «8 март 2013», то для Excel это, естественно, не дата, а текст. Чтобы преобразовать текстовую дату в полноценную (читай – в числовой код даты, т.к. внутри Excel любая дата представлена именно числовым кодом), можно использовать специальную функцию ДАТАЗНАЧ (DATEVALUE) . Она умеет превращать в нормальную дату различные текстовые варианты ее написания:
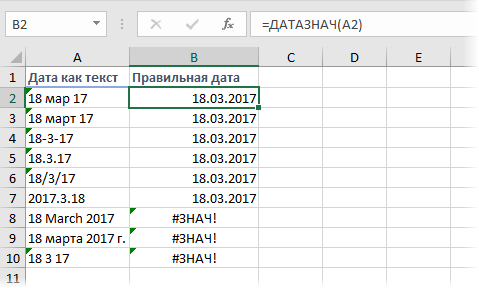
Как видно из скриншота, проблемы с преобразованием будут только у англоязычных дат (если у вас установлен русский Excel), с падежами месяцев (ибо их нет в английском языке в принципе) и с совсем уж невнятными цифровыми наборами типа «18 3 17». Со всем остальным эта функция замечательно справляется.
Если для ввода дат была использована не точка или косая черта, а запятая (что часто бывает при использовании дополнительной цифровой клавиатуры), то придется сначала заменить запятую на точку с помощью функции ПОДСТАВИТЬ (SUBSTITUTE) и потом уже использовать функцию ДАТАЗНАЧ для преобразования получившегося текста в реальную дату:
Чтение файлов csv или txt без возможности записи значений в файл
Обычно файлы csv генерятся какой-нибудь программой. И поэтому проблема в большинстве случаев в том, что поменять сам вывод программы никак нельзя. Отсюда необходимость, чтобы способ был без правки самого файла csv.
Использование скрипта Excel-CSVD
Суть скрипта Excel-CSVD в том, что он открывает файл полностью, как текст. Поэтому он всегда отобразит все данные, как есть. Причем действий со стороны пользователя будет минимально.
К плюсам данного способа можно смело отнести отсутствие правки самого файла csv. При сохранении значения запишутся правильно обратно в файл.
Минус данного способа состоит в том, что при открытии файла все данные (числа или даты) будут текстовые. Это даст неправильную сортировку чисел и дат. При вставке в ячейку формулы, она станет текстом. Для того, чтобы формула заработала в такой ячейке, надо изменить формат на Общий или Формула в свойствах ячейки.
Использование импорта данных на вкладке Данные
Плюс способа в том, что при импорте можно выбрать только необходимые колонки (а не все подряд) как Текст. При этом в остальных колонках сортировка останется нормальной.
Минус только в том, что для пользователя операции импорта с последующим выбором колонок — это куча щелчков мышью. Если операцию нужно проводить постоянно, то этот способ очень муторный.
Как вычитать проценты в Excel
Вы можете вычесть два процента в Excel так же, как и любое другое число: с помощью символа минус. Однако все становится немного сложнее, когда вы хотите вычесть процент из обычного числа.
Давайте посмотрим на оба ниже:
- Вычтите один процент из другого с помощью символа минус
Вычесть процент из другого процента так же просто, как ввести =cell1-cell2 в строке формул. Если оба являются процентами, вам автоматически будет представлена разница между ними. Однако вы должны убедиться, что форматирование вашей ячейки установлено в процентах, чтобы это работало.
- Уменьшение числа на процент
Вы также можете использовать Excel для уменьшения числа на процент, указанный в другой ячейке. Все, что вам нужно сделать, это установить для процентных ячеек процентное форматирование, а для обычного числа — числовое форматирование. Затем вы можете ввести следующую формулу:
Ячейка 1* (1-Ячейка2)
Вы можете увидеть пример этого в действии ниже:
- ИЛИ: минус процент как абсолютная ссылка
Помните, на одном из предыдущих шагов мы использовали абсолютную ссылку, чтобы вычесть одно и то же число из нескольких ячеек? Мы можем сделать то же самое с процентами, используя эту формулу вычитания Excel:
=Ячейка1* (1-$Ячейка$2)
Опять же, убедитесь, что ваши ячейки имеют соответствующее форматирование для представленного типа числа.
Как исправить ошибки Excel?
Вполне вероятно, вы уже хорошо знакомы с этими мелкими ошибками. Одно случайное удаление, один неверный щелчок могут вывести электронную таблицу из строя. И приходится заново собирать/вычислять данные, расставлять их по местам, что само по себе может быть сложным занятием, а зачастую, невозможным, не говоря уже о том, что это отнимает много времени.
И здесь вы не одиноки: даже самые продвинутые пользователи Эксель время от времени сталкиваются с этими ошибками. По этой причине мы собрали несколько советов, которые помогут вам сэкономить несколько минут (часов) при решении проблем с ошибками Excel.
В зависимости от сложности электронной таблицы, наличия в ней формул и других параметров, быть может не все удастся изменить, на какие-то мелкие несоответствия, если это уместно, можно закрыть глаза. При этом уменьшить количество таких ошибок вполне под силу даже начинающим пользователям.
Ячейка заполнена знаками решетки
Бывают случаи, когда ячейка в Excel полностью заполнена знаками решетки. Это означает один из двух вариантов:
-
- Столбец недостаточно широк для отображения всего содержимого ячейки. Для решения проблемы достаточно увеличить ширину столбца, чтобы все данные отобразились…
…или изменить числовой формат ячейки.
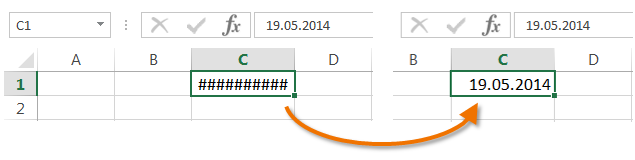
- В ячейке содержится формула, которая возвращает некорректное значение даты или времени. Думаю, Вы знаете, что Excel не поддерживает даты до 1900 года. Поэтому, если результатом формулы оказывается такая дата, то Excel возвращает подобный результат.
В данном случае увеличение ширины столбца уже не поможет.
Как вычесть текст одной ячейки из другой в Excel
Это немного более нишево, но иногда вам может понадобиться вычесть текст одной ячейки из другой или удалить число из конца ячейки. Это может быть полезно, например, если у вас есть элементы продукта с прикрепленным уникальным идентификатором, но вы также хотите иметь удобное для человека, читаемое имя.
Вот как это сделать:
- Используйте команды «Обрезать» и «Заменить», чтобы удалить текст с конца ячейки.
Чтобы вычесть текст одной ячейки из другой, вы можете использовать функцию замены и заменить его пустым пространством. Затем Trim удаляет все лишние пробелы. Итак, без наших ячеек формула выглядела бы так:
=TRIM(SUBSITUTE(ваш полный текст, текст, который вы хотите вычесть,»»))
Естественно, чтобы это работало, ваши ячейки должны иметь соответствующий тип форматирования, в котором для текста задан текст, а для чисел — число.
Вы также можете выполнять подстановку/обрезку в таблице, ссылаясь на ячейку вместо того, чтобы вводить текст полностью:
=ОТРЕЗАТЬ(ПОДСТАВИТЬ(Ячейка1,Ячейка2,»»))
Вы можете увидеть результаты в примере ниже:
- ИЛИ: Замените одну фразу/число из диапазона ячеек
Если текст, который вы хотите вычесть, одинаков во всех ячейках вашего столбца, вам не нужен отдельный числовой столбец. Вместо этого вы можете просто установить правильное форматирование для каждой ячейки, а затем указать текст, который вы хотите удалить в формуле замены:
=TRIM(SUBSITUTE(Cell1, «Текст для удаления»,»»))
Применение пользовательского формата для сохранения начальных нулей
Если эту задачу необходимо решить в пределах книги, поскольку она не используется другими программами в качестве источника данных, для сохранения начальных нулей можно использовать пользовательский или специальный формат. Этот способ подходит для цифровых кодов, содержащих менее 16 цифр. Цифровые коды также можно отформатировать с использованием дефисов или других знаков препинания. Например, чтобы сделать телефонные номера более удобными для чтения, можно добавить дефисы между международным кодом, кодом области, префиксом и остальными цифрами.
EXCEL хранит и выполняет вычисления с точностью 15 значащих цифр. Поэтому, не получится ввести 20-и значное число без того, чтобы EXCEL автоматически округлил его с точностью до 100 тыс. Используем текстовый формат для отображения таких чисел.
То, что вычисления в EXCEL производятся с точностью 15 значащих цифр, проявляется, например, при записи в ячейку целого двадцатизначного числа.
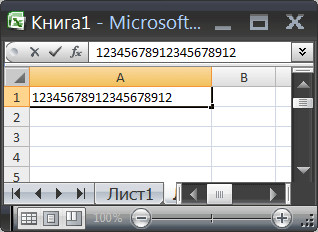
После нажатия клавиши ENTER происходит округление целого числа до 15 значащих цифр, последние цифры заменяются нулями (см. Строку формул на рисунке ниже). К числу будет применен экспоненциальный формат (см. ячейку А1 на рисунке ниже).
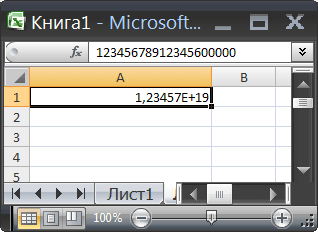
Увеличить точность вычислений в EXCEL нельзя. Однако, если не предполагается участие чисел в математических операциях, то для их хранения можно использовать текстовый формат. Такое решение подходит, например, для хранения номеров банковских счетов.
Для перевода ячейки в текстовый формат достаточно поставить перед значением апостроф (‘) или перед вводом изменить формат ячейки (CTRL+1) на Текстовый.
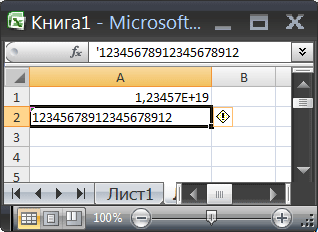
Примечание. При подсчете таких значений могут возникнуть сложности (см. статью Подсчет ТЕКСТовых значений с единственным критерием в MS EXCEL).