Визуальный поиск циклической ссылки
Данный способ самый простой, однако, удобен лишь при работе с небольшими таблицами.
- Для начала нам нужно закрыть всплывшее диалоговое окно, предупреждающее нас о том, что в книге присутствует циклическая ссылка.
- После этого в таблице отобразится так называемая стрелка трассировки, наглядно демонстрирующая связь между ячейками, которая вызывает ошибку.
- Переходим в ту ячейку, куда указывает стрелка и исправляем формулу, чтобы избавиться от цикличности. В нашем случае лишним элементом является ячейка F13, поэтому убираем ее и формулы.
- Все готово. Теперь в нашей таблице нет циклических ссылок.
Как сделать автозамену в Ворде: меняем символы во всём тексте
01.03.2018 Блог Дмитрия Вассиярова. Рубрика:
Приветствую вас в своем блоге.
Вы знаете, как сделать автозамену в Ворде? Может быть, вовсе не слышали об этой удобной функции, облегчающей ввод текста? Если ответ отрицательный, с удовольствием помогу вам оптимизировать работу в программе. Кстати, инструкции действуют на весь пакет Microsoft Office, несмотря на то, что будем выполнять настройку только в Word. Причем они подходят для разных версий программ.
Что такое автозамена?
В процессе ввода текста автоматическая замена выполняет такие действия:
- Самостоятельно обнаруживает и исправляет ошибки. К примеру, если вы запишете «малоко», то не успеете заметить, как прога вставит в первый слог букву «о»; либо при написании «которыйбу дет» после нажатия пробела словосочетание перестроится на «который будет».
- Меняет символы. Не все подряд, конечно, а только самые популярные или те, которые вы зададите в настройках. Допустим, вы можете написать «(е)», а Word исправит на знак «€».
- Быстро вставляет фразы. Например, вам часто приходится полностью писать «высшее учебное заведение». Чтобы ускорить процесс, можно вводить «вуз» и аббревиатура раскроется автоматически.
Думаю, вы убедились в полезности данной функции, поэтому переходим к её конфигурации.
Настройка автозамены
Я не буду писать о каждом параметре автозамены, чтобы не захламлять статью, ведь их очень много. Тем более, у каждого пользователя свои потребности в настройке. Так что я расскажу о ней лишь в общих чертах, а вы сами выберите, что вам стоит включать.
Чтобы приступить, вам необходимо в открытом документе перейти по разделам «Файл — Параметры — Правописание», а потом нажать сверху соответствующую кнопку.
Открылось диалоговое окно? Давайте разберемся, что к чему в нем:
- Вы увидите несколько чекбоксов с возможностями этой функции. Поставьте галочки в тех, которые считаете полезными для себя. И если у вас вовсе была отключена автозамена, обязательно отметьте самый последний пункт.
- Также внизу вы можете просмотреть список подлежащих замене слов и символов, которые программа уже знает. Если вам что-то из списка не требуется, щелкните по строке один раз мышкой и нажмите ниже кнопку «Удалить».
- Вы можете добавить свои комбинации. Для их записи предназначена строка посередине. В первом поле вы вводите «неправильный» вариант, а во втором — на который его следует заменить. Чтобы внести их в словарь, под списком нажмите кнопку «Добавить».
Можно прописать, например, замену дефиса на тире или другие, менее распространенные сочетания — лишь бы вам было удобно. Допустим, чтобы «грй» менялось на «городской» и т. д. Еще один нюанс: если вы отметили над строкой чек-бокс «форматированный текст», то в первом поле перед комбинацией следует ставить знак «*».
- Вверху есть кнопка «Иключения». Нажмите на неё, чтобы посмотреть слова и знаки, которые не меняются даже при якобы неправильном написании. К таким относятся, например, «гг.» в значение «годы», после чего не обязательно должна идти замена строчных букв на заглавные.
- Пройдитесь по другим вкладкам. С их помощью вы можете настроить автозамену формул и других математических операторов, включить различные возможности форматирования и др.
Замена отдельных слов и символов
Если вы не сами составляли документ и нашли в нем постоянно повторяющуюся ошибку, не стоит тратить время на её исправление вручную. Программа сделает это за вас.
- Зажмите на клавиатуре комбинацию Ctrl + H — выскочит диалоговое окно.
- Если вы хотите для начала просто отыскать какую-то ошибку, откройте вкладку «Найти» и введите её в предназначенное поле. Кстати, ниже вы можете указать, где искать: во всём тексте или в выделенном фрагменте. Также рядом есть кнопка «Больше» позволяющая установить дополнительные фильтры поиска.
Для исправления переключитесь на вкладку «Заменить». В верхней строке напишите слово или знак с ошибкой, а в нижней — правильный вариант. Здесь тот же принцип: если должна быть выполнена замена одного слова на другое по всему тексту, щелкните кнопку «заменить все», а если только один раз — «заменить».
Основные моменты относительно автозамены я описал. Думаю, у вас не должно возникнуть проблем с её настройкой.
Посему прощаюсь с вами до новых радостных встреч на других страницах этого блога.
Этой статьей стоит поделиться Получать новые статьи на свою почту
Параметры автозамены Excel
Чтобы иметь больший контроль над тем, как Excel выполняет автоисправление на ваших листах, откройте Автозамена диалог:
- В Excel 2010–Excel 365 щелкните Файл > ОпцииВыбрать Проверка на левой панели и щелкните Параметры автозамены.
- В Excel 2007 щелкните значок Офис кнопка > Опции > Проверка > Параметры автозамены.
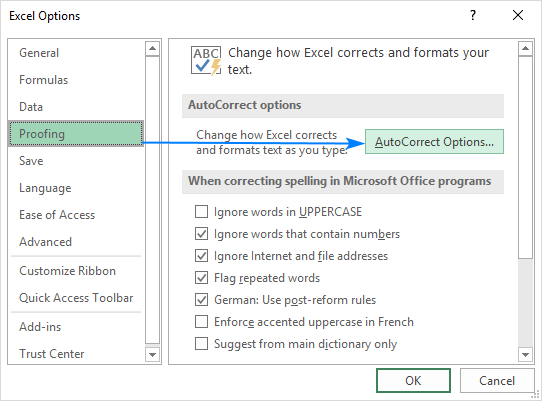
Автозамена появится диалоговое окно, и вы можете переключаться между 4 вкладками, чтобы включить или отключить определенные исправления.
Автозамена
На этой вкладке вы можете просмотреть список типичных опечаток, орфографических ошибок и символов, которые автозамена использует по умолчанию. Вы можете изменить и любую из существующих записей, а также ваши собственные. Кроме того, вы можете включить или отключить следующие параметры.
Первый вариант управляет логотипом автозамены (молнией), который появляется после каждого автоматического исправления:
Показать кнопки параметров автозамены — показывает или скрывает логотип автозамены.
Обратите внимание, что кнопка автозамены в любом случае не отображается в Excel, снятие этого флажка предотвращает появление молнии в Word и некоторых других приложениях. Следующие 4 опции управляют автоматической коррекцией капитализации:
Следующие 4 опции управляют автоматической коррекцией капитализации:
- Исправьте две начальные заглавные буквы — меняет вторую заглавную букву на строчную.
- Сделать первую букву предложения заглавной — делает заглавной первую букву после точки (точка).
- Назовите дни с большой буквы — самоочевидный
- Правильное случайное использование клавиши CAPS LOCK — исправляет слова, в которых первая буква строчная, а остальные прописные.
Последняя опция включает или отключает все автоматические исправления:
Заменять текст по мере ввода — включает и выключает автозамену.
Советы и примечания:
- Текст, включенный в формулы и гиперссылки, не корректируется автоматически.
- Каждое изменение, внесенное вами в параметры автозамены Excel, применяется ко всем книгам.
- Чтобы предотвратить автоматическое использование заглавных букв после какой-либо аббревиатуры или аббревиатуры, заканчивающейся точкой, добавьте ее в список исключений. Для этого нажмите кнопку Исключения… кнопку, введите аббревиатуру под Не используйте капитал после и нажмите на Добавлять кнопка.
- Чтобы не исправлять 2 начальные заглавные буквы, например «ID», нажмите Исключенияпереключитесь на начальные прописные буквы вкладку, введите слово под Не исправлятьи нажмите Добавлять.
Автоформат при вводе
На этой вкладке вы можете отключить следующие параметры, которые включены в Excel по умолчанию:
- Интернет и сетевые пути с гиперссылками — превращает текст, представляющий URL-адреса и сетевые пути, в интерактивные гиперссылки. Чтобы отключить автоматическое создание гиперссылок в Excel, снимите этот флажок.
- Включить новую строку и столбцы в таблицу — как только вы вводите что-либо в столбец или строку, расположенную рядом с вашей таблицей, такой столбец или строка автоматически включаются в таблицу. Чтобы остановить автоматическое расширение таблиц, снимите этот флажок.
- Заполните формулы в таблицах, чтобы создать вычисляемые столбцы — снимите этот флажок, если хотите запретить автоматическое дублирование формул в таблицах Excel.
Действия автозамены
По умолчанию дополнительные действия отключены. Чтобы включить их, выберите Включить дополнительные действия в контекстном меню поле, а затем выберите действие, которое вы хотите включить в списке.
Для Microsoft Excel только Дата (XML) доступно действие, которое открывает ваш календарь Outlook в заданную дату:
Чтобы вызвать действие, щелкните правой кнопкой мыши дату в ячейке, выберите Дополнительные действия с ячейкамии нажмите Показать мой календарь:
Математическая автозамена
Эта вкладка управляет автоматической вставкой специальных символов в уравнения Excel (Вставлять вкладка > Символы группа > Уравнение):
Обратите внимание, что математические преобразования работают только в уравнениях, но не в ячейках. Однако есть макрос, который позволяет использование математической автозамены за пределами математических областей
Орфография в Excel? Автозамена опечаток в Excel, смена языка для проверки правописания
Удобно, если можно проверить правильно ли написан текст в excel. Я честно говоря, долгое время думал, что такое можно только в Word. Потом прочитал/узнал, что функция проверка орфография в Excel тоже присутствует. А несколько последних недель меня стали часто спрашивать можно ли проверить орфографию в Excel быстро? Отвечаю…
Да, можно! Нажмите горячую клавишу F7.
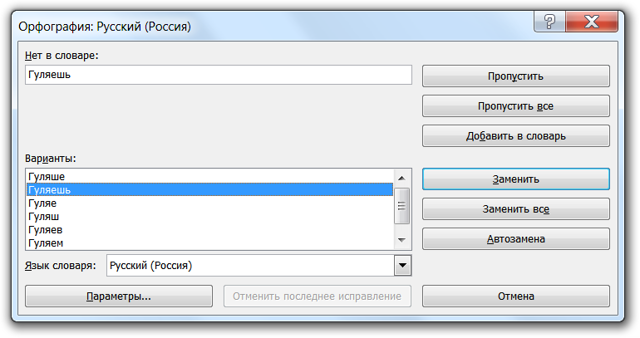
Орфография в Excel. Проверка текста
На самом деле в Excel есть встроенный словарь (как и в других продуктах MS Office), доступна эта функция на ленте инструментов Рецензирование — раздел Правописание — Орфография. Проверка проходит либо в выделенном фрагменте либо от курсора вправо и вниз. Во всем остальном очень похоже на тот же инструмент в Word.
Для Excel 2013 и выше можно включить проверку орфографии на ленте быстрого доступа. Следуйте инструкциям на картинке. чтобы добавить на панель:

Автозамена опечаток в Excel
Открою небольшой секрет — в Excel должна работать автопроверка опечаток (как в Word). Сперва необходимо убедиться, что язык установлен по умолчанию русский — Заходим Файл — Параметры — Язык, ставим русский на первое место в трех местах и кликаем ОК.

Теперь включаем Автозамену. Снова Файл — Параметры — в левой панели Правописание. Проверяем чтобы в поле Язык словаря: было проставлено «русский». Теперь жмем кнопку Параметры автозамены… Вкладка Автозамена, здесь можно добавить свои правила автозамены или ознакомиться с существующими.

Я дополнительно убрал галочку ‘Писать названия дней с прописной буквы’, т.к. в русском языке названия дней не пишутся с большой буквы.
Обратите внимание чтобы в заголовке окна после Автозамена: стояло «русский». Конечно, это не такой удобный инструмент как в Word, то все-таки может уберечь вас от некоторых распространенных ошибок
А так же в важных файлах не забывайте нажимать F7 для проверки орфографии во всем документе!
Конечно, это не такой удобный инструмент как в Word, то все-таки может уберечь вас от некоторых распространенных ошибок. А так же в важных файлах не забывайте нажимать F7 для проверки орфографии во всем документе!
Как включить функцию проверки орфографии в Excel
Ведение документации предполагает не только стандартный текстовый ввод, но также построение и заполнение различных табличных форм. Некоторые приложения и вовсе представляют собой сплошные таблицы, для чего было разработано специальное пакетное приложение Excel, часто используемое для составления прайсов, смет и бухгалтерских отчетов.
И вполне естественно, что помимо цифр в таких табличках приводится и текстовая их расшифровка
А поскольку речь идет о документах, то крайне важно не допускать ошибок, что легко сделать благодаря встроенному в приложение редактору
Excel 2016
И если, работая с текстовыми файлами в Word, разобраться с редактурой не так уж сложно, то с Excel в этом плане могут возникнуть определенные сложности. Тем не менее, они довольно просто устраняются с помощью специальных инструментов. И если работать в стандартном приложении 2016 года, то можно быстро отредактировать заполнение табличной формы, действуя в соответствии со следующей пошаговой инструкцией:
- В первую очередь выполняется текстовый набор в табличных ячейках.
- Редактура может осуществляться как для целых блоков, так и для отдельных строк, причем как по мере заполнения формы, так и по окончании ввода текста. Для этого необходимо курсором выделить нужную область и кликнуть по виртуальной клавише «Орфография», обычно расположенной в верхнем левом углу панели управления приложением.
- Выполнение данных манипуляций позволяет воспользоваться опцией «Автозамена», которая подразумевает определение и выделение сомнительного слова, а также корректные варианты его замены.
Стоит отметить, что программа может выделять слова, которые должны оставаться неизменными, невзирая на неправильное их написание. В этом случае можно оставить их нетронутыми, просто кликнув по клавише «Пропустить». Кроме того, в случае частого применения подобных слов, всегда можно добавить их в «Словарь», после чего система перестанет воспринимать их как ошибку.
Excel 2010
Если доводится иметь дело с более устаревшей версией пакетного приложения, то в этом случае также допускается применение описанной выше инструкции. Кроме того, всегда можно воспользоваться инструментами, которые позволяют делать исправления непосредственно во время ввода текста. В данном случае работают следующие приемы:
- Прежде всего, следует кликнуть по клавише рецензирования, выбрав «Проверку параметров». Альтернативой этих действий может стать горячая клавиша F7.
- Для проверки всего листа, включая колонтитулы, рисунки и примечания, достаточно просто выбрать одну любую строку. Если же выбрать две и больше строчек, то проверке будет подвергаться только заданная область.
- При проверке формул, которые также часто используются в Excel, необходимо выделять эти символьные знаки или их сочетания. А вот выделение целой ячейки, напротив, не принесет результат.
Что касается автопроверки, проводимой в процессе ввода, то для этого также придется воспользоваться опцией автозамены, пройдя по пути: «Файл – Параметры – Проверка правописания – Параметры автозамены». В этом случае функция будет работать для формул, элементов управления, текстового поля, меток диаграммы, но не для текста диалоговых окон.
Добавление элемента в список автозамены
- Выберите команду Автозамена в меню Сервис (Tools, AutoCorrect) (рис. 78).
- Установите флажок Заменять при вводе (Replace text as you type).
- В поле Заменить (Replace) введите слово или словосочетание, в котором часто встречается опечатка, например введите «дял».
- В поле На (With) введите правильное написание этого слова, например введите «для».
- Нажмите кнопку Добавить (Replace).
Рис. 78. Автозамена
Автозамена часто используется для расшифровки аббревиатур, например МГУ — Московский государственный университет.
Для настройки параметров автозамены выберите команду Автозамена в меню Сервис (Tools, AutoCorrect). При работе с текстом все переключатели должны быть включены. Табл. 15 описывает параметры команды Автоэамена.
| Параметры автозамены | Операция |
| Исправлять две прописные буквы в начале слова | Замена второй прописной буквы строчной |
| Делать первые буквы предложений прописными | Изменение размеров неверно введенных букв и выключение режима CAPS LOCK |
Таблица 15. Параметры автоэамены
Если в диалоговом окне Автоэамена установлен флажок Заменять при моде (Replace text as you type), то при автозамене будут автоматически исправляться ошибки и вставляться требуемые объекты (текст, графика и символы).
В стандартный список автозамены включено большинство чаще всего используемых символов. Например, введите (с) для автоматической вставки символа . Существует возможность дополнить список символов-элементов автозамены. Для этого выберите команду Символ в меню Вставка (Insert, Symbol), выделите нужный символ, нажмите кнопку Автоэамена, а затем сохраните элемент списка автозамены как обычно.
Не рекомендуется присваивать элементу списка автозамены реальных имен (например, для расшифровки сокращений). Используйте такие имена, которые не встречаются в реальной работе.
Как проверить ячейки на ошибки с помощью функции ЕОШ в Excel
Функция ЕОШ часто используется для предотвращения возникновения ошибок в ячейках Excel. Рассматриваемая функция возвращает логическое ИСТИНА, если ее аргумент ссылается на ячейку, содержащую один из перечисленных кодов ошибки: #ССЫЛКА!, #ЧИСЛО!, #ЗНАЧ!, #ПУСТО!, #ИМЯ?, #ДЕЛ/0!. Аналогичный результат будет возвращен, если функция используется для проверки выражения или результата вычислений другой функции, указанных в качестве аргумента рассматриваемой функции, например =ЕОШ(5/0) (ошибка #ДЕЛ/0!) или =ЕОШ(ОСПЛТ(0,12;10;5;1000)) (ошибка #ЧИСЛО!, так как номер периода выплат не находится в диапазоне допустимых значений – 10>5).
В остальных случаях результат выполнения функции ЕОШ – значение ЛОЖЬ. Это касается также ошибки #Н/Д. То есть, результат выполнения формулы =ЕОШ(#Н/Д) – возвращает значение ЛОЖЬ.
Примечание:
В Excel начиная с версии 2007 года и выше была добавлена функция ЕСЛИОШИБКА, которая является более предпочтительной для использования, поскольку она нивелирует избыточность конструируемых выражений. Например, для проверки наличия ошибки в расчетах с помощью функции ЕОШ и устранения ее требуется конструкция ЕСЛИ(ЕОШ(проверяемое_значение);значение_если_ошибка_была_найдена;значение_без_изменений). С использованием функции ЕСЛИОШИБКА запись сокращается до =ЕСЛИОШИБКА(проверяемое_значение;значение_если_ошибка_была_найдена).
Что делать, если проверка орфографии в Excel не работает
Возможно, вам не удалось активировать программу проверки орфографии, потому что ваш файл Excel защищен паролем. В этом случае вам нужно будет либо отменить эту защиту, либо проверить орфографию с помощью макроса.
Другая причина, по которой ваша проверка орфографии может не работать, – это если вы выбрали одну ячейку в режиме редактирования. В этом случае средство проверки орфографии будет проверять только выбранную ячейку, а не весь рабочий лист. Чтобы решить эту проблему, щелкните вкладку рабочего листа перед запуском проверки орфографии.
Также обратите внимание, что средства проверки орфографии и грамматики Excel не работают с ячейками, содержащими формулы. Для ячеек с формулами вам нужно будет щелкнуть конкретную ячейку, а затем исправить ее в строке формул
Наконец, ваша проверка орфографии может не работать, если вы не активировали пользовательский словарь Microsoft. Есть много способов настроить словарь и убедиться, что он лучше всего работает во всех ваших программах Microsoft.
Как сделать автозамену в Word
В этой статье мы обсудим, как использовать параметры автозамены в ворде для автоматического исправления орфографии при вводе слов в ваших документах. Функция автозамены в ворде автоматически исправляет распространенные орфографические ошибки. А также рассмотрим, как сделать автозамену в ворде, чтобы использовать сокращения для быстрой вставки. Начнем с вопроса, где в ворде автозамена.
Где находится автозамена в ворде
- Перейдите на вкладку «Файл», нажмите пункт «Параметры».
Как сделать автозамену в Word – Параметры
- В диалоговом окне «Параметры Word» в левой колонке выберите пункт «Правописание».
Как сделать автозамену в Word – Параметры Word
- Нажмите кнопку «Параметры автозамены» в правой области окна.
Как сделать автозамену в Word – Параметры автозамены
- Отобразится диалоговое окно «Автозамена»:
Как сделать автозамену в Word – Автозамена в ворде
Параметры автозамены в ворде
На вкладке «Автозамена» вы можете выбрать необходимые варианты в зависимости от ваших предпочтений.
Как сделать автозамену в Word – Варианты автозамены в ворде
|
№ |
Параметры автозамены в ворде и их описание |
|
1 |
Показать кнопки возможностей автозамены Этот параметр автозамены будет использоваться для отображения маленькой синей кнопки под текстом, который был автоматически заменен. Нажав на эту кнопку, вы увидите меню, в котором вы можете отменить автозамену в ворде или задать параметры автозамены. |
|
2 |
Исправлять ДВе прописные буквы в начале слова Этот параметр автозамены в ворде изменяет вторую букву в паре прописных букв на нижний регистр. |
|
3 |
Делать первые буквы предложений прописными Этот параметр автозамены в ворде заменяет первую строчную букву на прописную в начале предложения |
|
4 |
Делать первые буквы ячеек прописными Этот параметр автозамены в ворде заменит первую букву в ячейке таблицы на заглавную. |
|
5 |
Писать названия дней с прописной буквы Этот параметр автозамены будет использоваться для замены заглавными буквами в названиях дней недели (актуально для английского языка). |
|
6 |
Устранять последствия случайного нажатия cAPS LOCK Этот параметр автозамены будет использоваться для исправления ошибок заглавных букв, которые возникают при вводе с нажатием клавиши CAPS LOCK |
|
7 |
Исправлять раскладку клавиатуры Этот параметр автозамены в ворде переключит раскладку клавиатуры при наборе текста с включенной неправильной раскладкой |
|
8 |
Заменять при вводе Этот параметр автозамены в ворде заменяет опечатки правильными словами, показанными в списке под этим параметром |
|
9 |
Автоматически исправлять орфографические ошибки Этот параметр автозамены в ворде заменит орфографические ошибки словами из словаря по мере ввода. |
Далее мы изучим, как сделать автозамену в ворде, вручную добавив запись автозамены.
Как сделать автозамену в ворде
Теперь давайте на примере рассмотрим, как сделать автозамену в ворде. Ввод названия длинной организации или имени человека занимает много времени и часто вызывает ошибки ввода и несоответствия. Чтобы решить эту проблему, вы можете сделать автозамену букв в ворде, и вводить сокращения, а Word заменит их на текст. Итак, чтобы сделать автозамену букв или автозамену слов в ворде выполните следующие действия:
- В диалоговом окне «Автозамена» в разделе «Заменять при вводе» введите, например, в поле «заменить:» текст «СИА», а в поле «на:» текст «Сидоров Иван из компании Автотрейд».
Как сделать автозамену в Word – Сделать автозамену аббревиатуры в ворде
Примечания:
- Длина записи автозамены в ворде ограничена только доступной памятью.
- Название записи автозамены в ворде должно быть уникальным.
- Для того чтобы сделать автозамену в ворде, не используйте общее слово для названия записи автозамены.
- Нажмите кнопку «Добавить».
Как сделать автозамену в Word – Добавить запись автозамены в ворде в список
- После этого созданная в ворде автозамена будет добавлена в список. Нажмите «ОК», чтобы добавить запись автозамены в ворде и закрыть окно.
Как сделать автозамену в Word – Автозамена слова в ворде
Примечание. Список автозамены в ворде используется в других приложениях Office. Любые записи автозамены в ворде также будут работать в Excel или Outlook.
Вот, как сделать автозамену в ворде, чтобы использовать сокращения для быстрой и безошибочной вставки названия организаций или имен людей.
Автозамена даты и вероятные трудности
Время от времени бывает так, что во время ввода числа с точками, программка исправляет его на дату. Допустим, мы ввели число 3.19 в вольную ячейку.
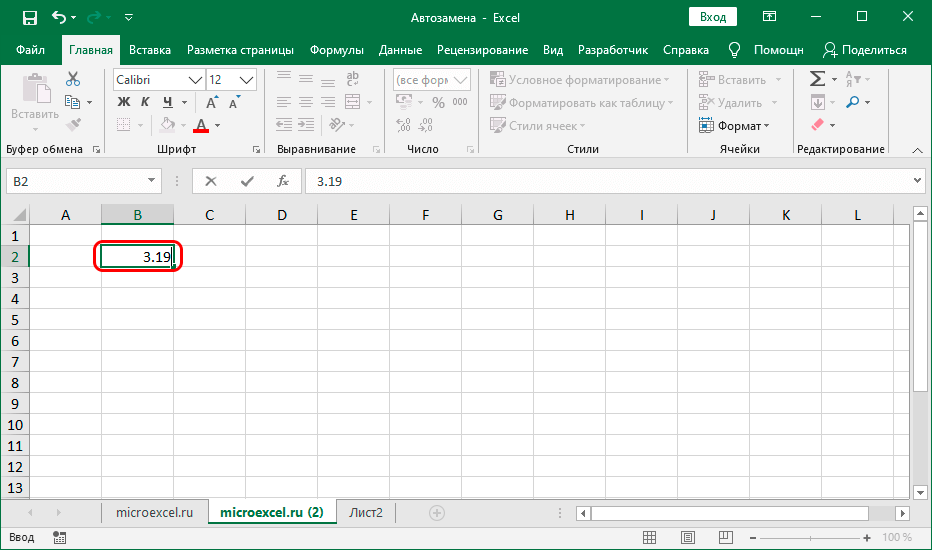
Опосля того, как мы нажмем кнопку Enter, получим данные в виде месяца и года.
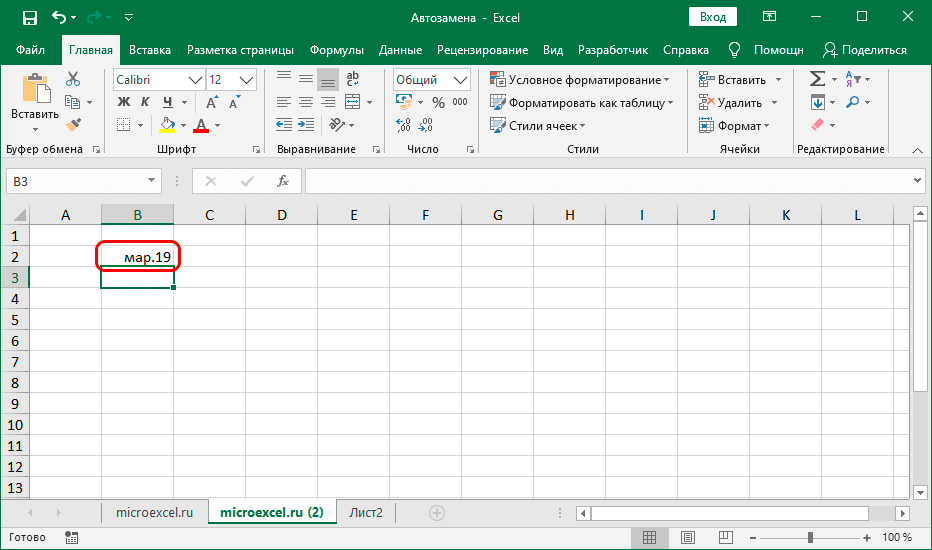
Нам же необходимо сохранить в ячейке начальные данные, которые мы ввели. В схожих ситуациях необходимости деактивировать автозамену нет. Вот, что мы делаем:
- Поначалу выделяем спектр ячеек, в котором желаем добавить подходящую информацию в виде цифр с точками. Потом находясь во вкладке “Основная” перебегаем к разделу инструментов “Число”, где жмем по текущему варианту формата ячеек.
- В раскрывшемся списке избираем пункт “Текстовый”.
- Сейчас мы можем расслабленно заносить данные в ячейки в виде цифр с точками.
Примечание: необходимо держать в голове, что числа в ячейках с текстовым форматом в расчетах участвовать не могут, потому что воспринимаются программкой по-другому и финишный итог будет искажен.
Метод 1: использование инструмента “Найти и заменить”
Начнем мы, пожалуй, с самого простого метода, который предполагает использование инструмента “Найти и заменить”, при работе с которым нужно быть предельно внимательным, чтобы случайно не заменить точки на запятые в данных, где этого не следовало делать (к примеру, в датах). Итак, вот как это работает:
- Переходим во вкладку “Главная”, и кликаем по кнопке “Найти и выделить” (значок в виде лупы) в блоке “Редактирование”. Откроется список, где выбираем команду “Заменить”. Или же можно просто нажать комбинацию клавиш Ctrl+H.
Примечание: чтобы не выбирать диапазон ячеек во время настройки параметров в окне “Найти и заменить”, можно сделать это заранее, т.е. сначала выделить ячейки, и затем запустить соответствующий инструмент через кнопки на ленте программы или с помощью сочетания клавиш Ctrl+H.
























