Функция «Если» для изменения формулы для деления в Excel
Выходит, что надо менять формулу в ячейке B4. Что там было записано? Деление B2 на B3, то есть там была формула =B2/B3. А что надо написать? Давайте попробуем разобраться:
- Мы можем в ячейку B4 записать формулу =B2/B3 только в том случае, если в ячейке C4 стоит число 2.
- Если же в ячейке C4 не стоит число 2, то в ячейке B4 нельзя выводить результат, поскольку он будет неверным и введет в заблуждение пользователя нашей программы (именно такой неверный результат мы видим на рис. 9)
Для таких сложных случаев в Excel есть функция ЕСЛИ. С помощью ЕСЛИ мы сможем разделить результат вычисления в ячейке B4 на 2 ветки:
- что делать, ЕСЛИ в C4 стоит число 2, и
- что делать, ЕСЛИ в C4 записано другое число.
Итак, записываем в ячейку B4 следующую формулу:
Кратко суть формулы, то есть, как она работает. Если в ячейке C4 стоит число 2, то результатом в B4 станет частное от деления B2 на B3. В любом другом случае в ячейке B4 появится текст «Ошибка» (без кавычек).
Давайте введем формулу в ячейку B4 и посмотрим на результат (рис. 11):
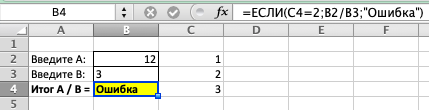
Рис. 11. Изменение формулы в ячейке B4 с тем, чтобы туда попадало частное от деления B2 на B3 только при условии, что в ячейке C4 записана «двойка» 2. Это в свою очередь означает, что в ячейках B2 и B3 введены правильные данные, введены числа, а не что-то другое.
Теперь наглядно видно, что в результате ввода числа12 и буквы З («зе») вместо «тройки» 3, пользователь нашей программы НЕ получит частное от деления 12 на 3. Выйдет предупреждающее сообщение об ошибке – слово «Ошибка».
Выбор вариантов написания диагностических сообщений о неправильном вводе данных
Вместо слова «Ошибка» мы могли бы написать что-то другое в формуле в ячейке B4. Скажем, можно написать: «Проверьте правильность ввода данных в ячейки B2 и B3». Это уже дело вкуса и тех задач, которые стоят перед программистом.
Мы в данном примере ограничились сообщением «Ошибка» из-за лаконичности сообщения – коротко и ясно, что «Что-то пошло не так!».
Пользователь, увидев диагностическое сообщение, попытается исправить ошибку. Теперь он введет в ячейку B3 не букву З («зе»), а настоящую тройку 3. И тогда – пожалуйста, вот он, точный результат деления 12 на 3 (рис. 12):

Рис. 12. Пример правильного ввода данных в ячейки B2 и B3 для получения правильного результат в ячейке B4. В проверочных ячейках C2 и C3 стоят только «единички» 1.
Отключение режима “Показать формулы” в Excel
Случаются ситуации, когда пользователь не обнаруживает результатов, хотя он их ждал после выполнения операций функцией. Вместо них отображаются только формулы. Причина этого может крыться в том, что включена демонстрация формул, и естественно, нам нужно ее отключить, чтобы увидеть итог вычислений. Выполняем следующие действия:
- Находим в главном меню вкладку «Формулы». Немного ниже и правее нее находится группа инструментов «Зависимость формул», в которой находится кнопка «Показать формулы». Нужно сделать один левый клик мышью при условии, что эта функция активирована.
- После этого в каждой ячейке теперь можно увидеть итоги вычислений. Естественно, это может повлиять на границы колонок, но в этом нет никакой супер страшной проблемы. Этот вопрос решается буквально в несколько кликов.
#ССЫЛКА! в ячейке
Иногда это может немного сложно понять, но Excel обычно отображает #ССЫЛКА! в тех случаях, когда формула ссылается на недопустимую ячейку. Вот краткое изложение того, откуда обычно возникает эта ошибка:
Что такое ошибка #ССЫЛКА! в Excel?
#ССЫЛКА! появляется, если вы используете формулу, которая ссылается на несуществующую ячейку. Если вы удалите из таблицы ячейку, столбец или строку, и создадите формулу, включающую имя ячейки, которая была удалена, Excel вернет ошибку #ССЫЛКА! в той ячейке, которая содержит эту формулу.
Теперь, что на самом деле означает эта ошибка? Вы могли случайно удалить или вставить данные поверх ячейки, используемой формулой. Например, ячейка B16 содержит формулу =A14/F16/F17.
Если удалить строку 17, как это часто случается у пользователей (не именно 17-ю строку, но… вы меня понимаете!) мы увидим эту ошибку.
Здесь важно отметить, что не данные из ячейки удаляются, но сама строка или столбец
Как исправить #ССЫЛКА! в Excel?
Прежде чем вставлять набор ячеек, убедитесь, что нет формул, которые ссылаются на удаляемые ячейки
Кроме того, при удалении строк, столбцов, важно дважды проверить, какие формулы в них используются
Несколько полезных приемов в Excel
Прежде чем перейти к ошибкам и советам, мы хотели бы поделиться несколькими полезными приемами, которые помогут избежать ошибок в дальнейшем, сэкономить массу времени и сделать вашу жизнь намного проще:
Всем знакома маленькая зеленая стрелочка в верхнем левом углу ячейки. Вы знаете, этот противный флажок, который Excel использует, чтобы указать, что что-то пошло не так со значениями в ячейке.
Во многих случаях, нажав на эту стрелку, вы получите достаточно информации, чтобы решить проблему на месте. Вот так это выглядит:
Эксель требует, чтобы формулы содержали только цифры, и не будет отвечать на формулы, связанные с текстом, поэтому он покажет вам ошибку.
Более сложная ошибка. Вот краткое изложение того, почему это может появиться в ячейке, в которой вы работаете.
Допустим, вы правильно написали формулу, но недостаточно информации, введенной в отдельные ее записи. Запись в массиве таблиц неполная. Требуется фактическое имя таблицы, чтобы узнать, где искать желаемое значение.
После этого, в правой части вашей электронной таблицы появится Мастер функций, где вы сможете выбрать нужную формулу. Затем Excel проведет вас через каждый шаг формулы в отдельных полях, чтобы избежать ошибок и программа могла правильно прочитать вашу ячейку.
Как в Excel убрать решетки из ячейки?
Нажмите на правую границу заголовка столбца и увеличьте ширину столбца.
Лечится довольно просто. Измените значение на значение, не равное 0, или добавьте значение, если ваша ячейка была пустой.
Теперь, что на самом деле означает эта ошибка? Вы могли случайно удалить или вставить данные поверх ячейки, используемой формулой. Например, ячейка B16 содержит формулу =A14/F16/F17.
Здесь важно отметить, что не данные из ячейки удаляются, но сама строка или столбец. Прежде чем вставлять набор ячеек, убедитесь, что нет формул, которые ссылаются на удаляемые ячейки
Кроме того, при удалении строк, столбцов, важно дважды проверить, какие формулы в них используются
Прежде чем вставлять набор ячеек, убедитесь, что нет формул, которые ссылаются на удаляемые ячейки
Кроме того, при удалении строк, столбцов, важно дважды проверить, какие формулы в них используются
Чтобы дать вам некоторый дополнительный контекст, вот как работают справочные операторы Excel:
- Оператор диапазона (точка с запятой): определяет ссылки на диапазон ячеек.
- Оператор объединения (запятая): объединяет две ссылки в одну ссылку.
- Оператор пересечения (пробел): возвращает ссылку на пересечение двух диапазонов.
Прежде всего, убедитесь, что вы используете правильный синтаксис в формуле. Используйте двоеточие, чтобы отделить первую ячейку от последней, когда вы ссылаетесь на непрерывный диапазон ячеек в формуле. С другой стороны, использование запятой поможет правильно вывести формулу, если вы ссылаетесь на две ячейки, которые не пересекаются.
Как устранить эту ошибку
3 раза проверьте все свои формулы и внимательно посмотрите, какие листы или строки могут быть удалены или неправильно указаны. Если у вас есть несколько формул, связанных вместе, убедитесь, что в каждой формуле присутствуют значения.
И еще, при вводе формулы, исключите такие значения, как $ 1000, в формате валюты. Вместо этого введите 1000, а затем отформатируйте ячейку с валютой и запятыми после вычисления формулы. Просто число, без знака $ (доллар).
Как устранить эту ошибку
Проверьте, не ввели ли вы какую-либо отформатированную валюту, дату или спецсимвол. Обязательно удалите их из формулы, сохранив только цифры.
Ошибки в формулах Excel
В этой статье мы поговорим, о том какие бывают ошибки в формулах Excel, с которыми мы сталкиваемся, работая с электронными таблицами Excel. Я более чем уверен, что ошибки видели все, а вот как правильно от них избавится, знают поменьше. Всё же эти знания важны, так как это застрахует вас от типичных ошибок или поможет быстро и без паники избавится или исправить полученные ошибки в формулах Excel.
Об ошибках в Excel можно говорить много, но давайте рассмотрим самые распространенные, я расскажу, почему и как они получаются, а также как исправить возникшие ошибки в формулах Excel, для правильного отображения данных.
Ну вот, собственно какие бывает ошибки в формулах Excel:
- Ошибка #####. Это одна из самых распространенных и простых ошибок в формулах Excel. Означает она только одно, что ширина столбца не имеет достаточной ширины, что бы полноценно отобразить ваши данные. Лечение этой проблемы очень простое, курсор мышки наведите на границу столбца, и при зажатой левой кнопки увеличите ячейку до тех пор пока данные не начнут отображаться ну или двойным кликом на границе столбца позволит автоматически увеличить ширину по наиболее широкой ячейке в столбце.
- Ошибка #ИМЯ?. Эта ошибка (#NAME?) возникает в формулах Excel, только тогда, когда редактор не может распознать текст в формуле (к примеру, ошибка в названии функции в связи с опечаткой =СУМ(А1:А4). Для исправления этой ошибки в формулахExcel, вам нужно внимательно прочитать ее и исправить ошибку =СУММ(А1:А4).
- Ошибка #ЗНАЧ!. Эта ошибка (#VALUE!) может у вас возникнуть в случае, когда в формуле присутствует аргумент, тип которого не подходит для ваших вычислений. Например, в вашу математическую или статистическую формулу затесалось текстовое значение =А1+В1+С1, где С1 – это текст. Лечение проблемы просто, используйте формулу, которая игнорирует ячейки, в которых присутствует текст или просто уберите данное значение с ячейки С1.
- Ошибка #ДЕЛО/0. Как видно с ошибки возникшей в формуле, вы просто умножили свой аргумент на число 0, а это нельзя делать исходя из математических правил. Для исправления этой ошибки, вы должны изменить число, что бы оно не равнялось 0 или изменить формулу, к примеру, логической функцией =ЕСЛИ(), что позволит избежать возникновению ошибки. =ЕСЛИ(A2=0;””;A1/A2)
- Ошибка #ССЫЛКА!. Это одна из самых распространенных и запутанных ошибок в функциях Excel. Когда вы видите эту ошибку, это означает что формула, ссылается на ячейку, которой больше нет. Особенно это проблемно, когда вы работаете с большими объемами данных в массивах и большим количеством промежуточных вычислений. Когда вы редактируете свои таблицы, такие ошибки в формулахExcel вас не должны пугать, их очень легко исправить, нужно всего лишь применить команду ОТМЕНИТЬ (UNDO) и всё вернется на свои места, ну или при необходимости вручную переписать формулу, исключив из нее ошибочный аргумент.
Надеюсь, эта статья о том, какие бывают ошибки в формулах Excel и их исправлении, стала вам полезной, и вы узнали для себя что-то новое и интересное.
До встречи в новых статьях!
«Почему так устроен мир, что у людей, которые умеют жить в свое удовольствие, никогда нет денег, а те, у кого деньги водятся, понятия не имеют, что значит «прожигать жизнь»? Д.Б. Шоу
Разрешить только числа
В дополнение к встроенным правилам проверки данных Excel, обсуждаемым в этом руководстве, вы можете создавать собственные правила с собственными формулами проверки данных.
Удивительно, но ни одно из встроенных правил проверки данных Excel не подходит для очень типичной ситуации, когда вам нужно ограничить пользователей вводом только чисел в определенные ячейки. Но это можно легко сделать с помощью пользовательской формулы проверки данных, основанной на функции ЕЧИСЛО(), например:
Где C2 — самая верхняя ячейка диапазона, который вы хотите проверить.
Примечание. Функция ЕЧИСЛО допускает любые числовые значения в проверенных ячейках, включая целые числа, десятичные дроби, дроби, а также даты и время, которые также являются числами в Excel.
Проверка критических значений в программе
Что будет, если поменять значения в ячейках B2 и B3 нашей небольшой программы? Скажем, вместо 4 и 2 поставить 12 и 3.
Зачем менять значения? Дело в том, что мы пишем программу не для себя, а для других пользователей. Мы ведь программисты, вернее, мы представляем себя на месте программистов. Но ведь другой пользователь может ввести в B2 и B3 совсем другие числа.
Итак, пробуем наш код с числами 12 и 3. Получаем закономерный результат деления 12 на 3, равный 4 (рис. 6).
Рис. 6. Пример подстановки в ячейки B2 и B3 чисел 12 и 3. Получается закономерный результат деления 12 на 3 равный 4 в ячейке B4.
Получается, что мы написали хорошую работающую программу? И ее можно спокойно отдавать другим пользователям в работу? Ладно, а если пользователь введет еще другую пару чисел? Как проверить, что программа будет работать при любых значениях? Перебирать все возможные варианты? Но ведь их число – бесконечное!..
Разрешить только значения, содержащие определенный текст
Чтобы разрешить ввод значений, которые содержат определенный текст в любом месте ячейки (в начале, середине или конце), используйте функцию ЕЧИСЛО (ISNUMBER) в сочетании с НАЙТИ (FIND) или ПОИСК (SEARCH) в зависимости от того, хотите ли вы совпадение с учетом регистра или без учета регистра:
Проверка без учета регистра:
Проверка с учетом регистра:
В нашем примере, чтобы разрешить только записи, содержащие текст «AР» в ячейках A2: A8, используйте одну из следующих формул, создав правило проверки в ячейке A2:
Без учета регистра:
С учетом регистра:
Формулы работают по следующей логике:
Вы ищете подстроку «AР» в ячейке A2, используя НАЙТИ или ПОИСК, и оба возвращают позицию первого символа в подстроке. Если текст не найден, возвращается ошибка. Если поиск успешен и «АР» найден в ячейке, мы получаем номер позиции в тексте, где эта подстрока была найдена. Далее функция ЕЧИСЛО возвращает ИСТИНА, и проверка данных проходит успешно. В случае, если подстроку не удалось найти, результатом будет ошибка и ЕЧИСЛО возвращает ЛОЖЬ. Запись не будет разрешена в ячейке.
Логическое значение ЛОЖЬ
Если Вы напишете ЛОЖЬ в Excel в отдельную ячейку, то сразу заметите особое отношение Excel к этому слову: оно преобразуется в верхний регистр, то есть будет написано большими буквами. Происходит это потому, что слово ЛОЖЬ Excel воспринимает вовсе не как простой текст, а как специальное логическое значение.
Ранее мы рассматривали Диспетчер имён, при помощи которого можно присваивать имена константам, ячейкам и диапазонам. В данном же случае слово ЛОЖЬ уже как бы является переменной, а точнее заранее предопределённой специальной константой. Таким образом, Вы можете использовать ЛОЖЬ в Excel без каких-либо предварительных операций по заданию имени.
Данное значение очень часто возвращается как результат выполнения встроенных стандартных формул, поэтому нужно понимать, что оно означает. Ниже приведена памятка, которую хорошо бы запомнить.
ЛОЖЬ в Excel это не ошибка! Если функция возвращает ЛОЖЬ, значит это нормальный результат выполнения какой-то логической операции.
Также часто можно иметь дело с вопросом: «как убрать слово ЛОЖЬ в Excel». Действительно, если Вам не нужно напрямую выводить ЛОЖЬ в ячейку, то это стандартное логическое значение можно легко заменить на что-то другое. Например, это можно сделать при помощи формулы ЕСЛИ, рассмотренной ранее.
Как узнать больше о работе в Excel
- В Excel много функций, которые упрощают и ускоряют работу с таблицами. В этой перечислили 15 статей и видео об инструментах Excel, необходимых в повседневной работе.
- В Skillbox есть курс «Excel + Google Таблицы с нуля до PRO». Он подойдёт как новичкам, которые хотят научиться работать в Excel с нуля, так и уверенным пользователям, которые хотят улучшить свои навыки. На курсе учат быстро делать сложные расчёты, визуализировать данные, строить прогнозы, работать с внешними источниками данных, создавать макросы и скрипты.
- Кроме того, Skillbox даёт бесплатный доступ к записи онлайн-интенсива «Экспресс-курс по Excel: осваиваем таблицы с нуля за 3 дня». Он подходит для начинающих пользователей. На нём можно научиться создавать и оформлять листы, вводить данные, использовать формулы и функции для базовых вычислений, настраивать пользовательские форматы и создавать формулы с абсолютными и относительными ссылками.
Как скрыть значение ложь в Excel?
Как сделать текст невидимым в Эксель?
необходимо установить соответствующий параметр в настройках листа Excel. Заходим в меню Файл → элемент Параметры → пункт Допомлнительно → раздел показать параметры для следующего листа. Здесь выбираем параметр Показывать нули в ячейках, которые содержат нулевые значения, и убираем галочку.
Как не показывать нули в Excel?
Выделите ячейки, содержащие нулевые значения (0), которые требуется скрыть. Вы можете нажать клавиши CTRL+1 или на вкладке Главная щелкнуть Формат > Формат ячеек. Щелкните Число > Все форматы. В поле Тип введите выражение 0;-0;;@ и нажмите кнопку ОК.
Как сделать чтобы текст не выходил за ячейку?
В диалоговом окне Формат ячеек (Format Cells) откройте вкладку Выравнивание (Alignment). В выпадающем списке По горизонтали (Horizontal) выберите С заполнением (Fill). Нажмите ОК, чтобы сохранить изменения и закрыть диалоговое окно. Весь текст в ячейке A1, выходящий за границы, будет скрыт, даже если ячейка B1 пуста.
Как скрыть значение в Excel?
Выделите одну или несколько ячеек, которые надо скрыть, нажмите Ctrt+1 и в открывшемся диалоговом окне Формат ячеек перейдите на вкладку Число. Из списка числовых форматов выберите вариант (все форматы), а затем в поле Тип введите ;;; (три точки с запятой). Сделайте цвет шрифта таким же, как цвет фона ячейки.
Как в Excel сделать невидимыми границы ячейки?
Скрываем в Excel линии сетки в выбранных ячейках
- Открываем вкладку Граница (Border).
- Выбираем белый цвет и под заголовком Все (Presets) нажимаем Внешние (Outline) и Внутренние (Inside).
- Нажимаем ОК, чтобы увидеть результат.
Как сделать видимыми ячейки в Excel?
Отображение скрытых столбцов
- Выделите столбцы, смежные со скрытыми.
- Щелкните выделенные столбцы правой кнопкой мыши и выберите команду Показать.
Как сделать чтобы в Excel 2003 не отображались нули?
Убираем или ставим нули в Microsoft Excel 2003
Откроется одноименное окно Параметры. На вкладке Вид в панели Параметры окна, в среднем столбце устанавливаем галочку на параметр Нулевые значения. Теперь все ваши нулевые значения в ячейках будут отображаться. Таким же образом можно убрать нули в экселе.
Почему пропадают нули в Excel?
При вводе чисел, начинающихся с нулей (например, ПИН-кодов, телефонных номеров, номеров кредитных карт, кодов продуктов или почтовых индексов), Excel удаляет эти нули. Чтобы избежать этого, к ячейке можно применить текстовый формат, прежде чем вводить или вставлять значения.
Как убрать пустые значения в сводной таблице?
Для строк выполните следующие действия.
- В сводной таблице выберите поле строки. …
- На вкладке Анализ или Параметры в группе Активное поле нажмите кнопку Параметры поля.
- В диалоговом окне Параметры поля на вкладке Разметка и печать в группе Макет установите или снимите флажок Пустая строка после каждой подписи.
Как в Excel уместить длинный текст в одной ячейке?
Для этого щелкните правой кнопкой мыши по ячейке, в которой находится начало вашего текста, и в выпадающем списке выберите пункт Формат ячеек. В открывшемся окне Формат ячеек выберите вкладку Выравнивание и установите галочку на функцию Переносить по словам. Не забудьте подтвердить свои изменения, нажав кнопку ОК.
Как в гугл таблице поместить текст в одну ячейку?
Как изменять данные в ячейках
- Откройте файл в Google Таблицах.
- Нажмите на пустую ячейку. Если в ячейке содержатся данные, нажмите на нее два раза.
- Введите данные.
- Если нужно перенести текст в ячейке на новую строку, нажмите ⌘ + Ввод на Mac или Ctrl + Ввод на Windows.
- Когда закончите, нажмите Ввод.
Как вставить весь текст в одну ячейку?
Перенос текста в ячейке
- Выделите нужные ячейки.
- На вкладке «Главная» в области «Выравнивание» нажмите кнопку «Перенос » и выберите «Перенос текста». Текст в ячейке будет перенесен в соответствии с шириной столбца. При изменении ширины столбца перенос текста настраивается автоматически.
Почему в ячейке отображается #знач?
Часто ошибка #ЗНАЧ! возникает, потому что формула ссылается на другие ячейки, содержащие пробелы или (что еще сложнее) скрытые пробелы.
Что можно скрыть в электронных таблицах?
Невозможно скрыть отдельные ячейки, но вы можете спрятать содержимое ячейки (содержимое может быть текстом, числом, формулой). Возможно, у вас есть данные, на которые ссылаются другие ячейки и которые не хочется показывать. Чтобы скрыть содержимое ячейки, выберите ячейку (или диапазон ячеек), которую нужно скрыть.
Ячейка заполнена знаками решетки
Бывают случаи, когда ячейка в Excel полностью заполнена знаками решетки. Это означает один из двух вариантов:
-
- Столбец недостаточно широк для отображения всего содержимого ячейки. Для решения проблемы достаточно увеличить ширину столбца, чтобы все данные отобразились…
…или изменить числовой формат ячейки.
- В ячейке содержится формула, которая возвращает некорректное значение даты или времени. Думаю, Вы знаете, что Excel не поддерживает даты до 1900 года. Поэтому, если результатом формулы оказывается такая дата, то Excel возвращает подобный результат.
В данном случае увеличение ширины столбца уже не поможет.
Логические операторы в Excel
Ниже приведены наиболее часто используемые логические операторы в Excel —
| Мистер Нет. | Символ логического оператора в Excel | Имя оператора | Описание |
| 1 | знак равно | Равно | Сравнивает одно значение с другим значением |
| 2 | > | Лучше чем | Проверяет, больше ли значение определенного значения или нет |
| 3 | Меньше, чем | Проверяет, меньше ли значение определенного значения или нет | |
| 4 | > = | Больше или равно | Проверяет, действительно ли значение больше или равно определенному значению или нет |
| 5 | Меньше или равно | Проверяет, действительно ли значение меньше или равно определенному значению или нет | |
| 6 | Не равно | Проверяет, действительно ли значение не равно определенному значению или нет |
Теперь мы подробно рассмотрим каждый из них.
# 1 Знак равенства (=) для сравнения двух значений
Мы можем использовать знак равенства (=), чтобы сравнить одно значение ячейки со значением другой ячейки. Мы можем сравнивать все типы значений, используя знак равенства. Предположим, у нас есть следующие значения от ячейки A1 до B5.
Теперь я хочу проверить, равно ли значение в ячейке A1 значению ячейки B1.
Шаг 1: Чтобы выбрать значение от A1 до B1, откроем формулу со знаком равенства.
Шаг 2: Выберите ячейку A1 сейчас.
Шаг 3: Теперь введите еще один символ логического оператора — знак равенства (=).
Шаг 4: Теперь выберите вторую сравниваемую ячейку, то есть ячейку B2.
Таким образом, мы получили ИСТИНА в результате, если значение ячейки 1 равно ячейке 2, иначе в результате мы получили ЛОЖЬ.
# 2 Знак «больше» (>) для сравнения числовых значений
В отличие от знака равенства (=) знак больше (>) может проверять только числовые значения, но не текстовые значения. Например, если ваши значения в ячейках от A1 до A5 и вы хотите проверить, превышают ли эти значения (>) значение 40 или нет.
Шаг 1: Откройте формулу в ячейке B2 и выберите ячейку A2 в качестве ссылки на ячейку.
Шаг 3: Закройте формулу и примените ее к оставшимся ячейкам.
Только одно значение> 40, т. Е. Значение ячейки A3.
В ячейке A6 значение 40; поскольку мы применили логический оператор> в качестве возвращаемой формулы критерия, результатом будет ЛОЖЬ. Мы увидим, как решить эту проблему в следующем примере.
# 3 Знак «больше» или «равно» (> =) для сравнения числовых значений
В предыдущем примере мы видели, что формула возвращает значение ИСТИНА только для тех значений, которые больше значения критерия. Но если значение критерия также должно быть включено в формулу, тогда нам нужно использовать символ> =.
Предыдущая формула исключила значение 40, но эта формула включила.
Комбинация знаков больше (>) и меньше ( . Это работает полностью противоположно знаку равенства. Знак равенства (=) проверяет, равно ли одно значение другому значению и возвращает значение ИСТИНА, тогда как знак «Не равно» возвращает ИСТИНА, если одно значение не равно другому значению, и возвращает ЛОЖЬ, если одно значение равно другому. один.
Как я уже сказал, значения ячеек A3 и B3 одинаковы, но формула вернула FALSE, что полностью отличается от логического оператора EQUAL.
Логический оператор в Excel с формулами
Мы также можем использовать символы логических операторов в других формулах Excel, ЕСЛИ функция Excel является одной из часто используемых формул с логическими операторами.
# 1 — ЕСЛИ со знаком равенства
Если функция проверяет, условие равно определенному значению или нет. Если значение равно, то у нас может быть своя ценность. Ниже приведен простой пример этого.
Формула возвращает Одна и та же если значение ячейки A2 равно значению B2; если нет, он вернется Другой.
# 2 — ЕСЛИ со знаком «больше»
Мы можем проверить определенные числовые значения и получить результаты, если условие ИСТИНА, и вернуть другой результат, если условие ЛОЖНО.






























