Как включить проверку орфографии в Ворде 2007, 2010, 2013 и 2016
- Проверять орфографию в процессе набора текста;
- Использовать контекстную проверку орфографии;
- Отмечать ошибки грамматики в процессе набора текста;
- Во время проверки орфографии, также проверять грамматику;
Внимание! Если Ворд перестал подчеркивать ошибки красной линией, то обязательно нужно убрать галочки в подразделе «Исключения для файла». Перейти «Файл» — «Параметры» — «Правописание» и наконец-то «Исключение для файла»
Убрать галочки со строк «Скрыть орфографические и грамматические… в этом документе».
Полезные сведения → Как объединить ячейки → Как вставить значения → Аргументы функции → Работа с форматами → Функция ЕСЛИ → Как удалить пробелы → Функция впр vlookup→ Работа с таблицами
Вспомогательные словари
Проверка орфографии основаны на словаре, с записями которого сравниваются слова в тексте. Если слово не входит в словарь, оно считается написанным с ошибкой. Нередко приходится использовать в статьях слова, которые не являются общеупотребительными, но понятны целевой аудитории и допустимы, например, твик реестра.
Можно считать это сленгом, но его уровень автор волен определять по своему усмотрению, а Word 2010 каждый раз будет считать такие слова ошибочным, замедляя проверку правописания.
Рисунок 6 — Добавление слова в собственный словарь
Проще всего расширить словарный запас программы во время проверки правописания. В этом случае достаточно лишь нажать кнопку «Добавить», и приложения Office 2010 забудут о своих претензиях. Добавляя слово во вспомогательный словарь, программа не отвлекает вас вопросами. По умолчанию у нее есть многоязычный словарь custom.dic, туда и попадают все добавленные слова. Благодаря подчеркиванию ошибок, это же действие удобно выполнять еще из контекстного меню.
Обратите внимание, что в этом же диалоге (рис. 6) можно включить автоматическую замену слова на одно из предлагаемых программой, что помогает бороться со своими опечатками. Их тоже можно добавлять в список автоматического исправления из контекстного меню слова
Их тоже можно добавлять в список автоматического исправления из контекстного меню слова.
В начале или по ходу работы над документом можно добавлять в словарь сразу по несколько слов, либо удалять ненужные, что бывает намного реже. Сделать это можно из параметров правописания любого приложения Office 2010 (в Word 2010 — см. рис. 2, кнопка «Вспомогательные словари»).
Рисунок 7 — Возможности вспомогательных словарей Word 2010
Не буду описывать то, что видно на рисунке 7. Мои запросы полностью удовлетворяет стандартный custom.dic, но для работы над каким-либо проектом может быть удобнее вести отдельный словарь. С одной стороны это позволит не засорять стандартный вспомогательный словарь, а с другой — дает возможность поделиться словарем с коллегами, работающим над тем же проектом.
Наряду со словарями в программах Microsoft Office вы можете использовать и тезаурус, который поможет разнообразить письмо.
Слово «тезаурус» у меня стойко ассоциируется с динозавром, и эта возможность, действительно, прописалась в Microsoft Office с незапамятных времен. Степень ее необходимости для автора зависит от уровня владения языком. Тезаурус подскажет вам слова близкие или противоположные по смыслу. Если в голову не приходит альтернатива слову, использующемуся в предложении, загляните в список синонимов. Достаточно выделить слово и в контекстном меню выбрать пункт «Синонимы».
Рисунок 8 — В контекстном меню выделенного слова можно посмотреть список синонимов и открыть тезаурус
Выбрав синоним из списка, вы замените выделенное слово
Обратите внимание, что рядом со словом указывается его стилистическая характеристика, что помогает выбрать наиболее подходящий по контексту вариант
Например, когда вы используете строгий набор правил проверки правописания, разговорные слова будут подчеркиваться волнистой линией, поэтому характеристика поможет избежать замены шила на мыло. Открыв тезаурус, вы увидите другие синонимы и антонимы. Здесь уже можно переходить от слова к слову, щелкая по ним, и возможность вставки в текст тоже имеется.
Я использую тезаурус при проверке правописания и вычитке текста. Иногда только при чтении вслух замечаешь, что в предложении одно слово используется несколько раз или плохо звучит. В этом случае тезаурус поможет подобрать замену.
Обладая хорошим словарным запасом, вы можете скептически относиться к возможностям тезауруса. Однако ваше мнение вполне может измениться в лучшую сторону, если вам доведется написать текст на иностранном языке.
Теперь можно поговорить непосредственно о проверке правописания документов и писем. Я не сомневаюсь, что вы не раз запускали ее клавишей или кнопкой «Правописание» на ленте. А параметры проверки вы когда-нибудь настраивали? О том, какие параметры правописания можно настроить и зачем это делать, и пойдет речь дальше.
Как в Excel включить проверку орфографии
Те, кто работал в текстовом редакторе MS Word, видели, как при неправильном написании слов или допущении опечатки появляется нижнее подчеркивание красного цвета. К сожалению, в приложении MS Excel такого функционала очень не хватает. Понятно, что всевозможные сокращения, аббревиатуры и другие написания слов в измененном виде могут ввести программу в заблуждение, и она автоматически выдаст неверные результаты. Несмотря на это, такая функция присутствует, и ею можно воспользоваться.
Устанавливаем русский язык по умолчанию
Автозамена опечаток и неправильно написанных слов включена по умолчанию, но в программе присутствуют проблемы другого порядка. Когда производится проверка документов в автоматическом режиме, в 9 из 10 случаях, программа реагирует на неправильно написанные английские термины. Почему так происходит и как это исправить попробуем разобраться дальше:
- В списке слева выберите «Язык».
- Следующее окно настройки языковых параметров имеет два пункта настроек. В первом «Выбор языков редактирования» можно увидеть, что по умолчанию установлен русский язык.
- Далее спускаемся к пункту «Выбор языков интерфейса и справки». Здесь по умолчанию, как можно увидеть, для интерфейса установлен язык Microsoft Windows, а для справки язык интерфейса.
- Необходимо произвести замену на русский. Сделать можно одним из следующих способов: кликнуть по строке «русский» и снизу нажать на кнопку «По умолчанию», либо нажать на активную кнопку со стрелочкой вниз.
- Остается только согласиться, кликнув на «ОК». Появится окно с рекомендацией перезагрузить программу, чтобы изменения вступили в силу. Соглашаемся и перезагружаем в ручном режиме.
После перезапуска программа должна в автоматическом режиме сделать русский язык основным.
Что нужно для включения орфографии в Excel
На этом настройка не закончена, и нужно выполнить еще несколько действий:
- Во вновь запущенном приложении вновь перейдите в «Файл» и откройте «Параметры».
- Далее нас интересует инструмент «Правописание». Активируем открытие окна нажатием по строке ЛКМ.
- Находим строку «Параметры автозамены…» и кликаем по ней ЛКМ.
- Переходим в открывшееся окно, где нужно активировать графу «Автозамена» (как правило она активируется вместе с открытием окна).
- В рубрике «Показать кнопки возможностей автозамены» находим включенный функционал. Здесь для удобства работы с таблицами рекомендуется отключить несколько функций, например «Делать первые буквы предложений прописными» и «Писать названия дней с прописной буквы».
Спускаемся ниже и видим, что в данном окне интерфейса также присутствует список автозамены слов. В левой части предложены варианты неправильно написанных слов, а в правой варианты их исправления. Разумеется, этот список нельзя назвать полным, но все-таки основные слова с ошибками в данном перечне присутствуют.
В верхней части присутствуют поля вписывания слов для поиска. Для примера напишем «машына». Программа автоматически в левом поле предложит слово для автозамены. В нашем случае это «машина». Возможно и такое, что слова в предложенном словаре не окажется. Тогда нужно будет ввести правильное написание вручную и внизу кликнуть по кнопке «Добавить». На этом настройки закончены, и можно переходить к запуску автоматической проверки правописания в Excel.
8
Запуск автоматической проверки орфографии
После составления таблицы и записи всей требуемой информации возникает необходимость в проверке орфографии текста. Для этого нужно выполнить следующий перечень действий:
- Если нужно проверить только часть текста, то выделите ту, которая нуждается в проверке. В противном случае выделять текст нет необходимости.
- Вверху программы отыщите инструмент «Рецензирование».
- Далее в пункте «Правописание» найдите кнопку «Орфография» и кликните по ней ЛКМ.
- Откроется окно, где будет предложено продолжить проверку орфографии с начала листа. Нажмите кнопку «Да».
- После того, как инструмент найдет слово с ошибкой, высветится диалоговое окно со словом, в котором, по мнению программы, была допущена ошибка.
В пункте «Варианты» выберите правильное слово и нажмите «Заменить», если такое слово одно в тексте, или «Заменить все», если есть вероятность, что выбранное слово встречается несколько раз.
Заключение
Каким бы знатоком русского языка вы не являлись, никогда нельзя быть до конца уверенным в правильности написанного текста. Человеческий фактор предполагает допущение ошибок различного рода. Специально для такого случая программа MS Excel предлагает инструмент проверки орфографии, запустив который можно исправить неправильно написанные слова.
Как проверить правописание текущего листа
Чтобы проверить орфографию листа, щелкните вкладку в нижней части экрана для листа, на котором вы хотите запустить проверку орфографии.
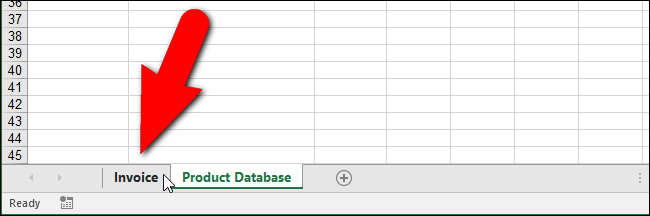
Когда вы запускаете проверку орфографии, она начинается с любой выбранной ячейки, поэтому, если вы хотите начать проверку орфографии в «начале» листа, поместите курсор на ячейку «А1» перед началом.
Когда вы будете готовы начать проверку орфографии, перейдите на вкладку «Обзор».
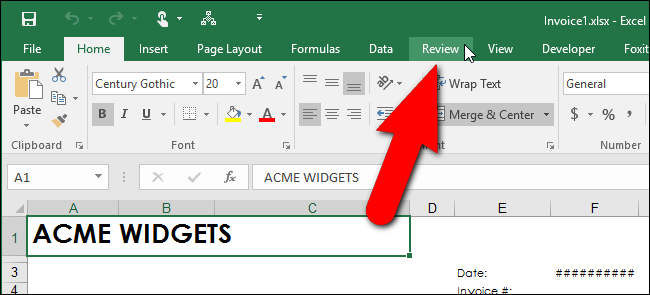
Нажмите «Правописание» в разделе «Проверка». Вы также можете нажать «F7» с любой активной вкладкой на ленте, чтобы начать проверку орфографии.

Ячейка, содержащая первое слово, не найденное в словаре, подсвечивается, и отображается диалоговое окно «Правописание». Сомнительное слово отображается в поле ввода «Нет в словаре». Вы можете выбрать «Игнорировать один раз» или «Игнорировать все» вхождения слова с ошибкой, если слово действительно соответствует вашим целям. Если это так, вы можете выбрать «Добавить в словарь», если слово часто используется.
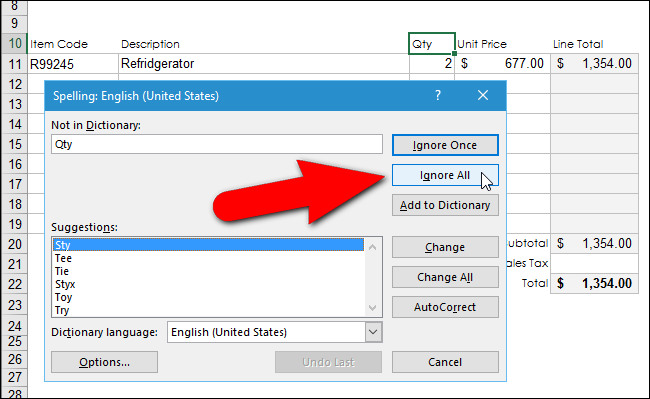
Если вы на самом деле неправильно написали слово, вы можете выбрать правильно написанное слово из списка «Предложения» или ввести правильное написание в поле «Нет в словаре» (если его нет в списке «Предложения») , Затем нажмите «Изменить». Чтобы изменить все вхождения этой ошибки с тем же изменением, нажмите «Изменить все».
Если сомнительное слово часто вводится неправильно, вы можете быстро настроить для него запись автозамены, чтобы она автоматически исправлялась при следующей ошибке. Для этого введите правильное слово в поле ввода «Нет в словаре» или выберите его в списке «Предложения» и нажмите «Автозамена» в диалоговом окне «Правописание». В дополнение к исправлению слова в вашем рабочем листе автоматически создается запись автозамены. В следующий раз, когда вы введете неправильное слово таким же образом, оно будет автоматически заменено указанным вами словом замены. Мы поговорим об элементах автозамены и о том, как их создать, в нашей статье о назначении сочетаний клавиш для символов в Excel.
Когда проверка орфографии завершится, появится диалоговое окно с сообщением об этом. Нажмите «ОК», чтобы закрыть его.
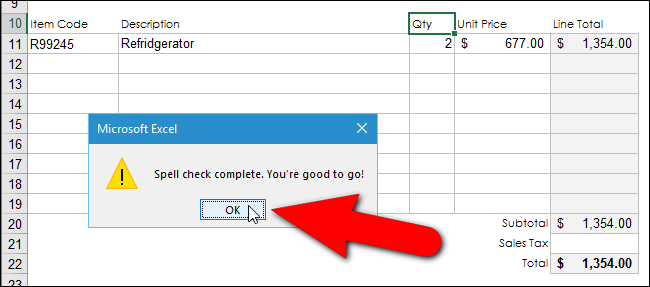
Обратите внимание, что слово «Холодильник» на листе «Счет-фактура» не найдено в проверке орфографии этого листа. Это потому, что это результат формулы в той ячейке, которая захватила слово из ячейки на листе «База данных продуктов» на основе «Код товара», введенного на листе «Счет-фактура»
Чтобы исправить «Refridgerator», нам нужно запустить проверку орфографии на листе «База данных продуктов», что мы и сделаем в следующем разделе.
Помните, когда мы говорили, что вам следует выбрать первую ячейку листа («А1») перед началом проверки правописания? Если вы забыли и начали проверку орфографии из любой другой ячейки, кроме «А1», вам будет задан вопрос о том, хотите ли вы продолжить проверку орфографии в начале рабочего листа до завершения проверки орфографии. Нажмите «Да», чтобы проверить оставшуюся часть листа, которая еще не была проверена, и вы увидите диалоговое окно «Проверка орфографии завершена», показанное выше.
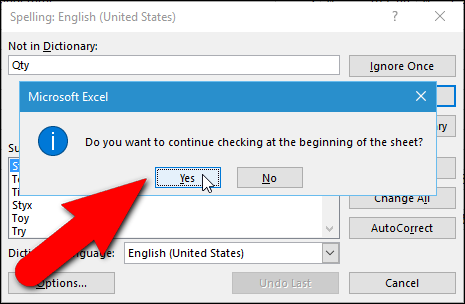
Как проверить орфографию в excel

Проверка орфографии буде происходить только в выделенных ячейках. Поэтому первым действием нужно выделить диапазон ячеек, в которых Вы планируете делать проверку.
Чтобы быстро выделить несколько ячеек, то после выделения первой просто нажмите Shift + Стрелка Вправо, а затем Shift + Стрелка Вниз.
Далее просто нажимаете клавишу F7 (на некоторых клавиатурах функциональные клавиши совмещены с другими, в этом случае нужно будет использовать сочетание Fn + F7.

С помощью Горячей Клавиши F7 можно не только проверять, но и исправлять ошибки. Для исправления можете нажать кнопку «Заменить». Для автоматического исправления всех ошибок, нажмите «Заменить все»
Ещё один способ проверки орфографии — сделать это через меню. Нужно на вкладке «Рецензирование» в разделе «Правописание» нажать кнопку «Орфография»
Как изменить язык для проверки орфографии в Word
Если проверка орфографии выполняется по правилам другого языка, то вам нужно изменить язык текста. Для этого выделите текст, который неправильно проверяется, и нажмите на название языка, внизу окна Word.
После этого появится небольшое окно « Язык ». Здесь нужно выделить язык, по правилам которого должна выполняться проверка орфографии, и нажать на кнопку « Ok ».
Также с помощью окна « Язык » можно полностью отключить проверку орфографии для выбранной части текста. Для этого нужно выделить текст, нажать на название языка, и в окне « Язык » включить функцию « Не проверять правописание ».
Создатель сайта comp-security.net, автор более 2000 статей о ремонте компьютеров, работе с программами, настройке операционных систем.
Спасибо огромное, вроде мелочь, а пол часа билась, пытаясь отменить проверку орфографии на украинском. Оказалось все так легко.
Как включить проверку орфографии в ворде
Чтобы проверить орфографию набранного текста в программе PowerPoint перейдите на вкладку Рецензирование и в самом начале панели инструментов нажмите на значок Орфография. Откроется рабочее окно. Средства проверки орфографии уже сделали свою работу и выделили все существующие ошибки.
Запуск средства проверки орфографии и грамматики вручную
Чтобы запустить проверку правописания в файле, нажмите клавишу F7 или выполните следующие действия:
Откройте приложение Office и перейдите на вкладку Рецензирование. В Access и InfoPath можно пропустить это действие. В Project перейдите на вкладку Проект.
Нажмите кнопку Орфография или Правописание.
Если программа обнаружит орфографические ошибки, появится диалоговое окно с первым из слов с ошибками, найденных средством проверки орфографии.
После того как вы примете решение по ошибке (пропустить ее, добавить слово в словарь или изменить его), приложение перейдет к следующему неправильно написанному слову.
Щелкните заголовок ниже, чтобы получить дополнительные сведения.
В большинстве приложений Office по мере ввода текста выполняется автоматическая проверка правописания, поэтому вы сразу можете увидеть ошибки во время работы.
Автоматическая проверка орфографии и грамматики отсутствует в Access, Excel и Project. Можно вручную запустить проверку орфографии, нажав клавишу F7.
Автоматическая проверка грамматики доступна только в Outlook, Word и PowerPoint 2013 (или более новой версии).
Система Office помечает возможные орфографические ошибки красной волнистой линией.
Возможные грамматические ошибки помечаются синей волнистой линией.
Если орфографические или грамматические ошибки не помечаются, автоматическая проверка может быть отключена. Можно включить автоматическую проверку правописания.
Если вы видите орфографическую или грамматическую ошибку и вам нужна помощь, чтобы ее исправить, щелкните подчеркнутое слово или фразу правой кнопкой мыши и выберите один из предложенных вариантов.
Если в приложении Office слово отмечено, как содержащее ошибку, но вы написали его правильно, выберите пункт Добавить в словарь, чтобы в будущем это слово не отмечалось как неправильное. Дополнительные сведения см. в статье Добавление слов в словарь проверки орфографии и их изменение.
Если вы не хотите, чтобы в процессе работы приложение Office помечало возможные ошибки волнистыми линиями, вы можете отключить автоматическую проверку правописания.
Откройте параметры проверки правописания:
В OneNote, PowerPoint, Publisher, Visio и Word: в меню Файл выберите пункт Параметры и щелкните Правописание.
В InfoPath: на вкладке Главная щелкните стрелку рядом с надписью Орфография и выберите команду Параметры проверки орфографии.
В Outlook: в меню Файл щелкните Параметры, выберите Почта и нажмите кнопку Орфография и автозамена.
Установите или снимите флажок Проверять орфографию в процессе набора текста. Кроме того, в приложениях с автоматической проверкой грамматики можно установить или снять флажок Отмечать грамматические ошибки в процессе набора текста.
Примечание: В Word можно включать и отключать средство проверки орфографии для документа, с которым вы работаете, или для всех новых документов. Выберите значение в списке Исключения, а затем установите или снимите флажки Скрыть орфографические ошибки только в этом документе и Скрыть грамматические ошибки только в этом документе.
Если вы не хотите, чтобы в приложении Office проверялась грамматика (ни при запуске проверки правописания, ни автоматически по мере ввода), эту функцию можно отключить.
Откройте параметры проверки правописания:
В OneNote, PowerPoint, Publisher, Visio и Word: в меню Файл выберите пункт Параметры и щелкните Правописание.
В InfoPath: на вкладке Главная щелкните стрелку рядом с надписью Орфография и выберите команду Параметры проверки орфографии.
В Outlook: в меню Файл щелкните Параметры, выберите Почта и нажмите кнопку Орфография и автозамена.
Снимите флажки Автоматически проверять грамматику и Также проверять грамматику.
Примечание: не во всех приложениях Office присутствуют оба эти параметра.
В Word, Outlook, PowerPoint 2013 (или более новой версии) можно принудительно выполнить повторную проверку ранее пропущенных слов и выражений.
Откройте документ или элемент, который вы хотите проверить.
Откройте вкладку Файл и выберите команды Параметры > Правописание > Повторная проверка. В Outlook нужно выбрать пункты Файл > Параметры > Почта и нажать кнопку Орфография и автозамена.
Нажмите кнопку Да, когда появится предупреждение о сбросе параметров проверки орфографии и грамматики.
Нажмите кнопку ОК в диалоговом окне, чтобы вернуться к документу, а затем еще раз запустите проверку орфографии и грамматики.
Параметры автозамены Excel
Чтобы иметь больший контроль над тем, как Excel выполняет автоисправление на ваших листах, откройте Автозамена диалог:
- В Excel 2010–Excel 365 щелкните Файл > ОпцииВыбрать Проверка на левой панели и щелкните Параметры автозамены.
- В Excel 2007 щелкните значок Офис кнопка > Опции > Проверка > Параметры автозамены.
Автозамена появится диалоговое окно, и вы можете переключаться между 4 вкладками, чтобы включить или отключить определенные исправления.
Автозамена
На этой вкладке вы можете просмотреть список типичных опечаток, орфографических ошибок и символов, которые автозамена использует по умолчанию. Вы можете изменить и любую из существующих записей, а также ваши собственные. Кроме того, вы можете включить или отключить следующие параметры.
Первый вариант управляет логотипом автозамены (молнией), который появляется после каждого автоматического исправления:
Показать кнопки параметров автозамены — показывает или скрывает логотип автозамены.
Обратите внимание, что кнопка автозамены в любом случае не отображается в Excel, снятие этого флажка предотвращает появление молнии в Word и некоторых других приложениях. Следующие 4 опции управляют автоматической коррекцией капитализации:
Следующие 4 опции управляют автоматической коррекцией капитализации:
- Исправьте две начальные заглавные буквы — меняет вторую заглавную букву на строчную.
- Сделать первую букву предложения заглавной — делает заглавной первую букву после точки (точка).
- Назовите дни с большой буквы — самоочевидный
- Правильное случайное использование клавиши CAPS LOCK — исправляет слова, в которых первая буква строчная, а остальные прописные.
Последняя опция включает или отключает все автоматические исправления:
Заменять текст по мере ввода — включает и выключает автозамену.
Советы и примечания:
- Текст, включенный в формулы и гиперссылки, не корректируется автоматически.
- Каждое изменение, внесенное вами в параметры автозамены Excel, применяется ко всем книгам.
- Чтобы предотвратить автоматическое использование заглавных букв после какой-либо аббревиатуры или аббревиатуры, заканчивающейся точкой, добавьте ее в список исключений. Для этого нажмите кнопку Исключения… кнопку, введите аббревиатуру под Не используйте капитал после и нажмите на Добавлять кнопка.
- Чтобы не исправлять 2 начальные заглавные буквы, например «ID», нажмите Исключенияпереключитесь на начальные прописные буквы вкладку, введите слово под Не исправлятьи нажмите Добавлять.
Автоформат при вводе
На этой вкладке вы можете отключить следующие параметры, которые включены в Excel по умолчанию:
- Интернет и сетевые пути с гиперссылками — превращает текст, представляющий URL-адреса и сетевые пути, в интерактивные гиперссылки. Чтобы отключить автоматическое создание гиперссылок в Excel, снимите этот флажок.
- Включить новую строку и столбцы в таблицу — как только вы вводите что-либо в столбец или строку, расположенную рядом с вашей таблицей, такой столбец или строка автоматически включаются в таблицу. Чтобы остановить автоматическое расширение таблиц, снимите этот флажок.
- Заполните формулы в таблицах, чтобы создать вычисляемые столбцы — снимите этот флажок, если хотите запретить автоматическое дублирование формул в таблицах Excel.
Действия автозамены
По умолчанию дополнительные действия отключены. Чтобы включить их, выберите Включить дополнительные действия в контекстном меню поле, а затем выберите действие, которое вы хотите включить в списке.
Для Microsoft Excel только Дата (XML) доступно действие, которое открывает ваш календарь Outlook в заданную дату:
Чтобы вызвать действие, щелкните правой кнопкой мыши дату в ячейке, выберите Дополнительные действия с ячейкамии нажмите Показать мой календарь:
Математическая автозамена
Эта вкладка управляет автоматической вставкой специальных символов в уравнения Excel (Вставлять вкладка > Символы группа > Уравнение):
Обратите внимание, что математические преобразования работают только в уравнениях, но не в ячейках. Однако есть макрос, который позволяет использование математической автозамены за пределами математических областей
Привила использования функции ЕОШ в формулах Excel
Функция имеет следующую синтаксическую запись:
значение – единственный аргумент, обязательный для заполнения, который может быть указан в виде ссылки на ячейку, данными текстового, числового, логического типов, в виде логического выражения, функции или формулы, состоящей из нескольких функций.
- Функция не выполняет промежуточных преобразований типов данных для значений, принимаемых в качестве аргумента. Например, для текстовой строки со значением «#ЧИСЛО!» ошибкой она вернет значение ЛОЖЬ, а для ячейки со значением #ЧИСЛО! – ИСТИНА.
- Сама по себе рассматриваемая функция используется на практике крайне редко. Ее удобно применять в комбинации с другими логическими функциями, чаще всего с функцией ЕСЛИ.
Проверка орфографии Excel не работает
Если проверка орфографии не работает должным образом на вашем листе, попробуйте эти простые советы по устранению неполадок:
Кнопка правописания неактивна
Скорее всего, ваш рабочий лист защищен. Проверка орфографии Excel не работает на защищенных листах, поэтому сначала вам придется снять защиту с листа.
Вы находитесь в режиме редактирования
В режиме редактирования только ячейка, которую вы редактируете в данный момент, проверяется на наличие орфографических ошибок. Чтобы проверить весь лист, выйдите из режима редактирования и запустите проверку орфографии.
Текст в формулах не проверяется
Ячейки, содержащие формулы, не проверяются. К войдите в режим редактирования.
Расположение
Сразу стоит сказать, что автозамена и функция найти и заменить, для вызова которой необходимо нажать горячие клавиши Ctrl+F, не одно и тоже. В первом случае программа сама анализирует написанный текст и производит замену, а во втором – все действия осуществляет пользователь.
Полный перечень заменяемых слов и символов расположен в настройках excel. Чтобы просмотреть таблицу, необходимо сделать следующее:
- Нажимаете кнопку в верхней левой части документа и щелкаете кнопку Параметры.
- В появившемся окне ищете строку Правописание и переходите к настройкам автозамены.
- Новое диалоговое окно содержит параметры инструмента, а также таблицу примеров замены слов или символов.
Стоит отметить, что расположение данного инструмента для версий редактора 2010, 2013 и 2016 годов одинаковое, только вместо кнопки Office нужно выбирать вкладку Файл.
Подробнее рассмотрим окно настроек автозамены, которое содержит три ярлычка. На главной вкладке первые три позиции касаются правил написания и исправления прописных букв в начале предложения. При этом можно добавлять исключения, нажав одноименную кнопку.
Отдельной строкой стоит устранение ошибки неправильного регистра.
Также есть возможность добавить свою пару заменяемых знаков. Например, сделаем так, чтобы была автозамена точки на запятую. В строке заменять ставим точку, а в другой строке – запятую и нажимаем добавить.
Подтверждаете изменения нажатием кнопки ОК.
Автозамена слова происходит точно таким же образом. Если нужного слова нет в списке, то можно добавить его уже известным способом.
Чтобы отключить автоматическую замену, достаточно убрать галочку со строки Заменять при вводе.
Второй ярлык содержит форматирование при вводе. Сюда входят операции с гиперссылками при вставке адресов и сетевых путей, добавлением новых строк и столбцов, а также их автоматическое заполнение имеющимися в таблице формулами.
На последней вкладке можно активировать функцию смарт-тегов, которая нужна для ограничения действий по группам данных, находящихся в документе. Данная настройка довольна специфическая и используется крайне редко.
Стоит отметить, что в более поздних версиях редактора есть еще ярлычок замены математических символов. Зная нужное сочетание знаков, можно быстро добавлять на рабочий лист специальные обозначения формул или единиц измерения, без применения операции Вставка – Символ.
Теперь вы знаете, как сделать автозамену и где ее настраивать. Помните о том, что все действия происходят в автоматическом режиме, при этом пользователю надо знать лишь список возможных замен из таблицы.
Жми «Нравится» и получай только лучшие посты в Facebook ↓
Как проверить правописание в Excel 2010
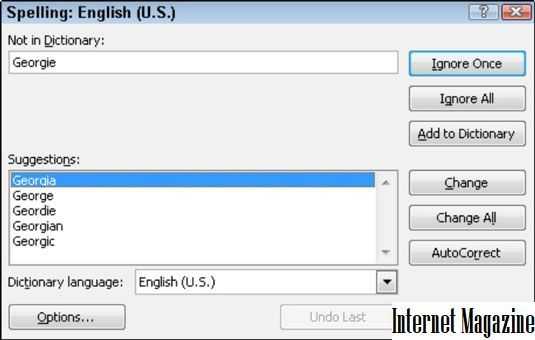
Microsoft Excel 2010 включает встроенную проверку орфографии, которая может улавливать и исправлять орфографические ошибки и опечатки на ваших листах. Проверка орфографии Excel 2010 обычно ищет орфографические ошибки только на текущем листе. Если у вас многостраничная книга, вы можете выбрать листы, которые хотите проверить, прежде чем запускать проверку орфографии. Кроме того, вы можете проверить написание только определенной группы записей, сначала выбрав ячейки.
Чтобы проверить правописание на листе, нажмите кнопку «Правописание» в группе «Проверка» на вкладке «Обзор» (или нажмите F7). Excel начинает проверку написания текстовых записей на листе. Когда программа встречается с неизвестным словом, она отображает диалоговое окно «Правописание».
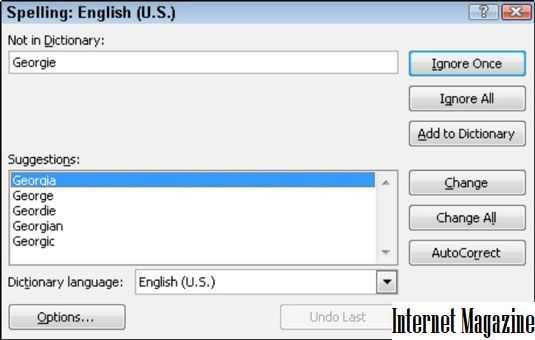 Используйте диалоговое окно «Правописание» в Excel 2010 для исправления опечаток на листе.
Используйте диалоговое окно «Правописание» в Excel 2010 для исправления опечаток на листе.
Excel предлагает замены для неизвестного слова, показанного в текстовом поле «Не в словаре», с вероятной заменой в списке «Предложения». Если эта замена неверна, вы можете просмотреть список предложений и щелкнуть правильную замену. У вас есть шесть вариантов для любых слов, которые Excel не распознает:
Игнорировать один раз или Игнорировать все: Когда проверка орфографии Excel встречает слово, его словарь обнаруживает подозрительность, но вы знаете, что это жизнеспособно, нажмите кнопку «Игнорировать один раз». Если вы не хотите, чтобы проверка орфографии снова запрашивала вас об этом слове, нажмите «Игнорировать все».
Добавить в словарь: Нажмите эту кнопку, чтобы добавить неизвестное слово — например, ваше имя — к пользовательскому словарю, чтобы Excel не помещал его снова.
Изменить: Нажмите эту кнопку, чтобы заменить слово, указанное в текстовом поле «Не в словаре», с выбранным словом в списке «Предложения».
Изменить все: Нажмите эту кнопку, чтобы изменить все вхождения этого слова с ошибками на листе на выбранное слово в списке «Предложения»
Используйте это с осторожностью.
AutoCorrect: Нажмите эту кнопку, чтобы Excel автоматически исправил эту орфографическую ошибку с выбранным предложением в списке «Предложения» (добавив неправильное письмо и предложение в диалоговое окно «Автозамены»).
Нажмите OK, когда проверка орфографии будет завершена.
Если вы начали проверку орфографии в ячейке, отличной от A1, вы можете увидеть диалоговое окно с вопросом, хотите ли вы продолжить проверку в начале листа. Нажмите «Да» или «Нет», чтобы продолжить или завершить проверку орфографии.
Проверка орфографии Excel не только помещает слова, не найденные в его встроенном или пользовательском словаре, а также флаги вхождения двойных слов в ячейку (например, всего итого ) и слова с необычной капитализацией (например, NEw York вместо Нью-Йорк ).
По умолчанию проверка орфографии игнорирует номера и интернет-адреса.
Если вы хотите, чтобы он игнорировал все слова заглавными буквами, нажмите кнопку «Параметры» в нижней части диалогового окна «Правописание», а затем установите флажок «Игнорировать слова в UPPERCASE», прежде чем нажимать «ОК».
Как проверить правописание в «Excel». Найти орфографические и пунктуационные ошибки в книге.
Когда я был начинающим пользователем программы «Excel», на заполнение небольшой таблички на 40-50 строчек у меня мог уйти целый день. Такое значительное время на внесение данных тратилось из-за того, что я старался набирать текст без ошибок и каждое сложное слово искал в интернете, параллельно пытаясь вспоминать правила пунктуации. Естественно это не нравилось моему руководителю и раздражало окружающих.
В один прекрасный день ко мне подошел коллега и сказал: «Дорогой друг, для чего ты проверяешь орфографию в интернете и медленно набираешь тексты без ошибок. Попробуй встроенную функцию проверки орфографии в ms office. Ведь гораздо проще набросать текст, не вдумываясь в его содержание, а потом за пару минут проверить его специальной опцией проверки правописания.»
Тогда для меня его слова стали откровением и немного перевернули представления о наборе таблиц. Хоть привычка стараться писать без ошибок не прошла, но, когда нужно срочно набрать документ я стал пользоваться проверкой орфографии в «Excel».
Давайте рассмотрим, как можно проверить правописание в таблицах «Excel».

- Для начала следует набрать текст.
- Переключить панель быстрого доступа на вкладку «рецензирование».
- Выделить проверяемый диапазон с текстом.
- Нажать кнопку «Орфография».
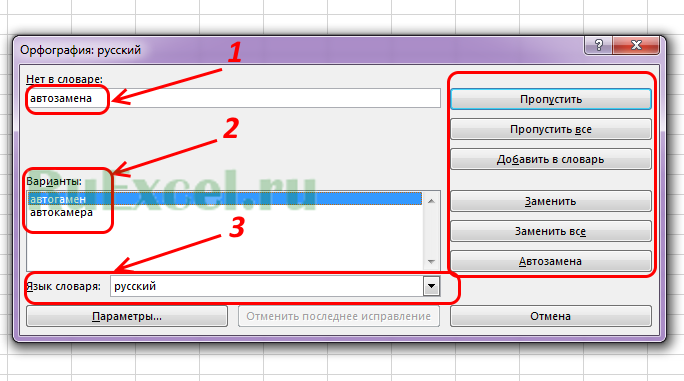






























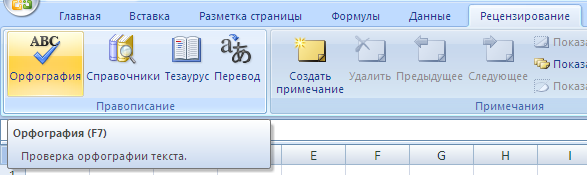 По умолчанию Excel начинает проверку орфографии от местоположения курсора вправо и вниз. Поэтому при достижении конца документа, Excel предложит проверить правописание с начала листа:
По умолчанию Excel начинает проверку орфографии от местоположения курсора вправо и вниз. Поэтому при достижении конца документа, Excel предложит проверить правописание с начала листа: Если необходимо провести проверку правописания не всего текст листа, то можно выделить только нужный диапазон. В случае нахождения ошибки, Excel предложит варианты написания исправленного слова:
Если необходимо провести проверку правописания не всего текст листа, то можно выделить только нужный диапазон. В случае нахождения ошибки, Excel предложит варианты написания исправленного слова: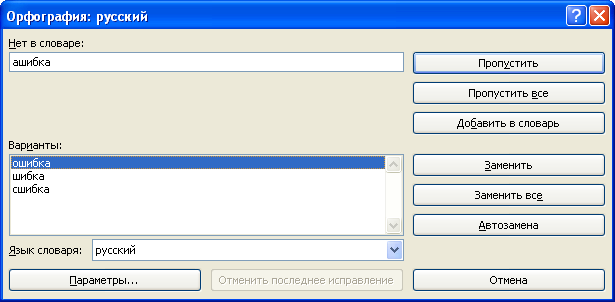











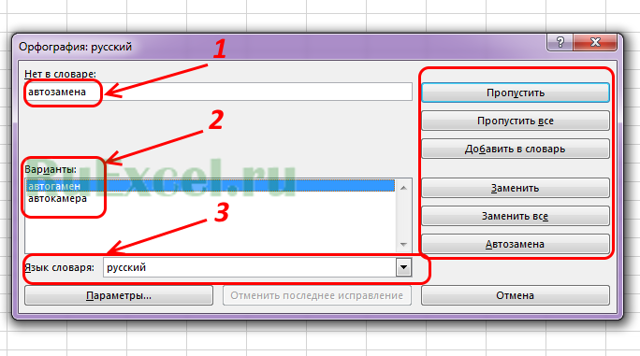 Во вкладке «параметры» можно корректировать параметры проверки текста на ошибки.
Во вкладке «параметры» можно корректировать параметры проверки текста на ошибки.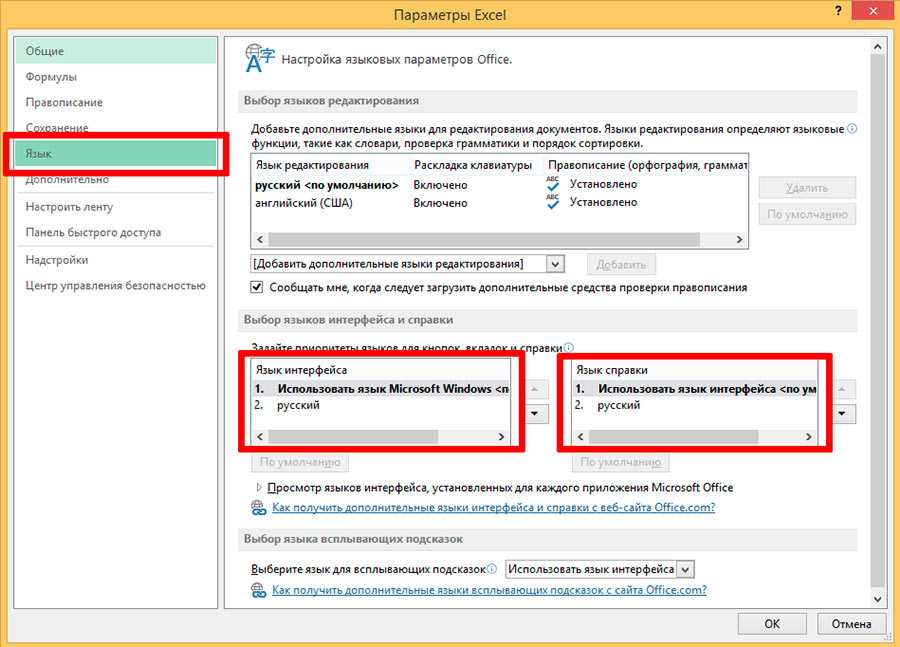

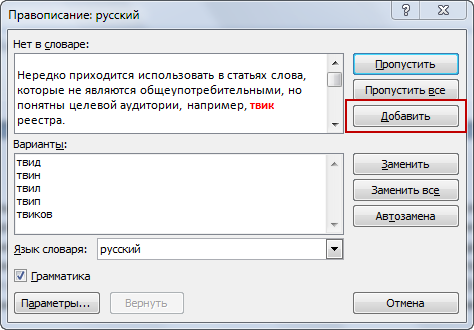










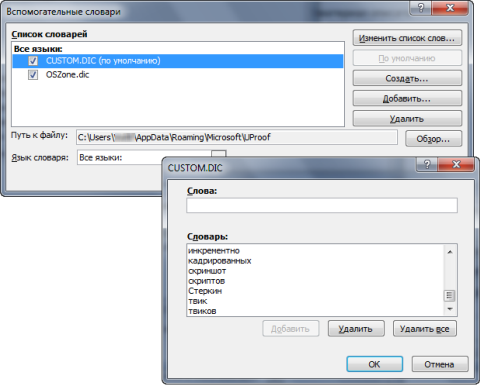
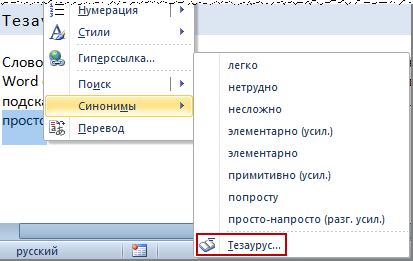

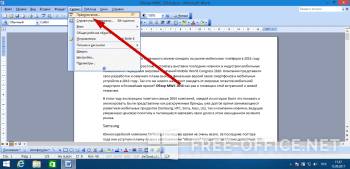
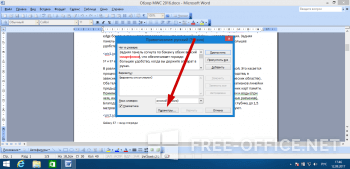
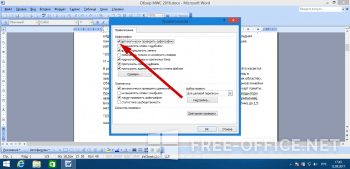
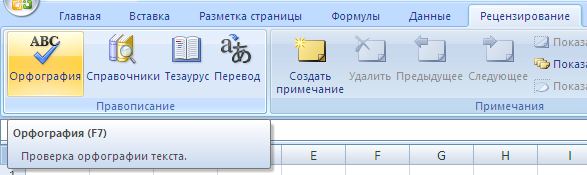 По умолчанию Excel начинает проверку орфографии от местоположения курсора вправо и вниз. Поэтому при достижении конца документа, Excel предложит проверить правописание с начала листа:
По умолчанию Excel начинает проверку орфографии от местоположения курсора вправо и вниз. Поэтому при достижении конца документа, Excel предложит проверить правописание с начала листа: Если необходимо провести проверку правописания не всего текст листа, то можно выделить только нужный диапазон. В случае нахождения ошибки, Excel предложит варианты написания исправленного слова:
Если необходимо провести проверку правописания не всего текст листа, то можно выделить только нужный диапазон. В случае нахождения ошибки, Excel предложит варианты написания исправленного слова: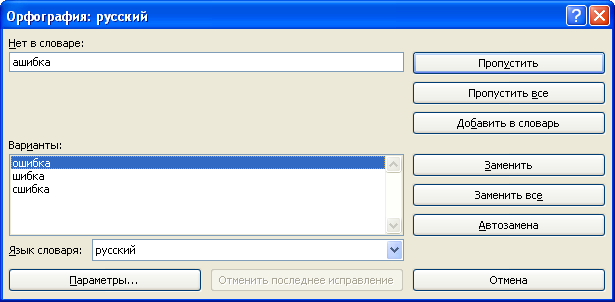
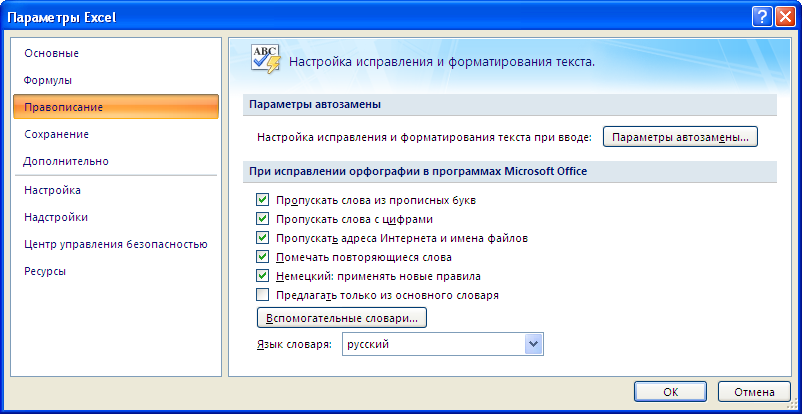 В данном меню можно настроить параметры автозамены, изменить язык словаря и т.д.
В данном меню можно настроить параметры автозамены, изменить язык словаря и т.д.
