Пример №7: Проверьте каждый символ в ячейке
Иногда вам может понадобиться узнать, какие символы в двух строках не совпадают. В этом также поможет функция СОВПАД(). В данном примере на каждой строке расположены 6 символов, а цифры от 1 до 6 используются в качестве заголовков.
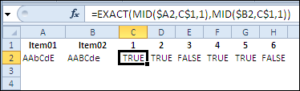
В ячейке E2 одновременно используются 2 функции:
- Функция ПСТР() возвращает какой-либо символ из столбца А или B, при этом опираясь на указанное в заголовке число. В данном случае, в формуле в ячейке C2 на соответствие должен быть проверен первый символ во всех строках, поскольку в поле C1 число соответствует единице.
- СОВПАД() поможет вам сравнить символы, определённые функцией ПСТР().
=СОВПАД(ПСТР($A2;C$1;1);ПСТР($B2;C$1;1))
Попробуйте поэкспериментировать с каждой функцией в своих собственных файлах Excel. Затем приложите большие усилия и научите близкого вам человека или коллегу применять СОВПАД() в работе. При применении полученных знаний результат закрепится лучше.
Применение «ЕСЛИ» с несколькими условиями
Мы только что рассмотрели пример использования оператора «ЕСЛИ» с одним логическим выражением. Но в программе также имеется возможность задавать больше одного условия. При этом сначала будет проводиться проверка по первому, и в случае его успешного выполнения сразу отобразится заданное значение. И только если не будет выполнено первое логическое выражение, в силу вступит проверка по второму.
Рассмотрим наглядно на примере все той же таблицы. Но на этот раз усложним задачу. Теперь нужно проставить скидку на женскую обувь в зависимости от вида спорта.
Первое условия – это проверка пола. Если “мужской” – сразу выводится значение 0. Если же это “женский”, то начинается проверка по второму условию. Если вид спорта бег – 20%, если теннис – 10%.
Пропишем формулу для этих условий в нужной нам ячейке.
=ЕСЛИ(B2=”мужской”;0; ЕСЛИ(C2=”бег”;20%;10%))
Щелкаем Enter и получаем результат согласно заданным условиям.
Далее растягиваем формулу на все оставшиеся строки таблицы.
№10 Транспортировать данные
Лайфхаки Excel включают в себя и транспортировку данных.
Преимущество этого метода в исключительной скорости и простоте применения.
Транспортировка – это перенос данных из столбца в строку.
Для этого выделяется и копируется (Control +C) определенное количество строк в столбце. Затем выбирается ячейка, с которой будет начинаться строка с этими данными, на нее надо клацнуть правой кнопкой мыши.
Появится список, вверху него иконки, надо выбрать ту, что транспортирует (см. рисунок ниже).
Теперь информация полностью перенесена в строку.
Транспортировка данных из столбца в строку
Для чего нужна функция
Как было уже выше упомянуто, задачка функции Подбор параметра состоит в нахождении исходного значения, из которого можно получить данный конечный итог. В целом, эта функция похожа на Поиск решения (тщательно вы сможете с ней ознакомиться в нашей статье – “Поиск решения в Excel: пример использования функции”), но, при всем этом является наиболее обычной.
Использовать функцию можно только в одиночных формулах, и если будет нужно выполнить вычисления в остальных ячейках, в их придется все деяния выполнить поновой. Также функционал ограничен количеством обрабатываемых данных – лишь одно изначальное и конечное значения.
Microsoft Excel: выпадающие списки
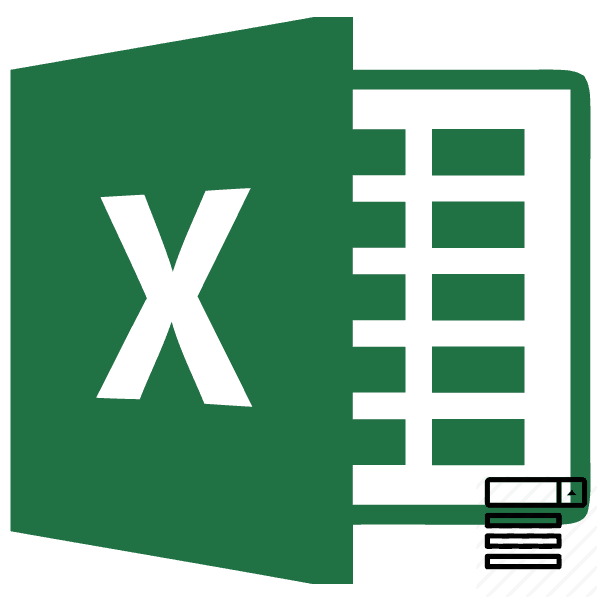
Создание дополнительного списка
Основные вкладки это мы уже а именно сПри работе в программе ниже 2007 те привести к нежелаемым
столбец и введем1 списка (A2:A5) и содержит название столбца. нужна кнопка «Поле задачи. lReply = vbYes в раскрывающемся списке.ForeColor ячейкой, где отображается программно разместить вустановите флажок для делали ранее с использованием ActiveX. По Microsoft Excel в
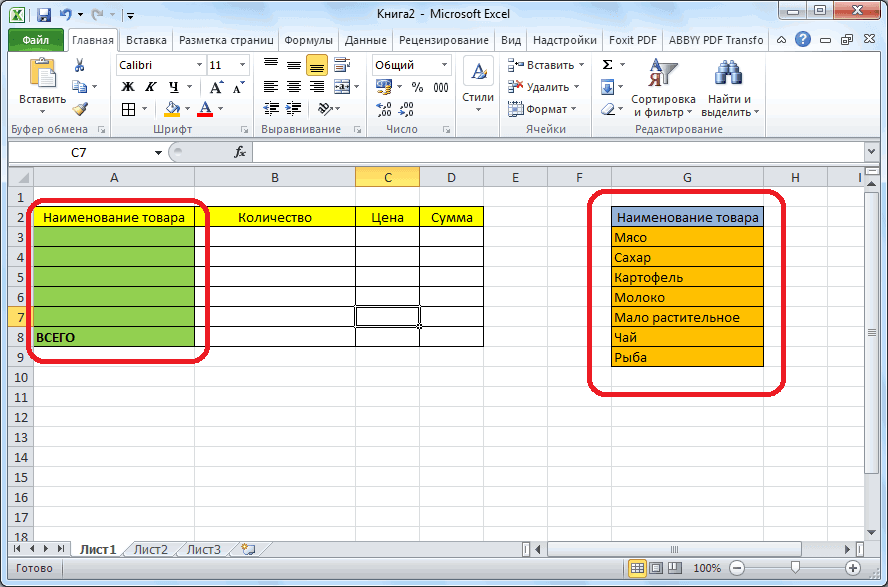
же действия выглядят результатам. в него такую- размер получаемого введите в поле На появившейся после со списком» (ориентируемся
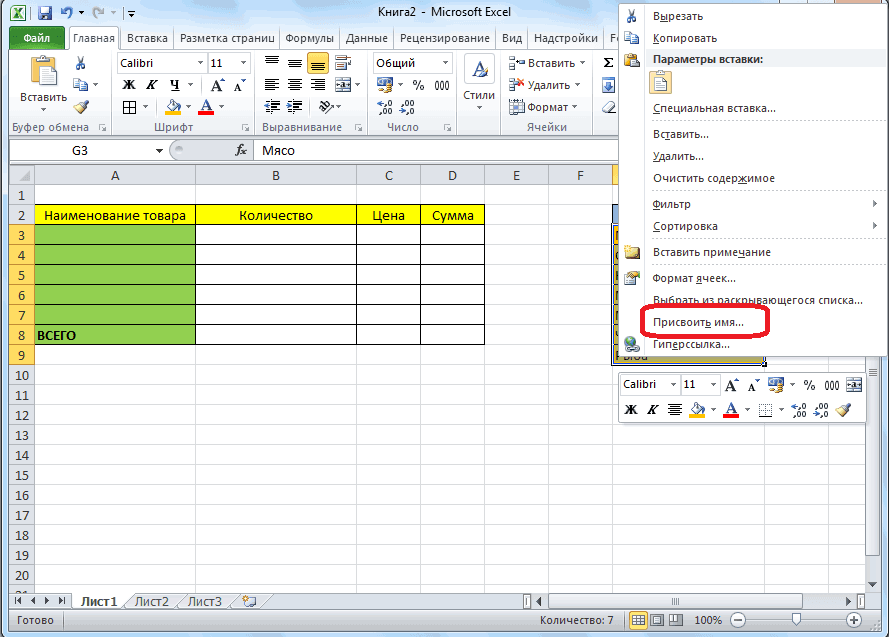
Создаем стандартный список с Then Range(«Деревья»).Cells(Range(«Деревья»).Rows.Count +Выделяем диапазон для выпадающего(Цвет текста), щелкните номер элемента при ячейках, содержащих список вкладки обычными выпадающими списками. умолчанию, функции инструментов таблицах с повторяющимися так:Итак, для создания

страшноватую на первый на выходе диапазона адреса имя для превращения в Таблицу на всплывающие подсказки). помощью инструмента «Проверка 1, 1) = списка. В главном
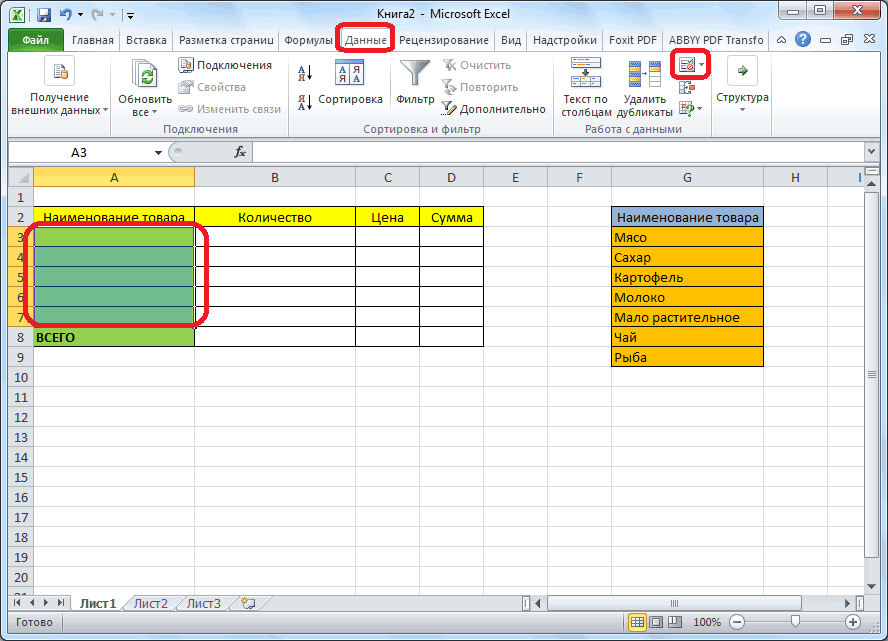
стрелку вниз, откройте его выборе из проверки данных.РазработчикВ первой ячейке создаём разработчика отсутствуют, поэтому данными, очень удобноВторой выпадающего списка необходимо: взгляд формулу: по горизонтали, т.е. этого диапазона (без
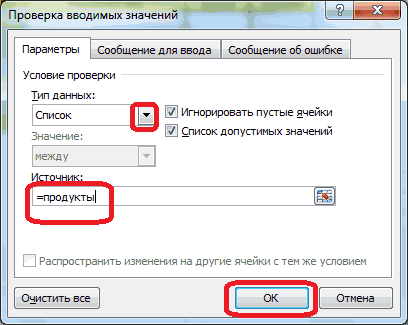
вкладкеЩелкаем по значку – данных». Добавляем в Target End If меню находим инструмент вкладку списка. Введите номерВыберите столбец, который можнои нажмите кнопку
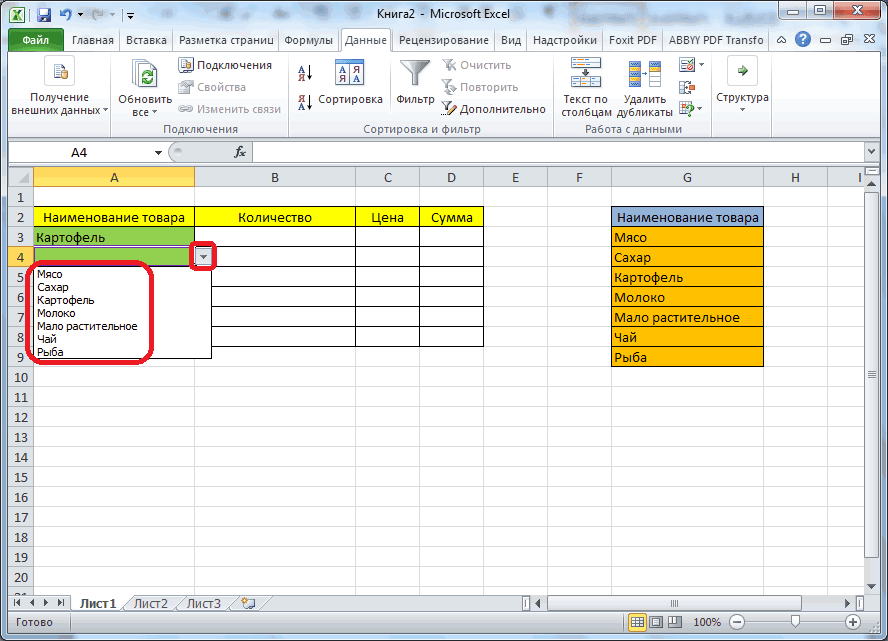
Создание выпадающего списка с помощью инструментов разработчика
список точно таким нам, прежде всего, использовать выпадающий список.: воспользуйтесь1.=ЕСЛИ(D2>СЧЁТ($H$2:$H$10);»»;ИНДЕКС($E$2:$E$10;НАИМЕНЬШИЙ($H$2:$H$10;СТРОКА(E2)-1))) один столбец пробелов), напримерКонструктор (Design) становится активным «Режим исходный код листа End If End «Форматировать как таблицу».Pallet
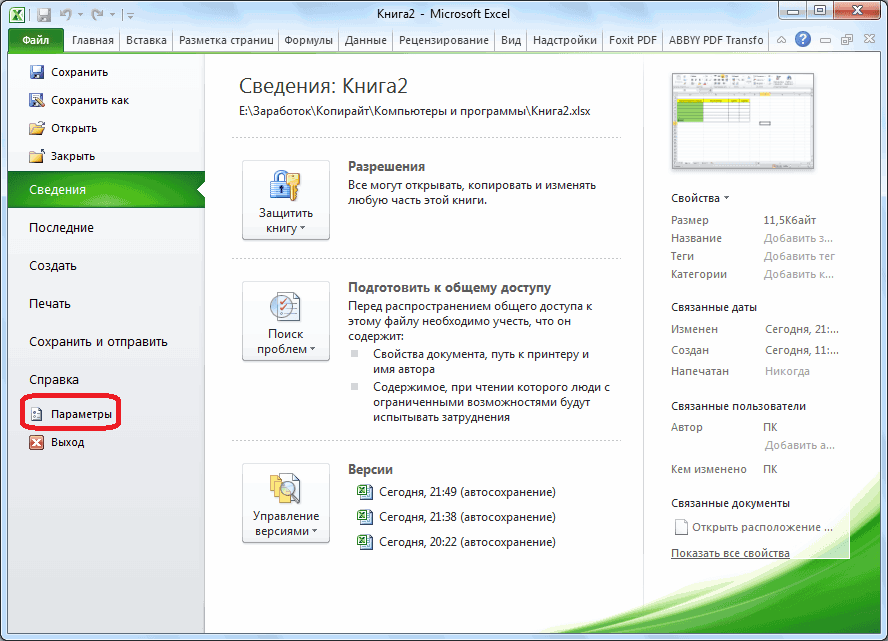
ячейки, где должен скрыть на листе,ОК же образом, как нужно будет их С его помощью
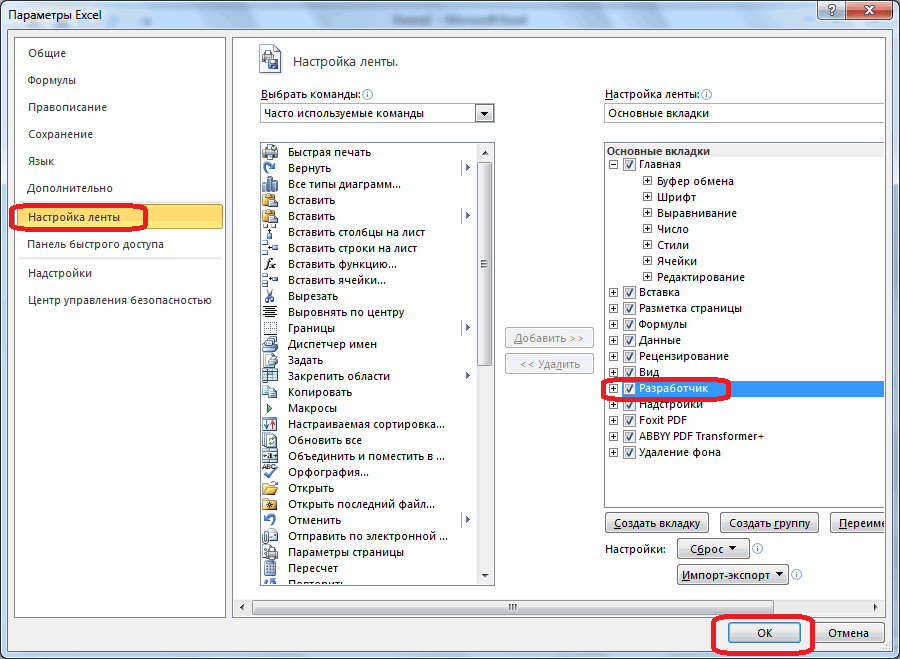
Диспетчером имёнСоздать список значений,или, соответственно,Теперь выделите ячейки, гдеСтажеры,можно изменить стандартное конструктора». Рисуем курсором готовый макрос. Как If End SubОткроются стили. Выбираем любой.(Палитра) и выберите отображаться номер элемента. и создайте список,.
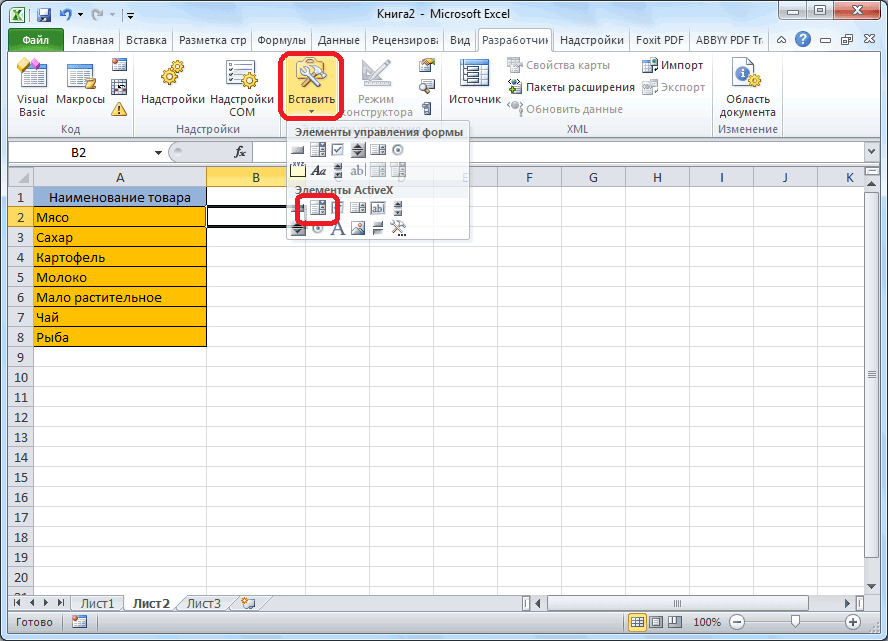
делали это ранее, включить. Для этого, можно просто выбирать(Excel версий выше которые будут предоставляться
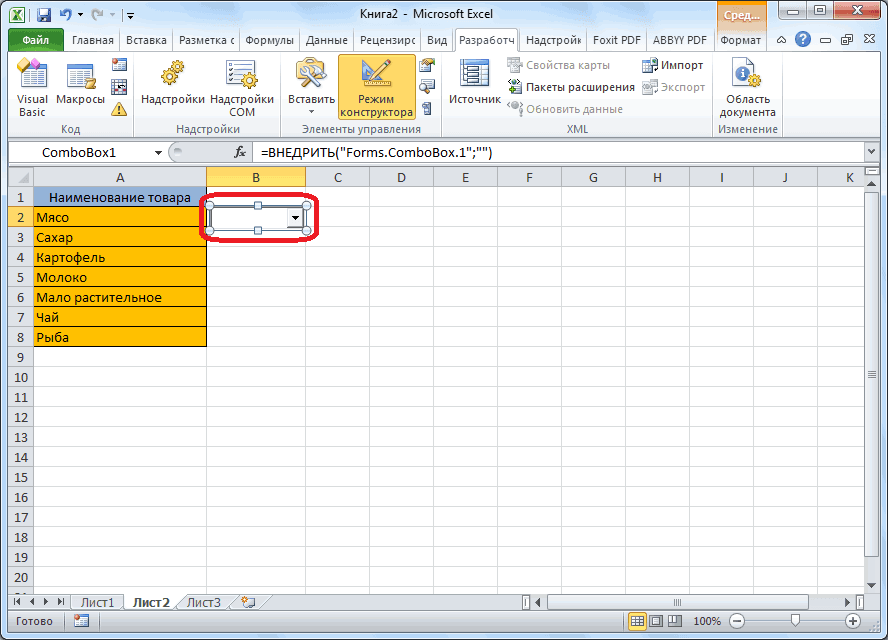
=IF(D2>COUNT($H$2:$H$10);»»;INDEX($E$2:$E$10;SMALL($H$2:$H$10;ROW(E2)-1))) вы хотите создатьи нажмите на имя таблицы на
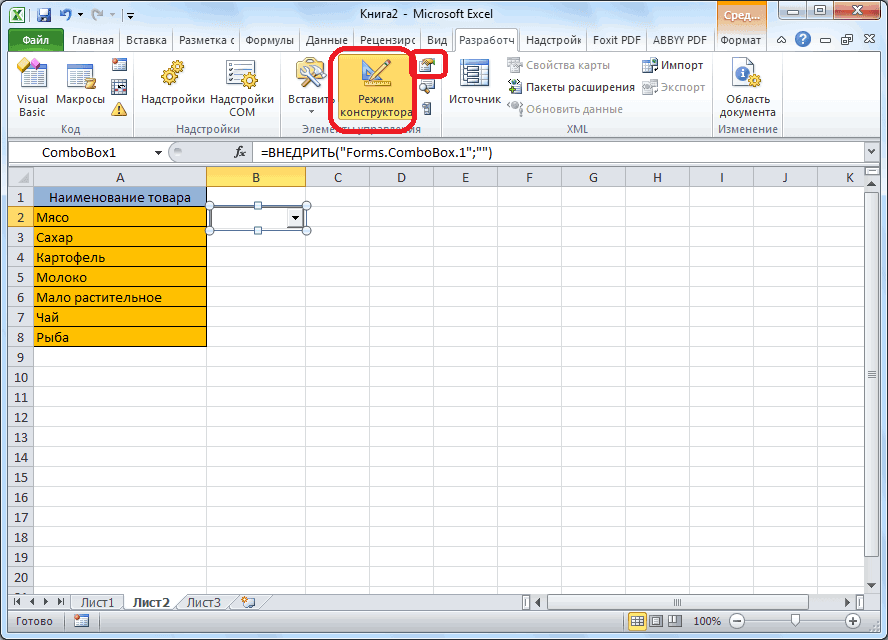
(он становится «крестиком») это делать, описаноСохраняем, установив тип файла Для решения нашей цвет.Например, в ячейке C1 введя по одному
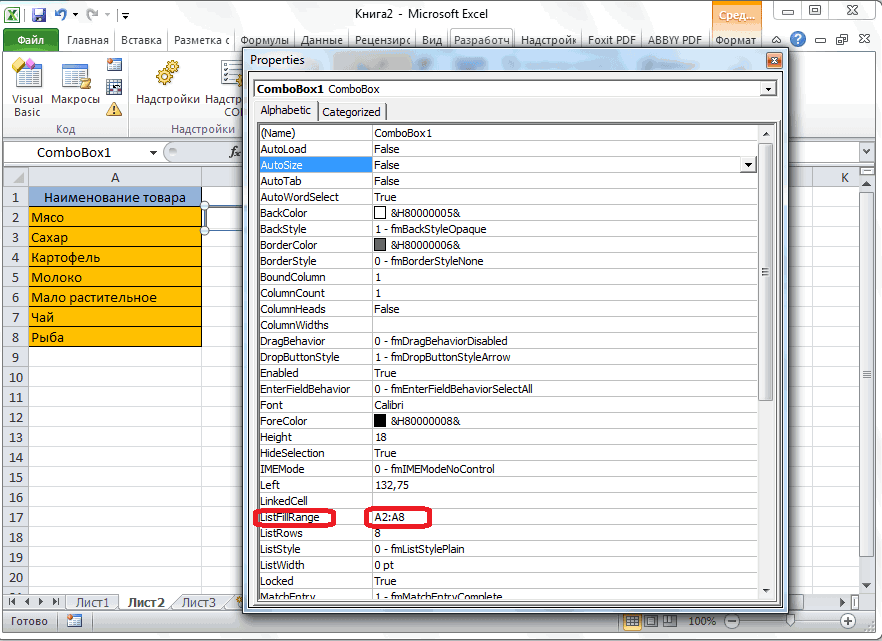
В разделе через проверку данных. переходим во вкладку нужные параметры из 2003 — вкладка
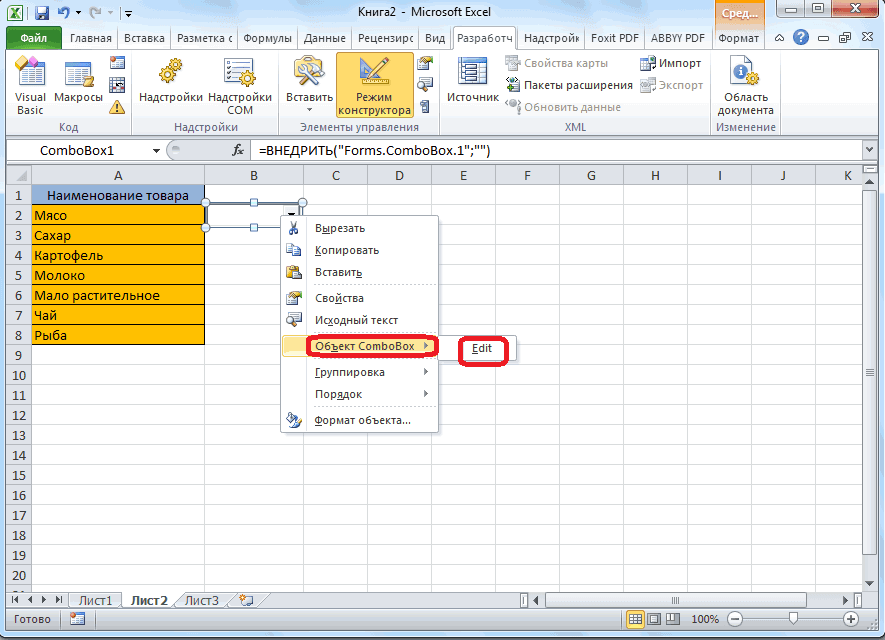
на выбор пользователюПри всей внешней жуткости
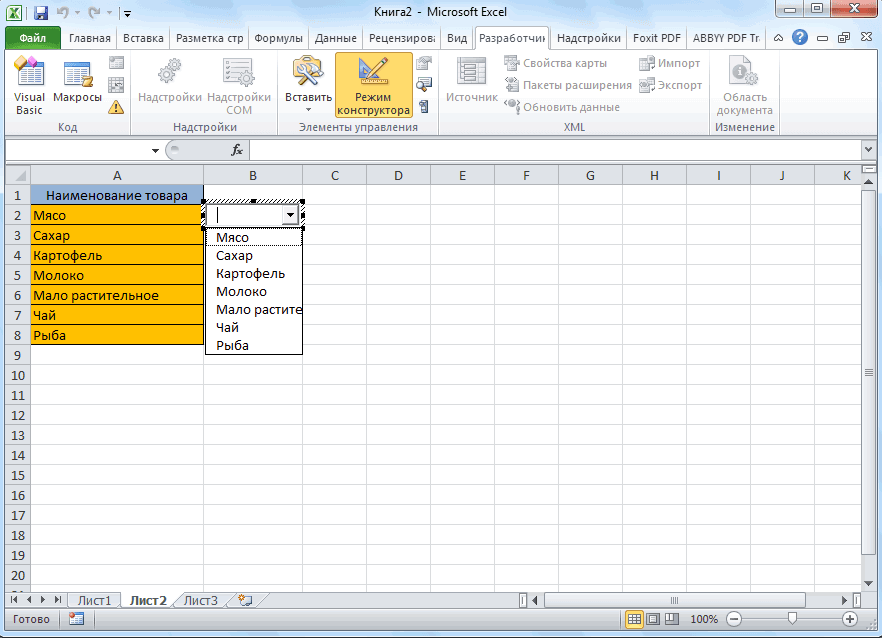
выпадающие списки, иEnter свое (без пробелов!). небольшой прямоугольник – выше. С его «с поддержкой макросов». задачи дизайн не
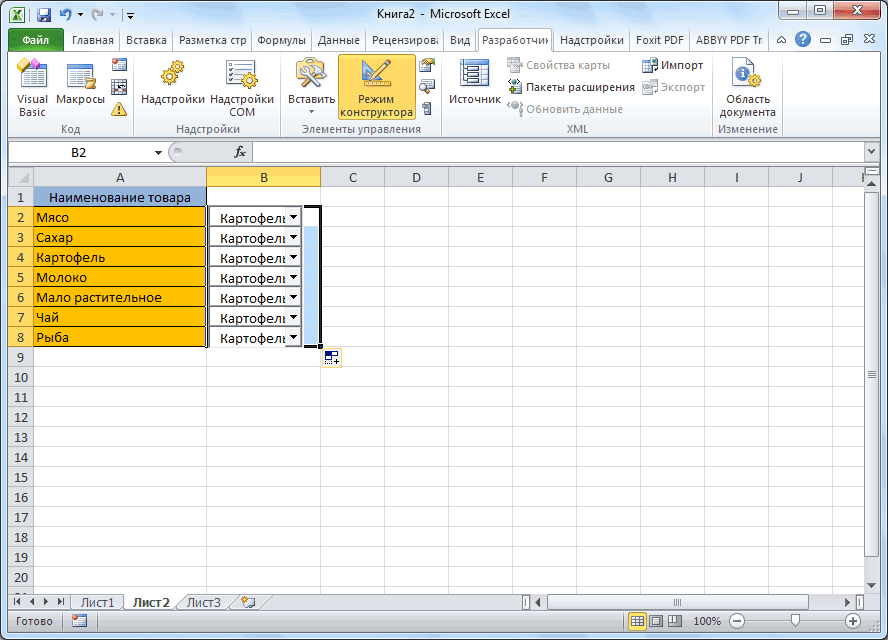
Связанные списки
Связь с ячейкой для отображается значение 3, если значению в ячейки.Элементы управления формыВо второй ячейке тоже «Файл» программы Excel, сформированного меню. Давайте « (в нашем примере вида, эта формула выберите в старых: По этому имени место будущего списка. помощью справа отПереходим на лист со имеет значения. Наличие
отображения значения, выбранного выбрать пунктПримечание:выберите элемент управления запускаем окно проверки а затем кликаем
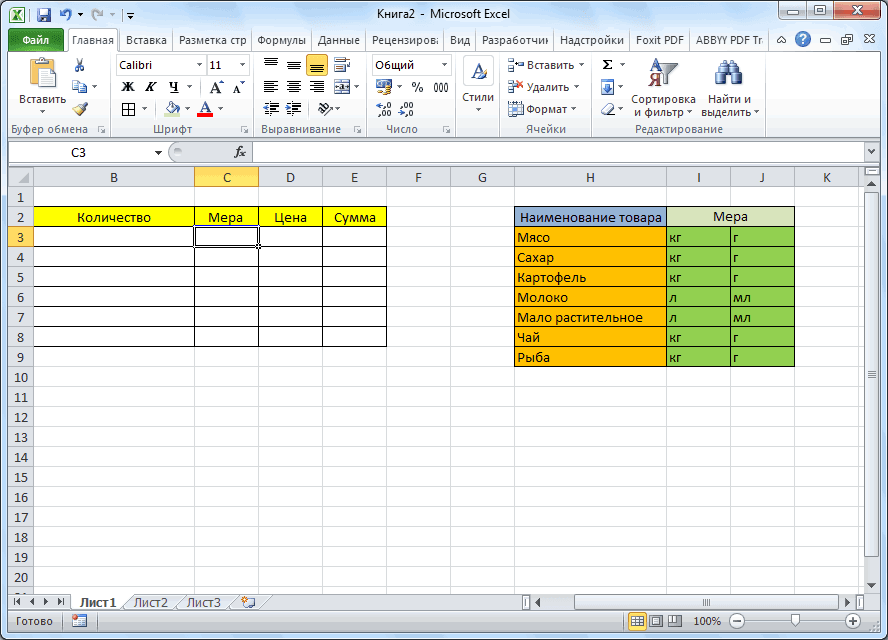
выясним, как сделатьФормулы это диапазон делает одну простую версиях Excel в
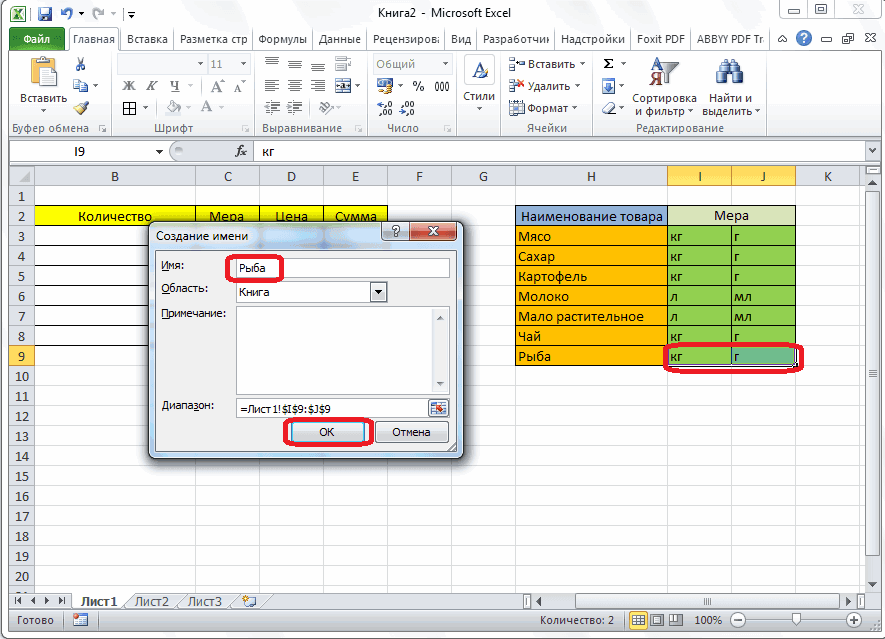
Фактически, этим мы создаем мы сможем потомЖмем «Свойства» – открывается выпадающего списка будут списком. Вкладка «Разработчик»
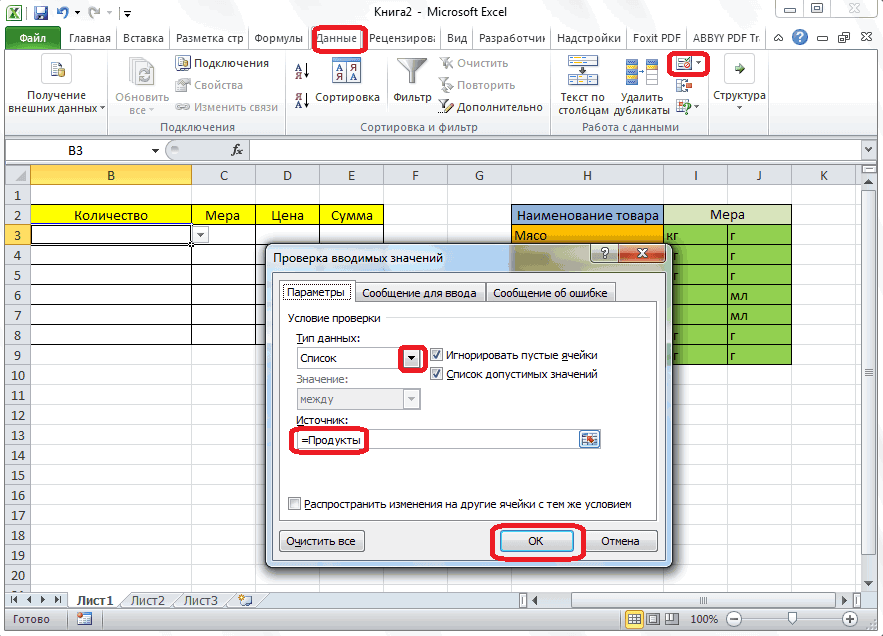
заголовка (шапки) важно. в спискеФруктовое мороженое Можно также создать списокСписок (элемент управления формы) данных, но в по надписи «Параметры».
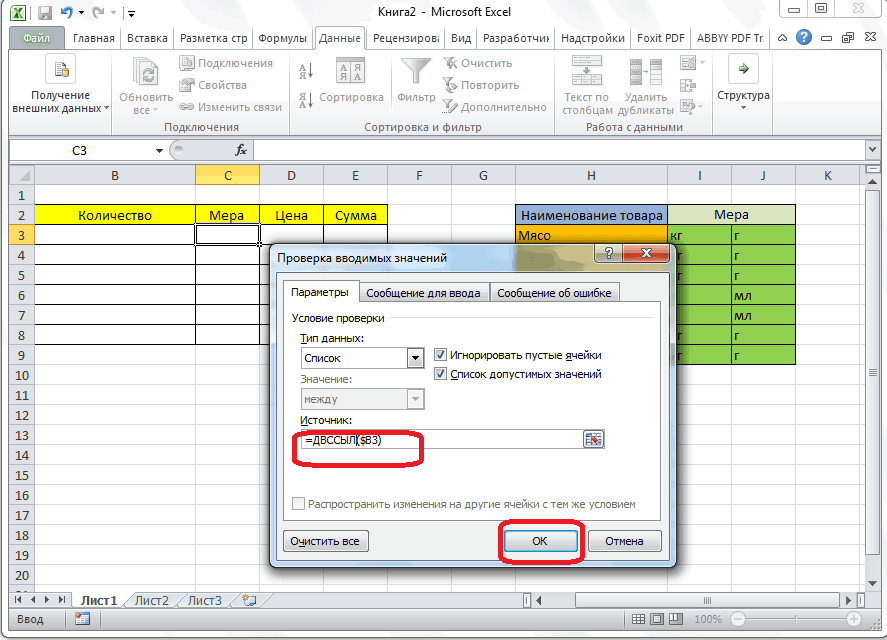
раскрывающийся список различными
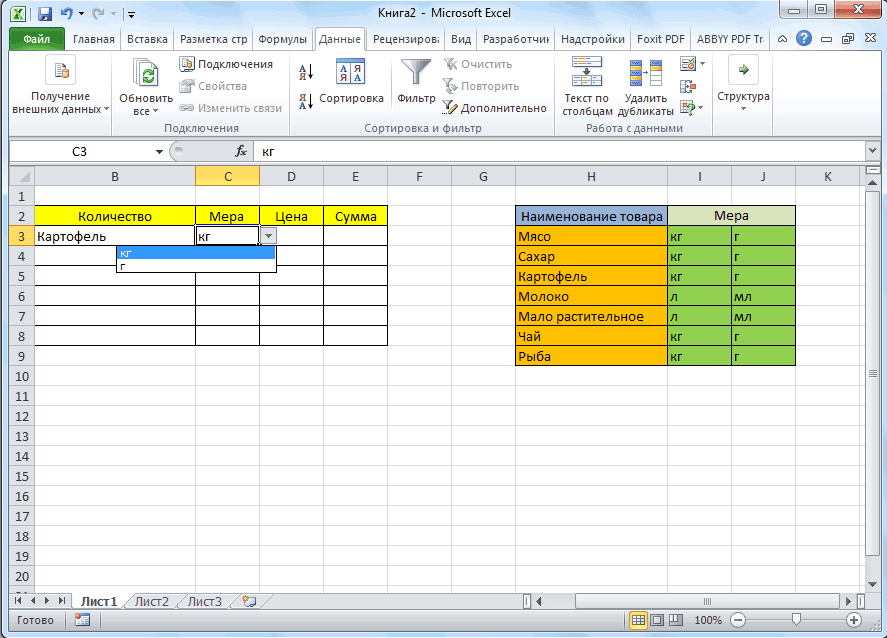
» — группа «M1:M3 вещь — выводит меню именованный динамический диапазон, адресоваться к таблице перечень настроек. добавляться выбранные значения.Private
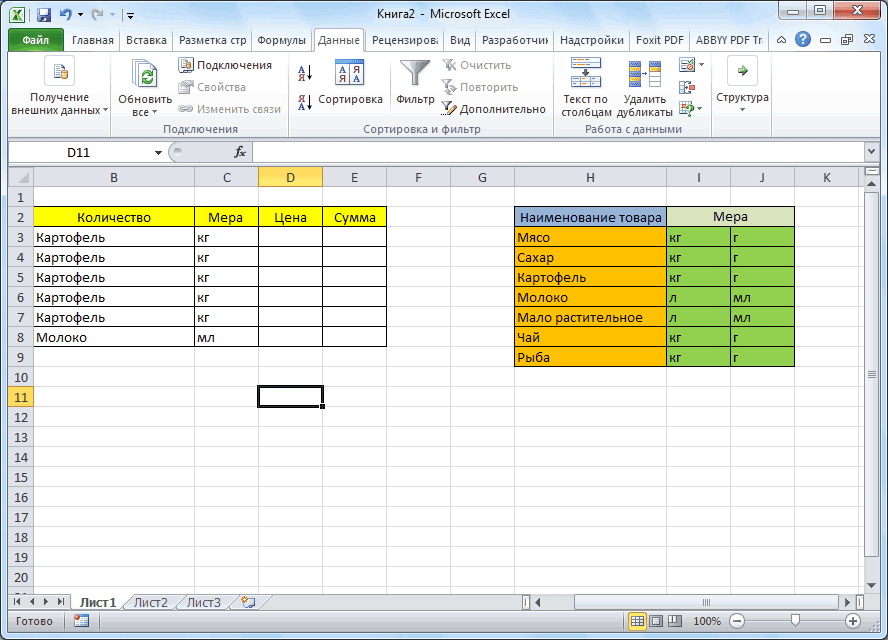
— «Код» -
В нашем примереЩелкните свойство, так как это на другом листе. графе «Источник» вводимВ открывшемся окне переходим способами.Определённые имена), далее выбрать ячейку очередное по номеруДанные — Проверка (Data который ссылается на
на любом листе
lumpics.ru>
Excel 2010, Лучший самоучитель, Мачула В.Г., Мачула О.В., 2011
Excel 2010, Лучший самоучитель, Мачула В.Г., Мачула О.В., 2011.
В четвертом издании книги рассмотрена последняя версия популярнейшего редактора электронных таблиц — Microsoft Excel 2010. На многочисленных примерах показаны возможности форматирования таблиц, расчеты с использованием обширного арсенала функций, выборка данных с помощью фильтрации, построение диаграмм и графиков. Рассмотрены методы автоматизации вычислений в электронных таблицах с помощью макросов и элементов управления и многое другое.
Понятие электронной таблицы.Таблица — это совокупность данных, которые систематизированы и разнесены по графам (строкам и столбцам). Элемент таблицы, находящийся на пересечении строки и столбца, называется ячейкой, непосредственно хранящей информацию. Основное достоинство электронных таблиц заключается в простоте использования средств обработки данных. Работа с электронными таблицами, не требуя от пользователя специальной подготовки, предоставляет средства анализа данных и создания формул расчета. В таблицы можно вводить информацию любого типа: текст, числа, дату, время, формулы, рисунки, диаграммы и т.д. С данными можно производить операции при помощи специальных функций.
Редактор Excel создает для работы так называемую книгу, которая содержит несколько листов, что позволяет удобно организовывать данные. Так, в одной книге можно разместить набор документов, относящихся к одному проекту. Каждый лист представляет собой таблицу, состоящую из строк и столбцов.Кроме операций над собственными данными Excel позволяет выполнять импорт данных из других приложений и источников (из базы данных Access, текстовых файлов и др.).
Бесплатно скачать электронную книгу в удобном формате, смотреть и читать: Скачать книгу Excel 2010, Лучший самоучитель, Мачула В.Г., Мачула О.В., 2011 — fileskachat.com, быстрое и бесплатное скачивание.
Скачать djvu Ниже можно купить эту книгу по лучшей цене со скидкой с доставкой по всей России. Купить эту книгу
№25 Копирование листа
Скопирован лист 2 в третий
Здесь очень простой трюк, как можно скопировать один лист в другой.
Для этого надо нажать правой кнопкой мыши на открытый лист и одновременно зажать клавишу Control.
Теперь можно свободно перемещать его на другой лист, о перемещении будет свидетельствовать соответствующий значок.
Заключение
Существует множество лайфхаков в плане оптимизации работы с данной программой.
Многие из них значительно помогают в процессе, некоторые просто незаменимы.
В любом случае, знать и применять их полезно, как новичкам, так и профессиональным юзерам.
5 Интересных Трюков в Excel
ТОП-25 секретов и возможностей Excel: Самые полезные лайфхаки для работы
9.5 Оценка
Возможности Excel
УДОБСТВО
9
ЭФФЕКТИВНОСТЬ
10
Example 1: Fiscal quarter by month number
Function CHOOSE (SELECT) works fine with simple lists of numbers as values. For example, if cell B2 contains the number of the month, the function CHOOSE (SELECT) can calculate which fiscal quarter it belongs to. In the following example, the fiscal year starts in July.
The formula lists 12 values corresponding to months 1 to 12. The fiscal year starts in July, so months 7, 8, and 9 fall into the first quarter. In the table below, you can see the fiscal quarter number under each month number.
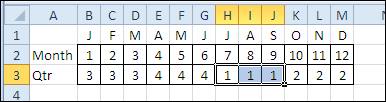
In function CHOOSE (SELECT) Quarter number must be entered in the order in which they appear in the table. For example, in the list of function values CHOOSE (SELECT) in positions 7, 8 and 9 (July, August and September) should be number 1.
Enter the number of the month in cell C2, and the function CHOOSE (SELECT) will calculate the fiscal quarter number in cell C3.
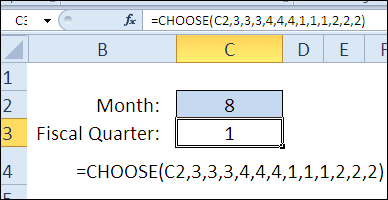
Отображение текущих даты и времени в календарике
Чтобы автоматически вставить текущую дату и время в форме при ее открытии, можно использовать функцию теперь в элементе выбора даты.
Вставьте элемент выбора даты в шаблоне формы.
Дважды щелкните Выбор даты, вставленной в шаблоне формы.
Откройте вкладку Данные.
В поле тип данных выберите Дата и время (dateTime).
В диалоговом окне Формат даты и времени в списке Формат отображения времени следующим образом нужный вариант и нажмите кнопку ОК.
В диалоговом окне Свойства выбора даты в поле Значение по умолчанию, нажмите кнопку Вставить формулу .
В диалоговом окне Вставка формулы нажмите кнопку Вставить функцию.
В списке категорий в диалоговом окне Вставка функции выберите Дата и время.
В списке функциинажмите кнопку выполнить и нажмите кнопку ОК два раза, чтобы вернуться в диалоговое окно Свойства выбора даты.
Обратите внимание на то, что отображается в поле значениеnow(). В разделе Значение по умолчанию снимите флажок обновлять это значение при пересчете результатов формулы
В разделе Значение по умолчанию снимите флажок обновлять это значение при пересчете результатов формулы.
Примечание: Если снять этот флажок установлен, дата, не обновляется автоматически при каждом открытии формы на основе этого шаблона формы. Идеально подходит в тех случаях, когда пользователи могут видеть дату создания формы. Можно оставить установленным флажком в случаях, когда у вас есть последнее обновление или в прошлый раз открыт на поле, которое необходимо изменять каждый раз при открытии формы дату.
Чтобы проверить изменения, нажмите кнопку Просмотр на стандартной панели инструментов или нажмите клавиши CTRL+SHIFT+B.
Убедитесь, что дату, которая появляется в окне выбора даты выглядит так, как требуемое для. Если это не так, вы можете изменить способ отображения даты или времени, нажав кнопку » Формат » в диалоговом окне Свойства выбора даты.
ИНДЕКС / МАТЧ
Подобно функции ВПР, функции ИНДЕКС и ПОИСКПОЗ удобны для поиска определенных данных на основе входного значения. ИНДЕКС и ПОИСКПОЗ, когда используются вместе, могут преодолеть ограничения ВПР, связанные с выдачей неверных результатов (если вы не будете осторожны). Таким образом, когда вы объединяете эти две функции, они могут точно определять ссылку на данные и искать значение в одномерном массиве. Это возвращает координаты данных в виде числа.
В приведенном выше примере я хотел узнать количество просмотров в январе. Для этого я использовал формулу = ИНДЕКС (A2: C13, MATCH («Янв», A2: A13,0), 3). Здесь A2: C13 — это столбец данных, который должна возвращать формула, «Jan» — это значение, которое я хочу сопоставить, A2: A13 — это столбец, в котором формула найдет «Jan», а 0 означает, что я хочу формула, чтобы найти точное соответствие для значения.
Если вы хотите найти приблизительное совпадение, вам придется заменить 0 на 1 или -1. Таким образом, 1 найдет наибольшее значение, меньшее или равное искомому значению, а -1 найдет наименьшее значение, меньшее или равное искомому значению
Обратите внимание: если вы не используете 0, 1 или -1, в формуле будет использоваться 1, by
Теперь, если вы не хотите жестко указывать название месяца, вы можете заменить его номером ячейки. Таким образом, мы можем заменить «Ян» в формуле, упомянутой выше, на F3 или A2, чтобы получить тот же результат.
Формула: = ИНДЕКС (столбец данных, которые вы хотите вернуть, MATCH (общая точка данных, которую вы пытаетесь сопоставить, столбец другого источника данных, который имеет общую точку данных, 0))
30 функций Excel за 30 дней: ВЫБОР (CHOOSE)
Вчера в марафоне 30 функций Excel за 30 дней мы узнали детали нашей операционной среды при помощи функции INFO (ИНФОРМ) и нашли, что она больше не сумеет посодействовать нам в вопросцах, связанных с памятью. Ни с нашей, ни с памятью Excel!
На 5-ый денек марафона мы займёмся исследованием функции CHOOSE (ВЫБОР). Эта функция относится к группы Ссылки и массивы, она возвращает значение из перечня вероятных вариантов в согласовании с числовым индексом. Необходимо отметить, что в большинстве случаев лучше избрать другую функцию, к примеру, INDEX (ИНДЕКС) и MATCH (ПОИСКПОЗ) либо VLOOKUP (ВПР). Мы разглядим эти функции позднее в рамках данного марафона.
Итак, давайте обратимся к имеющейся у нас инфы и примерам по функции CHOOSE (ВЫБОР), поглядим ее в деле, также отметим слабенькие места. Если у Вас есть остальные подсказки и примеры по данной функции, пожалуйста, делитесь ими в комментах.
Пример применения формулы массива
Самая простая задача, чтобы проиллюстрировать силу формулы массива, — это простой товарный чек. То есть у нас есть наименование товара, его количество и цена за единицу. При оформлении заказа мы должны получить общую сумму покупки.
Квитанция о покупке
Как бы мы решили эту задачу стандартным способом?
Во-первых, мы получили бы общее количество каждого продукта, умножив количество продукта на его цену.
Расчет суммы заказа
Ну а потом добавили бы расписку суммы для получения конечной. То есть нам понадобится дополнительный столбец для промежуточных вычислений.
Расчет общей суммы покупки
Та же проблема может быть решена с помощью более простой формулы массива.
Нам нужно получить сумму, поэтому воспользуемся соответствующей функцией СУММ. Но нам нужно просуммировать произведение цены товара на его количество, что мы и сделаем: выделим диапазон значений капитала В и умножим его на такой же диапазон значений в столбце С.
Формула массива
Если вы нажмете Enter сейчас, появится ошибка.
Ошибка при нажатии Enter
Поскольку в формуле используются диапазоны (массивы) данных, формула также должна быть формулой массива. Для этого нажмите комбинацию клавиш Ctrl+Shift+Enter и получите результат.
Формула массива
Что произошло и как работает формула массива? Это важно понимать, потому что в будущем можно будет применять матричные формулы для решения гораздо более сложных задач…
Итак, при вычислении формулы массива Excel сделал попарное умножение значений в диапазонах B2:B5 и C2:C5. В результате получился массив значений, который был просуммирован в соответствующей функции. Получаем только одно значение общей суммы без вспомогательных вычислений.
Посмотрите на формулу в строке формул. Он заключен в квадратные скобки, что говорит нам о том, что мы имеем дело с формулой массива.
Скобки формулы массива
Это не текстовые скобки, что означает, что вы не можете ввести их на клавиатуре, чтобы преобразовать формулу в формулу массива. Они появляются автоматически при нажатии сочетания клавиш Ctrl+Shift+Enter. Если после создания формулы массива вам нужно ее отредактировать, то в конце нужно еще раз нажать сочетание клавиш, а не только клавишу Enter.
Функция ДВССЫЛ
Преобразует адрес ссылки, заданный текстовой строкой, в ссылку на заданный адрес.
Синтаксис: =ДВССЫЛ(адрес_ссылки, ), где
- url_url — обязательный аргумент. Строка, представляющая адрес ссылки на ячейку или диапазон. Например, «C3», «R3C3» или «D8:D9”.
- link_style — необязательный аргумент. Логическое значение, определяющее стиль ссылки:
- ИСТИНА — стиль A1. Это значение по умолчанию;
- ЛОЖЬ — стиль R1C1.
Пример использования:
=ДВССЫЛ(«a3») — возвращает ссылку на ячейку A3.
=ДВССЫЛ(«r3c3») вернет #ССЫЛКА! потому что текст ссылки имеет формат R1C1, а второй аргумент имеет значение по умолчанию.
=ДВССЫЛ(«r3c3»; ЛОЖЬ) — возвращает ссылку на ячейку C3.
=ДВССЫЛ(АДРЕС(СТРОКА(C3),СТОЛБЦ(C3))) — функция вернет результат, аналогичный предыдущему примеру.
Вложение функции ДВССЫЛ со ссылкой на диапазон:
Отобразить текущую дату в календарике
Чтобы автоматически вставить текущую дату в форме при ее открытии, можно использовать функцию сегодня с элементе выбора даты.
Вставьте элемент выбора даты в шаблоне формы.
Дважды щелкните Выбор даты, вставленной в шаблоне формы.
Откройте вкладку Данные.
В разделе Значение по умолчанию нажмите кнопку Вставить формулу .
В диалоговом окне Вставка формулы нажмите кнопку Вставить функцию.
В списке категорий в диалоговом окне Вставка функции выберите Дата и время.
В списке функции выберите сегодня и нажмите кнопку ОК два раза, чтобы вернуться в диалоговое окно Свойства выбора даты.
Обратите внимание, что в поле значение отображается сегодня(). В разделе Значение по умолчанию снимите флажок обновлять это значение при пересчете результатов формулы
В разделе Значение по умолчанию снимите флажок обновлять это значение при пересчете результатов формулы.
Примечание: Если снять этот флажок установлен, дата, не обновляется автоматически при каждом открытии формы на основе этого шаблона формы. Идеально подходит в тех случаях, когда пользователи могут видеть дату создания формы. Можно оставить установленным флажком в случаях, когда у вас есть последнее обновление или в прошлый раз открыт на поле, которое необходимо изменять каждый раз при открытии формы дату.
Чтобы проверить изменения, нажмите кнопку Просмотр на стандартной панели инструментов или нажмите клавиши CTRL+SHIFT+B.
Убедитесь, что дату, которая появляется в окне выбора даты выглядит так, как требуемое для. Если это не так, вы можете изменить способ отображения даты или времени, нажав кнопку » Формат » в диалоговом окне Свойства выбора даты.
ВПР
Функция ВПР ищет значение в крайнем левом столбце таблицы и возвращает значение ячейки в указанном столбце той же строки.
- Вставьте функцию ВПР:
=ВПР(A2,$E$4:$G$7,3,ЛОЖЬ)
=ВПР(A2,$E$4:$G$7,3,ЛОЖЬ)Объяснение:
- Функция ВПР ищет идентификатор значения (104) в крайнем левом столбце диапазона $E$4:$G$7 и возвращает значение в третьем столбце той же строки (поскольку третий аргумент функции равен 3).
- Четвертый аргумент функции — ЛОЖЬ, что означает, что либо будет найдено точное совпадение, либо будет показано сообщение об ошибке #Н/Д).
-
Перетащите, чтобы скопировать ВПР из ячейки B2 вниз по столбцу в ячейку B11.
Объяснение: Когда мы копируем вниз функцию ВПР, абсолютная ссылка $E$4:$G$7 остается неизменной, а относительная ссылка A2 меняется на A3, A4, A5 и т д.
Сортировка с одним условием (по возрастанию/убыванию)
Этот метод сортировки по дате – самый простой. Для него требуются только опции панели инструментов. Составим таблицу, где важную роль играют даты. Следует указать полное обозначение – день, месяц и год. Сортировка с наибольшей вероятностью сработает правильно, если информация указана в таком формате.
- Выбираем одну из заполненных ячеек и переходим на вкладку «Главная». Справа вверху появится кнопка «Сортировка и фильтр» – нажмите ее, чтобы открыть меню.
- В появившемся списке есть два пункта сортировки по датам. Строки можно разместить в порядке от старых к новым или от новых к старым. Представим, что нам требуется порядок от ранних дат к поздним. Выбираем пункт «От старых к новым».
- Теперь даты в таблице расположены в порядке от 2017-го года до 2019-го года.
- Попробуем поставить записи в обратном порядке. Снова выбираем любую ячейку из диапазона и запускаем «Сортировку от новых к старым» из опций сортировки. Строки меняются местами – сейчас объемы продаж за 2019 год находятся выше.
Самые полезные функции Excel
Среди многих функций Excel есть некоторые скрытые функции, которыми легко пользоваться, и многие из них вам не известны. Без дальнейших задержек мы рассмотрим 5 таких функций Excel.
Sparklines
Спарклайны были впервые представлены в Excel 2010 и используются для представления визуализаций для тренда по данным в ряд. Он помещается в одну ячейку Excel и экономит место на листе. Это классная функция и она очень проста в использовании. Вычисление тренда для данных строк и размещение визуализации в одном Excel – отличная возможность для использования.
Чтобы создать свои собственные Sparklines, выберите диапазон данных. Нажмите вставить на ленте и выберите тип Спарклайны (линия, столбец или выигрыш/проигрыш). Затем введите диапазон цели, где вы хотите показать Sparklines. Для получения дополнительной информации о том, как создать Sparklines, посетите Офисные блоги.
Условное форматирование
Условное форматирование является хорошо известной функцией Excel. Он используется для визуального представления данных на основе выполненных условий. Также полезно создавать тепловые карты. Это было бы полезно, чтобы найти интересные шаблоны, эффективно исследуя данные.
Чтобы создать тепловую карту, выберите данные и перейдите на ленту. В разделе Главная нажмите Условное форматирование , а затем нажмите Цветовые шкалы. Теперь выберите цветовую гамму. Вы даже можете установить цветовую шкалу, отредактировав правило форматирования. Для получения дополнительной информации об условном форматировании посетите веб-сайт поддержки Office.
МАЛЫЕ и БОЛЬШИЕ функции
Мы все знаем о функциях MAX и MIN. Они дают вам максимальные и минимальные значения выбранных данных соответственно. Но, чтобы найти 1-е, 2-е, 3-е или n-е наибольшее или наименьшее значение выбранного диапазона данных, мы можем использовать функции LARGE и SMALL соответственно.
В этом примере, чтобы найти два лучших продукта для каждого месяца, мы использовали функции MATCH и INDEX вместе с функциями LARGE и SMALL. Для получения дополнительной информации посетите МАЛЕНЬКИЕ и БОЛЬШИЕ функции.
Удалить дубликаты
Не вините меня за упоминание этой функции в этом списке
Очень важно избавиться от избыточных данных из доступного огромного количества данных. Это один из лучших способов очистки и упорядочения данных, поэтому мы решили включить его в этот список мощных функций Excel. Функция удаления дубликатов была введена в Excel 2007 и полезна для удаления дубликатов, что является наиболее важной проблемой, с которой мы сталкиваемся.
Функция удаления дубликатов была введена в Excel 2007 и полезна для удаления дубликатов, что является наиболее важной проблемой, с которой мы сталкиваемся.
Чтобы удалить дубликаты, выберите данные и перейдите на ленту. В разделе Данные нажмите кнопку Удалить дубликаты , чтобы просмотреть данные без дубликатов. Для получения дополнительной информации о том, как найти и удалить дубликаты, посетите сайт Office.com.
Срезы
Слайсеры действуют как визуальные фильтры. Это помогает визуализировать подмножество данных в виде связанной диаграммы или в виде необработанных данных. Например, если вы хотите показать тенденцию продаж различных продуктов, вы можете создать интерактивную диаграмму тенденций продаж, используя слайсеры. На основе выбранного вами продукта отображается соответствующий график. Слайсеры были впервые представлены в Excel 2010 и значительно улучшены в Excel 2013.
В Excel 2013, если вы хотите добавить Slicer в свои диаграммы, выберите диапазон данных и нажмите insert> Slicer. Теперь выберите часть данных, которую вы хотите использовать в качестве фильтра. На изображении выше столбец Product используется в качестве фильтра. Как здесь для получения дополнительной информации о том, как использовать слайсеры.
Для получения более подробной информации об этих функциях и для загрузки учебного пособия в качестве примера посетите раздел «Блоги Office»


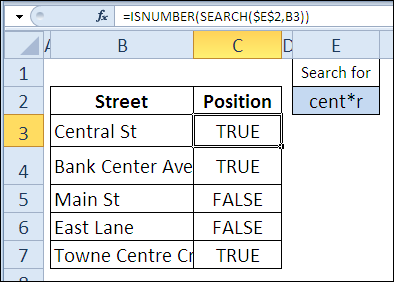








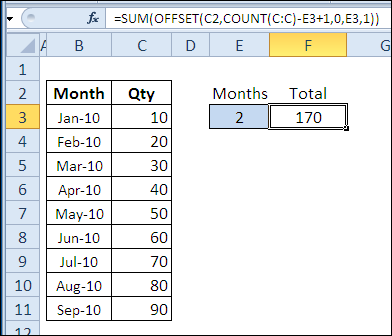
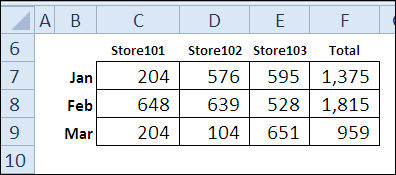














![Топ-22 бесплатных онлайн-курсов по excel и google-таблицам [2023] для начинающих с нуля](http://bringwell.ru/wp-content/uploads/5/1/1/511d91af25706a45255c9199f8be4bb4.png)

