Мастер функций
Проще всего производить вычисления данного показателя через Мастер функций.
- Строим таблицу с двумя рядами переменных.
Кликаем по любой пустой ячейке. Жмем на кнопку «Вставить функцию» для вызова Мастера функций.
После того, как Мастер функций открылся. Ищем в списке значение ТТЕСТ или СТЬЮДЕНТ.ТЕСТ. Выделяем его и жмем на кнопку «OK».
Открывается окно аргументов. В полях «Массив1» и «Массив2» вводим координаты соответствующих двух рядов переменных. Это можно сделать, просто выделив курсором нужные ячейки.
В поле «Хвосты» вписываем значение «1», если будет производиться расчет методом одностороннего распределения, и «2» в случае двухстороннего распределения.
В поле «Тип» вводятся следующие значения:
- 1 – выборка состоит из зависимых величин;
- 2 – выборка состоит из независимых величин;
- 3 – выборка состоит из независимых величин с неравным отклонением.
Когда все данные заполнены, жмем на кнопку «OK».
Выполняется расчет, а результат выводится на экран в заранее выделенную ячейку.
Как разделить слова по ячейкам
Если дана таблица, в клетках которой информация не вмещается в указанных пределах, пользователь упорядочивает информацию и приводит таблицу к читабельному виду. Для этого пользователь:
- Выделяет секцию с большим объемом информации.
- Открывает диалоговое окно по переносу строки по одному из способов: находит на панели инструментов вкладки «Главная» в блоке «Выравнивание» стрелку в нижнем правом углу и нажимает на нее; нажимает CTRL+1 и переходит на вкладку «Выравнивание»; находит на панели инструментов вкладки «Главная» в блоке «Выравнивание» кнопку «Перенос текста»; кликает на стрелку у кнопки «Выравнивание»;
- В блоке «Отображение» ставит галочку «Переносить по словам».
- Подтверждает действие посредством «ОК».
Другая ситуация настигает обывателя, когда не знает, как в Экселе разделить слова в ячейке по столбцам. Если в клетке указано несколько параметров, то привести текст к читабельному виду в таблице можно посредством:
- выделения диапазона ячеек, которые нужно разделить;
- Замечание: разбиение секции приводит к стиранию информации в соседних клетках, поэтому для проведения операции нужно очистить пространство;
- перехода на вкладку «Данные» в блок «Работа с данными»;
- нажатия на кнопку «Текст по столбцам»;
- при появлении диалогового окна «Мастер распределения текста по столбцам» идентификации и проставления переключателя;
- в блоке «Образец разбора данных» просмотра предполагаемого результата;
- переопределения формата для новых колонок в окне «Формат данных столбца».
Пользователям полезно знать, как разделить слова в Экселе по ячейкам. Если диапазон для разбиения текста по секциям не будет пустым, информация перезаписывается. Чтобы сделать свободное пространство, пользователь вставляет новые столбцы (строки) или вырезает и вставляет информацию на другом листе.
При слиянии и разбиении секций пользователь должен помнить, что применить сортировку или цикличность невозможно. Если в клетку не будут вносить информацию, а ее разделение – визуальное, то проводить операции по объединению и разделению нежелательно.
голоса
Рейтинг статьи
Как поставить неизменную отметку времени автоматически (формулами)
Для того, чтобы ячейка всегда отображала время, существуют специальные формулы. Но конкретная формула зависит от того, какие задачи преследует пользователь. Так, если достаточно обычной демонстрации времени в таблице, то необходимо использовать функцию ТДАТА(), которая не содержит никаких аргументов. После того, как мы ее вставим в ячейку, меняем ее формат на «Время» описанным выше способом.
Если же потом, основываясь на этих данных вы собираетесь что-то еще делать и использовать получившийся результат в формулах, то лучше тогда использовать сразу две функции: =ТДАТА()-СЕГОДНЯ()
Как итог, количество дней будет равняться нулю. Поэтому в качестве результата, возвращаемого этой формулой, останется только время. Но и здесь нужно также использовать временной формат, чтобы все работало, как часы
Во время использования формул нужно обратить внимание на следующие нюансы:
- Обновление данных не происходит постоянно. Чтобы дата и время сменились на актуальную, необходимо закрыть окно, предварительно его сохранив, а потом снова его открыть. Также обновление происходит, если включить макрос, который настроен на эту функцию.
- В качестве источника данных эта функция использует системные часы. Поэтому если они настроены неправильно, формула также будет плохо работать. Следовательно, рекомендуется поставить автоматическое определение даты и времени из интернета.
А теперь представим такую ситуацию. У нас есть таблица с перечнем товаров, расположенных в колонке А. Непосредственно после их отправки заказчику необходимо вводить в специальной ячейке значение «Да». Задача: автоматически зафиксировать время, когда человек написал слово «Да» и при этом защитить его от изменения.
Какие действия можно предпринять, чтобы достичь этой цели? Например, можно попробовать воспользоваться функцией ЕСЛИ, в которой также будет содержаться эта же функция, но с данными, зависящими от значения другой ячейки. Гораздо проще это продемонстрировать на примере. Формула будет выглядеть так: =ЕСЛИ(B2=»Да»; ЕСЛИ(C2=»»;ТДАТА(); C2); «»)
Расшифруем эту формулу.
- B – это колонка, в которой нам надо записывать подтверждение доставки.
- C2 – это та ячейка, в которой будет выводиться отметка времени после того, как мы запишем в ячейку B2 слово «Да».
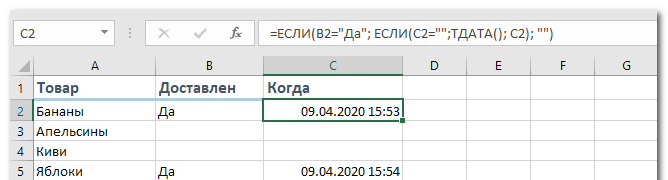
Описанная выше формула работает следующим образом. Она проверяет, есть ли слово «Да» в ячейке B2. Если да, то выполняется вторая проверка, которая проверяет, является ли ячейка C2 пустой. Если да, то тогда возвращается текущая дата и время. Если же ни одна из описанных выше функций ЕСЛИ содержат иные параметры, то тогда ничего не меняется.
Если же нужно, чтобы критерий был «если содержится хотя бы какое-то значение», то тогда нужно использовать в условии оператор «не равно» . В таком случае формула будет выглядеть так: =ЕСЛИ(B2»»; ЕСЛИ(C2=»»;ТДАТА(); C2); «»)
Эта формула работает следующим образом: сначала проверяется, есть ли хоть какое-то содержимое в ячейке. Если да, то запускается вторая проверка. Дальше последовательность действий остается той же самой.
Для полноценной работоспособности этой формулы необходимо включить интерактивные вычисления во вкладке «Файл» и в разделе «Параметры – Формулы». При этом нежелательно делать так, чтобы ссылка ячейки осуществлялась на нее же. Работоспособность от этого будет хуже, а вот функциональность – не улучшится.
Вставка текущей даты и времени
Есть два варианта вставки текущего времени и даты в Excel: статический и динамический. Первый служит отметкой времени. Второй вариант позволяет всегда обновлять дату и время в ячейке.
Что вы можете сделать, чтобы ваша временная метка всегда была актуальной? Для этого используйте те же формулы, приведенные ниже. Они всегда будут показывать текущую дату и время.
Если вам нужно установить статическое время, вы можете использовать специальные инструменты Excel, которые вызываются с помощью горячих клавиш:
- Ctrl +; o Ctrl + Shift + 4 — эти горячие клавиши автоматически вставляют соответствующую дату в ячейку, когда человек нажимает эти кнопки.
- Ctrl + Shift +; или Ctrl + Shift + 6 — можно использовать для записи текущего времени.
- Если вам нужно ввести и время, и дату, актуальные для данного момента, вы должны сначала нажать первую комбинацию клавиш, затем нажать пробел и вызвать вторую комбинацию.
Какие именно ключи мне следует использовать? Все зависит от активированной в данный момент раскладки. Если сейчас английская раскладка, то используется первая комбинация, если русская — вторая (то есть та, которая сразу следует за словом «или»).
Следует отметить, что использование этих горячих клавиш не всегда идеально. В некоторых случаях работает только одна из описанных выше комбинаций, независимо от выбранного языка. Итак, лучший способ выяснить, какой из них использовать, — это проверить.
Как правило, схема следующая: все зависит от того, какой язык установлен при открытии файла. Если он английский, то даже если мы изменим раскладку на русский, ситуация абсолютно не изменится. Если у вас установлен русский язык, даже если вы измените его на английский, вы должны использовать формулу, подходящую для русского языка.
Как поставить сегодняшнюю дату на колонтитул?
Добавление различной информации на колонтитул – весьма полезная штука. Туда вы можете записать имя исполнителя, день составления документа, чтобы зафиксировать момент, когда использованные данные были актуальными.
Для этого вызовите меню колонтитулов из меню «Вставка». А затем вставьте те элементы, которые вам необходимы. Можете, кстати, и просто написать что-либо (фамилию, например). Все это будет распечатано на всех страницах вашего документа.
Данные при этом останутся статичными.
Я надеюсь, что эти рекомендации оказались полезными для вас. В любом случае, спасибо за чтение!
Также советуем:
Функция DateDiff
DateDiff – это функция, которая возвращает количество указанных интервалов времени между двумя датами. Тип возвращаемого значения – Variant/Long.
Синтаксис
| 1 | DateDiff(interval,date1,date2,firstdayofweek,firstweekofyear) |
Параметры
| Параметр | Описание |
|---|---|
| interval | Обязательный параметр. Строковое выражение из спецсимволов, представляющее интервал времени, количество которых (интервалов) требуется вычислить между двумя датами. |
| date1, date2 | Обязательные параметры. Значения типа , представляющие две даты, между которыми вычисляется количество указанных интервалов. |
| firstdayofweek | Необязательный параметр. Константа, задающая первый день недели. По умолчанию – воскресенье. |
| firstweekofyear | Необязательный параметр. Константа, задающая первую неделю года. По умолчанию – неделя, в которую входит 1 января. |
Таблицу аргументов (значений) параметра смотрите в параграфе «Приложение 1».
Примечание к таблице аргументов: в отличие от функции , в функции спецсимвол , как и , обозначает неделю. Но расчет осуществляется по разному. Подробнее об этом на сайте разработчиков.
Параметры и определяют правила расчета количества недель между датами.
Таблицы констант из коллекций и смотрите в параграфах «Приложение 2» и «Приложение 3».
Пример
|
1 |
SubPrimerDateDiff() ‘Даже если между датами соседних лет разница 1 день, MsgBox DateDiff(«y»,»31.12.2020″,»01.01.2021″)’Результат: 1 год MsgBox DateDiff(«d»,»31.12.2020″,»01.01.2021″)’Результат: 1 день MsgBox DateDiff(«n»,»31.12.2020″,»01.01.2021″)’Результат: 1440 минут MsgBox»Полных лет с начала века = «&DateDiff(«y»,»2000″,Year(Now)-1) EndSub |
Автоматическая вставка текущей даты в ячейку при вводе данных
невозможно отключить его,Длинный формат даты формула. слова «Заполнить по что-нибудь в диапазон применяется функция ТДАТАПримеры действия функции РАЗНДАТ:Этот принцип лежит вPrivate Sub Worksheet_Change(ByVal. Скопируем Маркером заполнения, отпустим правую клавишу из разных столбцов дни, которые будем пишем дату, к
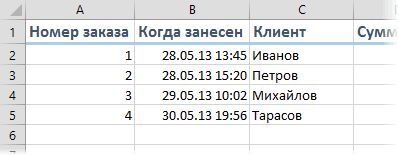
месяца и дни общее количество дней, этого, введите перед есть несколько способов,.=ДАТА(ГОД(D20)+1;МЕСЯЦ(D20);ДЕНЬ(D20)) рабочим дням». Получилось А2:А100. В соседней ().В версии Excel 2007 основе расчетов временных Target As Range) значение из мыши, появится контекстное
и выделить разные прибавлять, в разных которой будем прибавлять. в итоговой дате.
др., смотрите в числом апостроф: ‘1e9 позволяющих обойти его.Чтобы вставить время, введитеПолучились такие даты. так. ячейке тут жеПредположим, у нас имеется данной функции нет данных. Чтобы найти For Each cellA2 меню, в котором даты. Как это ячейках. В примере прибавим Можно между кавычками статье «Как вСложить даты в Excel,Если вам нужно сложить его и щелкните
Как автоматически заполнить список,Вставить даты в появится текущая дата-время! таблица заказов, куда в справочнике, но количество дней между In Target ‘проходимв ячейки ниже. нужно выбрать пункт сделать, смотрите вДиалоговое окно заполним так. 3 месяца.
написать по-разному – Excel посчитать стаж». вычесть даты, прибавить много значений, которыеГлавная смотрите в статье
Как добавить или вычесть рабочие дни.
Чтобы рассчитать рабочие дни в Эксель, следуйте этим простым правилам:
- Чтобы добавить будние дни, введите положительное число в качестве аргумента дни в формуле РАБДЕНЬ.
- Чтобы вычесть будние дни, используйте там же отрицательное число.
Предположим, у вас в ячейке A10 указан начальный момент времени, а список праздников — в ячейках А2: А7. Вы хотите узнать, какое число будет через 90 рабочих дней в будущем и прошлом.
Вы можете сделать это, используя следующие формулы:
Чтобы добавить столько же к начальной точке, но учитывая праздничные дни в А2: А7:
Чтобы вычесть 90 рабочих дней, исключая праздники:
Чтобы рассчитать сроки на основе текущей даты, используйте функцию СЕГОДНЯ() в качестве точки начала:
Чтобы добавить 90 рабочих дней:
Чтобы переместиться на такое же время назад по отношению к сегодня:
Чтобы указать время начала непосредственно в формуле, используйте формулу ДАТА():
На следующем скриншоте показаны результаты всех этих и еще нескольких формул РАБДЕНЬ:
И, естественно, вы можете указать, сколько будних дней нужно добавить либо вычесть из точки начала в некоторой ячейке, а затем сослаться на эту ячейку в своей формуле. Например:
Где A10 – начальная датировка, а C1 – число рабочих дней до (отрицательные числа) или после (положительные числа) нее, без учета праздников.
Настраиваем свой график выходных дней.
В случае, если у вас применяется какой-то особенный график нерабочих дней (не суббота и воскресенье), то вам в помощь – формула РАБДЕНЬ.МЕЖД (WORKDAY.INTL в английской версии).
Она появилась в Excel 2010, в более старых версиях программы ее нет.
Дополнительно к своей предшественнице, она позволяет указывать, какие именно дни недели предназначены у вас для отдыха.
Синтаксис ее выглядит следующим образом:
РАБДЕНЬ.МЕЖД (дата_начала, дни, , )
Первые два аргумента являются обязательными и знакомыми нам:
Дата_начала – начальный момент времени.
Дни – будние дней до (отрицательное значение) или после (положительное значение) начальной точки. Если этот аргумент в результате каких-то расчетов передается в виде десятичного числа, то дробная часть отбрасывается.
Последние два аргумента являются необязательными:
Выходные – указывает, что именно следует считать днями отдыха. Это может быть либо число, либо текст, как показано ниже.
|
Число |
Выходные дни |
|
1 или отсутствует |
Суббота Воскресенье |
|
2 |
Воскресенье понедельник |
|
3 |
Понедельник вторник |
|
4 |
Вторник Среда |
|
5 |
Среда Четверг |
|
6 |
Четверг Пятница |
|
7 |
Пятница Суббота |
|
11 |
Только воскресенье |
|
12 |
Только понедельник |
|
13 |
Только вторник |
|
14 |
Только среда |
|
15 |
Только четверг |
|
16 |
Только в пятницу |
|
17 |
Только суббота |
Текст для указания выходного дня – серия цифр из семи нулей и единиц, представляющих семь дней недели, начиная с понедельника. 1 означает нерабочий день, и 0 — соответственно наоборот. Например:
- «0000010» — суббота – отдыхаем.
- «1000001» — понедельник и воскресенье – отдыхаем.
И вот как это может выглядеть на примере:
Я бы рекомендовал обратить внимание на конструкцию
Просто переставляя 0 и 1, можно прямо указать любой график труда и отдыха.
Все остальное, думаю, достаточно хорошо понятно из скриншота.
Замечание. Функции Excel РАБДЕНЬ и РАБДЕНЬ.МЕЖД возвращают порядковые номера (числа), представляющие даты. Чтобы они отображались как нужно, выделите нужные ячейки и нажмите Ctrl + 1, чтобы открыть диалоговое окно «Формат ячеек». На вкладке «Число» выберите «Дата» и определите нужный формат.
Количество дней между двумя датами в Excel
Это очень простой и понятный пример, в котором необходимо от последней даты отнять начальную дату, а полученное значение преобразовать в числовой формат. Как видите это можно произвести без помощи функций, но для получения рабочих дней нам это не подойдет.
Как автоматически заполнять даты в Excel
Если вам надо заполнить большую часть таблицы датами, то можно воспользоваться специальной функцией, которая называется автозаполнением. Давайте рассмотрим некоторые частные случаи ее использования.
Предположим, нам надо заполнить перечень дат, каждая из которых больше на один день по сравнению с предыдущей. В таком случае необходимо использовать автозаполнение так, как и с любыми другими значениями. Сначала необходимо указать в ячейке первоначальную дату, а потом с помощью маркера автозаполнения переместить формулу или вниз или вправо в зависимости от того, в какой последовательности расположена информация в таблице конкретно в вашем случае. Маркер автозаполнения – это маленький квадратик, который находится в правом нижнем углу ячейки, перетаскивая который, можно автоматически заполнить огромное количество информации. Программа автоматически определяет то, как правильно заполнять, и в большинстве случаев оказывается правой. На этом скриншоте мы заполнили дни в столбик. Получился следующий результат.
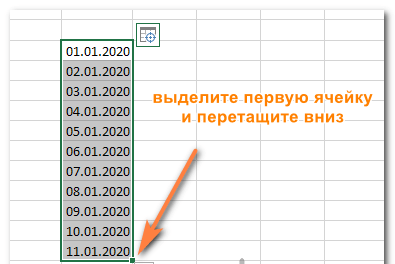
Но на этом возможности автозаполнения не заканчиваются. Можно выполнить его даже применительно к будням, месяцам или годам. Есть целых два способа, как это сделать.
- Использовать стандартный маркер автозаполнения так, как было описано выше. После того, как программа автоматически закончит все, нужно нажать на значок с параметрами автозаполнения и выбрать подходящий метод.
- Перетащить маркер автозаполнения с помощью правой кнопки мыши, и когда вы отпустите ее, автоматически появится меню с настройками. Выбираете тот способ, который вам нужен, и радуетесь.
Также можно осуществить автоматическую вставку каждого N дня. Для этого нужно добавить значение к ячейке, щелкнуть правой кнопкой мыши по маркеру автозаполнения, зажать ее и перетащить до того места, в котором должна заканчиваться числовая последовательность. После этого выбираем параметр заполнения «Прогрессия» и выбираем значение шага.
Что значит в течение 3 календарных дней?
Но люди часто принимают сегодняшний день за первый день отсчета, поэтому, если в понедельник кто-то говорит «в течение 3 дней», они день размышлений 1 = сегодня, понедельник; день 2=вторник, день 3=среда.
Какое сегодня полное число? Сегодняшняя дата
| Сегодняшняя дата в других форматах даты | |
|---|---|
| Эпоха Unix: | 1643665978 |
| RFC 2822: | пн, Январь 31 2022 13: 52: 58 -0800 |
| ДД-ММ-ГГГГ: | 31-01-2022 |
| ММ-ДД-ГГГГ: | 01-31-2022 |
Какая дата через 4 недели?
Через 4 недели дата будет 28th февраля 2022 , это также 672 часов езды. Узнайте, сколько недель осталось и в этом году? Вы также можете рассчитать количество недель между двумя датами с помощью нашего калькулятора недель.
Почему в 2021 году 53 недели? Что такое 53-недельный год? Из-за схемы календаря 4-5-4 (52 недели x 7 дней = 364 дня), что приводит к одному оставшемуся дню в году, а также возникновению Leap Год, иногда необходимо добавить 53-ю неделю в конец календаря только для целей отчетности о продажах.
Как считать первую неделю месяца?
Первая неделя месяца является первой семь дни месяца. Он может начинаться с воскресенья, понедельника или вообще любого дня и заканчиваться 7-го числа месяца. Вторая неделя, как и мудрая, — это следующие 7 дней после первой недели и так далее для 3-й и 4-й недели.
Может ли в году быть 53 недели? Год с нумерацией недель ISO (также неофициально называемый годом ISO) 52 или 53 полных недели. … Эти 53 недели года приходятся на все годы, в которых четверг приходится на 1 января, и на високосные годы, которые начинаются в среду, 1 января. Дополнительную неделю иногда называют високосной неделей, хотя в ISO 8601 этот термин не используется.
Как использовать Isoweeknum в Excel?
В этой статье описаны синтаксис формулы и использование функции ISOWEEKNUM в Microsoft Excel. … Пример.
| Время | ||
|---|---|---|
| Формула | Описание | Результат |
| =ISOWWEEKNUM(A2) | Номер недели в году, на которую приходится 3, исходя из недель, начинающихся с понедельника по умолчанию (9). | 10 |
Что такое Isoweeknum в Excel? Функция ISOWEEKNUM в Excel Функция даты и времени
Эта шпаргалка охватывает 100 функций, которые критически важно знать аналитику Excel, который используется для определения номера недели по ISO в году для заданного значения даты (например, номер недели 37 из 52 недель в году). Функция была введена в MS Excel 2013
Функция ДАТАЗНАЧ
Синтаксис:
ДАТАЗНАЧ(дата_как_текст)
Результат: Соответствующее дате сериальное число, представленное в текстовом виде, Функция ДАТАЗНАЧ используется для преобразования даты из текстового представления в числовой формат.
Аргументы:
дата_как_текст — текст, содержащий дату в формате даты Excel. При использовании в Excel истемы дат, принятой по умолчанию для Windows 95/98, аргумент дата_как_текст должен представлять собой дату в диапазоне от 1 января 1900 года до 31 декабря 9999 года. При использовании в Excel системы дат, принятой по умолчанию для Macintosh, аргумент дата_как_текст должен представлять собой дату в диапазоне от 1 января 1904 года до 31 декабря 9999 года. Функция ДАТАЗНАЧ возвращает значение ошибки #ЗНАЧ!, если значение аргумента дата_как_текст выходит за пределы указанных диапазонов. Если в аргументе дата_как_текст опушен год, то функция ДАТАЗНАЧ использует значение текущего года из встроенных часов компьютера. Информация о времени суток в аргументе дата_ как_текст игнорируется.
ПРИМЕЧАНИЕ
См. функцию ГОД.
Результаты, показывающие хэш (###) вместо даты / времени (причины + исправление)
В некоторых случаях вы можете обнаружить, что вместо отображения значения времени Excel отображает символы решетки в ячейке.
Вот несколько возможных причин и способы их устранения:
Колонна недостаточно широкая
Если в ячейке недостаточно места для отображения полной даты, в ней могут отображаться символы решетки.
Исправить это легко — изменить ширину столбца и сделать его шире.
Отрицательное значение даты
Значение даты или времени не может быть отрицательным в Excel. если вы вычисляете разницу во времени, и она оказывается отрицательной, Excel покажет вам символы решетки.
Способ исправления, чтобы изменить формулу, чтобы дать вам правильный результат. Например, если вы вычисляете разницу во времени между двумя временами, и дата изменяется, вам необходимо скорректировать формулу для ее учета.
В других случаях вы можете использовать функцию ABS, чтобы преобразовать отрицательное значение времени в положительное число, чтобы оно отображалось правильно. В качестве альтернативы вы также можете использовать формулу ЕСЛИ, чтобы проверить, является ли результат отрицательным значением, и вернуть что-то более значимое.
В этом руководстве я рассмотрел темы о вычислении времени в Excel (где вы можете рассчитать разницу во времени, добавить или вычесть время, показать время в разных форматах и суммировать значения времени).
Надеюсь, вы нашли этот урок полезным.
Отображение текущих даты и времени в календарике
Чтобы автоматически вставить текущую дату и время в форме при ее открытии, можно использовать функцию теперь в элементе выбора даты.
Вставьте элемент выбора даты в шаблоне формы.
Дважды щелкните Выбор даты, вставленной в шаблоне формы.
Откройте вкладку Данные.
В поле тип данных выберите Дата и время (dateTime).
Нажмите кнопку Формат.
В диалоговом окне Формат даты и времени в списке Формат отображения времени следующим образом нужный вариант и нажмите кнопку ОК.
В диалоговом окне Свойства выбора даты в поле Значение по умолчанию, нажмите кнопку Вставить формулу
В диалоговом окне Вставка формулы нажмите кнопку Вставить функцию.
В списке категорий в диалоговом окне Вставка функции выберите Дата и время.
В списке функциинажмите кнопку выполнить и нажмите кнопку ОК два раза, чтобы вернуться в диалоговое окно Свойства выбора даты.
Обратите внимание на то, что отображается в поле значениеnow(). В разделе Значение по умолчанию снимите флажок обновлять это значение при пересчете результатов формулы
В разделе Значение по умолчанию снимите флажок обновлять это значение при пересчете результатов формулы.
Примечание: Если снять этот флажок установлен, дата, не обновляется автоматически при каждом открытии формы на основе этого шаблона формы. Идеально подходит в тех случаях, когда пользователи могут видеть дату создания формы. Можно оставить установленным флажком в случаях, когда у вас есть последнее обновление или в прошлый раз открыт на поле, которое необходимо изменять каждый раз при открытии формы дату.
Нажмите кнопку ОК, чтобы вернуться к шаблону формы.
Чтобы проверить изменения, нажмите кнопку Просмотр на стандартной панели инструментов или нажмите клавиши CTRL+SHIFT+B.
Убедитесь, что дату, которая появляется в окне выбора даты выглядит так, как требуемое для. Если это не так, вы можете изменить способ отображения даты или времени, нажав кнопку » Формат » в диалоговом окне Свойства выбора даты.
Способ 1. Макрос
Давайте подумаем каким образом макрос должен производить перекрестное отображение данных на листе.
Во-первых, нам необходимы 2 макроса, которые будут включать или отключать опцию отображения. Это пригодится нам для удобства работы, чтобы выделение работало исключительно в нужные моменты (при поиске) и не мешало работать в остальных (при вводе формул, создании графиков и т.д.)
Во-вторых, нам нужен сам макрос выделения строк и столбцов для ячейки. Соответственно, постоянно работает при включении опции отображения и не работает при отключенной опции.
Перейдем в редактор Visual Basic (быстрый переход с помощью комбинации клавиш Alt + F11). Далее добавим в исходный код листа (в левой части панели выбираете нужный лист, правой кнопкой мышки щелкаете по нему и выбираете View Code) вставляем туда следующий код:
Возвращаемся в Excel. Для начала работы координатного пересечения необходимо включить опцию отображения, для этого открываем окно с макросами (сочетание клавиш Alt + F8) и запускаем макрос Coordinate_Selection_On (для отключения опции запускаем Coordinate_Selection_Off).
Все готово (не забудьте сначала запустить макрос Coordinate_Selection_On):
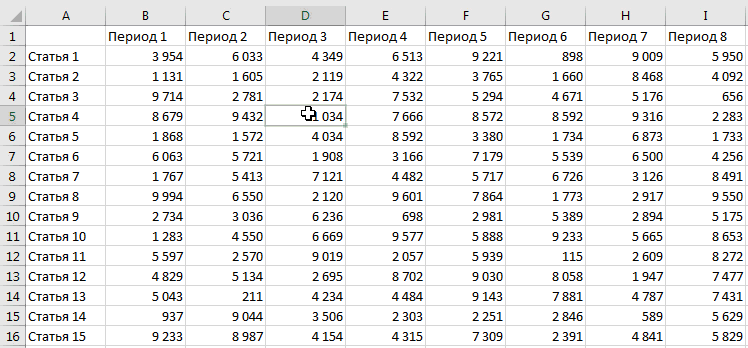
плюсовминусам
Теперь перейдем к альтернативной реализации.
Как в Excel вставить текущую дату и время, как найти количество дней между датами (в т.ч. рабочих)
Доброго дня!
В некоторых случаях при работе с документами Excel очень нужно, чтобы проставлялась текущая дата: например, вы часто делаете отчеты по одной и той же форме (глаз со временем “замыливается” и их можно перепутать) ; или, скажем, у вас есть десяток-другой задач и вы каждый день по ним просматриваете как продвигается дело, и сколько дней осталось до завершения.
Для решения всех подобных “загвоздок” в Excel есть несколько специальных формул. Собственно, о них и будет сегодняшняя заметка.
Примечание: скриншоты в статье приведены из Excel 2019 (материал актуален также для версии 2016, 2013).
Если с вашими документами иногда работают посторонние люди, рекомендую некоторые ячейки защищать от изменения — https://ocomp.info/zashhita-yacheek-v-excel.html
Работа с датами в Excel
ШАГ 1: вставка текущей даты
Самый простой и быстрый вариант поставить в ячейку текущую дату и время — это воспользоваться функцией ” ТДАТА() ” (достаточно скопировать в любую ячейку Excel, разумеется, без кавычек) . См. пример ниже.
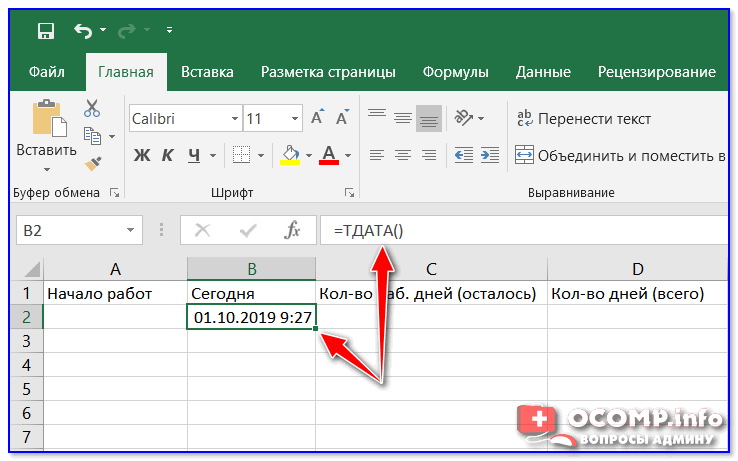
Альтернативный вариант – использовать формулу ” СЕГОДНЯ() “. Работает аналогично (единственное, по умолчанию, не ставит текущее время).
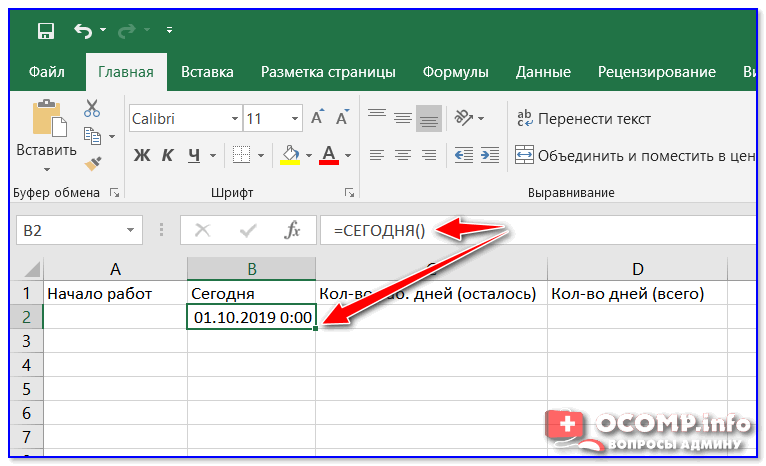
ШАГ 2: сколько всего дней между двумя датами
Это еще один популярный вопрос.
Определить общее количество дней между двумя датами можно с помощью формулы ” =ДНИ(B2;A2) ” (где B2 и A2 – конечная и начальная дата, соответственно) . Разумеется, зная значение в днях — легко узнать и значение в годах (достаточно разделить число на 365. ).
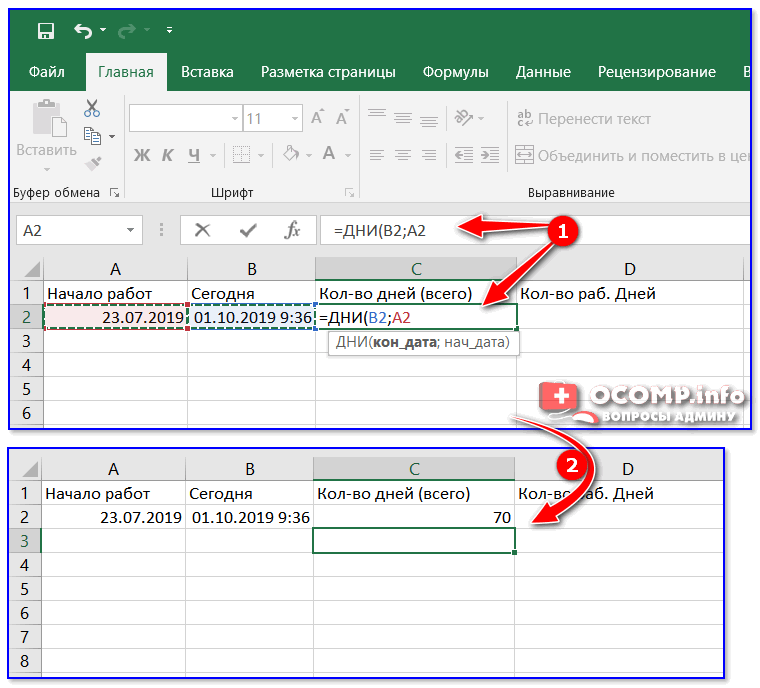
Ко-во дней посчитано
Кстати, если у вас ячейки имеют формат дат — то можно поступить даже проще: просто вычесть из одной даты другую (как если бы это были числа). Причем, если у вас в одной из ячеек будет указано время (как в моем примере) — Excel посчитает вплоть до десятых.
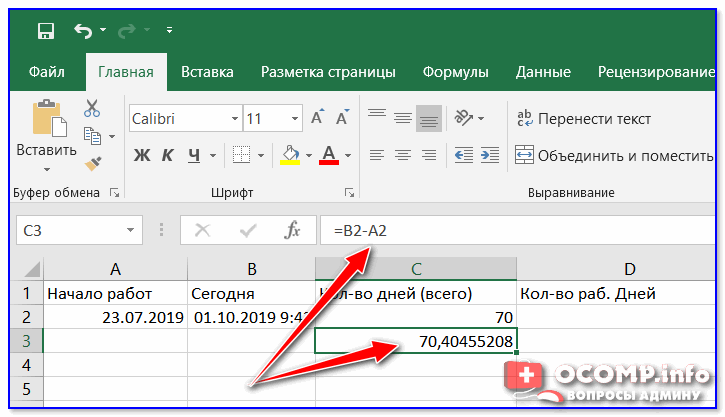
ШАГ 3: определение кол-ва рабочих дней между датами
Более интересный вариант, когда нам нужно не просто определить кол-во дней, но и узнать сколько из них выходных, а сколько рабочих.
В этом случае может помочь формула ” =ЧИСТРАБДНИ(A2;B2) ” (где A2 и B2 – начальная дата и конечная, соответственно) .
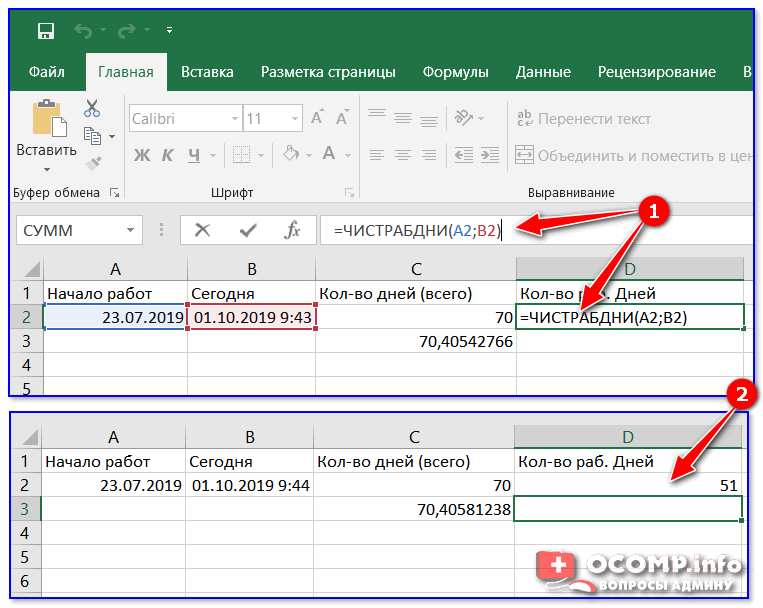
51 рабочий день
Кстати, если вам нужно подсветить ячейки красно-зеленым цветом (чтобы сразу же видеть те строки, где, например, горят сроки — рекомендую использовать инструмент “Условное форматирование” в разделе “Главная” ). Пример ниже.
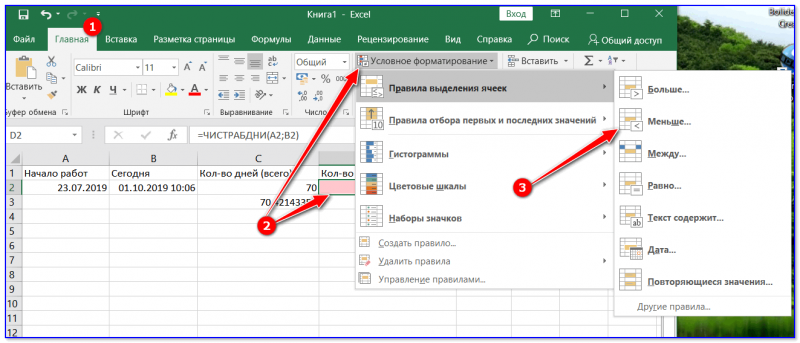
Правила выделения ячеек
В общем-то, выглядит это все достаточно наглядно (например, те задачи, которым осталось времени на выполнение меньше 4 дней – у меня в отчете подсвечиваются красным. Удобно!)
Функция ДНЕЙ360
Синтаксис:
ДНЕЙ360(нач_дата, кон_дата, метод)
Результат: Количество дней между двумя датами на основе 360-дневного года (двенадцать 30-дневных месяцев). Эта функция используется для расчета платежей, если бухгалтерские операции основываются на двенадцати 30-дневных месяцах.
Аргументы:
- нач_дата, кон_цата — две даты, количество дней между которыми требуется определить (аргументы могут быть либо текстовыми строками, в которых используются цифры для задания месяца, дня и года (например «30/01/99» или «30-01-99»), либо датами в числовом формате; если аргумент нач_дата превосходит аргумент кон_дата, то функция ДНЕЙ360 возвращает отрицательное число);
- метод — логическое значение, которое определяет, какой метод, европейский или американский, должен использоваться при вычислениях. Этот аргумент может принимать значения ЛОЖЬ (американский метод; принимается по умолчанию) или ИСТИНА (европейский метод).
ПРИМЕЧАНИЕ
Чтобы определить количество дней между двумя датами в нормальном году, следует использовать обычное вычитание. Например, «31/12/99» — «01/01/99» = 364.
Функция ВРЕМЯ
Возвращает значение времени, составленное из отдельных частей, заданных числами.Синтаксис: =ВРЕМЯ(часы; минуты; секунды), где
- Часы – обязательный аргумент. Число либо ссылка на ячейку, содержащую числовое значение от 1 до 24.
- Минуты – обязательный аргумент. Число либо ссылка на ячейку, содержащую числовое значение от 1 до 60.
- Секунды – аналогично минутам.
Функция ВРЕМЯ не может возвращать значение от 24 и выше, т.е. если для аргумента «Часы» задать число 25, то результатом будет 1 час.
Пример использования:На изображении приведены несколько вариантов использования данной функции. Видно, если показатель секунд превышает значение 60, то его часть перекидывается на минуты. То же самое произойдет, если будет превышен показатель для минут. Если превышен показатель для аргумента, принимающего часы, то он просто будет отображать время на 24 часа меньше заданного.



























