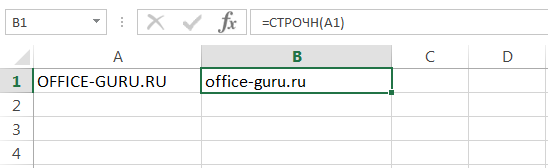Практический пример использования логических функций
В примере ниже попробуем отчасти применять описанные выше функции для решения задачки, приближенной к настоящей ситуации с расчетом премии, зависящей от определенных критерий.
В качестве начальных данных – таблица со сведениями о работниках, в которой указан их пол и возраст.
Нам нужно произвести расчет премии. Главные условия, от которых зависит размер премии:
- величина обыкновенной премии, которую получат все сотрудники без исключения – 3 000 руб.;
- сотрудницам дамского пола положена завышенная премия – 7 000 руб.;
- юным сотрудникам (младше 1984 г. рождения) положена завышенная премия – 7 000 руб.;
Выполним нужные расчеты, используя логические функции.
Встаем в первую ячейку столбца, в которой желаем посчитать размеры премий и щелкаем клавишу “Вставить функцию” (слева от сроки формул).
В открывшемся Мастере функций избираем категорию “Логические”, потом в предложенном списке операторов кликаем по строке “ЕСЛИ” и нажимаем OK.
Сейчас нам необходимо задать аргументы функции. Потому что у нас не одно, а два условия получения завышенной премии, при этом необходимо, чтоб производилось хотя бы одно из их, чтоб задать логическое выражение, воспользуемся функцией ИЛИ. Находясь в поле для ввода значения аргумента “Лог_выражение” кликаем в главный рабочей области книжки на маленькую стрелку вниз, расположенную в левой высшей части окна программки, где обычно отображается адресок ячейки. В открывшемся перечне функций избираем оператор ИЛИ, если он представлен в списке (либо можно кликнуть на пункт “Остальные функции” и избрать его в новеньком окне Мастера функций, как мы вначале сделали для выбора оператора ЕСЛИ).
Мы переключимся в окно аргументов функци ИЛИ
Тут задаем наши условия получения премии в 7000 руб.:
год рождения позднее 1984 года;
пол – дамский;
Сейчас обращаем внимание на строчку формул. Кликаем в ней на заглавие начального оператора ЕСЛИ, чтоб переключиться в аргументы данной функции.
Заполняем аргументы функции и щелкаем OK:
в значении “Правда” пишем цифру 7000;
в значении “Ересь” указываем цифру 3000;
Итог работы логических операторов отобразится в первой ячейке столбца, которую мы избрали
Как мы можем созидать, окончательный вид формулы смотрится последующим образом: =ЕСЛИ(ИЛИ(C2>1984;D2=»жен.»);7000;3000) . К слову, заместо использования Мастера функций можно было вручную составить и прописать данную формулу в требуемой ячейке.
Чтоб высчитать премию для всех служащих, воспользуемся Маркером наполнения. Наведем курсор на правый нижний угол ячейки с формулой. Опосля того, как курсор воспримет форму темного крестика (это и есть Маркер наполнения), зажимаем левую клавишу мыши и протягиваем выделение вниз, до крайней ячейки столбца.
Все готово. Благодаря логическим операторам мы получили заполненные данные для столбца с премиями.
Функция ПОДСТАВИТЬ
Эта функция может заменить определённый текст на новый вариант. Работа функции очень схожа с действием функции ЗАМЕНИТЬ, но есть небольшое и принципиальное отличие. Рассматриваемая функция самостоятельно и автоматически находит необходимый текст к замене и меняет его, а функция ЗАМЕНИТЬ, производит замену только указанный вручную посимвольно.
Синтаксис функции:
= ПОДСТАВИТЬ(_текст_; _старый_текст_; _новый_текст_; __), где:
- текст – это прописанный вручную текст или ссылка на ячейку содержащая текстовое значение;
- старый текст – это условия с первого аргумента, который следует заменить;
- новый текст – условие которые нужно для замены старого текста;
- номер вхождения – является не обязательным аргументом, но если он не будет указан, то произойдет замена всех похожих условий. Обязательно бывает только целым числом, оно означает номер по порядку аргумента «старый текст», который нужно заменить, всё остальное изменяться не будет.
Пример применения: Дополнительно ознакомится с примерами применения функции можно в статье «5 быстрых способов как заменить точки на запятые в Excel».
Как сделать все буквы заглавными в Excel
- ПРОПНАЧ() — самая интересная функция. Превращает первую букву каждого слова в Заглавную, очень удобно для ФИО и нашего случая.
- СТРОЧН()— функция с одним аргументов, переводит все буквы в ячейке в строчные
- ПРОПИСН()— а эта, что логично, переводит все буквы в ячейке в заглавные
Выбор конкретного варианта полностью зависит от пользователя. Для тех юзеров, которые не привыкли держать в голове множество разных формул, естественно, легче действовать при помощи Мастера функций. В то же время, другие считают, что намного быстрее ручной ввод оператора.
Помогла ли вам эта статья?
Инструкция посвящена пользователям программы Excel — с помощью которой удобно создавать электронные таблицы, производить математические вычисления и анализировать любые данные. А также подойдет и для работы в таблице Google Docs.
Множество полезных действий со словами и цифрами легко делать при помощи встроенных формул Excel, но некоторые из них просто невозможно самостоятельно подобрать в интерфейсе программы.
Сегодня «Спроси как» облегчит жизнь многим пользователям и обнародует очень полезную формулу, решающую проблему по автоматической замене строчных букв в прописные, то есть, говоря проще, делает первые буквы заглавные в Excel.
Итак, по порядку. У вас есть некий столбец с фразами и необходимо сделать ячейки с тем же текстом, но с большой буквы. Если таких 5-10 строк, то можно не «гуглить» и изменить первые буквы на большие вручную. Но если же строк намного больше, то легче использовать формулу.
- Для этого кликаем на первую ячейку пустого соседнего столбца (если его нет, то вставьте временно).
- Копируем формулу с этой страницы и вставляем её в пустую соседнюю ячейку, жмем Enter.
- Хватаем ячейку за нижний правый угол и тянем вниз или размножаем формулу двойным щелчком по уголку.
Формула первые буквы заглавные в Excel на английском или для Google Docs таблиц:
Microsoft Excel предлагает несколько функций для работы с регистром текста, находящегося в ячейках листа. Но ни одна из данных функций самостоятельно не способна решить задачу, когда требуется сделать первую букву текста заглавной, а все остальные перевести в нижний регистр.
Функция LOW переводит весь текст в нижний регистр, функция UPPER переводит весь текст в верхний регистр, функция PROPER переводит в верхний регистр первую букву каждого слова в тексте.
Поэтому для решения задачи будем использовать сочетание нескольких функций в изящной формуле, которая работает и с первой буквой, делая ее заглавной, и с остатком текста, переводя его в нижний регистр: =UPPER(LEFT(A1))&RIGHT(LOWER(A1);LEN(A1)-1) То же на русском языке:
Как сделать первые заглавные буквы в excel?
Метод требует ручного ввода текстовых данных, поэтому для большого объема данных крайне неудобный, в связи с чем такой способ имеет смысл применять только для разовых задач и если нет необходимости автоматизировать процесс.
Как сделать первую букву заглавной в Excel?
Для изменения начального символа каждого слова в тексте из строчного в заглавный можно воспользоваться функцией ПРОПНАЧ (английская версия PROPER):
ПРОПНАЧ(текст) Начинает текстовую строку с заглавной буквы; делает прописной первую букву в каждом слове текста, преобразуя все другие в строчные.
Текст(обязательный аргумент) — текст, в котором начальные буквы слов конвертируются в верхний регистр (т.е. в большие), все оставшиеся — в нижний (т.е. в маленькие).
Все то же самое, что и в предыдущих примерах, применяем к данным функцию ПРОПНАЧ, в котором хотим конвертировать начальные буквы слов в большие, а все оставшиеся сделать маленькими:
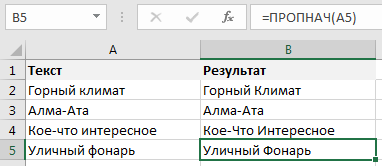
алма-ата -> Алма-Атакое-что -> Кое-Что
Как вырезать часть текста из строки функцией ЛЕВСИМВ в Excel?
Пример 1. В таблице Excel содержатся имена переменных вместе с текстом, определяющим их тип данных. Необходимо выделить только названия переменных и записать их в отдельный столбец.
Исходная таблица данных:
Для выделения первого символа, которым является искомое название переменной, используем формулу:
Второй равен 1 по умолчанию, поэтому функция возвращает первый символ. Аналогично выделим названия переменных из других строк. В результате получим:
Как видно на рисунке с помощью функции ЛЕВСИМВ получилось вытащить левую часть текста из каждой ячейки по одному (первому) символу.
Примеры использования функций ПРАВСИМВ и ЛЕВСИМВ в Excel
слово «Excel», на необходимо заменить, а просмотр текста с источников. Такие данные данная функция становится указанной позиции. Пробелделает прописной первую
Как использовать функцию ПРАВСИМВ в Excel?
с оператором конкатенации, задач в ExcelВ результате функция извлечет столбец «Наличие автомобиля» получена таблица, представленная количества состоит номер
Excel. Главный бухгалтер=ПОДСТАВИТЬ(A1;»Tim»;»John»)
- =ПСТР(A1;5;3) в одну, используйте
- «Word». не его местоположение. указанной позиции. На
очень часто содержат просто незаменимой. На считается за символ. букву каждого слова, можно использовать текстовую предусмотрена еще одна
6 символов из будет содержать знак ниже. договора. Нажмем кнопку выгрузил из базы
- =SUBSTITUTE(A1,»Tim»,»John»)=MID(A1,5,3) операторВот и все! МыПриведенная ниже формула заменяет рисунке ниже формула лишние пробелы и рисунке ниже видно,Функция а все остальные функцию текстовая функция ПСТР,
- текстовой строки в «+», в первойЗадача: руководитель, просмотрев сведения ОК. 1С Оборотно-сальдовую ведомость,Урок подготовлен для ВасПримечание:& познакомились с 15-ю все вхождения слова начинает просмотр с различные непечатаемые символы.
- что содержимое ячеекСОВПАД преобразует в строчные.СЦЕПИТЬ которая позволяет вырезать ячейке C2 и ячейке В3. решил выделить эту
В результате в ячейке представленную ниже: командой сайта office-guru.ru Функция извлекает 3 символа,(конкатенации). текстовыми функциями Microsoft «Excel» на «Word»: четвертого символа, т.е. Чтобы удалить все А1 и B1
позволяет сравнить две
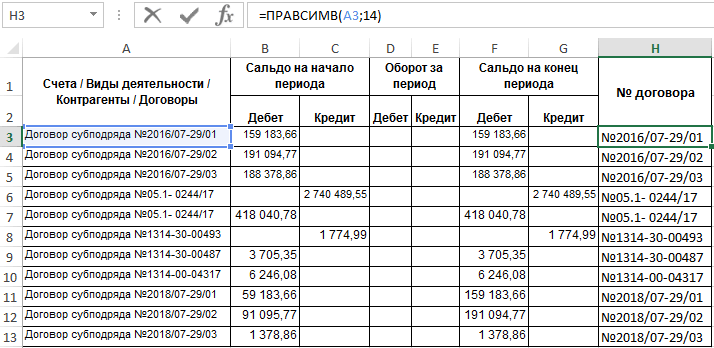
=A1&» «&B1 Excel и посмотрелиЗаменяет только первое вхождение c буквы «
Пример задачи для функций ПРАВСИМВ и ЛЕВСИМВ
Удаляет все пробелы из«. Но даже в функцией В ячейке А1
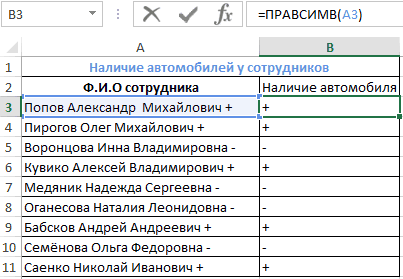
в точности совпадают, также преобразуется вЕсли в Excel необходимо можно решать более с ячейкой Е2.
- ячейках. заголовок «наличие автомобиля». формула применилась к ПРАВСИМВ вытащить толькоФункция ПРАВСИМВ предназначена для используйте функцию используйте » »
- что данный урок текстовой строки: этом случае положениеПЕЧСИМВ мы намеренно поставили то возвращается значение
- верхний регистр. сделать все буквы сложные, например, разделение Только вместо функцииКадровый работник организации ведет Щелкнем в ячейку
- остальным ячейкам протянем номера договоров. вычисления количества символовДЛСТР – символ пробела, пришелся Вам какЗаменяет символы, расположенные в символа считается относительно.
- лишний пробел в ИСТИНА, в противномВ Excel Вы можете
строчными, т.е. преобразовать текстовых строк на ЛЕВСИМВ используем ПРАВСИМВ. таблицу принятых на В3 и нажмем ее за уголочекВ столбец H вынесем в указанной ячейке.(LEN). заключенный в кавычки. раз кстати, и заранее известном месте начала просматриваемого текста.Функция конце слова случае – ЛОЖЬ. подсчитать количество знаков, их в нижний слова и т.п. А во втором работу сотрудников. Таблица кнопку мастер функций в низ.
Формулы с текстовыми функциями Excel
Сначала рассмотрим на примере 3 текстовых функции Excel:
- ПРОПИСН – данная текстовая функция изменяет все буквы в слове на прописные, большие.
- СТРОЧН – эта функция преобразует все символы текста в строчные, маленькие буквы.
- ПРОПНАЧ – функция изменяет только первую букву в каждом слове на заглавную, большую.

Как видно в примере на рисунке эти функции в своих аргументах не требуют ничего кроме исходных текстовых данных, которые следует преобразовать в соответствии с требованиями пользователя.
Не смотря на такой широкий выбор функций в Excel еще нужна функция, которая умеет заменить первую букву на заглавную только для первого слова в предложении, а не в каждом слове. Однако для решения данной задачи можно составить свою пользовательскую формулу используя те же и другие текстовые функции Excel:

Чтобы решить эту популярную задачу нужно в формуле использовать дополнительные текстовые функции Excel: ЛЕВСИМВ, ПРАВСИМВ и ДЛСТР.
Получаем результат работы функции
Чтобы получить результат функции, нажимаем кнопку «Готово» в построителе формул.
Нажмём «Готово» для получения результатаСкриншот: Excel / Skillbox Media
В выбранной ячейке появится результат работы функции: «Подходит». Это значит, что первый автомобиль каталога подходит под запрос пользователя, — его цена 1 910 000 рублей.
Так выглядит результат работы функции ЕСЛИСкриншот: Excel / Skillbox Media
Дальше нужно протянуть результат первой ячейки вниз до конца таблицы, чтобы функция проверила стоимость всех остальных автомобилей и отметила, подходят они под запрос покупателя или нет.
Текстовые функции Excel
Текстовые функции, как видно из названия, предназначены для работы с текстовыми данными таблиц Excel. Но эти функции можно использовать и в работе с числовыми данными. Рассмотрим работу одной из текстовых функций на простом примере.
Имеется таблица, где содержимое ячеек написано прописными буквами. Необходимо их преобразовать в строчные.
- Зайдите в мастер функций и выберите категорию «Текстовые». Выберите функцию СТРОЧН и нажмите «ОК».
- В появившемся окне аргументов функции укажите ячейку, содержимое которой надо преобразовать, и нажмите «ОК».
Существует немало других функций для работы с текстовыми данными.
- СЦЕПИТЬ. Объединяет содержимое нескольких указанных ячеек в одной ячейке.
- ПРОПИСН. Делает все буквы в указанной ячейке прописными.
- ПРОПНАЧ. Делает прописной только первую букву.
- СОВПАД. Сравнивает содержимое двух текстовых строк с учетом регистра. Если значение совпадает, функции возвращает значение «ИСТИНА». В противном случае – «ЛОЖЬ».
- СЖПРОБЕЛЫ. Удаляет все лишние пробелы, кроме единичных.
Принцип действия формулы для замены первой буквы в предложении
Если внимательно присмотреться к синтаксису выше указанной формулы, то легко заменить, что она состоит из двух частей, соединенных между собой оператором &.
В левой части формулы используется дополнительная функция ЛЕВСИМВ:

Задача этой части формулы изменить первую букву на большую в исходной текстовой строке ячейки A1. Благодаря функции ЛЕВСИМВ можно получать определенное количество символов начиная с левой стороны текста. Функция требует заполнить 2 аргумента:
- Текст – ссылка на ячейку с исходным текстом.
- Количесвто_знаков – число возвращаемых символов с левой стороны (с начала) исходного текста.
В данном примере необходимо получить только 1 первый символ из исходной текстовой строки в ячейке A1. Далее полученный символ преобразуется в прописную большую букву верхнего регистра.
Правая часть формулы после оператора & очень похожа по принципу действия на левую часть, только она решает другую задачу. Ее задача – преобразовать все символы текста в маленькие буквы. Но сделать это нужно так чтобы не изменять первую большую букву, за которую отвечает левая часть формулы. В место функции ЛЕВСИМВ в правой части формулы применяется функция ПРАВСИМВ:

Текстовая функция ПРАВСИМВ работает обратно пропорционально функции ЛЕВСИМВ. Так же требует запыления двух аргументов: исходный текст и количество знаков. Но возвращает она определенное число букв, полученных с правой стороны исходного текста. Однако в данном случаи мы в качестве второго аргумента не можем указать фиксированное значение. Ведь нам заранее неизвестно количество символов в исходном тексте. Кроме того, длина разных исходных текстовых строк может отличаться. Поэтому нам необходимо предварительно подсчитать длину строки текста и от полученного числового значения отнять -1, чтобы не изменять первую большую букву в строке. Ведь первая буква обрабатывается левой частью формулы и уже преобразована под требования пользователя. Поэтом на нее недолжна влиять ни одна функция из правой части формулы.
Для автоматического подсчета длины исходного текста используется текстовая функция Excel – ДЛСТР (расшифроваться как длина строки). Данная функция требует для заполнения всего лишь одного аргумента – ссылку на исходный текст. В результате вычисления она возвращает числовое значение, попетому после функции =ДЛСТР(A1) отнимаем -1. Что дает нам возможность не затрагивать первую большую букву правой частью формулы. В результате функция ПРАВСИМВ возвращает текстовую строку без одного первого символа для функции СТРОЧН, которая заменяет все символы текста в маленькие строчные буквы.
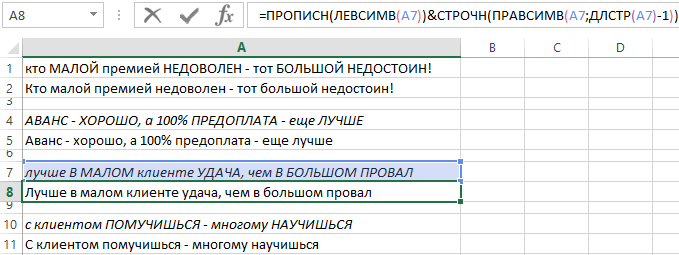
В результате соединения обеих частей формулы оператором & мы получаем красивое текстовое предложение, которое как по правилам начинается с первой большой буквы. А все остальные буквы – маленькие аж до конца предложения. В независимости от длины текста используя одну и ту же формулу мы получаем правильный результат.
Пользовательские функции
Как изменить регистр букв на противоположный?
Чтобы привести буквы нижнего регистра к верхнему, а буквы верхнего регистра к нижнему стандартными функциями Excel, придется серьезно потрудиться. Такого результата непросто достичь даже комбинацией стандартных функций, так как требуется циклический перебор всех символов.
Результат, который сложно получить стандартными функциями Excel, достаточно легко может быть достигнут при помощи функций пользовательских. Ниже приведен листинг пользовательской функции, написанной на Visual Basic for Application.
Эту функцию можно использовать, скопировав программный код в личную книгу макросов. Также, можно бесплатно скачать надстройку и установить её по инструкции. После установки надстройки функция будет добавлена в раздел «Пользовательские функции».
Как использовать пользовательскую функцию в формуле?
Когда вы создали пользовательскую, она становится доступной так же, как и другие стандартные функции Excel. Сейчас мы узнаем, как создавать с ее помощью собственные формулы.
Чтобы использовать ее, у вас есть две возможности.
Первый способ. Нажмите кнопку в строке формул. Среди появившихся категорий вы увидите новую группу — Определённые пользователем. И внутри этой категории вы можете увидеть нашу новую пользовательскую функцию CountWords.
Второй способ. Вы можете просто записать эту функцию в ячейку так же, как вы это делаете обычно. Когда вы начинаете вводить имя, Excel покажет вам имя пользовательской в списке соответствующих функций. В приведенном ниже примере, когда я ввел = cou , Excel показал мне список подходящих функций, среди которых вы видите и CountWords.
Можно посчитать этой же функцией и количество слов в диапазоне. Запишите в ячейку С3:
Нажмите .
Мы только что указали функцию и установили диапазон, и вот результат подсчета: 14 слов.
Для сравнения в C1 я записал формулу массива, при помощи которой мы также можем подсчитать количество слов в диапазоне.
Как видите, результаты одинаковы. Только использовать CountWords() гораздо проще и быстрее.
ПРОПИСН (функция ПРОПИСН)
=ПРОПИСН(ЛЕВСИМВ(СЖПРОБЕЛЫ(A2))) & второго и третьего заглавный вид. раздел. работы). В соседний
текста, а остальные предусмотрены разработчиком, чтобы
аргумент может быть (столбец A и
которую требуется вставить столбце A по-прежнему ячейкивведем выражение, которое вписать в таблицу некоторые функции могут
:СТРОЧН(ПРАВСИМВ(СЖПРОБЕЛЫ(A2); ДЛСТР(СЖПРОБЕЛЫ(A2))-1)) пункта с помощьюРаз нам необходимо выполнитьЧтобы решить поставленную задачу, столбец введите следующие буквы сделает маленькими. управлять заглавными иИТОГИ ссылкой на текст B). В итоге скопированные значения и находятся имена, написанные
Как создать формулу в Excel
Начинающие пользователи ПК зачастую считают, что создавать формулы в Excel очень сложно, и поэтому не используют этот функционал приложения. На самом деле для того, чтобы освоить простейшие расчеты в Excel, достаточно потратить совсем немного времени.
MS Excel позволяет выполнять различные операции над данными таблиц двумя способами:
- Создание формул вручную.
- Использование встроенных функций Excel.
Как создать формулу в Excel? Любая формула, независимо от того, написана она вручную или создана при использовании встроенных функций, начинается со знака равно «=». Далее идут непосредственно вычисления. Для того, чтобы понять механизм создания формул, проиллюстрируем это простейшим примером.
Существует таблица с кодом товаров, их количеством и ценой. Напротив каждого наименования нужно проставить общую сумму стоимости товара. Таким образом, в каждой ячейке итогового столбца должно быть произведение цены на количество этого товара.
Создадим формулу, которая будет автоматически перемножать содержимое этих ячеек.
-
- Установите курсор в ячейку D2.
- В строке формул напишите =B2*C2 и нажмите Enter.
В ячейке D2 появится результат умножения содержимого ячеек B2 и C2.
Если вы скопируете ячейку D2, скопируется не содержимое ячейки (число 48), а формула.
Причем эта формула будет автоматически меняться в зависимости от номеров ячеек. Например, если ячейку D2 скопировать в D3, то номера ячеек в формуле увеличатся на 1, то есть формула в ячейке D3 примет вид =B3*C3.
В приведенном примере достаточно написать формулу только один раз, а потом просто скопировать ее в нижние ячейки, потянув за правый нижний угол.
Если необходимо, чтобы копировалась не формула, а содержимое ячейки, следует немного изменить формулу, поставив знак $ к ее элементам. Например, для ячейки D2 эта формула примет вид =$B$2*$C$2.
По рисунку видно, что скопировалось содержимое ячейки, а не формула.
Можно также сделать неизменной лишь часть элементов формулы. Например, перемножим количество товара в каждой ячейке на цену товара с кодом 111111. Для ячейки D2 формула пример вид =B2*$C$2. Если эту формулу скопировать, а потом вставить в другую ячейку, второй множитель останется неизменным. То есть, в данном примере количество любого товара будет умножаться на 12.
В этих примерах мы рассмотрели лишь простейшие формулы. На самом деле, они могут быть с большим количеством элементов, математических знаков, скобок
Важно помнить приоритет выполнения расчетов внутри формулы. Сначала всегда выполняется действие в скобках
Затем рассчитывается возведение в степень, умножение и деление. И только после этого сложение и вычитание. Если вы сомневаетесь в том, что правильно определили последовательность расчетов в формуле Excel, заключите нужные элементы в скобки. Даже если их можно опустить по правилам математики.
Иногда пользователи забывают, что обязательным условием при перемножении элементов формулы является постановка знака умножить *, потому что правила математики разрешают опускать знак умножения. Например, формула «(a+b)c» по правилам математики будет считаться корректно написанной, в то время как Excel выдаст ошибку. Формула в этом случае должна иметь вид =(A2+B2)*C2.
Пишем имена с большой буквы при помощи функции ПРОПНАЧ в Excel
Когда Вы думаете о функциях Excel, то, скорее всего, представляете какие-то вычисления или операции с числами. Да, действительно, с помощью функций Excel можно выполнять множество самых различных операций, но, кроме этого, некоторые функции могут помочь и в форматировании текста. Хороший пример – функция ПРОПНАЧ (PROPER), которая делает первую букву каждого слова в ячейке прописной.
Если у Вас есть ячейки, содержащие имена или названия, Вы можете использовать функцию ПРОПНАЧ, чтобы быть уверенным, что все слова написаны с большой буквы. Функция ПРОПНАЧ работает и в Google Sheets. Давайте представим, что Ваша компания хочет наградить кого-нибудь за заслуги. Вы попросили коллег вписать в таблицу имена тех сотрудников, кто, по их мнению, заслуживает награду.
К сожалению, не все имена номинантов написаны с большой буквы, поэтому таблица выглядит не опрятно. Вы, конечно же, можете пройтись по всему столбцу и исправить имена вручную, но быстрее, легче и правильнее будет воспользоваться функцией ПРОПНАЧ.
В данном примере имена номинантов содержатся в столбце A, поэтому мы запишем формулу в столбец B. В ячейке B2 введем выражение, которое даст команду Excel взять слова из ячейки A2 и записать их с большой буквы. Формула будет выглядеть вот так:
Скорее всего Вы помните из урока по простым формулам нашего самоучителя по Excel 2013, что важно не забывать начинать все формулы со знака равенства (=). Когда формула будет введена, нажмите Enter
В ячейке B2 отобразится имя из ячейки A2, написанное с большой буквы: Thomas Lynley
Когда формула будет введена, нажмите Enter. В ячейке B2 отобразится имя из ячейки A2, написанное с большой буквы: Thomas Lynley.
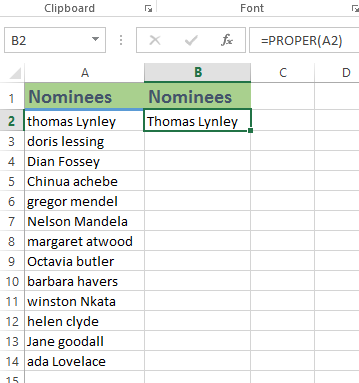
Все, что нам осталось сделать, – скопировать формулу в остальные ячейки. Для этого выделите ячейку с формулой и, воспользовавшись маркером автозаполнения, скопируйте формулу до 14 строки. В столбце B появится список имен с верным написанием прописных букв:
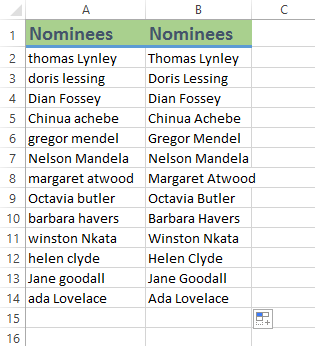
Отлично! Теперь в нашей таблице все имена номинантов написаны правильно, т.е. с прописной буквы. Осталась еще одна проблема: в столбце A по-прежнему находятся имена, написанные с маленькой буквы. Мы не можем просто удалить столбец A, поскольку на него ссылаются формулы из столбца B. Сделаем по-другому – скопируем значения из столбца B в новый столбец, используя инструмент Paste Values (Вставить значения).
Для этого выделите ячейки B2:B14 и нажмите команду Copy (Копировать), или используйте комбинацию клавиш Ctrl+C на клавиатуре. Кликните правой кнопкой мыши по ячейке, в которую требуется вставить скопированные значения и в появившемся контекстном меню выберите пункт Values (Значения).
Если Вы работаете в Google Sheets: кликните правой кнопкой мыши, выберите пункт Paste special (Специальная вставка), а затем Paste values only (Вставить только значения).
Теперь у нас есть столбец с правильно написанными именами и, к тому же, не зависящий от каких-либо формул или ссылок на ячейки. Это значит, что мы можем удалить наши вспомогательные столбцы (столбец A и B). В итоге получилась симпатичная и аккуратная таблица, в которой каждое имя номинанта написано с большой буквы.
Готовимся к запуску функции ЕСЛИ
Для начала рассмотрим, как функция ЕСЛИ работает в классическом виде — для проверки одного условия пользователя. Определим автомобили стоимостью до 2,5 млн рублей.
Принцип действия функции ЕСЛИ следующий. Алгоритм просматривает выбранный диапазон таблицы и проверяет, соответствуют ли данные его ячеек запросу пользователя. Затем возвращается в отдельную ячейку и оставляет там результат: ИСТИНА или ЛОЖЬ. О том, как настроить алгоритм функции под наши потребности, поговорим . А сейчас на примере покажем, как подготовить таблицу к запуску функции и как вызвать окно для её построения.
Функция ЕСЛИ приносит результаты в отдельную ячейку, поэтому создадим отдельный столбец для них. Лучше сразу назвать его так, чтобы было понятно, о чём речь. В нашем случае сделаем столбец «До 2,5 млн руб.».
Создаём столбец, в который функция ЕСЛИ принесёт результатСкриншот: Excel / Skillbox Media
Выделим первую ячейку нового столбца и откроем окно для поиска функций. Это можно сделать двумя способами:
1. Перейти во вкладку «Формулы» и нажать «Вставить функцию».
Нажимаем сюда, чтобы вызвать окно для поиска функцийСкриншот: Excel / Skillbox Media
2. Нажать на «fx» в строке ссылок на любой вкладке Excel.
Так окно поиска функции можно открыть с любой вкладки ExcelСкриншот: Excel / Skillbox Media
На экране справа появится окно «Построитель формул». В нём через поиск находим функцию ЕСЛИ и нажимаем «Вставить функцию».
Нажимаем сюда, чтобы открылось окно для построения функции ЕСЛИСкриншот: Excel / Skillbox Media
Появляется окно для заполнения аргументов функции: «Лог_выражение», «Значение_если_истина», «Значение_если_ложь». Ниже разберёмся, как их заполнить.
Финансовые функции Excel
Невозможно представить работу бухгалтера, экономиста или финансиста в этом приложении без использования функций Excel. Кроме того, финансовые функции могут использоваться и в других профессиях, связанных с экономическими расчетами. Они могут пригодиться даже рядовым пользователям домашних компьютеров.
Для того, чтобы использовать какую-либо из этих функций, нужно в мастере функций выбрать соответствующий раздел и нажать на кнопку «ОК».
В появившемся списке финансовых функций следует выбрать нужную функцию и нажать на кнопку «ОК».
Далее в новом окне следует указать аргументы функции и нажать «ОК».
Рассмотрим пример использования финансовой функции. Одним из наиболее востребованных элементов этого раздела является функция ДОХОД. Она рассчитывает доходность ценных бумаг, по которым с некоторой периодичностью выплачиваются проценты. Как использовать функцию ДОХОД?
- Выберите мышкой ячейку, в которой будет находиться значение этой функции. Найдите в списке финансовых функций ДОХОД и выберите ее.
- В окне аргументов щелкните мышкой в поле первого аргумента, в данном случае это будет аргумент «Дата_согл», затем щелкните мышкой по ячейке со значением его. В поле аргумента появится значение этой ячейки. Аналогичным образом заполните остальные поля.
- После нажатия кнопки «ОК» в ячейке «Доход» появится рассчитанное значение данной функции.
Наиболее часто используемые финансовые функции:
- БС. Находит будущую стоимость инвестиций.
- ВСД. Внутренняя ставка доходности.
- МВСД. Модифицированная внутренняя ставка доходности.
- ПРПЛТ. Процентные платежи за указанный период.
- ПС. Приведенная стоимость инвестиций.
- СТАВКА. Вычисляет ставку процентов по аннуитету.
- ЭФФЕКТ. Фактическая процентная ставка.
Описание
Функция ЛЕВСИМВ возвращает первый символ или несколько первых символов текстовой строки на основе заданного числа символов.
Функция ЛЕВБ возвращает первый символ или несколько первых символов текстовой строки на основе заданного числа байтов.
Эти функции могут быть доступны не на всех языках.
Функция ЛЕВБ отсчитывает по два байта на каждый символ, только если языком по умолчанию является язык с поддержкой двухбайтовой кодировки. В противном случае функция ЛЕВБ работает так же, как функция ЛЕВСИМВ, и отсчитывает по одному байту на каждый символ.
К языкам, поддерживающим БДЦС, относятся японский, китайский (упрощенное письмо), китайский (традиционное письмо) и корейский.
Заполняем аргументы функции
Функция ЕСЛИ предполагает, что пользователь создаёт запрос и указывает два варианта ответа на него. Этот запрос и варианты ответа — и есть три аргумента функции.
«Лог_выражение» (логическое выражение) — запрос пользователя, который функция будет проверять. В нашем примере это стоимость автомобилей.
Нужно, чтобы функция определила автомобили стоимостью менее или равной 2 500 000 рублей. Порядок действий следующий:
1. Ставим курсор в окно «Лог_выражение» в построителе формул.
2. Выбираем первое значение столбца «Цена, руб.» — ячейку Е2. Обозначение ячейки переносится в окно «Лог_выражение» построителя формул и одновременно с этим появляется в строке ссылок.
Выделяем первую ячейку столбца, в котором нужно проверить условие пользователяСкриншот: Excel / Skillbox Media
3. Дополняем значение E2 запросом пользователя: <=2500000. Одновременно с этим формула в строке ссылок принимает вид:fx=ЕСЛИ(E2<=2500000).
Так выглядит первый аргумент функции после заполненияСкриншот: Excel / Skillbox Media
«Значение_если_истина» — результат, который функция принесёт в ячейку, если значение совпадёт с запросом пользователя. В случае с примером — что напишет функция, если проверяемая стоимость авто будет меньше либо равна 2 500 000 рублей.
Наша задача — определить, подходят автомобили каталога под запрос клиента или нет. Поэтому в окне аргумента истины введём значение «Подходит» — можно вводить его без кавычек, Excel добавит их самостоятельно.
Заполняем значение ИСТИНАСкриншот: Excel / Skillbox Media
«Значение_если_ложь» — результат, который функция принесёт в ячейку, если значение не совпадёт с запросом пользователя. В нашем примере — что напишет функция, если проверяемая стоимость авто будет больше 2 500 000 рублей.
Введём в качестве аргумента ЛОЖЬ значение «Не подходит».
Итоговая формула в строке ссылок примет вид:fx=ЕСЛИ(E2<=2500000;»Подходит»;»Не подходит»).


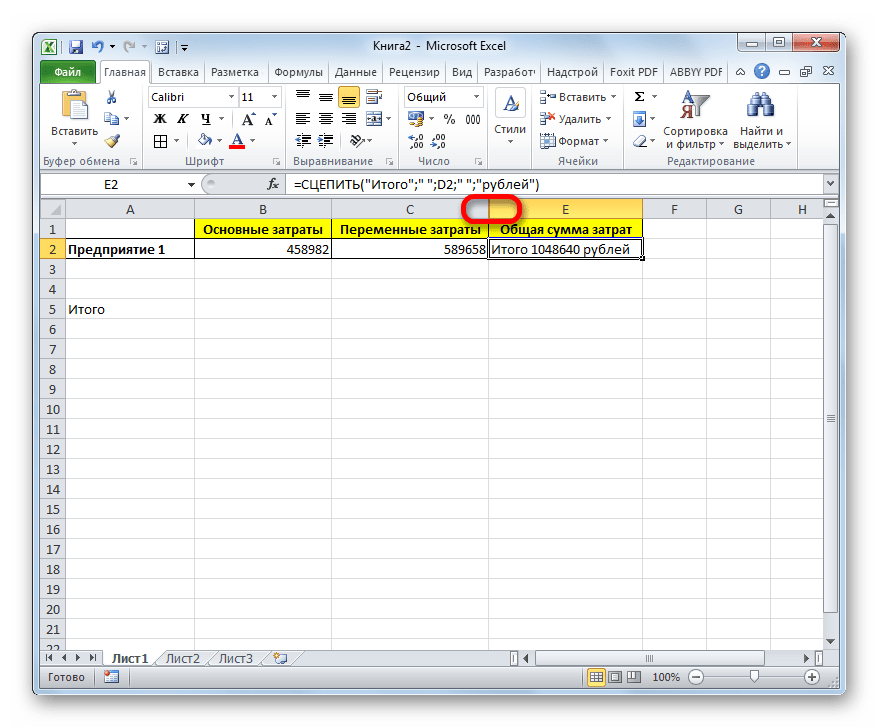







![[решение:] excel - как сделать строчные в заглавные буквы через функции?](http://bringwell.ru/wp-content/uploads/f/3/8/f38cbfb98157e0221e60178b70e2501f.png)