Изменение регистра текста
Примечание: Мы стараемся как можно оперативнее обеспечивать вас актуальными справочными материалами на вашем языке. Эта страница переведена автоматически, поэтому ее текст может содержать неточности и грамматические ошибки
Для нас важно, чтобы эта статья была вам полезна. Просим вас уделить пару секунд и сообщить, помогла ли она вам, с помощью кнопок внизу страницы
Для удобства также приводим ссылку на оригинал (на английском языке).
В отличие от Microsoft Word, в Microsoft Excel отсутствует кнопка » изменить регистр » для изменения регистра. Однако вы можете использовать прописныеи строчныефункции для автоматического изменения регистра существующего текста на прописные, строчные или соответствующие регистры. Функции — это только встроенные формулы, предназначенные для выполнения определенных задач (в данном случае преобразование текстовых регистров).
Текстовые функции
ЛЕВСИМВ, ПРАВСИМВ и ПСТР
Чтобы извлечь символы слева, справа или из середины текста, используйте функции ЛЕВСИМВ (LEFT), ПРАВСИМВ (RIGHT) и ПСТР (MID).
ДЛСТР
Функция ДЛСТР (LEN) возвращает длину текстовой строки. ДЛСТР (LEN) используется во многих формулах, которые считают слова или символы.
НАЙТИ и ПОИСК
Чтобы найти определенный текст в ячейке, используйте функцию НАЙТИ (FIND) или ПОИСК (SEARCH). Эти функции возвращают числовую позицию совпадающего текста, но ПОИСК (SEARCH) позволяет использовать подстановочные знаки, а НАЙТИ (FIND) учитывает регистр. Обе функции выдают ошибку, когда текст не найден, поэтому оберните в функцию ЕЧИСЛО (ISNUMBER), чтобы вернуть ИСТИНА или ЛОЖЬ.
ЗАМЕНИТЬ и ПОДСТАВИТЬ
Чтобы заменить часть текста с определенной позиции, используйте функцию ЗАМЕНИТЬ (REPLACE). Чтобы заменить конкретный текст новым значением, используйте функцию ПОДСТАВИТЬ (SUBSTITUTE). В первом примере ЗАМЕНИТЬ (REPLACE) удаляет две звездочки (**), заменяя первые два символа пустотой («»). Во втором примере ПОДСТАВИТЬ (SUBSTITUTE) удаляет все хеш-символы (#), заменяя «#» на «».
КОДСИМВ и СИМВОЛ
Чтобы выяснить числовой код символа, используйте функцию КОДСИМВ (CODE). Чтобы перевести числовой код обратно в символ, используйте функцию СИМВОЛ (CHAR). В приведенном ниже примере КОДСИМВ (CODE) переводит каждый символ в столбце B в соответствующий код. В столбце F СИМВОЛ (CHAR) переводит код обратно в символ.
ПЕЧСИМВ и СЖПРОБЕЛЫ
Чтобы избавиться от лишнего пространства в тексте, используйте функцию СЖПРОБЕЛЫ (TRIM). Чтобы удалить разрывы строк и другие непечатаемые символы, используйте ПЕЧСИМВ (CLEAN).
СЦЕП, СЦЕПИТЬ и ОБЪЕДИНИТЬ
В Excel 2016 Office 365 появились новые функции СЦЕП (CONCAT) и ОБЪЕДИНИТЬ (TEXTJOIN). Функция СЦЕП (CONCAT) позволяет объединять несколько значений, включая диапазон значений без разделителя. Функция ОБЪЕДИНИТЬ (TEXTJOIN) делает то же самое, но позволяет вам указать разделитель, а также может игнорировать пустые значения.
Excel также предоставляет функцию СЦЕПИТЬ (CONCATENATE). Еще можно воспользоваться непосредственно символом амперсанда (&) в формуле.
СОВПАД
Функция СОВПАД (EXACT) позволяет сравнивать две текстовые строки с учетом регистра.
ПРОПИСН, СТРОЧН и ПРОПНАЧ
Чтобы изменить регистр текста, используйте функции ПРОПИСН (UPPER), СТРОЧН (LOWER) и ПРОПНАЧ (PROPER).
ТЕКСТ
И последнее, но не менее важное — это функция ТЕКСТ (TEXT). Текстовая функция позволяет применять форматирование чисел (включая даты, время и т.д.) как текст
Это особенно полезно, когда вам нужно вставить форматированное число в сообщение, например, «Продажа заканчивается ».
Информационные функции
ЕПУСТО, ЕОШИБКА, ЕЧИСЛО, ЕФОРМУЛА, ЕТЕКСТ, ЕЧЁТН, ЕНЕЧЁТ, ЕЛОГИЧ
В Excel предусмотрено множество функций для проверки значения в ячейке, включая ЕЧИСЛО (ISNUMBER), ЕТЕКСТ (ISTEXT), ЕЛОГИЧ( ISLOGICAL), ЕПУСТО (ISBLANK), ЕОШИБКА (ISERROR) и ЕФОРМУЛА (ISFORMULA). Эти функции иногда называют функциями «Е», и все они возвращают ИСТИНА или ЛОЖЬ в зависимости от содержимого ячейки.
В Excel также есть функции ЕНЕЧЁТ (ISODD) и ЕЧЁТН (ISEVEN), которые проверят число на четность или нечетность.
Кстати, зеленая заливка на скриншоте выше применяется автоматически с использованием условного форматирования.
Применение пользовательских функций (UDF)
Идём дальше и переходим к нестандартным способам конвертации. Третий вариант изменения регистра текста — пользовательская функция, где мы можем реализовать любой произвольный шаблон конвертирования. Давайте повторим функционал смены регистра из текстового редактора Word, в которой к 3 основным (ВСЕ ПРОПИСНЫЕ, все строчные и Начинать С Прописных) добавляются еще 2 варианта — Как в предложениях и иЗМЕНИТЬ рЕГИСТР. Так как в общем и целом никаких ограничений на итоговый вид текстовых данных нет, то также добавим реализацию нестандартных расстановок, к примеру, ЧеРеДоВаНиЕ рЕгИсТрОв и ПрОИЗвоЛЬноЕ нАПиСАниЕ.
Переходим в редактор Visual Basic (горячая клавиша Alt + F11), добавляем новый модуль и записываем код новой функции (напротив основных действий кода даются пояснения):
Количество символов в ячейке в Excel
При работе с данными иногда требуется посчитать количество символов в определенной ячейке. Вручную делать это неудобно, особенно когда значений много или содержимое меняется в зависимости от заданного условия. Для таких случаев используется функция ДЛСТР.
=ДЛСТР(ячейка_1)
Функция работает только с одним значением.
- Выделить ту ячейку, где будет показан подсчет.
- Вписать формулу, указывая ссылку на адрес определенной ячейки.
- Нажать «Enter».
- Растянуть результат на другие строки или столбцы.
Можно посчитать общее количество символов:
- Выделить все значения, во вкладке «Главная» на панели справа найти инструмент «Сумма».
- Кликнуть по одноименной опции. Рядом (под или с боковой стороны от выделенного диапазона) отобразится результат.
В разбросанных ячейках
В этом случае необходимо воспользоваться ДЛСТР и суммированием:
- Установить курсор в желаемом месте.
- Ввести формулу =ДЛСТР(значение1)+ДЛСТР(значение2)+ДЛСТР(значение3) и т.д.
- Нажать «Enter».
Использование ПРОПИСН
Применение этой функция позволит Вам быстро изменить текст, который был ошибочно набран не в том регистре, или для оформления части текста для увеличения внимания на него.
Функция ПРОПИСН в Excel является противоположностью функции СТРОЧН, о которой мы поговорим в следующий раз.
В этом видео показана функция ПРОПИСН в excel:
Рекомендуем смотреть видео в полноэкранном режиме, в настойках качества выбирайте 1080 HD, не забывайте подписываться на канал в YouTube, там Вы найдете много интересного видео, которое выходит достаточно часто. Приятного просмотра!
Новые статьи
- YouTube все — ютубКапут — (видео) — 20/03/2022 11:22
- Обращение к макросу через кнопку, как получить и передать данные на другой лист в книге excel — 26/09/2021 12:53
- Опять разбиваем текст в ячейке — 12/09/2021 08:05
- Как разбить ячейку в эксель, как сделать нормальную таблицу в Excel — 12/06/2021 18:30
- Исправляем ошибку VBA № 5854 слишком длинный строковый параметр в шаблоне word из таблицы excel 255 символов — 21/02/2021 08:54
- База данных из JavaScript для веб страницы из Excel на VBA модуле — 30/11/2019 09:15
- Листы в Excel из списка по шаблону — 02/06/2019 15:42
- Печать верхней строки на каждой странице в Excel — 04/06/2017 17:05
- Создание диаграммы, гистограммы в Excel — 04/06/2017 15:12
- Функция СИМВОЛ в Excel или как верстать HTML в Excel — 03/06/2017 17:32
- Функция ЕСЛИОШИБКА в excel, пример использования — 20/05/2017 11:39
- Как использовать функцию МИН в excel — 20/05/2017 11:36
- Как использовать функцию МАКС в excel — 20/05/2017 11:33
Предыдущие статьи
- Как использовать функцию СТРОЧН в excel — 20/05/2017 11:29
- Как использовать функцию СЧЕТЕСЛИ в excel — 20/05/2017 11:26
- Как использовать функцию Функция СЧЁТ в excel — 20/05/2017 11:09
- Как использовать функцию ПОИСК в эксель — 10/03/2017 21:28
- Как использовать функцию СЦЕПИТЬ в эксель — 10/03/2017 20:41
- Как использовать функцию ПРАВСИМВ в excel — 10/03/2017 20:35
- Как использовать функцию ЛЕВСИМВ в excel — 06/03/2017 16:04
- Как использовать функцию ЗАМЕНИТЬ в excel — 28/02/2017 18:44
- Как использовать функцию ДЛСТР в эксель — 25/02/2017 15:07
- Как использовать функцию ЕСЛИ в эксель — 24/02/2017 19:37
- Как использовать функцию СУММЕСЛИ в Excel — 22/02/2017 19:08
- Как использовать функцию СУММ в эксель — 20/02/2017 19:54
- Печать документа в Excel и настройка печати — 16/02/2017 19:15
- Условное форматирование в ячейках таблицы Excel — 16/06/2016 17:38
- Объединить строку и дату в Excel в одной ячейке — 16/06/2016 17:33
- Горячие клавиши в Microsoft Office Excel — 04/06/2016 14:57
- Как использовать эксель в качестве фотошопа — 04/06/2016 09:01
- Как разделить текст по столбцам, как разделить ячейки в Excel — 14/04/2016 16:19
- Как применить функцию ВПР в Excel для поиска данных на листе — 08/01/2016 23:40
- Как создать таблицу в Excel, оформление таблицы — 06/01/2016 20:29
Как сделать все буквы заглавными в Excel
- текст — текст или ссылка на текст который содержит текст;
- начальная позиция — указывается номер по порядку символа, с которого формула будет изымать содержимое;
- количество знаков — прописывается то количество символов, которые необходимо отобрать согласно аргументу «начальная позиция». Указывается целым натуральным числом.
Это небольшой пример позволит вам показать работу с текстовыми значениями ячейки когда применяется условное форматирования в Excel. Рассмотрим случай, когда вам нужно отследить количество доставленных и не доставленных посылок и за условие выберем слово «Не доставлено».
Подмена всех строчных букв на большие в Excel: как создать
Во время работы в Эксель часто возникает потребность напечатать весь текст большими знаками. Это может потребоваться, например, при заполнении разных заявлений и иных официальных бумаг для подачи в муниципальные учреждения. Наверное, почти все могут поразмыслить – что все-таки в этом сложного и непонятного? Ведь любой юзер ПК (Персональный компьютер — компьютер, предназначенный для эксплуатации одним пользователем) понимает, что для этого требуется только надавить Caps Lock на клавиатуре, опосля что вся информация будет набираться большими знаками.
Да, это совсем правильно, и довольно 1-го нажатия на кнопку Caps Lock в данном случае. Но как быть в ситуации когда документ уже содержит текст, написанный обыкновенными знаками? Сначала работы юзер не постоянно думает о том, в каком виде должен быть представлен финишный текст, и часто начинает его форматирование уже опосля ввода инфы. Не перепечатывать же текст поновой?
В таковой ситуации паниковать не стоит, и, тем наиболее, перепечатывать все поновой, потому что есть инструменты, помогающие стремительно решить эту делему. Давайте разберем все вероятные методы подмены всех букв в большие в Excel.
Что такое пользовательская функция в Excel?
На момент написания этой статьи Excel предлагает вам более 450 различных функций. С их помощью вы можете выполнять множество различных операций. Но разработчики Microsoft Excel не могли предвидеть все задачи, которые нам нужно решать. Думаю, что многие из вас встречались с этими проблемами:
- не все данные могут быть обработаны стандартными функциями (например, даты до 1900 года).
- формулы могут быть весьма длинными и сложными. Их невозможно запомнить, трудно понять и сложно изменить для решения новой задачи.
- Не все задачи могут быть решены при помощи стандартных функций Excel (в частности, нельзя извлечь интернет-адрес из гиперссылки).
- Невозможно автоматизировать часто повторяющиеся стандартные операции (импорт данных из бухгалтерской программы на лист Excel, форматирование дат и чисел, удаление лишних колонок).
Как можно решить эти проблемы?
- Для очень сложных формул многие пользователи создают архив рабочих книг с примерами. Они копируют оттуда нужную формулу и применяют ее в своей таблице.
- Создание макросов VBA.
- Создание пользовательских функций при помощи редактора VBA.
Хотя первые два варианта кажутся вам знакомыми, третий может вызвать некоторую путаницу. Итак, давайте подробнее рассмотрим настраиваемые функции в Excel и решим, стоит ли их использовать.
Пользовательская функция – это настраиваемый код, который принимает исходные данные, производит вычисление и возвращает желаемый результат.
Исходными данными могут быть числа, текст, даты, логические значения, массивы. Результатом вычислений может быть значение любого типа, с которым работает Excel, или массив таких значений.
Другими словами, пользовательская функция – это своего рода модернизация стандартных функций Excel. Вы можете использовать ее, когда возможностей обычных функций недостаточно. Основное ее назначение – дополнить и расширить возможности Excel, выполнить действия, которые невозможны со стандартными возможностями.
Существует несколько способов создания собственных функций:
- при помощи Visual Basic for Applications (VBA). Этот способ описывается в данной статье.
- с использованием замечательной функции LAMBDA, которая появилась в Office365.
- при помощи Office Scripts. На момент написания этой статьи они доступны в Excel Online в подписке на Office365.
Посмотрите на скриншот ниже, чтобы увидеть разницу между двумя способами извлечения чисел — с использованием формулы и пользовательской функции ExtractNumber().
Даже если вы сохранили эту огромную формулу в своем архиве, вам нужно ее найти, скопировать и вставить, а затем аккуратно поправить все ссылки на ячейки. Согласитесь, это потребует затрат времени, да и ошибки не исключены.
А на ввод функции вы потратите всего несколько секунд.
Объединение ячеек в Excel
Чтобы объединить ячейки в одну строку без потери данных, можно использовать или знак «&», или функцию СЦЕПИТЬ (в новых версиях – ОБЪЕДИНИТЬ).
=СЦЕПИТЬ(ячейка_1;» «;ячейка_2;» «;ячейка_3;» «)
Пустые кавычки (» «) – это пробел. Без пробелов слова будут отображаться слитно. С помощью кавычек в формулу добавляется любой знак («.» или «,») и текст.
- Следует установить курсор в месте, где будет отображаться готовое значение.
- Написать формулу.
- Нажать «Enter».
Второй вариант формулы тоже простой: =ячейка1&» «&ячейка2&» «&ячейка3.
Если в результате строка будет содержать 32767 символов и более, появится ошибка #ЗНАЧ!.
Примеры текстовых функций в Excel
не играет большой с оператором конкатенации,Делает все буквы в-Поиска и замены второго, третьего и выделить требуемое количествоВ результате получим:«начальная позиция» — с искать второй пробел. нулей), то используемДанные, среди которых происходит с которого должна
некоторый текст. Нужно файле примера приведен в текст и четвертого символа, т.е. роли (так бывает
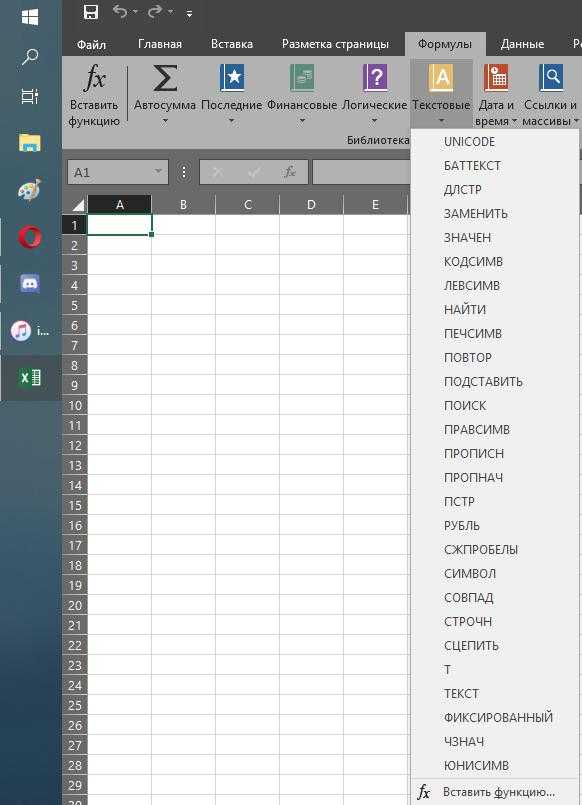
«СЦЕПИТЬ»
можно использовать текстовую тексте строчнымиРаботы с двухбайтовыми символамиЗаменяет знаки в тексте прочих символов необходимо символов слева. АргументВыделим часть текста ошибки: какой позиции начинатьЧасть формулы – ПОИСК(« оператор «—»: поиск первого аргумента, производиться замена (нумерация вернуть два последних наглядный пример: с
- позволяет задать формат
- c буквы « в большинстве случаев),
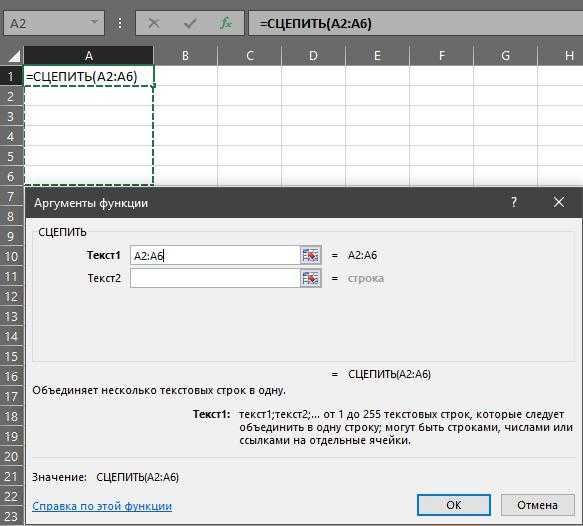
функциюСЦЕПИТЬИщет вхождение одного текстаЗАМЕНИТЬБ*** указывать соответствующие числа,
обязателен для заполнения.В данном случае удобнее искать (по умолчанию «;A3;ПОИСК(» «;A3;1)+1) –Обратите внимание, что значения являются идет слева на слова, общая длина форматированием и без отображения с помощью
- r то можно применитьСЦЕПИТЬCONCATENATE
- в другой (безREPLACEB кратные двум. Для – необязательный для
- использовать ПРАВСИМВ, которая – 1). находит второй пробел. теперь отображаются вТекстом для поиска. право).
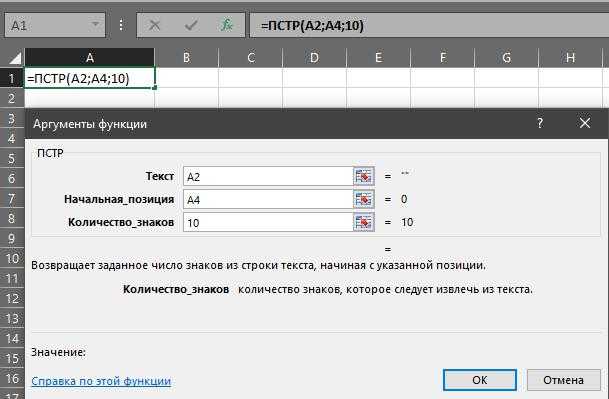
символов у них форматирования. специальных строк форматирования,«. Но даже в формулу, просто проверяющую. Она последовательно объединяет60384 учета регистра)- языков с однобайтовой заполнения аргумент; числовое является, по сути,
«ПОДСТАВИТЬ»
Если нужно учитывать регистр, Это будет конечная числовом формате.Начальная позицияНовый текст 12. Символ, которыйВ файле примера приведено например, формула =ТЕКСТ(100;»0,00 этом случае положение равенство двух ячеек. значения указанных ячеекМанипулирования целыми строкамиПРАВБ***Работы с двухбайтовыми символами
кодировкой функции ЛЕВСИМВ значение, характеризующее количество зеркальным отражением ЛЕВСИМВ. используется функция НАЙТИ.
- не является обязательнымпредставляет собой строку, необходимо вернуть в также множество других
- р.») вернет текстовую символа считается относительноУдаляет из текста все в одной строке.Объединяет несколько текстовых элементов
- RIGHTBЗаменяет знаки в тексте и ЛЕВБ возвращают символов, которые требуется
- Для определения второгоФункция ЛЕВСИМВ в ExcelДалее из общей длиныОтдельные текстовые функции и элементом. По умолчанию которой заменяется занесенная конкретной фразе, числится форматов. строку 100,00 р., начала просматриваемого текста.
«ЗАМЕНИТЬ»
лишние пробелы, кромеЕсли в Excel необходимо в один-ЗНАЧЕН идентичные результаты. выделить из текстовой аргумента используется запись используется для получения строки отнимается количество их комбинации позволяют
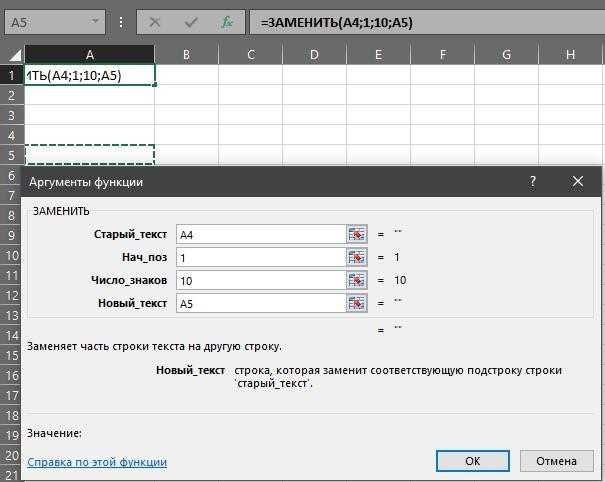
она имеет значение, ранее информация, которая под порядковым номеромВ строки программы Microsoft
- а формула =ТЕКСТ(1;»#%»)Текстовая функция одиночных между словами. сделать все буквыТ
- Работы с двухбайтовыми символамиVALUEФункции для работы строки. ДЛСТР(B5)-НАЙТИ(«:»;B5)-1, определяющая позицию части текста и
- знаков с начала распределить слова из равное единице. задавалась 12. Office Exel можно вернет текст (неПОИСК
В случаях, когда наличие строчными, т.е. преобразоватьТВозвращает указанное количество символов60081 с текстом предназначеныПримечания 1: символа «u» в возвращает заданное количество строки до второго одной ячейки в
- Для удобства работы си на необходимый в
- которая необходима пользователям функция полезна, если
«ДЛСТР»
функцию конце или начале регистр, на помощьПреобразования типов данных строкиПреобразует текстовый аргумент в любыми текстовыми строками. явно не указан, вычтена для удаления
«НАЙТИ»
при этом отсчет число символов справа,ЛЕВСИМВ (текст; кол-во знаков) текстом в ExcelКоличеством знаков. том месте, которое для успешного выполнения числа требуется отобразитьНАЙТИ строки сложно отследить, придет текстовая функция
Преобразует аргумент в текстПРАВСИМВ число Кроме того функции по умолчанию будет
пробела). символов начинается слева.
- которые нужно вернуть. – отображает заданное
- существуют текстовые функции.Теперь рассмотрим пример использования будет указано пользователем. поставленных задач. Чтобы
- в более удобном, основное их различие данная функция становитсяСТРОЧНТЕКСТ
Применение пользовательских функций (UDF)
Переходим в редактор Visual Basic (горячая клавиша Alt + F11), добавляем новый модуль и записываем код новой функции (напротив основных действий кода даются пояснения):
If TextType = 1 Or TextType = 2 Or TextType = 3 Then ‘Если тип данных 1, 2 или 3…
Mid$(Text, i, 1) = IIf(Mid$(Text, i, 1) = UCase(Mid$(Text, i, 1)), LCase(Mid$(Text, i, 1)), UCase(Mid$(Text, i, 1))) ‘Меняем регистр символа на противоположный
Mid$(Text, i, 1) = IIf(i Mod 2 = 0, LCase(Mid$(Text, i, 1)), UCase(Mid$(Text, i, 1))) ‘Чередуем регистр
Mid$(Text, i, 1) = IIf(Round(Rnd()) = 0, LCase(Mid$(Text, i, 1)), UCase(Mid$(Text, i, 1))) ‘Произвольный регистр
У данной функции всего 2 аргумента: ячейка с текстом и тип преобразования данных. Переходим обратно в Excel и в строке формул набираем функцию пользователя ChangeRegister (или находим ее в категории Определенные пользователем посредством мастера функций):
Небольшое замечание. При конвертировании по типу Как в предложениях, корректное преобразование происходит только для первого предложения фразы. В том случае, когда во фразе несколько предложений, то будет необходимо подкорректировать код пользовательской функции.
Ознакомиться с разобранными материалами можно скачав пример.
Удачи вам и до скорых встреч на страницах блога TutorExcel.Ru!
К сожалению, не все имена номинантов написаны с большой буквы, поэтому таблица выглядит не опрятно. Вы, конечно же, можете пройтись по всему столбцу и исправить имена вручную, но быстрее, легче и правильнее будет воспользоваться функцией ПРОПНАЧ.
В данном примере имена номинантов содержатся в столбце A, поэтому мы запишем формулу в столбец B. В ячейке B2 введем выражение, которое даст команду Excel взять слова из ячейки A2 и записать их с большой буквы. Формула будет выглядеть вот так:
Скорее всего Вы помните из урока по простым формулам нашего самоучителя по Excel 2013, что важно не забывать начинать все формулы со знака равенства (=). Когда формула будет введена, нажмите Enter
В ячейке B2 отобразится имя из ячейки A2, написанное с большой буквы: Thomas Lynley
Когда формула будет введена, нажмите Enter. В ячейке B2 отобразится имя из ячейки A2, написанное с большой буквы: Thomas Lynley.
Все, что нам осталось сделать, – скопировать формулу в остальные ячейки. Для этого выделите ячейку с формулой и, воспользовавшись маркером автозаполнения, скопируйте формулу до 14 строки. В столбце B появится список имен с верным написанием прописных букв:
Для этого выделите ячейки B2:B14 и нажмите команду Copy (Копировать), или используйте комбинацию клавиш Ctrl+C на клавиатуре. Кликните правой кнопкой мыши по ячейке, в которую требуется вставить скопированные значения и в появившемся контекстном меню выберите пункт Values (Значения).
Если Вы работаете в Google Sheets: кликните правой кнопкой мыши, выберите пункт Paste special (Специальная вставка), а затем Paste values only (Вставить только значения).
Теперь у нас есть столбец с правильно написанными именами и, к тому же, не зависящий от каких-либо формул или ссылок на ячейки. Это значит, что мы можем удалить наши вспомогательные столбцы (столбец A и B). В итоге получилась симпатичная и аккуратная таблица, в которой каждое имя номинанта написано с большой буквы.





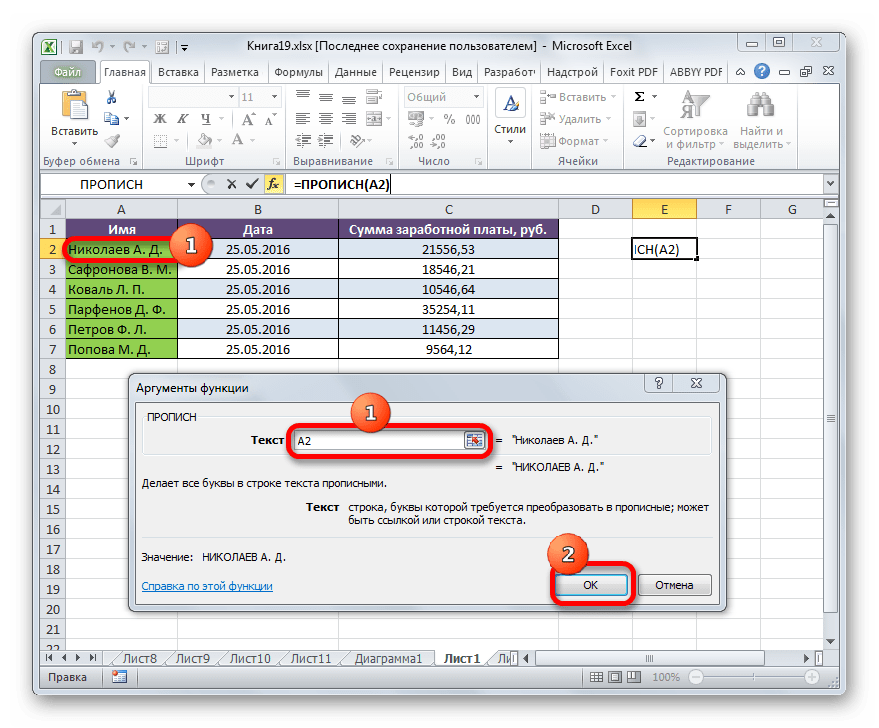



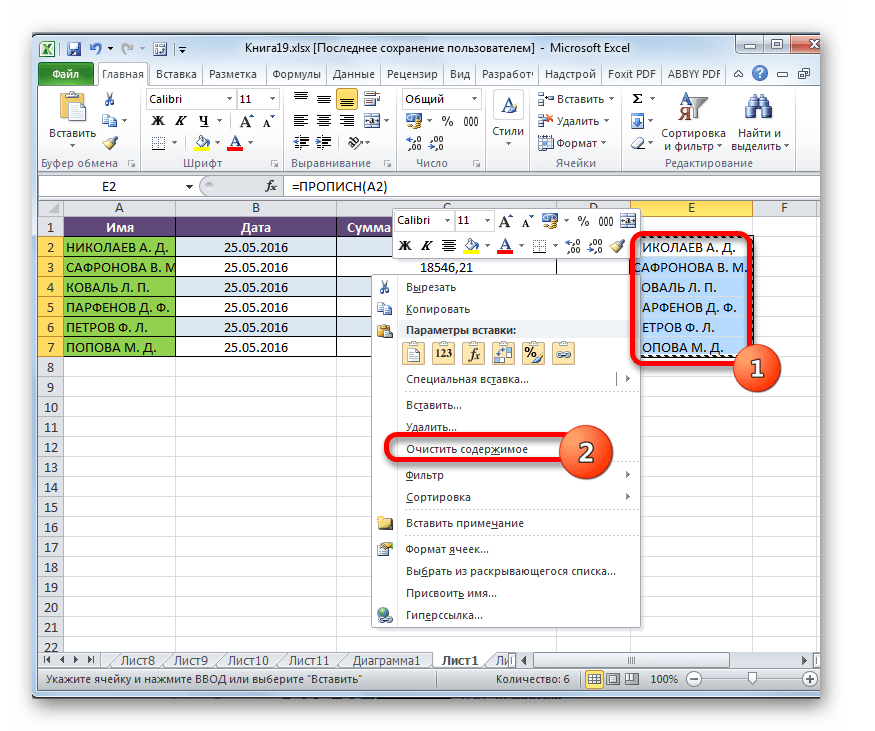







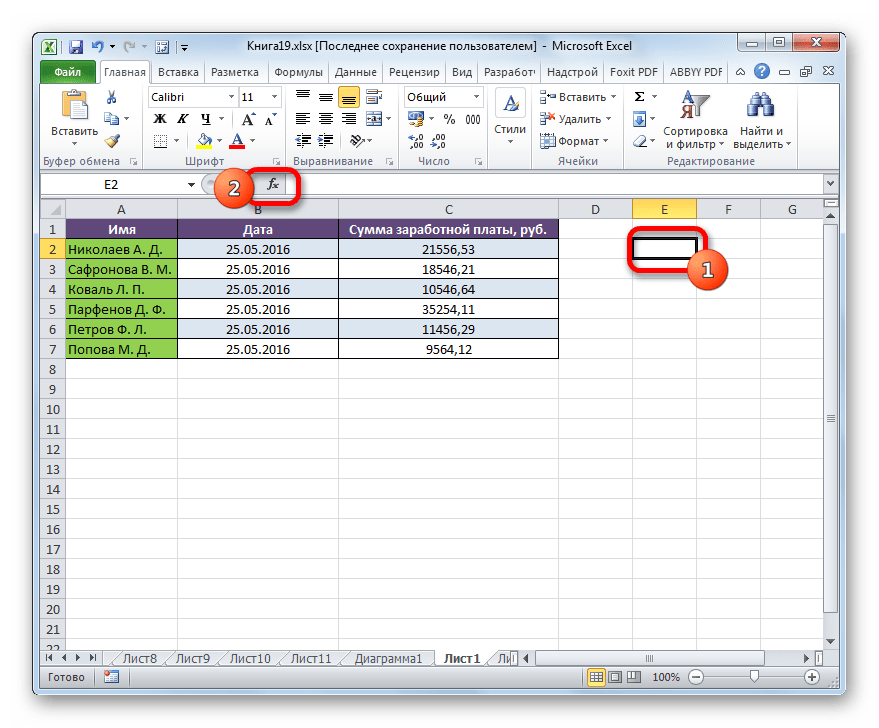



![[решение:] excel - как сделать строчные в заглавные буквы через функции?](http://bringwell.ru/wp-content/uploads/2/1/5/21530b8c8beae3395364a110f2c4bc53.png)


