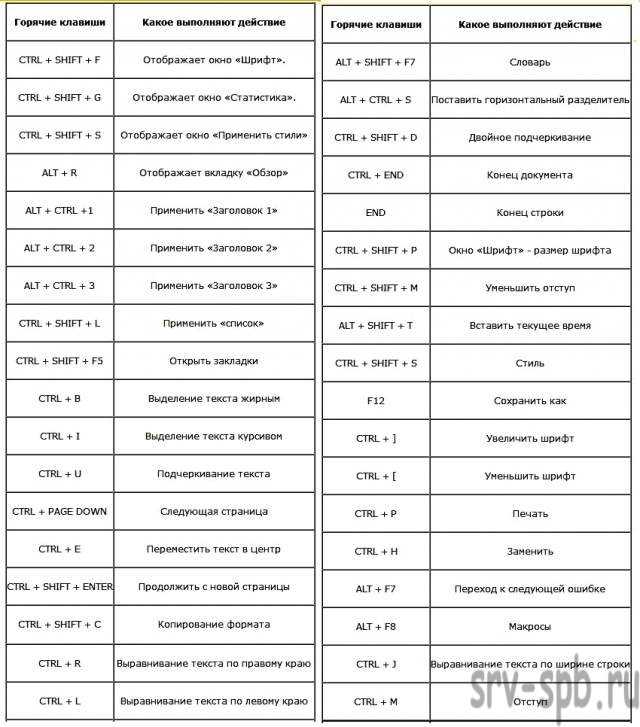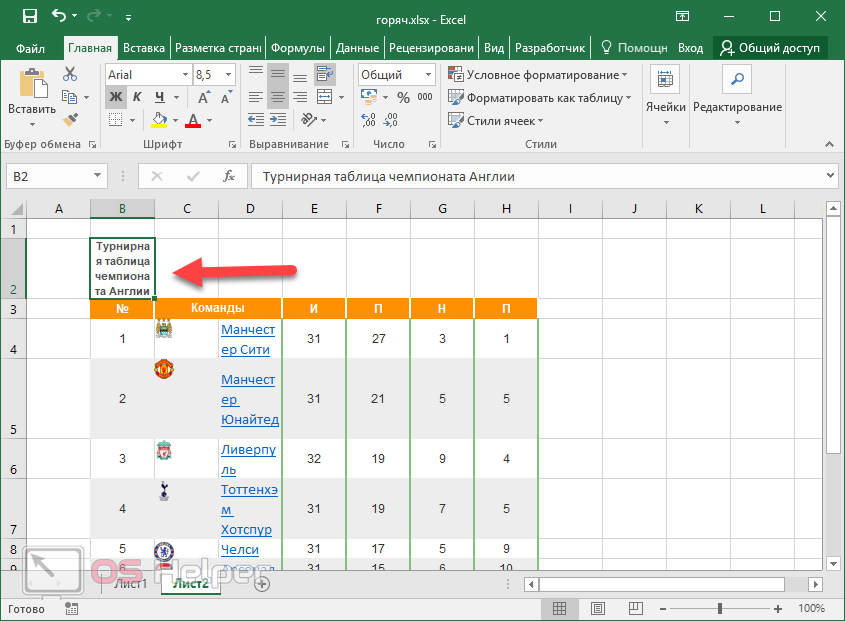Перевод часов в минуты в Excel разными способами
Перевод часов в минуты – довольно распространенная задача, выполнение которой иногда требуется и в Эксель. На первый взгляд кажется, что сделать это в программе можно без особых сложностей. Однако на практике некоторые пользователи из-за особенностей программы могут испытывать определенные сложности. Поэтому ниже мы рассмотрим, каким образом можно выполнить перевод часов в минуты в Excel, пользуясь при этом разными методами.
Перевод часов в минуты
Как мы упомянули выше, в Эксель есть особенность, заключающаяся в особой схеме исчисления времени, которая отличается от привычного. В программе 24 часа приравниваются к единице, а 12 часов соответствуют числу 0,5 (половина целых суток).
Допустим, у нас есть ячейка со значением в формате времени.
Щелкаем по текущему формату (вкладка “Главная”, раздел инструментов “Число”) и выбираем общий формат.
В итоге мы получим определенно число – именно в таком виде программа и воспринимает указанное в выбранной ячейке время. Число может быть в промежутке от 0 до 1.
Поэтому во время перевода часов в минуты нам нужно учитывать данную особенность программы.
Метод 1: использование формулы
Данный метод является самым простым и предполагает использование формулы умножения. Для перевода часов в минуты нужно заданное время сначала умножить на 60 (количество минут в одном часе), затем – на 24 (количество часов в одних сутках). Другими словами, нам нужно умножить время на число 1440. Давайте попробуем это сделать на практическом примере.
- Встаем в ячейку, куда планируем вывести результат в виде количества минут. Поставив знак равно, пишем в ней формулу умножения. Координаты ячейки с исходным значением (в нашем случае – C4) можно указать вручную, или просто кликнув по ней левой кнопкой мыши. Далее жмем клавишу Enter.
- В результате мы получим не совсем то, что ожидали, а именно, значение “0:00”.
- Это произошло из-за того, что при выводе результата программа ориентируется на форматы ячеек, участвующих в формуле. Т.е. в нашем случае результирующей ячейке присвоен формат “Время”. Сменить его на “Общий” можно как во вкладке “Главная” (блок инструментов “Число”), как было рассмотрено выше, так и в окне формата ячеек, в которое можно попасть через контекстное меню ячейки, вызываемое щелчком правой кнопки мыши по ней.Оказавшись в окне форматирования в перечне слева выбираем строку “Общий” и жмем кнопку OK.
- В результате, мы получим общее количество минут в заданном времени.
- Если требуется перевести часы в минуты по всему столбцу, вовсе не обязательно это делать отдельно по каждой ячейке, ведь процесс можно автоматизировать. Для этого наводим указатель мыши на ячейку с формулой, как только появится черный плюсик (маркер заполнения), зажав левую кнопку мыши тянем его вниз до последней ячейки, для которой нужно выполнить соответствующие расчеты.
Метод 2: функция ПРЕОБР
Наряду с обычным перемножением, в Эксель существует специальная функция ПРЕОБР, позволяющая перевести часы в минуты.
Важно помнить, что функция работает только при представлении времени в формате “Общий”. При этом, например, время “04:00” нужно записать как просто цифру 4, а “05:30” – как “5,5”
Также, этот метод подходит, когда нам нужно просто посчитать общее количество минут, соответствующее заданному количеству часов без учета особенностей системы исчисления в программе, о которой шла речь в первом методе.
- Встаем в ячейку, в которой хотим выполнить расчеты. После этого жмем кнопку “Вставить функцию” (fx) слева от строки формул.
- В окне вставки функций выбираем категорию “Инженерные” (или “Полный алфавитный перечень”), кликаем по строке с функцией “ПРЕОБР”, затем – по кнопке OK.
- Откроется окно, в котором нам нужно заполнить аргументы функции:
- в поле “Число” указываем адрес ячейки, значение которой нужно преобразовать. Сделать это можно, прописав координаты вручную, или просто кликнуть левой кнопкой мыши по нужной ячейке в самой таблице (при этом курсор должен находиться в поле для ввода значения).
Заключение
Таким образом, в зависимости от подхода и желаемого результата в Эксель можно перевести часы в минуты, воспользовавшись двумя разными методами. Каждый из них по-своему эффективен, при этом освоить их не составить особого труда.
Эксель формулы, как написать, примеры
Эксель не зря является любимчиком миллионов пользователей: от студентов до ведущих специалистов и бизнесменов. Его способности в работе с цифровыми данными просто огромны. Большая часть его возможностей основана на использовании формул и функций, применяющихся для расчетов. Итак, эксель формулы, как их записывать?
Как в excel написать формулу?
Ввод формулы начинается всегда со знака «равно» =
Затем Вы пишете свою формулу, с использованием:
- адресов ячеек,
- знаков + (плюс), — (минус), * (умножить), / (разделить),
- скобок,
- запятых
- двоеточий.
Вы говорите Экселю, что например, нужно сложить цифры в ячейке А1 и С1, и затем из этой суммы отнять число из ячейки Н1. Для этого Вы пишете в ячейке, в которой Вам нужен результат =A1+C1-h2 и нажимаете enter.
Либо Вы ставите знак = и потом не вводите адреса ячеек, а вместо этого просто выделяете их, и Эксель сам подставляет адрес в формулу.
Т.е., если говорить о примере выше — поставили знак «=», щелкнули ячейку А1, поставили знак «+», щелкнули ячейку С1, поставили знак «-«, щелкнули ячейку Н1, нажали enter.
Если Вы внесете изменения в таблицу, например, измените число, участвующее в расчетах — формула будет пересчитана!
Частые ошибки при написании формул в Экселе:
- неправильный ввод чисел с дробной частью (в зависимости от версии Эксель разделитель целой и дробной частей может быть либо запятая либо точка! Как правило, в большинстве случаев используется запятая, проверяйте с помощью установки числовых или денежных форматов со знаками после запятой)
ввод адресов ячеек — ТОЛЬКО латинскими буквами, переключайте язык и набирайте латинские символы — либо просто щелкайте по ячейкам и Эксель проставит правильные адреса сам
незакрытые скобки
не видите результат, а только символы «решеточек» — ##### — результат банально не поместился в ячейку) Просто расширьте столбец и будет Вам счастье:)
Если появились вопросы или не знаете, откуда взялась ошибка — пишите в комменты, я всегда помогу!
Самый простой пример формулы: сумма двух ячеек (A2 и B2)
Как в Excel написать формулу
Обратите внимание, что в самой ячейке мы видим результат (число), а в строке формул у нас осталась формула, ее можно редактировать или скопировать
Формулы в Эксель — Примеры
На картинке Вы можете увидеть различные примеры написания самых простых формул в табличках
Формулы в Эксель с примерами
И небольшой видеоурок о том, как просто и быстро создать формулу в Excel
Сложные режимы
Конечно, бывают случаи, когда простого использования этих функций недостаточно. Например, уже упомянутая команда «Регистр» содержит 5 режимов:
Как видите, три режима вполне реализуются через текстовые функции. Но остальные две, а именно — «Как в предложениях» и «иЗМЕНИТЬ РЕГИСТР» стандартными средствами не достичь.
У вас есть следующие варианты для того, чтобы получить желаемое:
- Метод простой и грубый . Как говорил Принц-Полукровка в «Гарри Поттере»: «просто засуньте им в глотку безоар». А именно, копируете нужный текст, переходите в Word, там вставляете, применяете команду «Регистр», потом получившийся текст тащите обратно в Excel. Преимущества — скорость и незамысловатость. Недостаток — с большими таблицами придется повозиться, менять форматирование и т.д.
- Использовать макрос или пользовательскую функцию. Лично я пытался реализовать через формулы массива или через комбинации функций, но получалось так громоздко и неэффективно по сравнению с найденным на сайте «Мир MS Excel» способом, что я решил его передать без каких-либо поправок.
Пользовательская функция
Вот сам текст функции:
Как ею пользоваться, по шагам:
- Открываете Excel, нажимаете Alt+F11, откроется окно Visual Basic.
- Команда Insert/Module. В открывшееся поле вставляете текст.
- Переходите в Excel, теперь в списке функций, в полном алфавитном перечне у вас появилась функция ConvertRegistr.
- У этой функции два аргумента — ячейка и режим преобразования регистра. В тексте функции есть комментарии, какой режим обозначен какой цифрой. По сути она заменяет предыдущие три функции, а работает полным аналогом уже упоминавшейся команды «Регистр». Правда, есть нюанс — 4й пункт — «Как в предложениях» — работает только для одного предложения. Если кому нужно, пишите на мэйл, скину рабочий вариант, который переработает нормальный литературный текст.
- Если вы хотите, чтобы функция всегда была под рукой, сохраните файл как надстройку Excel в папке Addins. У меня она находится по адресу: C:UsersuserAppDataRoamingMicrosoftAddIns.
- Активируйте надстройку через Офис/Параметры Excel/Надстройки/Перейти в надстройки. Там появится окно, где надо будет поставить галочку напротив названия файла. Также возможно прописать макрос пребразования регистра в диапазонах, это вы сможете посмотреть здесь .
Удачи в использовании! Эксель Практик «Глаза боятся, а руки делают»
Как сделать строки с большой буквы в excel?
- Для этого кликаем на первую ячейку пустого соседнего столбца (если его нет, то вставьте временно).
- Копируем формулу с этой страницы и вставляем её в пустую соседнюю ячейку, жмем Enter.
- Хватаем ячейку за нижний правый угол и тянем вниз или размножаем формулу двойным щелчком по уголку.
Таким образом, программа Excel позволяет выполнить замену первой буквы на заглавную, причем это можно сделать как в отношении только первого слова, так и всех слов, содержащихся в ячейке (диапазоне ячеек). Приятным моментом является то, что процесс автоматизирован, а это значит, что ошибки из-за опечаток, возможных при ручной обработке данных, исключены.
Применение пользовательских функций (UDF)
Идём дальше и переходим к нестандартным способам конвертации. Третий вариант изменения регистра текста — пользовательская функция, где мы можем реализовать любой произвольный шаблон конвертирования. Давайте повторим функционал смены регистра из текстового редактора Word, в которой к 3 основным (ВСЕ ПРОПИСНЫЕ, все строчные и Начинать С Прописных) добавляются еще 2 варианта — Как в предложениях и иЗМЕНИТЬ рЕГИСТР. Так как в общем и целом никаких ограничений на итоговый вид текстовых данных нет, то также добавим реализацию нестандартных расстановок, к примеру, ЧеРеДоВаНиЕ рЕгИсТрОв и ПрОИЗвоЛЬноЕ нАПиСАниЕ.
Переходим в редактор Visual Basic (горячая клавиша Alt + F11), добавляем новый модуль и записываем код новой функции (напротив основных действий кода даются пояснения):
Формулы с текстовыми функциями Excel
Сначала рассмотрим на примере 3 текстовых функции Excel:
- ПРОПИСН – данная текстовая функция изменяет все буквы в слове на прописные, большие.
- СТРОЧН – эта функция преобразует все символы текста в строчные, маленькие буквы.
- ПРОПНАЧ – функция изменяет только первую букву в каждом слове на заглавную, большую.

Как видно в примере на рисунке эти функции в своих аргументах не требуют ничего кроме исходных текстовых данных, которые следует преобразовать в соответствии с требованиями пользователя.
Не смотря на такой широкий выбор функций в Excel еще нужна функция, которая умеет заменить первую букву на заглавную только для первого слова в предложении, а не в каждом слове. Однако для решения данной задачи можно составить свою пользовательскую формулу используя те же и другие текстовые функции Excel:

Чтобы решить эту популярную задачу нужно в формуле использовать дополнительные текстовые функции Excel: ЛЕВСИМВ, ПРАВСИМВ и ДЛСТР.
Пользовательские функции
Как изменить регистр букв на противоположный?
Чтобы привести буквы нижнего регистра к верхнему, а буквы верхнего регистра к нижнему стандартными функциями Excel, придется серьезно потрудиться. Такого результата непросто достичь даже комбинацией стандартных функций, так как требуется циклический перебор всех символов.
Результат, который сложно получить стандартными функциями Excel, достаточно легко может быть достигнут при помощи функций пользовательских. Ниже приведен листинг пользовательской функции, написанной на Visual Basic for Application.
Эту функцию можно использовать, скопировав программный код в личную книгу макросов. Также, можно бесплатно скачать надстройку и установить её по инструкции. После установки надстройки функция будет добавлена в раздел «Пользовательские функции».
Как перевести время в число часов
В этом разделе демонстрируются три различных формулы для преобразования часов из стандартного формата времени (чч:мм:сс) в десятичное число.
Арифметические действия
Вы уже знаете самый быстрый способ преобразования значения времени в количество часов в Excel — умножение на 24, то есть на количество часов в одних сутках:
=A3*24 (где A2 — значение времени)
Чтобы получить полное количество часов, вставьте приведенную выше формулу в функцию ЦЕЛОЕ (INT в английской версии), или ОТБР (TRUNC по-английски). Обе они помогут избавиться от дробной части:
=ЦЕЛОЕ(A3*24)
=ОТБР(A3*24;0)
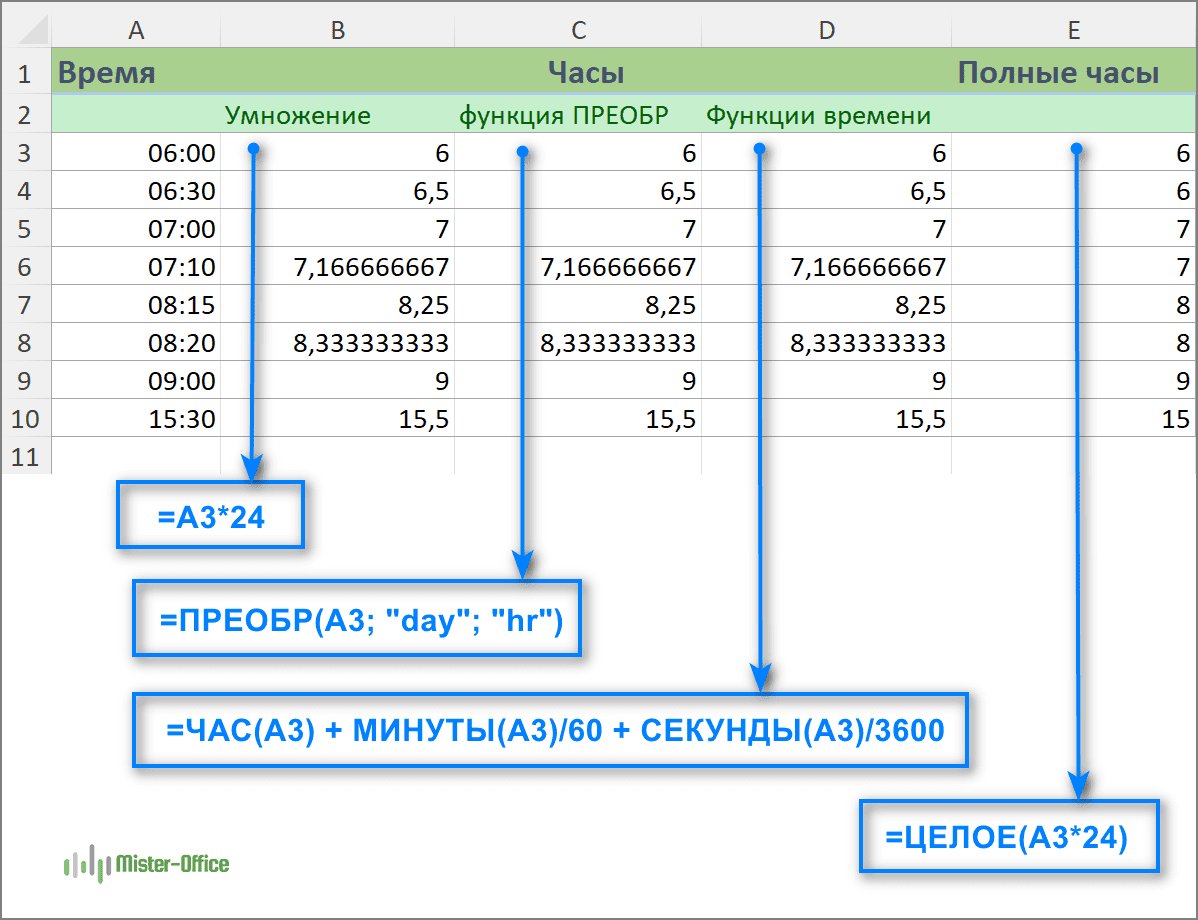
Разница между этими двумя функциями заключается в том, что ОТБР отбрасывает дробную часть, а функция ЦЕЛОЕ округляет число в меньшую сторону до ближайшего целого в зависимости от значения дробной части.
Эти функции различаются при использовании отрицательных чисел: ОТБР(-5,97;0) возвращает значение -5, просто отбрасывая все то, что находится после запятой. А вот выражение ЦЕЛОЕ(-5,97) возвращает -6, поскольку это ближайшее меньшее целое число. Но поскольку дата и время не могут быть отрицательными, то в данном случае для нас эти функции равноценны. Но лично я предпочитаю использовать ЦЕЛОЕ, поскольку не нужно дополнительно вводить никаких аргументов.
Функция ПРЕОБР
Другой способ выполнить преобразование «время > часы» — использовать следующую формулу преобразования:
ПРЕОБР(число; из_единиц; в_единицы),
или в нашем случае:
=ПРЕОБР(A3; «day»; «hr»)
Обратите внимание, что все единицы измерения здесь вводятся по-английски. Однако, для слабо владеющих английским это не будет проблемой, так как при вводе формулы нужные наименования вы сможете выбрать из выпадающего списка, в котором все пояснения будут по-русски
Функции ЧАС, МИНУТЫ и СЕКУНДЫ
Наконец, можно использовать несколько более сложную формулу, логика которой, впрочем, вполне очевидна. Извлеките отдельные единицы времени с помощью функций ЧАС, МИНУТЫ и СЕКУНДЫ, затем разделите минуты на 60 (количество минут в часе) и секунды на 3600 (количество секунд в часе) и после этого сложите результаты:
=ЧАС(A3) + МИНУТЫ(A3)/60 + СЕКУНДЫ(A3)/3600
Принцип действия формулы для замены первой буквы в предложении
Если внимательно присмотреться к синтаксису выше указанной формулы, то легко заменить, что она состоит из двух частей, соединенных между собой оператором &.
В левой части формулы используется дополнительная функция ЛЕВСИМВ:

Задача этой части формулы изменить первую букву на большую в исходной текстовой строке ячейки A1. Благодаря функции ЛЕВСИМВ можно получать определенное количество символов начиная с левой стороны текста. Функция требует заполнить 2 аргумента:
- Текст – ссылка на ячейку с исходным текстом.
- Количесвто_знаков – число возвращаемых символов с левой стороны (с начала) исходного текста.
В данном примере необходимо получить только 1 первый символ из исходной текстовой строки в ячейке A1. Далее полученный символ преобразуется в прописную большую букву верхнего регистра.
Правая часть формулы после оператора & очень похожа по принципу действия на левую часть, только она решает другую задачу. Ее задача – преобразовать все символы текста в маленькие буквы. Но сделать это нужно так чтобы не изменять первую большую букву, за которую отвечает левая часть формулы. В место функции ЛЕВСИМВ в правой части формулы применяется функция ПРАВСИМВ:

Текстовая функция ПРАВСИМВ работает обратно пропорционально функции ЛЕВСИМВ. Так же требует запыления двух аргументов: исходный текст и количество знаков. Но возвращает она определенное число букв, полученных с правой стороны исходного текста. Однако в данном случаи мы в качестве второго аргумента не можем указать фиксированное значение. Ведь нам заранее неизвестно количество символов в исходном тексте. Кроме того, длина разных исходных текстовых строк может отличаться. Поэтому нам необходимо предварительно подсчитать длину строки текста и от полученного числового значения отнять -1, чтобы не изменять первую большую букву в строке. Ведь первая буква обрабатывается левой частью формулы и уже преобразована под требования пользователя. Поэтом на нее недолжна влиять ни одна функция из правой части формулы.
Для автоматического подсчета длины исходного текста используется текстовая функция Excel – ДЛСТР (расшифроваться как длина строки). Данная функция требует для заполнения всего лишь одного аргумента – ссылку на исходный текст. В результате вычисления она возвращает числовое значение, попетому после функции =ДЛСТР(A1) отнимаем -1. Что дает нам возможность не затрагивать первую большую букву правой частью формулы. В результате функция ПРАВСИМВ возвращает текстовую строку без одного первого символа для функции СТРОЧН, которая заменяет все символы текста в маленькие строчные буквы.
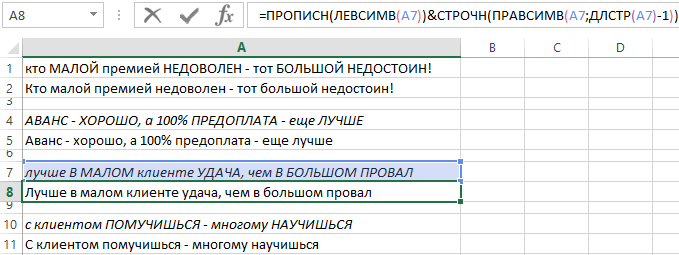
В результате соединения обеих частей формулы оператором & мы получаем красивое текстовое предложение, которое как по правилам начинается с первой большой буквы. А все остальные буквы – маленькие аж до конца предложения. В независимости от длины текста используя одну и ту же формулу мы получаем правильный результат.
Как сделать строки с большой буквы в excel?
Send a Message
This message will be pushed to the admin’s iPhone instantly.
Мне иногда не хватает в Excel команды, аналогичной «Регистр» Word’а, которая в один щелчок могла бы превращать текст в читаемый. Например, сделать из полностью строчного текста предложения. Иными словами, менять регистр и превращать заглавные, то есть прописные буквы в строчные и наоборот. Заглавные и строчные буквы в Excel приходится преобразовывать совсем по-другому, а именно с помощью функций.
В первую очередь обратим внимание на функции, которых в простых случаях хватит:
- Функция СТРОЧН(). У нее только один аргумент — текст, который она перебирает и каждую букву которого превращает в строчную.
- Функция ПРОПИСН(). Аналогичная предыдущей, только превращает все наоборот в заглавные (прописные) буквы.
- Функция ПРОПНАЧ(). Эта функция превращает в заглавную первую букву каждого слова.
В принципе, этого хватает. На рисунке можно посмотреть результат работы этих функций:
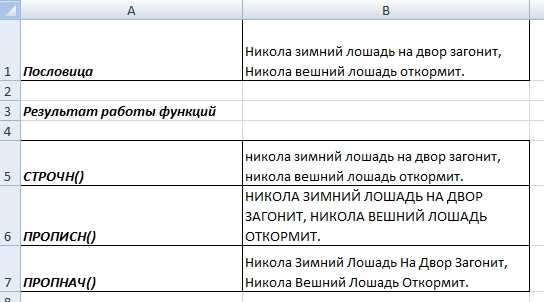
Функция СОВПАД
Главной особенностью функции СОВПАД, это сравнение двух текстовых ячеек на похожесть и в случае совпадение возвращается значение ИСТИНА, а если совпадения нет – ЛОЖЬ
Обращаю ваше внимание что функция чувствительна к регистру, но что радует, что ей без разницы какое форматирование содержит ячейка
Синтаксис функции:
текст №1, текст №2– тексты или ссылка на тексты которые будут сравниваться для получения результата.
Пример применения: Если же регистр текста для вас не важен, то вполне можно использовать формулу сверки ячеек: =B2=C2 для проверки единичности значений. В пункте 4 вы можете визуально наблюдать что текстовые значения одинаковы, но формула выдает значение ЛОЖЬ, это связано с тем что в ячейке содержатся невидимые пробелы, возникает ошибка в результатах, для ее избежания достаточно ввести в формулу функцию СЖПРОБЕЛЫ, и проблема будет решена.
Как в Word сделать все буквы заглавными (большими)?
Способ №1. (Работает на всех версиях Word).
Выделяем весь текст комбинацией клавиш «Ctrl»+«A», или мышкой выделяем нужный участок текста. Затем нажимаем«Shift» + «F3» и наши буквы станут заглавными.
Способ №.
Выделяем весь текст комбинацией клавиш «Ctrl»+«A», нажимаем правую кнопку мыши на выделенный текст и выбираем пункт меню «Шрифт».
В окне ставим галочку «Все прописные» и нажимаем «ОК».
После нажатия кнопки «ОК», мы увидим, что все буквы станут большими.
Совет.
Если у Вас нет текста, и вы решили изначально писать большими буквами текст, используйте кнопкуCapsLock. После нажатия кнопки на клавиатуре, должна загореться кнопочка, при выключении погаснуть.
Видео. Как в Word сделать все буквы заглавными?
Знакома ли вам ситуация, когда вы набираете текст в документе, а затем смотрите на экран и понимаете, что забыли отключить CapsLock? Все буквы в тексте получаются заглавными (большими), их приходится удалять, а затем заново набирать.
О том, как решить эту проблему, мы уже писали. Однако, иногда возникает необходимость выполнить кардинально противоположное действие в Ворде — сделать все буквы большими. Именно об этом мы и расскажем ниже.
Урок: Как в Word сделать маленькими большие буквы
1. Выделите текст, который должен быть напечатан большими буквами.
2. В группе “Шрифт”, расположенной во вкладке “Главная”, нажмите кнопку “Регистр”.
3. Выберите необходимый тип регистра. В нашем с вами случае — это “ВСЕ ПРОПИСНЫЕ”.
4. Все буквы в выделенном фрагменте текста изменятся на заглавные.
Сделать заглавными буквы в Ворде можно и с помощью использования горячих клавиш.
Урок: Горячие клавиши в Word
1. Выделите текст или фрагмент текста, который должен быть написан прописными буквами.
2. Нажмите дважды “SHIFT+F3”.
3. Все маленькие буквы станут большими.
Вот так просто можно в Ворде сделать прописные буквы из маленьких. Желаем вам успехов в дальнейшем изучении функций и возможностей этой программы.
Мы рады, что смогли помочь Вам в решении проблемы.
Задайте свой вопрос в х, подробно расписав суть проблемы. Наши специалисты постараются ответить максимально быстро.
Помогла ли вам эта статья?
Да Нет
Доброго всем времени суток, мои дорогие друзья и читатели блога koskomp.ru.
У вас наверняка случалось такое, что вы писали какое-либо слово или предложение в ворде, но вдруг захотели как-то выделить текст и сделать, чтобы каждая буковка в тексте стала прописной, а не строчной.
А может наоборот? Вы написали текст с зажатым Caps Lock и хотите сделать все буковки строчными? Так вот сегодня я вам и покажу, как сделать все буквы заглавными в word и наоборот, причем сразу двумя способами.
Способ №1
Самый простой способ, который будет работать в любой версии Word — это выделить ту часть текста, которую нужно сделать полностью прописной, после чего нажать комбинацию клавиш SHIFT+F3. Но что самое интересное, изменение регистра происходит в два этапа: сначала заглавными становятся только первые буквы каждого слова, а при повторном нажатии абсолютно все буквы становятся прописными.
Способ №2
Второй способ еще проще чем первый. Вам просто нужно будет выделить тот фрагмент, где вы хотите сменить регистр, после чего идти во вкладку «Главная» и нажать на кнопку «Регистр». На скриншоте ниже показано, как она выглядит. И вот тут вам сразу выдается несколько вариантов развития событий. Не буду перечислять, все и так должно быть понятно.
Ну а вообще, если уж вы надумали делать все символы прописными, то не забывайте перед печатанием нажимать волшебную клавишу Caps Lock. Тогда и не придется больше совершать какие-то манипуляции с изменением регистра).
Вот в принципе и всё. Теперь и вы знаете, как сделать строчные буквы заглавными, и я очень надеюсь, что моя сегодняшняя статья вам помогла, поэтому не забывайте подписываться на обновление статей моего блога. Будет интересно. Удачи вам. Пока-пока!
В этой статье я расскажу:
1. Как быстро в заголовке главы изменить строчные буквы на прописные
- Все просто:
- У нас открыта вкладка Главная
- Выделяем заголовок главы:
- ГЛАВА 1.
ТЕОРЕТИКО-МЕТОДОЛОГИЧЕСКИЕ ОСНОВЫ СОЦИАЛЬНОЙ АДАПТАЦИИ К РЫНКУ ТРУДА
- ВСЕ ПРОПИСНЫЕ
- И выбираем Регистр ВСЕ ПРОПИСНЫЕ
- Получаем
- Все буквы названия главы стали прописные.
- Так можно быстро в заголовке главы изменить строчные буквы на прописные.
- Итак, чтобы изменить регистр, нужно:
1.Выдель текст, для которого нужно изменить регистр.
2.На вкладке Главная нажмите кнопку Регистр.
ВСЕ ПРОПИСНЫЕ
3. В выпадающем списке выберите походящий:
Итак, Вы узнали Как быстро в заголовке главы изменить строчные буквы на прописные
- ВСЕ ПРОПИСНЫЕ
- Надеюсь, информация оказалась для Вас полезной.
- ЕСЛИ ДА, ТО СКАЖИТЕ СПАСИБО, нажимайте ИКОНКУ
- 12:28
- Людмила
Применение пользовательских функций (UDF)
Идём дальше и переходим к нестандартным способам конвертации.
Третий вариант изменения регистра текста — пользовательская функция, где мы можем реализовать любой произвольный шаблон конвертирования.
Давайте повторим функционал смены регистра из текстового редактора Word, в которой к 3 основным (ВСЕ ПРОПИСНЫЕ, все строчные и Начинать С Прописных) добавляются еще 2 варианта — Как в предложениях и иЗМЕНИТЬ рЕГИСТР.
Так как в общем и целом никаких ограничений на итоговый вид текстовых данных нет, то также добавим реализацию нестандартных расстановок, к примеру, ЧеРеДоВаНиЕ рЕгИсТрОв и ПрОИЗвоЛЬноЕ нАПиСАниЕ.
Переходим в редактор Visual Basic (горячая клавиша Alt + F11), добавляем новый модуль и записываем код новой функции (напротив основных действий кода даются пояснения):
Visual Basic
Function ChangeRegister(Text As String, TextType As Integer) As String
‘Тип TextType:
‘1 — ВСЕ ПРОПИСНЫЕ
‘2 — все строчные
‘3 — Начинать С Прописных
‘4 — Как в предложениях
‘5 — иЗМЕНИТЬ рЕГИСТР
‘6 — ЧеРеДоВаНиЕ рЕгИсТрОв
‘7 — ПрОИЗвоЛЬноЕ нАПиСАниЕ
If TextType = 1 Or TextType = 2 Or TextType = 3 Then ‘Если тип данных 1, 2 или 3…
ChangeRegister = StrConv(Text, TextType) ‘… то конвертируем встроенной функцией
ElseIf TextType = 4 Then ‘Если тип данных 4
ChangeRegister = StrConv(Text, 2) ‘То конвертируем в тип 2 (делаем все символы строчные)
Mid$(ChangeRegister, 1, 1) = UCase(Mid$(ChangeRegister, 1, 1)) ‘Затем меняем начальный символ на заглавный
ElseIf TextType = 5 Then ‘Если тип данных 5
For i = 1 To Len(Text) ‘Цикл по каждому символу
Mid$(Text, i, 1) = IIf(Mid$(Text, i, 1) = UCase(Mid$(Text, i, 1)), LCase(Mid$(Text, i, 1)), UCase(Mid$(Text, i, 1))) ‘Меняем регистр символа на противоположный
Next i
ChangeRegister = Text
ElseIf TextType = 6 Then ‘Если тип данных 6
For i = 1 To Len(Text)
Mid$(Text, i, 1) = IIf(i Mod 2 = 0, LCase(Mid$(Text, i, 1)), UCase(Mid$(Text, i, 1))) ‘Чередуем регистр
Next i
ChangeRegister = Text
Else ‘В остальных случаях
For i = 1 To Len(Text)
Mid$(Text, i, 1) = IIf(Round(Rnd()) = 0, LCase(Mid$(Text, i, 1)), UCase(Mid$(Text, i, 1))) ‘Произвольный регистр
Next i
ChangeRegister = Text
End If
End Function
|
1 |
FunctionChangeRegister(Text AsString,TextType AsInteger)AsString ‘Тип TextType: ‘1 — ВСЕ ПРОПИСНЫЕ ‘2 — все строчные ‘3 — Начинать С Прописных ‘4 — Как в предложениях ‘5 — иЗМЕНИТЬ рЕГИСТР ‘6 — ЧеРеДоВаНиЕ рЕгИсТрОв ‘7 — ПрОИЗвоЛЬноЕ нАПиСАниЕ IfTextType=1OrTextType=2OrTextType=3Then’Если тип данных 1, 2 или 3… ChangeRegister=StrConv(Text,TextType)’… то конвертируем встроенной функцией ElseIfTextType=4Then’Если тип данных 4 ChangeRegister=StrConv(Text,2)’То конвертируем в тип 2 (делаем все символы строчные) Mid$(ChangeRegister,1,1)=UCase(Mid$(ChangeRegister,1,1))’Затем меняем начальный символ на заглавный ElseIfTextType=5Then’Если тип данных 5 Fori=1ToLen(Text)’Цикл по каждому символу Mid$(Text,i,1)=IIf(Mid$(Text,i,1)=UCase(Mid$(Text,i,1)),LCase(Mid$(Text,i,1)),UCase(Mid$(Text,i,1)))’Меняем регистр символа на противоположный Nexti ChangeRegister=Text ElseIfTextType=6Then’Если тип данных 6 Fori=1ToLen(Text) Mid$(Text,i,1)=IIf(iMod2=,LCase(Mid$(Text,i,1)),UCase(Mid$(Text,i,1)))’Чередуем регистр Nexti ChangeRegister=Text Else’В остальных случаях Fori=1ToLen(Text) Mid$(Text,i,1)=IIf(Round(Rnd())=,LCase(Mid$(Text,i,1)),UCase(Mid$(Text,i,1)))’Произвольный регистр Nexti ChangeRegister=Text EndIf EndFunction |
У данной функции всего 2 аргумента: ячейка с текстом и тип преобразования данных.
Переходим обратно в Excel и в строке формул набираем функцию пользователя ChangeRegister (или находим ее в категории Определенные пользователем посредством мастера функций):
Небольшое замечание. При конвертировании по типу Как в предложениях, корректное преобразование происходит только для первого предложения фразы. В том случае, когда во фразе несколько предложений, то будет необходимо подкорректировать код пользовательской функции.
Ознакомиться с разобранными материалами можно скачав пример.
Удачи вам и до скорых встреч на страницах блога TutorExcel.Ru!
Как изменить регистр в Excel
Существует несколько вариантов смены регистра, каждый из которых заслуживает подробного рассмотрения. Далее будут рассмотрены все способы, позволяющие поменять регистр символов.
Способ 1. Как сделать первую букву в слове заглавной
Предложения в ячейках таблицы принято начинать с заглавной буквы. Это повышает эстетичность и презентабельность массива. Чтобы изменить регистр первой буквы в слове, сделав ее заглавной, требуется соблюдать следующий алгоритм:
- Левой клавишей мышки выделить диапазон ячеек или отдельный элемент табличного массива.
- В строке ввода, расположенной сверху главного меню Excel под колонкой инструментов, или в любом элементе таблицы прописать вручную с клавиатуры ПК формулу «=ПРОПНАЧ()». В скобках пользователь должен указать соответствующий аргумент. Это названия ячеек, в которых нужно изменить регистр первого символа в слове.
Написание формулы для отображения первой заглавной буквы в словах таблички
- После написания формулы нажать на «Enter» для подтверждения действия.
- Проверить результат. Теперь все слова в выделенном элементе или диапазоне ячеек должны начинаться с заглавной буквы.
Финальный результат
- При необходимости написанную формулу можно растянуть до конца табличного массива, чтобы заполнить оставшиеся ячейки.
Смена регистра в остальных строчках таблицы путём продления формулы на весь диапазон ячеек
Формулу «=ПРОПНАЧ()» актуальнее применять, когда пользователь работает с именами собственными, которые должны начинаться с заглавной буквы.
Способ 2. Как сделать все символы в ячейке строчными
Данный метод также реализуется применением соответствующей формулы. Чтобы быстро сменить регистр на строчные буквы, нужно проделать следующие манипуляции по алгоритму:
- Поставить курсор мышки в ячейку, в которой впоследствии отобразится результат работы формулы.
- В выделенном элементе табличного массива прописать формулу «=СТРОЧН()». В скобках аналогичным образом надо указать аргумент, кликнув ЛКМ по нужному элементу изначальной ячейки, в которой не изменен регистр.
Написание формулы «=СТРОЧН()» в определённой ячейке табличного массива Excel
- Нажать на «Enter» с клавиатуры, чтобы завершить выполнение формулы.
- Проверить результат. Если все действия проделаны правильно, то в выбранной ячейке пропишется то же самое слово или ряд символов со строчными буквами.
Конечный результат работы формулы по отображению строчных букв в ячейке таблицы
- Растянуть результат до конца табличного массива, чтобы заполнить оставшиеся элементы. Это возможность позволяет пользователю не вводить каждый раз формулу для конкретной ячейки.
Автоматическое заполнение оставшихся в табличке строчек с помощью растягивания исходной формулы на весь массив данных
Способ 3. Как сделать все буквы в слове прописными
Иногда при составлении таблицы в MS Excel пользователю требуется, чтобы каждая буква в слове ячейки была прописной. Это необходимо для выделения важных фрагментов табличного массива, заострения внимания.
Чтобы справиться с поставленной задачей в кратчайшие сроки, надо воспользоваться простой пошаговой инструкцией:
- Выделить ячейку, в которой будет выводиться результат изменения регистра, поставив в нее курсор мышки.
- Прописать с клавиатуры компьютера формулу «=ПРОПИСН()». В скобках по аналогии с вышеуказанными схемами нужно указать аргумент – исходную ячейку, где требуется поменять регистр.
Написание формулы «ПРОПИСН()»
- Закончить написание формулы нажатием на кнопку «Enter».
- Удостовериться, что все символы в ячейке написаны с заглавной буквы.
Финальный результат отображения прописных букв в последнем столбце таблицы
Способ 4. Изменение регистра отдельных букв в слове
В Microsoft Office Excel также можно изменить размер одной или нескольких букв в слове. Например, сделав их прописными, а остальные оставив строчными. Для выполнения данной процедуры не нужно применять формулу, достаточно сделать несколько простых шагов:
- Выделить любую ячейку табличного массива, щелкнув по ней левой клавишей манипулятора.
- В строке для ввода формул сверху главного меню программы отобразится содержимое выделенного элемента. Корректировки данных удобнее производить именно в этой строчке.
- Поставить курсор мыши около любой строчной буквы в слове и удалить ее, нажатием на кнопку «Backspace» с клавиатуры компьютера.
- Прописать вручную этот же символ, но только сделав его заглавным. Для этого придется зажать любую из клавиш «Shift» и нажать по нужной букве.
- Проверить результат. Если все нормально, то регистр буквы изменится.
- Аналогичным образом проделать операцию с остальными символами в слове.
Смена регистра отдельных букв в слове

![[решение:] excel - как сделать строчные в заглавные буквы через функции?](http://bringwell.ru/wp-content/uploads/6/4/0/64071bcfa16c2f6c3330cf328870c02f.png)