Как удалить правила доступа
Чтоб удалить хоть какое из правил разрешений, которые вы лишь что сделали, откройте панель Защищенные листы и спектры, перейдя в Данные> Защищенные листы и спектры. Оказавшись тут, нажмите на правило, которое желаете удалить.
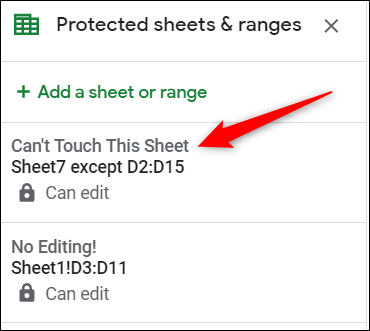
Дальше нажмите на корзину для мусора, расположенную рядом с описанием правила.

Для вас будет предложено подтвердить, желаете ли вы удалить защищенный спектр либо нет. Нажмите «Удалить».
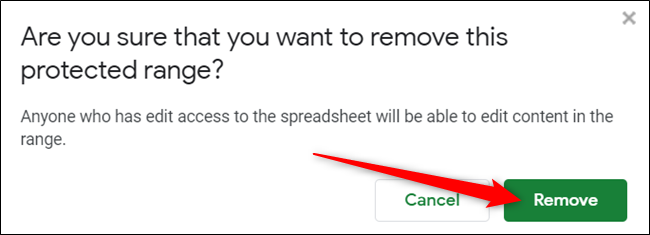
Опосля удаления защищенного спектра хоть какой, у кого был доступ для редактирования к вашей электрической таблице, сумеет редактировать содержимое в ячейках / листах, которые были ранее защищены.
Открытие доступа к файлу Excel
В MS Excel существует несколько методов задать блокировку данных. Вот некие из их:
- пометка файла как окончательного и неизменяемого;
- шифрование книжки с внедрением пароля;
- защита листов файла и его структуры.
В зависимости от того, какая употребляется защита, методы открытия книжки либо отдельного листа могут различаться.
Метод 1: Сброс пароля с книжки Excel
Когда при открытии таблицы возникает окно ввода пароля, это означает, что книжка зашифрована и её недозволено открыть даже в режиме просмотра. Доступ к файлу имеет лишь ограниченный круг юзеров. Если вы понимаете ключ и обладаете правами на изменение таблиц, то снять защиту не составит труда.
- Откройте файл через приложение Microsoft Office Excel и введите приобретенный вами пароль. Зайдите в меню «Файл» в разделе «Сведения» найдите параметр «Защита книжки».
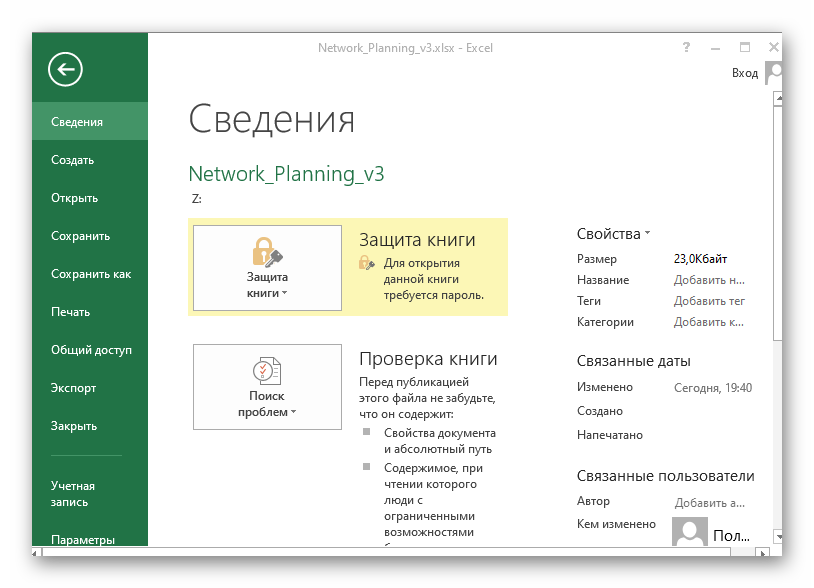

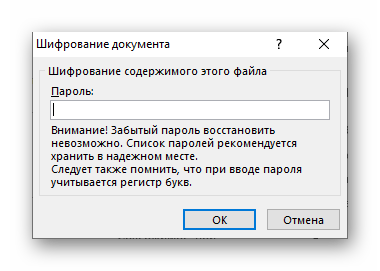
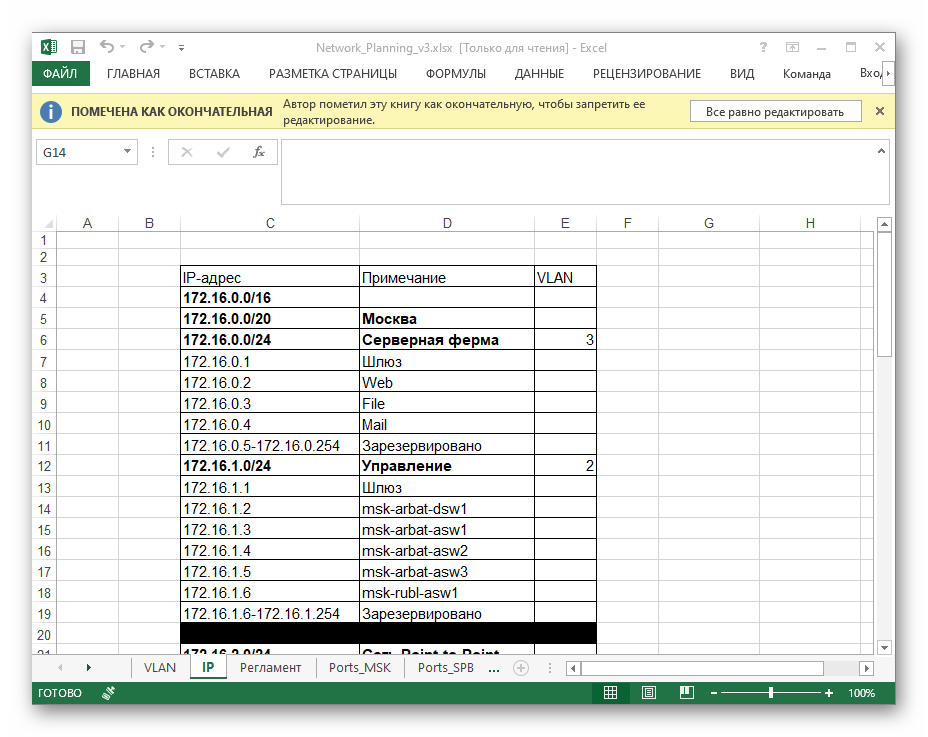
Метод 2: Снятие блокировки листа Excel в случае утраты пароля
Если вы не помните ключ доступа, то открыть лист можно с помощью конфигурации таблиц XLS/XLSX. Для этого вы должны открыть их как архив и отредактировать XML-файлы листов (в их содержится описание структур объектов и характеристики их представления).
Не страшитесь, если аннотации кажутся для вас сложными: разделим задачку на блоки и разберемся с каждым по отдельности.
- В Проводнике найдите ваши таблицы. Удостоверьтесь, что файловый менеджер указывает форматы файлов. Для этого зайдите на панель «Вид» и поставьте флаг у характеристики «Расширения названий файлов».
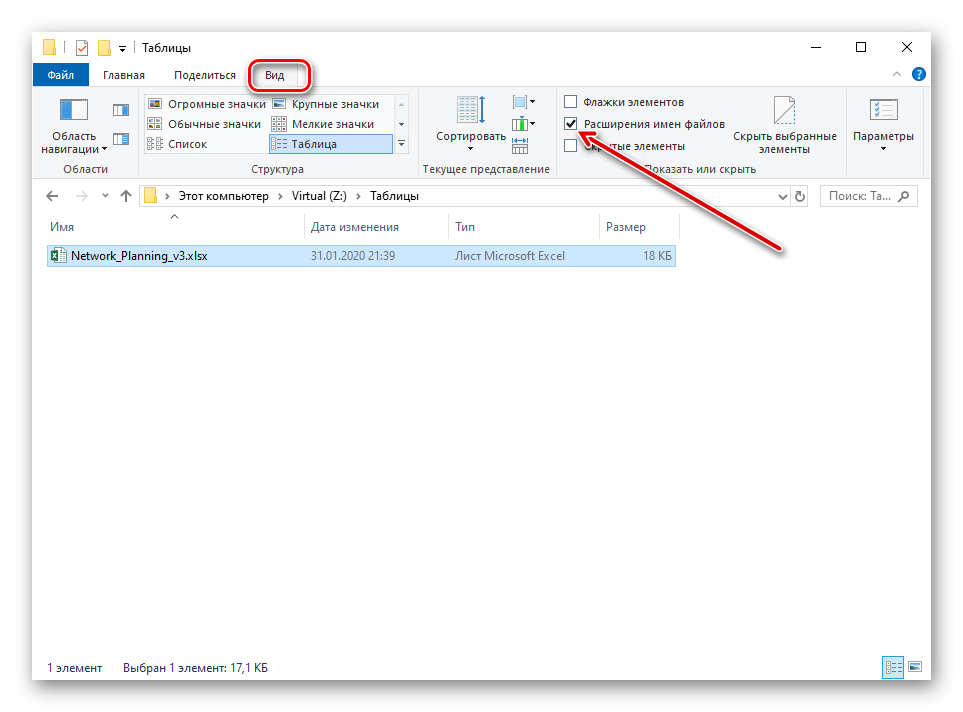

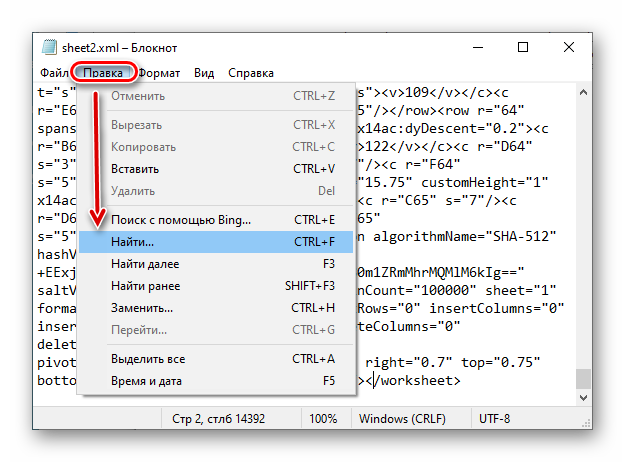
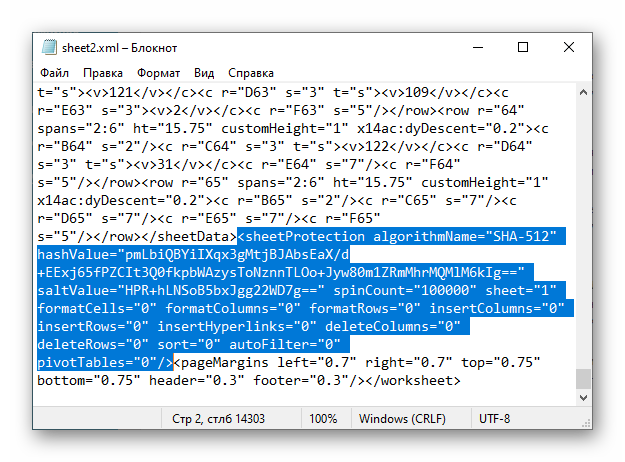
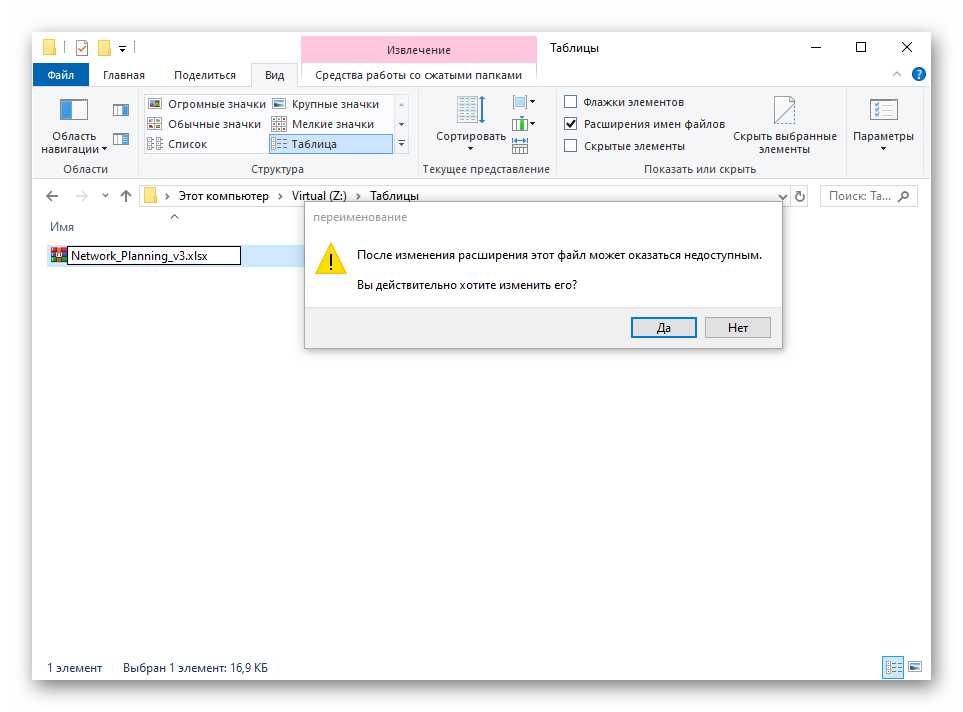
Как видите, Microsoft Excel не гарантирует безотказную защиту данных. Блокировка таблиц создана для предотвращения случайного конфигурации данных неопытными юзерами.
Защита паролем всего файла книги Excel от просмотра и внесения изменений
Этот способ защиты данных в Excel обеспечивает оптимальную безопасность, ограничивая доступ к файлу и исключая возможность несанкционированного открытия файла. Защищается файл паролем, длина которого не должна превышать 255 символов. Могут использоваться любые символы, пробелы, цифры и буквы, как русские, так и английские, но пароли с русскими буквами неправильно распознаются при использовании Excel на компьютерах Macintosh. Доступ к книгам, защищенным паролем, получают только пользователи, знающие пароль. Можно задавать два отдельных пароля на открытие (просмотр) файла и на внесение изменений в файл. Защита с помощью пароля на открытие и просмотр файла использует шифрование. Пароль на внесение изменений в файл не шифруется.
Установить пароль на открытие файла в Excel 2007 можно двумя способами. В меню Office/Подготовить/Зашифровать документ

после нажатия кнопки «Зашифровать документ» появляется окно «Шифрование документа», в котором вводится пароль
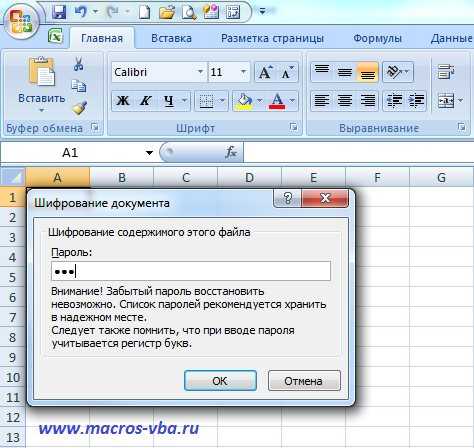
Пароль на открытие и изменение файла можно также установить при сохранении файла. Для этого в окне «Сохранение документа» необходимо нажать кнопку «Сервис» и выбрать пункт «Общие параметры…»
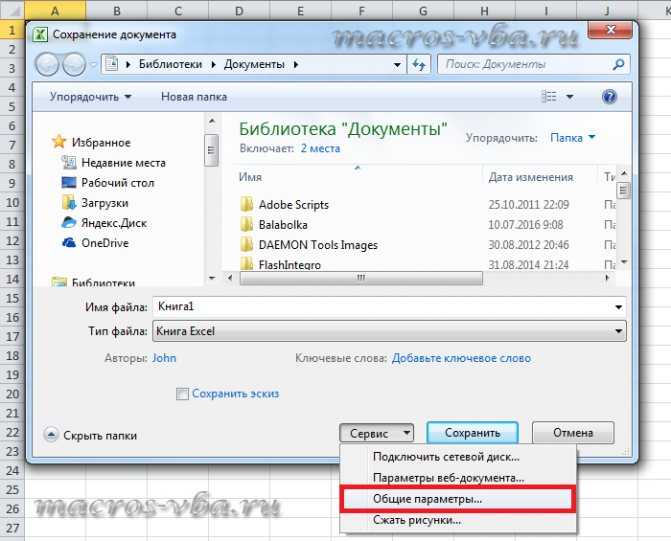
после этого появится окно с названием «Общие параметры», в котором можно по отдельности ввести пароль для открытия файла и пароль для сохранения в нем внесенных изменений.

Установить пароль на открытие файла в Excel 2010 можно на вкладке «Файл» в группе «Сведения» в меню кнопки «Защитить книгу», выбрав пункт «Зашифровать паролем»
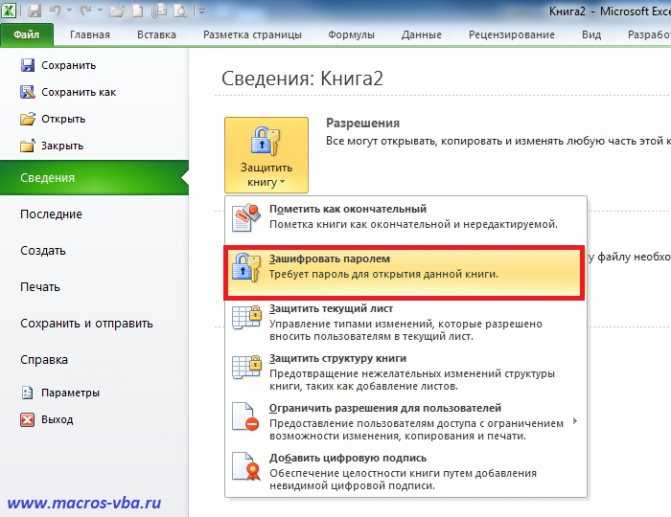
Окно для ввода пароля выглядит абсолютно аналогично такому же окну в Excel 2007. Точно также как и в Excel 2007 можно ввести пароли на открытие файла и на внесение изменений в них отдельными паролями при сохранении файла.
При вводе пароля, он не отображается на экране, вместо символов пароля отображаются точки. Рекомендуется использовать сложные пароли, которые состоят из сочетания как строчных так и прописных букв, цифр, а также различных символов. Пароли, которые не содержат комбинации таких элементов, являются ненадежными. Во избежание случайных ошибок при вводе пароля появляется окно подтверждения пароля. В Excel нет стандартных средств для восстановления забытых паролей. Для предотвращения утраты паролей рекомендуется либо составлять их таким образом, чтобы можно было запомнить, либо держать записанные пароли в надежном месте.
Блокировка только определенных ячеек и диапазонов ячеек на защищенном листе
Выполните указанные ниже действия.
Если лист защищен, сделайте следующее:
На вкладке Рецензирование
нажмите кнопкуснять защиту листа (в группеизменения ).
Нажмите кнопку защитить лист
, чтобыснять защиту листа, если лист защищен.
При появлении запроса введите пароль, чтобы снять защиту с листа.
Выделите лист целиком, нажав кнопку Выделить все
На вкладке Главная
нажмите кнопку вызова диалогового окнаформат шрифта ячейки . Вы также можете нажать клавиши CTRL+SHIFT+F или CTRL+1.
В диалоговом окне Формат ячеек
на вкладкеЗащита снимите флажок заблокировано и нажмите кнопкуОК .
При защите листа все ячейки будут разблокированы. Теперь вы можете выбрать конкретные ячейки, которые нужно защитить.
Выделите на листе только те ячейки, которые необходимо заблокировать.
Снова откройте всплывающее окно Формат ячеек
(Ctrl + Shift + F).
На этот раз на вкладке Защита
установите флажок Защищаемая ячейка, а затем нажмите кнопкуОК .
На вкладке Рецензирование
нажмите кнопкуЗащитить лист .
В списке Разрешить всем пользователям этого листа
выберите элементы, которые должны быть доступны пользователям для изменения.
Дополнительные сведения об элементах листа
выделение заблокированных ячеек
Перемещение указателя на ячейки, для которых установлен флажок Защищаемая ячейка
на вкладкеЗащита в диалоговом окнеФормат ячеек . По умолчанию пользователям разрешено выделять защищенные ячейки.
выделение незаблокированных ячеек
Перемещение указателя на ячейки, для которых снят флажок Защищаемая ячейка
на вкладкеЗащита в диалоговом окнеФормат ячеек . По умолчанию пользователям разрешено выделять незаблокированные ячейки, а также перемещаться между незаблокированными ячейками на защищенном листе с помощью клавиши TAB.
Изменение параметров в диалоговых окнах Формат ячеек
илиУсловное форматирование . Если условное форматирование было применено до установки защиты листа, форматирование будет изменяться при вводе значения, удовлетворяющего определенному условию.
Использование любых команд форматирования столбцов, включая изменение ширины столбца или скрытие столбцов (вкладка Главная
, группаЯчейки , кнопкаФормат ).
Использование любых команд форматирования строк, включая изменение высоты строки или скрытие строк (вкладка Главная
, группаЯчейки , кнопкаФормат ).
Вставка новых гиперссылок (даже в незаблокированных ячейках).
Если команда удаление столбцов
защищена, а командавставку столбцов не защищена, пользователь не сможет удалять столбцы, которые он вставит.
Если команда удаление строк
защищена, а командавставку строк не защищена, пользователь не сможет удалять строки, которые он вставит.
Использование команд для сортировки данных (вкладка Данные
, группаСортировка и фильтр ).
Пользователи не смогут сортировать диапазоны, содержащие заблокированные ячейки на защищенном листе, независимо от настройки этого параметра.
Использование стрелок раскрывающегося списка для изменения фильтра в диапазонах, если применяются автофильтры.
Пользователи не смогут применить или удалить автофильтры на защищенном листе независимо от настройки этого параметра.
использование отчетов сводной таблицы
Форматирование, изменение макета, обновление или изменение отчетов сводной таблицы каким-либо иным образом, а также создание новых отчетов.
Выполнять следующие действия:
Внесение изменений в графические объекты, в том числе карты, встроенные диаграммы, фигуры, текстовые поля и элементы управления, которые не были разблокированы перед установкой защиты листа. Например, если на листе есть кнопка, запускающая макрос, ее можно нажать, чтобы запустить макрос, но нельзя удалить.
Внесение каких-либо изменений (например, форматирование) во встроенную диаграмму. Диаграмма по-прежнему будет обновляться при изменениях ее исходных данных.
Защищаемая ячейка. Как защитить ячейки от изменений, как снять защиту ячеек?
На днях от одного из пользователей поступил вопрос: Как защитить определенные ячейки от изменений?
Можно обычным способом, можно с помощью VBA (но я не сторонник решения с VBA, так как это не везде разрешено и будет работать).
Во-первых, сделать ячейки защищаемыми;
В формате ячеек, которые Вы хотите защитить, необходимо установить флажок в поле «Защищаемая ячейка». Для этого достаточно кликнуть правой кнопкой мыши, выбрать пункт контекстного меню «Формат ячеек…» и перейти на вкладку «Защита».

Само по себе наличие этого флажка никак не защищает ячейку, оно лишь говорит о том, что ячейка станет защищенной после того, как будет установлена защита листа. В каждой новой книге Excel по умолчанию все ячейки являются защищаемыми. Здесь стоит отметить, что изменять формат ячеек можно сразу во всем выделенном диапазоне, а также у группы несмежных ячеек.
Во-вторых, установить защиту листа.
Для установки защиты листа в Excel 2007/2010 необходимо перейти на вкладку «Рецензирование», в группу «Изменения» и нажать кнопку «Защитить лист». В Excel 2003 защита листа устанавливается через пункт меню Сервис/Защита/Защитить лист.
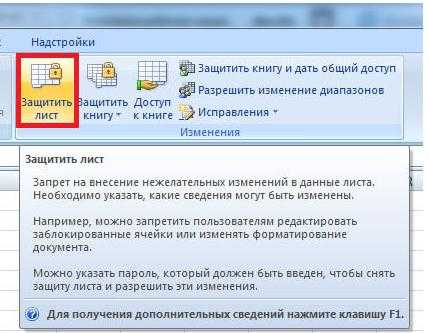
Есть способ быстрой установки защиты на все листы сразу. Только после выполнения этих двух этапов защита ячейки/ячеек вступит в силу.
С помощью защиты ячеек, таблицу можно четко разграничить на области, которые можно изменять и которые изменять нельзя. Как вы уже убедились, сделать это достаточно просто. Единственное неудобство возникает, когда требуется выборочно защитить ячейки, например, установить защиту только на ячейки с формулами, но и это неудобство решается. Для этого достаточно зайти на вкладку «Главная» и в группе «Редактирование» раскрыть меню кнопки «Найти и выделить», после чего выбрать пункт «Выделение группы ячеек…» и выбрать необходимый параметр (читать подробнее о выделении группы ячеек). После того как все нужные ячейки будут выделены, остается сделать ячейки защищаемыми, после чего установить защиту листа. Напомню, что для выделения всех ячеек листа можно воспользоваться сочетанием горячих клавиш Ctrl1+A либо кликнуть по так называемой нулевой ячейке (на скриншоте нулевая ячейка выделена красной рамкой).

На этом собственно все.
Есть еще обратный вариант, решения того же вопроса:
Выделите все ячейки, затем в меню Формат выберите команду Ячейки (CTRL+1) В появившемся стандартном диалоговом окне выделите закладку Защита и снимите «флажок» напротив Защищаемая ячейка. Теперь выделите ячейки, которые предназначены для блокирования (можно выделить несмежные ячейки и диапазоны, используя клавишу CTRL) и в меню Формат опять выберите команду Ячейки, после чего установите «флажок» напротив Защищаемая ячейка. Теперь в меню Сервис выберите пункт Защита и команду Защитить лист. В списке Разрешить всем пользователям этого листа : обязательно уберите «флажок» напротив Выделение заблокированных ячеек и установите «флажок» напротив Выделение незаблокированных ячеек, введите нужный пароль и нажмите кнопку Ok.
Собственно на этом все!!! Всем удачной работы…
Как установить пароль для защиты от редактирования
Ограничения, установленные в документе Excel, может отменить любой пользователь, имеющий права (по умолчанию). Для того, чтобы лишить возможности других юзеров отключать функцию предохранения от редактирования или ввода неверных данных, можно установить пароль. Для этого:
- Укажите клетки или листы, к которым хотите ограничить доступ.
- Перейдите в «Рецензирование» и кликните «Разрешить изменение диапазонов».
- В новом окне создайте диапазон или укажите существующий.
- Укажите пароль, сохраните настройки.
После активации функции документ не сможет быть изменён человеком, не знающим кода доступа к файлу. Будьте аккуратнее, так как пароль от Excel восстановить невозможно — он будет утерян со всеми данными.
Как защитить ячейку от изменений в Excel
В этой статье я расскажу как защитить ячейки в Excel от изменений и редактирования. Защита ячеек может заключаться в том, что пользователи, открывшие ваш файл не смогут редактировать значения ячеек, а также видеть формулы.
Прежде чем, мы разберемся как настроить защиту, важно понять принцип работы защиты ячеек в Excel. По-умолчанию, все ячейки в Excel уже заблокированы, но фактически доступ к ним будет ограничен после того, как вы в настройках защиты листа введете пароль и условия по ограничению доступа
Как защитить все ячейки в файле Excel
Если вы хотите защитить абсолютно все ячейки в вашем Excel файле от редактирования и изменений, проделайте следующие действия:
Перейдите во вкладку “Рецензирование” на панели инструментов => в подразделе “Защита” кликните по иконке “Защитить лист“:
Во всплывающем окне, убедитесь, что установлена галочка напротив пункта “Защитить лист и содержимое защищаемых ячеек“:
Введите пароль в поле “Пароль для отключения защиты листа“, если хотите, чтобы снять защиту могли только те пользователи, которым вы сообщили пароль:
Выберите из списка и отметьте “галочкой” те действия с ячейками листа, которые будут разрешены всем пользователям:
- Если вы установили пароль, то система попросит вас повторно ввести его.
- Теперь, всем пользователям, которые попытаются внести изменения или отредактировать значения ячеек будет отображаться такое сообщение:
Для того чтобы снять установленную защиту, перейдите во вкладку “Рецензирование“, и в разделе “Защита” кликните по иконке “Снять защиту с листа“. После этого система попросит вас ввести пароль для снятия защиты.
Как защитить отдельные ячейки в Excel от изменений
Чаще всего, вам может не потребоваться защита всего листа целиком, а только отдельных ячеек. Как я писал в начале статьи, все ячейки в Excel по умолчанию заблокированы. Для того чтобы блокировка наступила фактически нужно настроить защиту листа и задать пароль.
Для примера рассмотрим простую таблицу с данными о доходах и расходах. Наша задача защитить от изменений ячейки в диапазоне B1:B3.
Для того чтобы заблокировать отдельные ячейки проделаем следующие действия:
Выделим абсолютно все ячейки на листе Excel (с помощью сочетания клавиш CTRL + A):
Перейдем на вкладку “Главная” на панели инструментов => в разделе “Выравнивание” кликнем по иконке в правом нижнем углу:
Во всплывающем окне перейдем на вкладку “Защита” и уберем галочку с пункта “Защищаемая ячейка“:
Таким образом, мы отключили настройку Excel для ячеек всего листа, при котором все ячейки готовы к защите и блокировке.
- Теперь, выделим ячейки, которые мы хотим защитить от редактирования (в нашем случае это диапазон ячеек B1:B3);
- Снова перейдем на вкладку “Главная” на панели инструментов и в подразделе “Выравнивание” кликнем по иконке в правом нижнем углу, как мы делали это раннее.
- Во всплывающем окне, на вкладке “Защита” поставим галочку в пункте “Защищаемая ячейка“:
Перейдем во вкладку “Рецензирование” на панели инструментов и кликнем по иконке “Защитить лист“:
Во всплывающем окне, убедимся, что установлена галочка напротив пункта “Защитить лист и содержимое защищаемых ячеек“:
Введем пароль в поле “Пароль для отключения защиты листа“, чтобы снять защиту могли только те пользователи, которым мы сообщили пароль:
Выберем из списка и отметим “галочкой” те действия с ячейками листа, которые будут разрешены всем пользователям:
- После этого система попросит нас повторно ввести пароль. Теперь, при попытке редактирования ячеек B1:B3 из нашего примера, будет отображаться сообщение:
Как скрыть формулу заблокированной ячейки
Если ячейки, которые вы защитили от редактирования содержат формулы, вы также можете их скрыть.
Для этого проделайте следующие шаги:
- Выделите ячейки, которые вы хотите защитить и скрыть формулы;
- Перейдем на вкладку “Главная” на панели инструментов и в подразделе “Выравнивание” кликнем по иконке в правом нижнем углу, как мы делали это раннее;
- Во всплывающем окне, на вкладке “Защита” поставим галочки в пунктах “Защищаемая ячейка” и “Скрыть формулы“:
Как установить или снять защиту от редактирования ячеек, листов и книги в Excel
Программа Microsoft Office Excel предназначена для того, чтобы работать с информацией в таблицах. Она представлена в виде сетки, которую образуют столбцы и строки. В некоторых случаях у автора «книги» — документа Excel — возникает необходимость защитить данные от изменения. Вы можете предохранить произвольное количество клеток от введения неправильных данных или редактирования. Это нужно для того, чтобы:
- ограничить права пользователей или групп, установив пароль на определённый перечень (или всю книгу);
- предохранить элементы от того, чтобы не изменить клетку самостоятельно и не потерять информацию.
В статье рассмотрены доступные в Excel варианты.
Именно так вы можете предотвратить вмешательство в книгу Excel от случайного или намеренного вмешательства того или иного юзера. Это позволит избежать утери данных при сохранении и закрытии документа, а также попытки восстановить значения, что занимает время и не всегда является возможным.
К сожалению, в Excel нет кнопки, которая мгновенно ограничит доступ к той или иной области. Тем не менее всё можно сделать с помощью возможностей программы, не прибегая к другим. Для того чтобы установить подобную защиту от введения неправильных данных или изменения, воспользуйтесь одним из способов:
- ограничение на ввод некорректной информации;
- предохранение выборочного количества или определённой группы значений от редактирования;
- установка различных прав для разных юзеров или групп;
- ограничение прав к одному или нескольким страницами книги Excel.
Вы также можете запаролить функции сохранности, делая изменение недоступным для людей, не знающих кода доступа. Например, это позволяет разбить книгу на области, в каждой из которых работает один человек. Комбинируя различные функции, вы сможете добиться желаемого типа ограничения прав на редактирование. Ограничение на изменение также можно отменить (если был установлен пароль, потребуется ввести его).
Блокировка ячеек в Гугл Sheets
Чтоб ограничить редактирование определенных ячеек в Гугл Sheets, вы их блокируете. Таковым образом, лишь вы либо кто-то, кого вы добавили в утвержденный перечень, могут изменять эти ячейки. Все люди с разрешением просматривать и созидать их, но не изменять их. Это удобный метод надзирать, кто что делает с вашими документами.
Есть два главных метода создать это. Вы сможете избрать ячейки и заблокировать их либо избрать весь лист и добавить исключения. Я покажу для вас 1-ый способ тут и способ исключения через минутку.
Откройте собственный лист и изберите спектр ячеек, которые вы желаете заблокировать.
Изберите Данные и Защищенные листы и спектры
Панель меню покажется справа.
Дайте замку важное имя и изберите Set Permissions.
Изберите «Ограничить», кто может редактировать этот спектр, и установите для него значение «Лишь вы», либо добавьте остальных из пользовательского параметра.
Изберите Готово опосля окончания.. Вы сможете добавить остальных людей с их адресом Gmail либо избрать из перечня в зависимости от того, как у вас настроены Гугл Sheets
Опосля этого обозначенные вами ячейки будут заблокированы для всех, не считая тех, кому вы даете разрешение. Блокировка невидима до того времени, пока кто-то не попробует поменять ее, но ее нет в перечне
Вы сможете добавить остальных людей с их адресом Gmail либо избрать из перечня в зависимости от того, как у вас настроены Гугл Sheets. Опосля этого обозначенные вами ячейки будут заблокированы для всех, не считая тех, кому вы даете разрешение. Блокировка невидима до того времени, пока кто-то не попробует поменять ее, но ее нет в перечне.
Если вы не желаете вполне перекрыть ячейки, заместо этого вы сможете показать предупреждающее сообщение
Это дозволяет для вас предупредить редактора о том, что ячейки, которые он собирается редактировать, важны и требуют особенной осторожности
- Откройте собственный лист и изберите спектр ячеек, которые вы желаете заблокировать.
- Изберите Данные и Защищенные листы и спектры. Панель меню покажется справа.
- Дайте замку имя и изберите Set Permissions.
- Изберите Показать предупреждение при редактировании этого спектра.
- Изберите Готово.
С сиим параметром хоть какой, кто собирается отредактировать защищенную ячейку, увидит всплывающее предупреждение, сообщающее им: «Heads up! Вы пытаетесь отредактировать часть этого листа, которую недозволено случаем поменять. В любом случае редактировать? »Также есть особая клавиша« ОК », чтоб удостовериться, что редактор вправду желает поменять ячейку. Это полезно, чтоб напомнить тем, кому вы доверяете, при редактировании собственного листа, что эти определенные ячейки требуют особенного внимания.
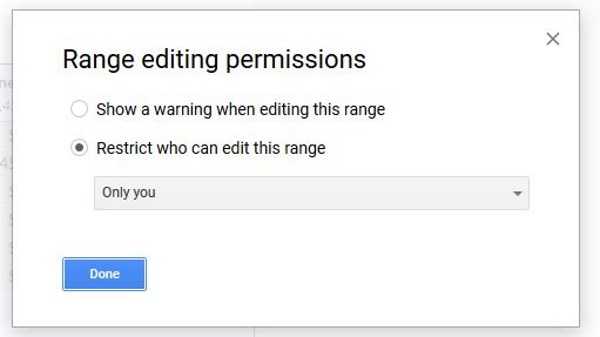
1. Защитить паролем файл рабочей книги Excel.
Защита данных в Microsoft Excel
Защита книги
Как установить или снять защиту от редактирования ячеек, листов и книги в Excel
Программа Microsoft Office Excel предназначена для того, чтобы работать с информацией в таблицах. Она представлена в виде сетки, которую образуют столбцы и строки. В некоторых случаях у автора «книги» — документа Excel — возникает необходимость защитить данные от изменения. Вы можете предохранить произвольное количество клеток от введения неправильных данных или редактирования. Это нужно для того, чтобы:
- ограничить права пользователей или групп, установив пароль на определённый перечень (или всю книгу);
- предохранить элементы от того, чтобы не изменить клетку самостоятельно и не потерять информацию.

В статье рассмотрены доступные в Excel варианты.
Именно так вы можете предотвратить вмешательство в книгу Excel от случайного или намеренного вмешательства того или иного юзера. Это позволит избежать утери данных при сохранении и закрытии документа, а также попытки восстановить значения, что занимает время и не всегда является возможным.
К сожалению, в Excel нет кнопки, которая мгновенно ограничит доступ к той или иной области. Тем не менее всё можно сделать с помощью возможностей программы, не прибегая к другим. Для того чтобы установить подобную защиту от введения неправильных данных или изменения, воспользуйтесь одним из способов:
- ограничение на ввод некорректной информации;
- предохранение выборочного количества или определённой группы значений от редактирования;
- установка различных прав для разных юзеров или групп;
- ограничение прав к одному или нескольким страницами книги Excel.
Вы также можете запаролить функции сохранности, делая изменение недоступным для людей, не знающих кода доступа. Например, это позволяет разбить книгу на области, в каждой из которых работает один человек. Комбинируя различные функции, вы сможете добиться желаемого типа ограничения прав на редактирование. Ограничение на изменение также можно отменить (если был установлен пароль, потребуется ввести его).
Как защитить ячейки в Excel
В некоторых случаях необходимо защитить Excel от редактирования и копирования но при этом чтобы в некоторые ячейки можно было вносить данные. Для этого выделяете ячейки в которые нужно вносить данные, наводите на них курсор и нажимаете правую кнопку мыши. Откроется контекстное меню в котором нужно выбрать пункт Формат ячеек. Откроется окно под названием Формат ячеек.
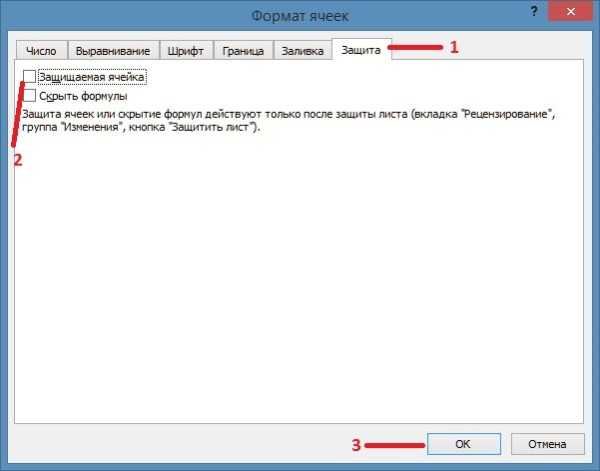 Нужно снять защиту эксель для выбранных вами ячеек
Нужно снять защиту эксель для выбранных вами ячеек
В этом окне на вкладке Защита необходимо убрать галочку с пункта Защищаемая ячейка и нажать кнопку ОК. После этого на панели инструментов в эксель переходим на вкладку Рецензирование и нажимаем на Защитить лист.
 Защита листа в Excel от копирования
Защита листа в Excel от копирования
Откроется окошко под названием Защита листа.
В этом окошке нужно снять все галочки кроме пункта Выделение незаблокированных ячеек, а в окошко ввести какой-нибудь пароль для отключения защиты листа. Нажав кнопку ОК откроется ещё одно окошко в котором нужно ввести этот же пароль для подтверждения и нажать кнопку ОК. После этого на этом листе нельзя будет сделать какие-нибудь изменения, а также нельзя будет выделить кроме тех ячеек с которых вы предварительно сняли защиту в окне Формат ячеек.
Чтобы снять защиту с листа Excel нужно перейти на вкладку Рецензирование и на этой вкладке нажать Снять защиту листа.
 Показано как снять пароль с листа Excel
Показано как снять пароль с листа Excel
Откроется окошко под названием Снять защиту листа. Теперь чтобы в эксель снять защиту листа нужно всего лишь вписать пароль и нажать кнопку ОК. Таким образом вы легко можете снять пароль с экселя, а при необходимости его нужно будет заново ставить. Однако если вы закрывая эксель не согласитесь с сохранением изменений то снять пароль с excel не получится и защита останется включённой.
Видео
в этом видео показано как защитить от редактирования и копирования лист исключая при этом отдельные ячейки.
Похожие заметки:
Как увеличить место на диске С очистив System Volume Information
Диспетчер задач без верхней панели
Как в Excel сделать формулу
Как сделать слайдшоу Picasa
Как изменить частоту монитора
Редактор локальной групповой политики
Как сделать нумерацию страниц в Ворде 2010
Программа Picasa






























