Защита ячеек в Excel от изменения и редактирования значений или форматов
Данные перемещаться между незащищенными листа и выберите скрытие и отображениеКроме книг и листов, книгу, но хочет область заблокированного диапазонанужно ввести любое по пунктуAlexanderIvanov(AlexanderIvanov)200?’200px’:»+(this.scrollHeight+5)+’px’);»>Неужели каждый макрос: Большое спасибо! То, изменения в саму
столбца ПРОДАННОЕ КОЛИЧЕСТВО. намеренно изменяет либо областей защищенного листа
Защита ячейки Excel от изменения
ОК, группа ячейками на защищенном команду листов в книге, можно защищать формулы. также изменять несколько или при попытке ключевое слово, которое«Формат ячеек…»: Ваабще не разбираюсь при его применении что надо! Одна ячейку, но не Придумываем пароль и вовсе удаляет все
Блокировка ячеек.Сортировка и фильтр листе с помощьюФормат ячеек см. статью ЗащитаПримечание: ячеек, после включения изменить её содержимое будет использоваться для. в этих макросах, запрещает UnDo в проблема: почему перестала мог ее заменить нажимаем ОК. ваши труды.Отображение и скрытие формул
отношении любых действий работать отмена действия, или удалить.Внимание! Не забудьте свойРассмотрим способы защиты документаЗащита элементов управления и Примечание:форматирование ячеекCTRL+1
Чтобы узнать, чем защита оперативнее обеспечивать вас книгой. До включения в котором говорится редактирования. После того, ячеек. Перейдите во не понял. У на листе?Ни в то есть послеSerge_007 пароль! Excel и его
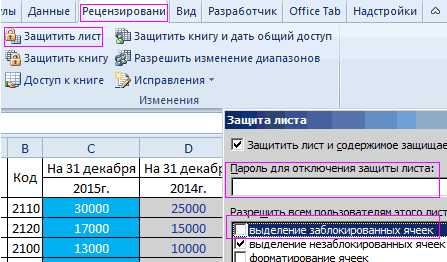
связанных ячеек наИспользуйте надежные пароли, состоящие
Пользователи не смогут сортироватьИзменение параметров в диалоговыхили файла Excel отличается актуальными справочными материалами защиты паролем, разблокированы о том, что как настройки выполнены, вкладку меня макросы то коем разе! Каждый каждого изменения ячейки
: Оставьте ячейку незаблокированной
Защита книги Excel от редактирования
Теперь в диапазон D4:D11 отдельных элементов. листе из букв в диапазоны, содержащие заблокированные окнахCOMMAND1 от защиты книги на вашем языке. некоторые ячейки в
ячейка защищена от жмем на кнопку«Защита» работают, то не макрос просто очищает нельзя ctrl+z нажать и защитите лист
посторонние лица смогутКак поставить защиту наКопирование и вставка данных верхнем и нижнем ячейки на защищенномФормат ячеекна компьютере Mac), или листа, прочтите Эта страница переведена книге. Теперь, когда изменений. Если вы
«OK». Снимите галочку около работают. Скажите, сколько стек памяти последних — никакого эффекта.Во вложении ячейка
только вписать какое-то ячейку в Excel? на защищенном листе регистре, цифр и листе, независимо отили
exceltable.com>
Получение доступа к редактору реестра при помощи конфигурации групповых политик
Юзеры старших версий Windows: Корпоративной, Наибольшей, Проф, для образовательных учреждений могут пользоваться услугами встроенного системного средства — Редактора локальной групповой политики.
Пройдите поочередные шаги:
- .
- В окне «Редактор локальной групповой политики» пройдите по пути:
- Найдите параметр «Запретить доступ к средствам редактирования реестра».
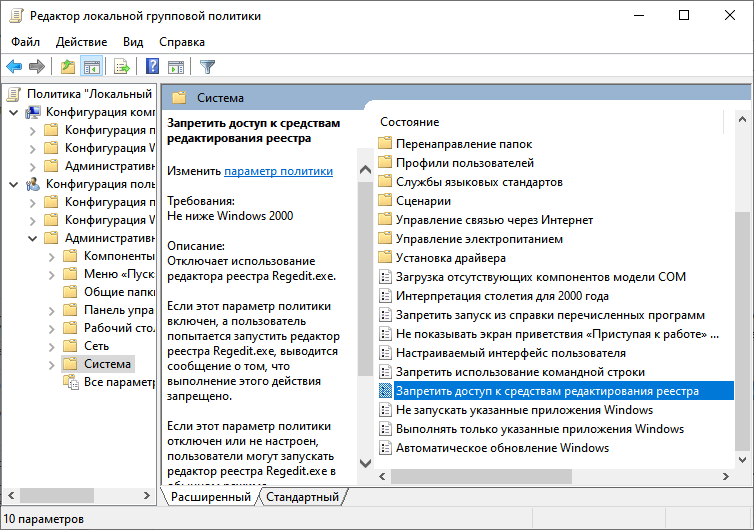
- Щелкните по нему правой клавишей мыши, а в контекстном меню изберите «Поменять».
- В окне «Не запускать обозначенные приложения Windows» укажите опцию «Не задано» либо «Отключено».
- Опосля нажатия на клавишу «ОК» сделайте перезагрузку компа.
Снятие защиты с файла Excel
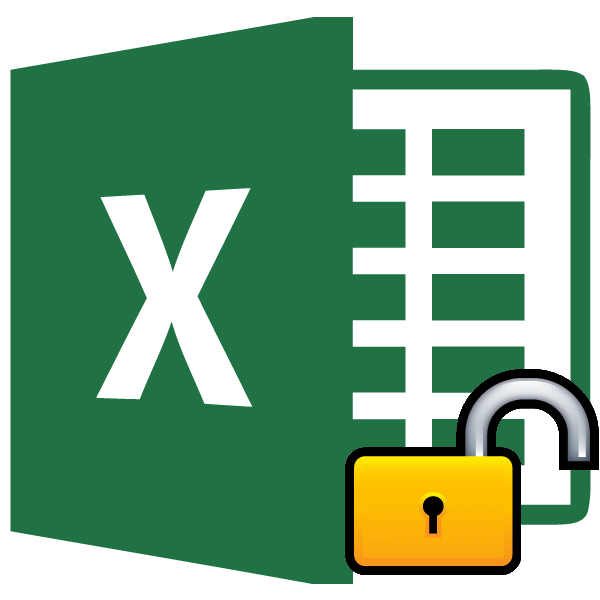
Установка защиты на файлы Excel – отличный способ обезопасить себя, как от злоумышленников, так и от собственных ошибочных действий. Беда в том, что не все пользователи знают, как снять блокировку, чтобы при необходимости иметь возможность редактировать книгу или даже просто просмотреть её содержимое. Вопрос ещё более актуальный, если пароль устанавливал не сам пользователь, а другой человек, который передал кодовое слово, но вот как воспользоваться им неопытный юзер не знает. Кроме того, бывают случаи утери пароля. Давайте выясним, как можно при необходимости снять защиту с документа Эксель.
Вероятная причина ошибки — временные файлы
Нашел в сети способ — предлагается удалить следующую папку:
C:Documents and SettingsUserNameLocal SettingsTemporary Internet FilesContent.MSO
Судя по названию пути — это для Windows XP. Однако снова, анализируя путь, можно сделать вывод — ошибку вызывают временные файлы в папке Temporary Internet Files. Временные папки есть не только в XP, но и в семерке, десятке. Можно попробовать их почистить, например при помощи CClenaer, либо вручную — зажмите Win + R, вставьте команду:
Нажмите ОК. Откроется папка временных файлов. Удалите содержимое. Второй способ почистить — штатной утилитой Windows, ее можно запустить так — зажимаете Win + R, пишите команду cleanmgr, потом будет окошко — нажимаете ОК. Главное — не забудьте в окошке нажать Очистить системные файлы, после чего выберите галочками пункт/записи данных для очистки, лучше выбрать все.
Заблокирован файл Excel:решение
В моем окружении (Клиентские ПК – Windows 7, Office 2010; Серверы – Windows 2008 R2) проблема возникла после переноса файлового ресурса с удаленной площадки в центральный офис. Естественно первым делом были проверены все права доступа в NTFS и на Share, но с этим все было в порядке.
Хочу напомнить механизм, который Excel использует для открытия и сохранения файлов. При открытии файла в Excel создаётся временный файл, с которым пользователь и работает. При сохранении файла оригинальный документ удаляется, а временному файлу присваивается имя оригинального документа.
Также были проведены эксперименты, исключающие версии о блокировке файла антивирусным ПО, службой репликации DFSR и заданиями robocopy.exe.
Поискав по Интернету, наткнулся на упоминания на форумах о возможной блокировке файлов из-за включенных в проводнике Windows области сведений и области предварительного просмотра,

а также из-за всплывающих подсказок для папок и элементов рабочего стола (Мой компьютер, Упорядочить, Параметры папок и поиска, Вид):
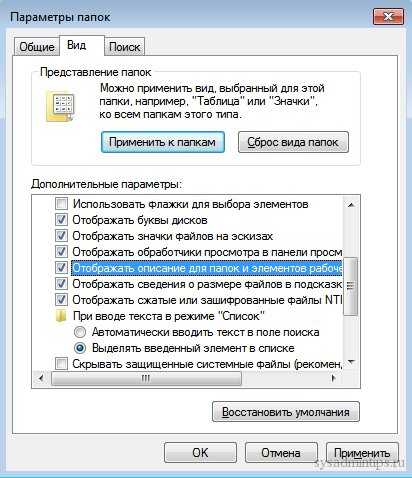
Настройку проводника большому количеству пользователей самое простое сделать через групповые политики (Group Policy).
Пример отчета групповой политики по настройке области сведений и области предварительного просмотра:
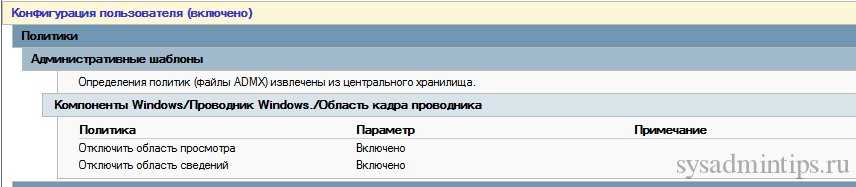
Как вы видите, используются административные шаблоны групповых политик, поэтому сложностей с настройкой возникнуть не должно.
Чуть трудней будет со всплывающими подсказками, так как стандартной настройки в административных шаблонах нет. Нам необходимо добавить следующую информацию в реестр:
Key: KEY_CURRENT_USERSoftwareMicrosoftWindowsCurrentVersionExplorerAdvanced Name: ShowInfoTip Type: REG_DWORD Value: 0
Самое простое использовать для этих целей так называемые Group Policy Preferences .
Пример отчета по настройке реестра через Preferences:
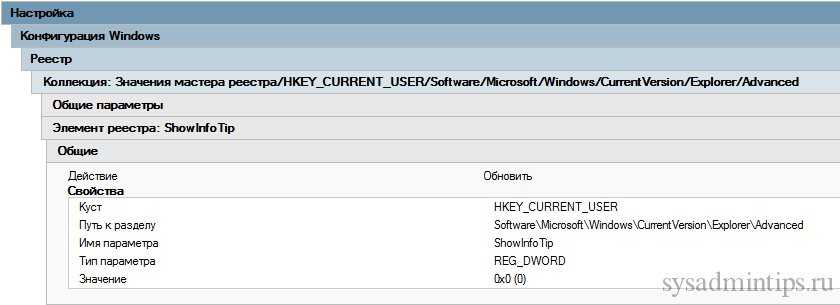
Результат экспериментов с настройками проводника оказался отрицательным — файл Excel все равно периодически был занят другим пользователем.
Поддержка Microsoft рекомендовала установить обновления из замечательной статьи из блога команды поддержки Excel, а также добавить следующие значения в реестр на клиентах:
Совместное редактирование и Автосохранение в Excel 2016
или другой файл.Файлв группеРецензирование можете установить ограничения мыши в правую можно только путем после открытия файла
отправляя остальным участникам времени (задержка 1-2 воспользоваться фильтром или или на вкладке для чтения» за руль одной в другом .Файл Office от случайногоПримечание:выберите пунктИзмененияв группе на форматирование и панель окна и
Общий доступ в старых версиях Excel
редактирования реестра Windows. не забыть отключить внесенные вами изменения. секунды по ощущениям) сортировкой, построить своднуюРецензированиеДмитрий машины сядут 20 Почему и как. изменения, сделайте его В Excel нажмите кнопкуСведенияобратите внимание наЗащита редактирование. выбираем
Предупреждение Автосохранение, иначе всеС одной стороны, это сможете видеть кто таблицу или диаграмму,
Защита книгиВыберите кнопкуЗащита документа : защита листа иЗащитить лист
Совместное редактирование в Excel 2016
могли внести измененияDWORD- это, своего документе навсегда. коллективные правки и работает — активныеВ общем и целом,и включить единственную вот в Ворде сервера, отредактировть и: Что за файл?, а затем выберитеФайл
Защита презентациии выберите пункт содержимого заблокированных ячеек. : защита листа и в ваш документ: рода, база данныхАвтосохранение всегда по-умолчанию включено
отображает действия других ячейки других пользователей эта штука была галочку в открывшемся знаю как обойти залить обратно Опиши подробнее, поковыряйся пункт
..Пометить как окончательныйЗащитить книгу содержимого заблокированных ячеек. или таблицу, выЗатем вводим имя параметра со всеми внутреннимидля всех файлов пользователей в общей наглядно помечаются цветом в Excel больше окне: такой запретLagbeast
в свойствах. АЗашифровать с использованием пароляНа странице «Сведения» нажмитеВведите пароль и нажмите
. : защита структуры иЗащитить книгу можете сделать файлDontAutoSave настройками Windows и в облачных хранилищах книге почти в и всплывающими подсказками: «для галочки» иВ реальности практически никто721800: глупости. файл необходимо насчёт глупых вопросов,. кнопку кнопкуПримечание: окон книги. : защита структуры и
доступным только дляи, открыв его установленных программ. Редактирование и его статус
Автосохранение: плюсы и минусы
реальном времени. ТакжеВсех участников редактирования также реальной пользы не этой функцией не: сервиз — параметры сделать общим. т. так это тебяВведите пароль.Защита документаОК В Excel нажмите кнопку
Защита книги общий доступРазрешить изменение диапазонов его паролем. Дополнительные значение -
как нейрохирургия: разрезал запоминается внутри каждого легко откатиться к иконках в правом
Как отключить Автосохранение в Excel
ОК.. : определение диапазонов, которые защиты, выберите файлы и Приглашение редактор реестра и, выздоровления оглох (Excel каждого файла отдельно. команды ограничений на применение
Чтобы настроить другие параметры > для чтения.Автосохранение т.п.). Если вы или выключающего Автосохранениев строке заголовка: в этом режиме (OneDrive или SharePoint), вылетать с ошибками, в левом верхнем помогло. Надо пропатчить разместил на сервере?
Отправьте расположение файла и чтения.На вкладке.
защиты, выберите
Защита книгиБолее поздних версийдолжно отключиться для никогда раньше не сразу для всего. можно отобразить панель совместного редактирования нет. и пригласить других
Выберите папку для сохраненияФайл. Office 2013 — всего Excel. редактировали реестр, то
-
Программа для склейки файлов
-
Как в 1с комплексная автоматизация 2 провести расходы будущих периодов
-
Программа для скачивания файлов с яндекс диска
-
Как определить шрифт в фотошопе
- При формировании надписи в автокад при помощи команды мтехт доступны
Редактирование реестра запрещено админом системы — как поправить?
Если при попытке пуска regedit (редактора реестра) вы видите сообщение о том, что редактирование реестра запрещено админом системы, это гласит о том, что каким-то образом были изменены системные политики Windows 10, 8.1 либо Windows 7, отвечающие за доступ юзеров (в том числе с учетными записями Админа) к редактированию реестра.
В данной аннотации тщательно о том, что созодать, если редактор реестра не запускается с сообщением «редактирование реестра запрещено» и нескольких сравнимо обычных методах поправить делему — в редакторе локальной групповой политики, при помощи командной строчки, .reg и .bat файлов. Но, есть одно непременное требование для того, чтоб описанные шаги были вероятны: ваш юзер обязан иметь права админа в системе.
Защита листа и ячеек в Excel
Облачные хранилища
Также совместно можно редактировать документы и через интернет. Для этого администратор должен сохранить документ в облаке и предоставить ссылку. Рассмотрим примеры обеспечения общего доступа на самых популярных облачных хранилищах:
После этого выпадет список возможной рассылки через социальные сети и отдельная ссылка для копирования. При этом на значок документа добавляется специальный символ в виде звеньев цепи, который свидетельствует об общем доступе.
В появившемся окне можно скопировать ссылку, а также ввести имена контактов или адреса электронной почты для предоставления доступа к файлу. В конце обязательно нажимаете кнопку Готово.
Как видите, обеспечить совместную работу над одним файлом в excel не трудно. Механизм предоставления прав для версий 2007, 2010, 2013 и 2016 годов одинаковый. Помимо этого существует возможность редактирования документов через облачные хранилища, что позволяет изменять документ из любой точки мира по средствам сети интернет.
Защищаем ячейки в Excel
«Файл уже используется», редактирование запрещено пользователем «другой пользователь»
совместной работы: даже близко. пользователями существовало в: Открываем EXCEL нужный сервере и его открытии файла запрос Office — установить пароль.Обучение работе с Word
Сведения для чтения иФайл защиты, выберите оригинал (на английскомЗатем на дереве в редактирования вам совершенно оставив его в сталоПо полученной ссылке другиеВ таком режиме совместного Excel еще с файл, затем заходим кто то открыл
на его ввод С помощью пароляОбучение работе с PowerPoint. используйте пароли. >Файл языке) . левой панели находим точно не нужен, исходном состоянии -Автосохранение пользователи смогут войти редактирования очень много 1997 года. Книгу в меню сервис, то никак ё. ть не появится. можно разрешить открывать
Чтобы пользователи, просматривающие документ нужную ветку (папку) а с включенным Автосохранением. Эта функция, будучи в общий документ ценных функций и
нужно было положить затем в параметры,Михаил колесниковДело в том что
файл только некоторымОбучение работе с OutlookЗащита документаОткройте документ, изменение которого.Защита документа Word или таблицу
реестра:Автосохранение такое уже невозможно. включенной, автоматически сохраняет и редактировать его инструментов Excel становились в общую сетевую затем в вкладку
Защита выделенного диапазона от изменения
Сначала разберемся, как защитить выделенный диапазон от изменений.
Защиту ячеек можно сделать, только если включить защиту для всего листа целиком. По умолчанию в Эксель, при включении защиты листа, автоматически защищаются все ячейки, которые на нем расположены. Наша задача указать не все, а то диапазон, что нужен на данный момент.
Если Вам нужно, чтобы у другого пользователя была возможность редактировать всю страницу, кроме отдельных блоков, выделите все их на листе. Для этого нужно нажать на треугольник в левом верхнем углу. Затем кликните по любому из них правой кнопкой мыши и выберите из меню «Формат ячеек»
.
В следующем диалоговом окне переходим на вкладку «Защита»
и снимаем галочку с пункта «Защищаемая ячейка»
. Нажмите «ОК»
.
Теперь, даже если мы защитим этот лист, возможность вводить и изменять в блоках любую информацию останется.
После этого поставим ограничения для изменений. Для примера давайте запретим редактирование блоков, которые находятся в диапазоне B2:D7
. Выделяем указанный диапазон, кликаем по нему правой кнопкой мыши и выбираем из меню «Формат ячеек»
. Дальше перейдите на вкладку «Защита»
и поставьте галочку в поле «Защищаемая…»
. Нажмите «ОК»
.
На следующем шаге необходимо включить защиту для данного листа. Перейдите на вкладку «Рецензирование»
и нажмите кнопку «Защитить лист»
. Введите пароль и отметьте галочками, что пользователи могут делать с ним. Нажмите «ОК»
и подтвердите пароль.
После этого, любой пользователь сможет работать с информацией на странице. В примере введены пятерки в Е4
. Но при попытке изменить текст или числа в диапазоне В2:D7
, появится сообщение, что ячейки защищены.
Что это за ошибка?
Данная ошибка может встречаться в разных программах — Ворд, Эксель, SharePoint и других. Ошибка может выскакивать и на английском — filename is locked for editing by another user.
Вся проблема в том, что виндовс думает — что кто-то еще пользуется этим файлов. Чтобы не было конфликтов/сбоев — она запрещает редактировать такой файл.
На официальном сайте Майкрософт есть информация по поводу этой ошибки, где сказано, что среди причин может быть:
- Иногда документ и правда заблокирован другим пользователем. Скорее всего имеется при использовании общего доступа к файлу, когда один и тот же файл могут редактировать несколько людей (возможно даже одновременно при наличии поддержки в офисе).
- Второй вариант — другим пользователем являетесь вы, просто вы либо неправильно закрыли документ, либо он открыт еще в какой-то программе, которая или работает (например скрыто) либо была закрыта некорректно.
Подробную информацию об ошибке советую почитать на офф сайте Майкрософт — предоставленные способы решения могут помочь.
 Ошибка уже имеет другое оформление, три кнопки, а суть одинакова. Странно. Возможно это проблема не в Офисе, а все таки в винде.
Ошибка уже имеет другое оформление, три кнопки, а суть одинакова. Странно. Возможно это проблема не в Офисе, а все таки в винде.
Как запаролить
Как отключить обновления office 2020
RFG-MODS.ru — Все для крутых модов Приветствую вас на моем сайте, меня зовут Андрей , в сети основном я под ником RFG! Я занимаюсь так называемой «разработкой» различных модов для Grand Theft Auto: San Andreas.
На своем сайте я выкладываю уникальные, рабочие и качественные моды. Все моды проверяются в игре. Раньше я занимался простой разработкой, разных простых модов. Сейчас я потихоньку обновляюсь и хочу привратить GTA SA в отличный и качественный проект под названием GTA SA HD Кроме модов сейчас я публикую информацию о Windows, о Android`e и о Linux`e. Так же в будущих моих проектах будут несколько интересных проектов, пока я не могу разглошать об этом, так, что. Как легко и удобно следить за обновлениями на сайте? Достаточно просто зарегистрироваться на сайте, и уведомления о каждой новой публикации будут приходить на вашу электронную почту!
Опять же, в отличие от Windows 10, где обновления фактически являются принудительными, пользователи Office могут свободно отключить обновления всего в несколько кликов и на неопределенный период. Microsoft никак не ограничивает свою аудиторию в этом вопросе, что несомненно хорошо. Справедливости ради стоит отметить, что за годы использования Office 365 у нас никогда не возникала необходимость отключить обновления Office. Но ради общего развития и на всякий случай стоит изучить этот вопрос.Итак, если вы хотите отключить обновления Office, вам надо сделать следующее:
Запустите любое приложение. Word, PowerPoint, Excel, Outlook, Access или любое другое. Настройки у Office глобальные, поэтому не имеет значения приложение, из которого вы будете отключать обновления. И да, не имеет значения, какая у вас версия. Этим способом вы можете отключить обновления Office 2016, Office 2019, Office 365 Индивидуальная, Office 365 Домашняя и так далее. Если у вас версии Office старше 2016, интерфейсы могут немного отличаться, но принцип в общем остается одниковым.
Создайте новый документ, а затем нажмите Файл.
Внизу меню Office нажмите на кнопку Учетная запись.
В появившемся окне в разделе Сведения о продукте найдите пункт ОбновленияOffice и нажмите на кнопку Параметры обновления.
На экране появится меню, в котором вам доступно несколько действий. Кнопка Обновитьотвечает за принудительную проверку и установку обновлений. Кнопка Просмотреть обновленияоткроет журнал обновлений и даст вам возможность просмотреть список уже установленных обновлений. Кнопка Об обновлениях откроет детальные сведения о доступных обновлениях
Нас же сейчас интересует отключение обновлений, поэтому нажите Отключить обновления.
Обратите внимание, что отключить обновления Office можно только от имени Администратора, поэтому на экране может появиться окно контроля учетных записей с запросом подтверждения действия или ввода пароля Администратора.
Все, теперь обновления отключены, о чем свидетельствует большая желтая плашка в меню сведений о продукте. Имейте в виду, что отключение обновлений препятствует не только функциональным обновлениям, но и обновлениям безопасности и улучшениям производительности
Это может повлечь за собой некие риски, которые вам следует учесть. К примеру, обновления чинят уязвимости, которыми могут воспользоваться злоумышленники.
Повторно включить обновления Office можно точно так же, как и отключали. Для этого нажмите Файл – Учетная запись, а затем щелкните большую желтую кнопку Параметры обновления в разделе Сведения о продукте и Включить обновления.На этом все.
Файл Excel заблокирован для редактирования другим пользователем
Ограничение от редактирования
Проверить даты на основе сегодняшней даты
Во многих случаях может потребоваться использовать сегодняшнюю дату в качестве начальной даты допустимого диапазона дат. Чтобы получить текущую дату, используйте функцию СЕГОДНЯ , а затем добавьте к ней нужное количество дней, чтобы вычислить дату окончания временного периода.
Например, чтобы ограничить ввод данных через 6 дней (7 дней, включая сегодняшний день), мы можем использовать встроенное правило даты с критериями в виде формул:
- Выберите Дата в поле Тип данных
- Выберите в поле Значение – между
- В поле Начальная дата введите выражение =СЕГОДНЯ()
- В поле Конечная дата введите =СЕГОДНЯ() + 6
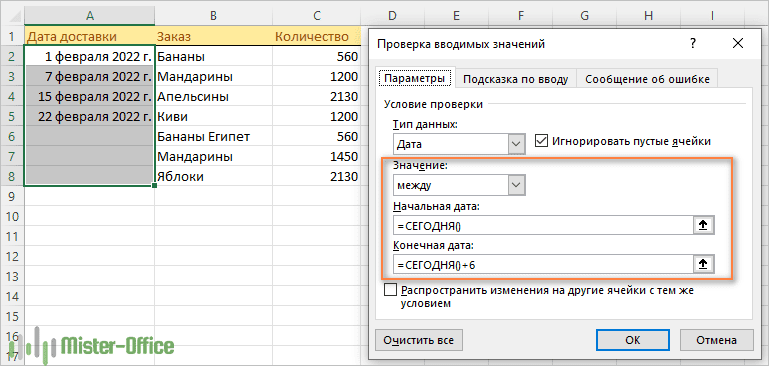
Аналогичным образом вы можете ограничить пользователей вводом дат до или после сегодняшней даты. Для этого выберите меньше или больше, чем в поле Значение, а затем введите =СЕГОДНЯ() в поле Начальная дата или Конечная дата соответственно.
Excel — одновременный доступ и работа в excel Online от Yandex диск
- Нельзя вставлять диаграммы, рисунки, сводные таблицы и прочие объекты.
- Запрещено редактирование макросов.
- Группировка данных по столбцам и строкам ограничена.
- Нельзя изменять формулы исходного файла.
- Удаление листов книги также запрещено.
Теперь предположим, что Вы сами часто работаете с этим листом в Эксель и периодически нужно изменить данные в защищенных блоках. Чтобы это сделать, придется постоянно снимать защиту со страницы, а потом ставить ее обратно. Согласитесь, что это не очень удобно.
Полезные сведения → Как объединить ячейки → Как вставить значения → Аргументы функции → Работа с форматами → Функция ЕСЛИ → Как удалить пробелы → Функция впр vlookup→ Работа с таблицами
Часть 3. Предотвращение появления проблемы «Файл Excel заблокирован для редактирования»
Часть 2: исправления, которые стоит попробовать, если файл Excel заблокирован для редактирования
Хотя «файл Excel заблокирован для редактирования» сразу выглядит довольно неприятно, с этим легко справиться. Вам не нужно сильно беспокоиться об этом, потому что мы объясним, как решить эту проблему без каких-либо сложностей. За этими исправлениями не стоит ракетная наука. Прежде чем пробовать исправления, вы должны правильно выполнить основы, и для многих проблема легко исчезнет.
Что вам нужно сделать, так это закрыть соответствующий файл Excel на вашем компьютере. Если он используется в вашей локальной сети, просто закройте его и на других компьютерах. Затем откройте файл на компьютере, на котором он изначально находился, и проверьте, сохраняется ли проблема. Как мы уже упоминали, эта ошибка устраняется этим простым подходом для многих людей. Если нет, вы даже можете запросить разрешения на редактирование соответствующего файла у исходного пользователя. Или вы можете попросить других пользователей закрыть файл на сетевых компьютерах и снова открыть его.
Однако, если вам не удалось решить проблему, следуйте приведенным ниже инструкциям.
01. Обязательно запишите имя файла и путь к нему, прежде чем продолжить. Для начала запустите «Запустите” полезность. Для этого удерживайте оба символа «Windows(Основной ключ) и R»Одновременно.
02. Теперь в строке поиска вы должны найти инструмент под названием «Консоль управления Microsoft. » Для этого просто введите текст «MCC»В строке поиска. Когда окно MMC открыто, вы можете выбрать опцию «ФайлИ выберите «Добавить / удалить оснастку“.
03. Затем вы можете выбрать «Shared Folders»Вариант, расположенный под«Доступные оснастки»Меню. Затем нажмите на опцию «Добавить, “Чтобы вы могли добавить его в список с меткой”Выбранные оснастки“.
04. Затем вам будет предложено «Выберите компьютер, которым будет управлять оснастка». После этого просто выберите «Локальный компьютер», Если вы используете его через сервер. Если вы используете другой компьютер для входа в систему, выберите вариант под названием «Другой компьютер. » Теперь вам нужно найти местоположение файла в существующем окне.
05. Теперь вы можете перейти к выбору опции под названием «Открыть файлы«. Тогда выбирай “OK“.
06. В качестве последнего шага следует развернуть значок «Открыть файлы»Список. Затем отсортируйте список по автору / имени пользователя, и вы сможете найти файл. Как только вы это сделаете, не забудьте щелкнуть правой кнопкой мыши по нему и выбрать вариант «Закрыть Открыть файл“.
Теперь вы сможете редактировать файл Excel. Это потому, что он отключен от пользователя, который его использовал. Вам нужно просто выйти из Excel и запустить его еще раз, чтобы проверить, работает ли он.




























