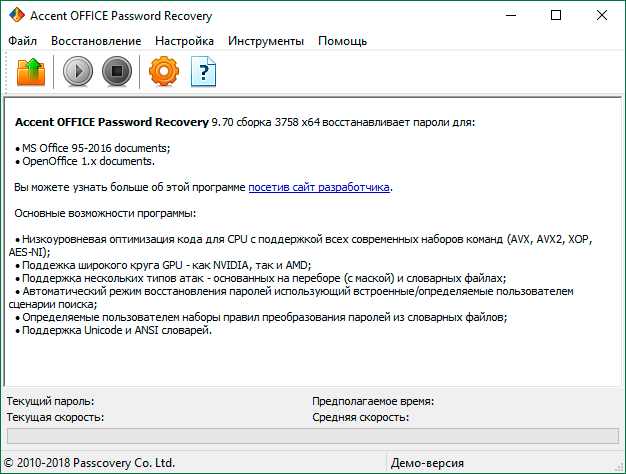Как скрыть формулу в ячейке Excel
Часто бывает так, что самое ценное на листе это формулы, которые могут быть достаточно сложными. Данный пример сохраняет формулы от случайного удаления, изменения или копирования. Но их можно просматривать. Если перейти в ячейку B7, то в строке формул мы увидим: «СУММ(B2:B6)» .
Теперь попробуем защитить формулу не только от удаления и редактирования, а и от просмотра. Решить данную задачу можно двумя способами:
- Запретить выделять ячейки на листе.
- Включить скрытие содержимого ячейки.
Рассмотрим, как реализовать второй способ:
- Если лист защищенный снимите защиту выбрав инструмент: «Рецензирование»-«Снять защиту листа».
- Перейдите на ячейку B7 и снова вызываем окно «Формат ячеек» (CTRL+1). На закладке «Защита» отмечаем опцию «Скрыть формулы».
- Включите защиту с такими самыми параметрами окна «Защита листа» как в предыдущем примере.
Теперь переходим на ячейку B7 и убеждаемся в том, что в строке формул ничего не отображается. Даже результат вычисления формулы.
Примечание. Закладка «Защита» доступна только при незащищенном листе.
Как установить пароль для защиты от редактирования
Ограничения, установленные в документе Excel, может отменить любой пользователь, имеющий права (по умолчанию). Для того, чтобы лишить возможности других юзеров отключать функцию предохранения от редактирования или ввода неверных данных, можно установить пароль. Для этого:
- Укажите клетки или листы, к которым хотите ограничить доступ.
- Перейдите в «Рецензирование» и кликните «Разрешить изменение диапазонов».
- В новом окне создайте диапазон или укажите существующий.
- Укажите пароль, сохраните настройки.
После активации функции документ не сможет быть изменён человеком, не знающим кода доступа к файлу. Будьте аккуратнее, так как пароль от Excel восстановить невозможно — он будет утерян со всеми данными.
Метод первый, блокировка через меню файл
Выделяем всю страницу, нажав по левому верхнему краю нашей таблицы, над координатами 1- 1. Затем, нажимаем правой клавишей мышки на этот же край таблицы. У нас появляется ниспадающее меню, в ней мы ищем пунктик «Формат ячеек…»;
У нас открывается новое окошко. Выбираем меню «Защита». Затем, нам необходимо убрать галочку рядом с командой «Защищаемая ячейка». Жмём Ок;
Выделяем ряды ячеек, нужные нам для блокировки (или целый лист). Затем, кликаем по выделенной области правой клавишей мышки, в ниспадающем меню снова выберем «Формат ячеек»;
Снова у нас появляется знакомое окошко, где в меню «Защита» теперь нам нужно поставить галочку «Защищаемая ячейка». Но, после этих действий выделенные ячейки ещё не защищены. Чтобы они стали защищены, нам необходимо включить «Защита листа». Что интересно, заблокированными окажутся только те ячейки, которые мы выделили вначале. Все прочие остались подвержены редактированию;
Итак, входим опять в файл. В меню «Сведения» левой колонки. В открывшемся окошке выберем «Защитить книгу». Затем, в ниспадающем меню нам нужен пункт «Защитить текущий лист»;
Итак, у нас открылась функция «Защита листа». В новом окошке необходимо поставить галку рядом с командой «Защитить лист и содержимое…». Если вам нужно, есть возможность для дополнительной блокировки и ряда прочих действий. В этом случае советую внимательно прочитать все команды в нижнем окошке и над нужным поставить галочку
Но, нам сейчас это не важно
Обращаем внимание на строчку «Пароль для отключения…». В это поле вводим любой пароль
Если документ важный, пароль подбираем посложней (запишите его на отдельном листе)
Нам же достаточно ввести простенький пароль. После ввода пароля, кликнем Ок.
У нас снова появляется окно, где нам предлагают заново ввести тот же пароль. Я думаю, вам понятно, что повторение пароля необходимо для проверки того, как вы запомнили первый. Если вы уже успели забыть пароль, который ввели ранее, повторить его вы уже не сможете. Поэтому, не сможете себе навсегда поставить блок на данный документ, над которым вы так старались. Но, мы пароль помним, вводим его снова и жмём Ок.
После этого, те ячейки (или лист), которые мы заблокировали, никто изменить уже не сможет, и наш документ теперь защищён от нежелательного изменения. По крайней мете та его часть, которую мы заблокировали.
Как снять защиту от редактирования листа Excel с помощью макроса MicroSoft Office
Будем снимать защиту от редактирования с листов Excel с помощью самой же программы Excel. Для это воспользуемся встроенной поддержкой макросов.
Если у вас нет вкладки для разработчиков, то включите ее в настройках:
Затем выбираем пункт «Макросы» на вкладке для разработчиков:
Вводим название нашего макроса и нажимаем кнопку «Создать»:
В появившемся окне
вставляем следующий код:
Dim t! Dim i As Integer, j As Integer, k As Integer Dim l As Integer, m As Integer, n As Long Dim i1 As Integer, i2 As Integer, i3 As Integer Dim i4 As Integer, i5 As Integer, i6 As Integer Dim kennwort As String t = Timer On Error GoTo err_ For i = 65 To 66: For j = 65 To 66: For k = 65 To 66 For l = 65 To 66: For m = 65 To 66: For i1 = 65 To 66 For i2 = 65 To 66: For i3 = 65 To 66: For i4 = 65 To 66 For i5 = 65 To 66: For i6 = 65 To 66 kennwort = Chr(i) & Chr(j) & Chr(k) & Chr(l) & Chr(m) & Chr(i1) & Chr(i2) & Chr(i3) & Chr(i4) & Chr(i5) & Chr(i6) For n = 32 To 126 ActiveSheet.Unprotect kennwort & Chr(n) MsgBox "Done in " & Format(Timer - t, "0.0 sec") Exit Sub nxt_: Next: Next: Next: Next: Next: Next Next: Next: Next: Next: Next: Next Exit Sub err_: Resume nxt_ End Sub
У вас должно получиться примерно так:
Закрываем главное окно:
снова нажимаем на вкладке для разработчиков кнопку «Макросы»
и в появившемся окне нажимаем кнопку «Выполнить»
Через некоторое время вы получите уведомление, что все готово:
Осталось только сохранить файл. При этом Excel спросит вас сохранять ли макрос:
Разблокировка данным способом проводилась с помощью MicroSoft Office Excel 2010.
Основы защиты данных в Excel
Защита листов в Excel не позволяет надежно ограничить доступ к данным в ваших файлах или листах. Связано это с тем, что в Excel применяется простой алгоритм кодирования пароля, который легко взломать. В старых версиях Excel (ранние версии, ниже чем Excel 2010) используется на столько простой алгоритм кодирования, что любой человек, разбирающийся в VBA может его взломать. В версиях Excel 2013 и 2016 используется более усовершенствованный алгоритм шифровки, но и к нему есть не сложные подходы для взлома.
Защита листов или файлов Excel больше всего нужна для ограничения нежелательных изменений и редактирования данных или формул. Я не рекомендую хранить и пересылать конфиденциальную информацию в таблицах Excel.
Для того чтобы максимально снизить риски нежелательных изменений в ваших файлах или листах, придерживайтесь следующих правил:
- Используйте последние версии Excel – 2013 или 2016;
- Используйте сложные пароли для защиты листов;
- Защищайте структуру файла от изменений, во избежание редактирования, удаления или переноса данных;
- Используйте разные пароли для открытия файла Excel и разрешения редактирования;
Как снять пароль с листа Excel при помощи архиватора
Первым способом мы изменим расширения у файла MS Excel для того, чтобы открыть файл с помощью архиватора, а затем вручную удалим участок кода, который защищает лист Excel от изменений.
Выполните следующие последовательные шаги:
- Откройте Проводник во вкладке «Вид», поставьте галку напротив пункта «Расширения имен файлов». Или включите отображение имен файлов из Панели управления, через Параметры Проводника.

- Затем необходимо изменить расширение файла у документа (книги) Microsoft Excel. Измените расширение файла Excel с родного «.xlsx» на формат архива «.zip».
- В открывшемся окне с предупреждением согласитесь на переименование расширения файла.
Файл в формате «ZIP» можно открыть встроенным средством системы с помощью Проводника Windows, или с помощью стороннего архиватора, например, WinRAR или 7-Zip. Оба варианта ничем не отличаются. В этой статье я открываю файл в Проводнике.
- После открытия файла в Проводнике или в архиваторе, войдите в папку «xl», а затем перейдите в папку «worksheets». Здесь вы увидите файлы «sheepN.xml» (N – порядковый номер листа книги Excel, в зависимости от того, сколько листов было создано в данной книге Excel).

- Выберите порядковый номер листа книги, на котором стоит защита. Скопируйте файл «sheepN.xml» на Рабочий стол компьютера (пока не закрывайте Проводник).
Проще всего открыть файл в формате «xml» в браузере, но в браузере у нас не получится внести изменения в открытом файле. Поэтому мы воспользуемся текстовым редактором Блокнот, который есть на любом компьютере.
- Откройте файл «sheepN.xml» в программе Блокнот. Войдите в меню «Правка» выберите «Найти…», или нажмите одновременно на клавиши клавиатуры «Ctrl» + «F».
- В окне «Найти» в поле «Что:» введите выражение: «sheetProtection», а затем нажмите на кнопку «Найти далее». Найденное выражение в окне Блокнота окрасится в синий цвет.
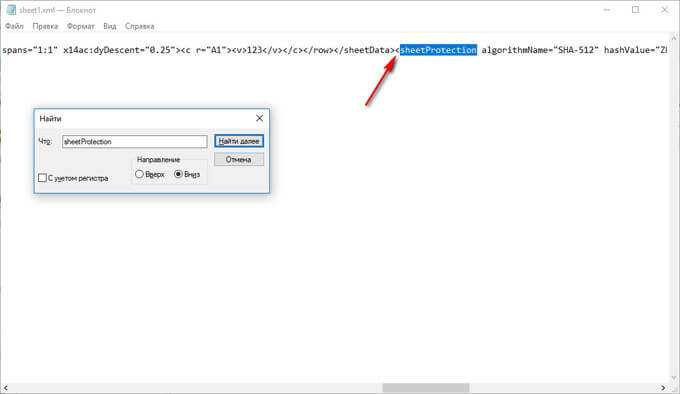
- Далее необходимо удалить этот участок кода (внутри кода у вас будут другие знаки и цифры) с хешем и солями:
- После удаления участка кода (код нужно удалить вместе с открывающимся и закрывающимся тегами, в виде горизонтальных стрелок «»), сохраните изменения в файле.
- Скопируйте с заменой измененный файл с Рабочего стола обратно в архив, а затем закройте Проводник.
- Измените расширение файла Excel с «.zip» обратно на «.xlsx».
Откройте документ Excel для того, чтобы убедиться в том, что защита с листа книги Excel снята. Пароль был удален, вы сможете вносить изменения в ячейки или диаграммы листа книги.
Бесплатные способы снять Excel пароль
Вы можете попробовать сэкономить, воспользовавшись одним из бесплатных способов для удаления забытого пароля.
Но прежде чем перейти к их описанию отмечу несколько моментов:
- Всегда делайте резервную копию. Не забудьте про неё. Если что-то пойдёт не так, вы не потеряете свои данные и сможете «откатить ситуацию» в начало
- Оба способа применимы только для паролей на страницы и не подходят для более стойкой защиты (шифрование с паролем)
- Если вы не сильны в компьютерах или хотите сэкономить своё время и нервы больше, чем деньги, то можете сразу перейти к разделу с платными решениями
VBA скрипт слома Excel паролей в xls-файлах
Идея этого способа в том, чтобы обойти механизм проверки пароля в Microsoft Excel. Сам взлом происходит через обман программы ещё до момента проверки пароля, используя язык сценариев Visial Basic.
Неискушённому пользователю способ может показаться сложным, но это один рабочих методов и к тому же бесплатный. Поэтому, вероятно, для начала разумно будет попробовать его.
Да, работает он только для xls/xlsx-файлов Excel вплоть до Microsoft Office 2013.
1. Откройте свой Excel файл и вызовите редактор макросов – просто нажмите Alt+F11.
2. Скопируйте в редактор этот VBA-код:
Sub BreakPassword()
Dim i As Integer, j As Integer, k As Integer
Dim l As Integer, m As Integer, n As Integer
Dim i1 As Integer, i2 As Integer, i3 As Integer
Dim i4 As Integer, i5 As Integer, i6 As Integer
On Error Resume Next
For i = 65 To 66: For j = 65 To 66: For k = 65 To 66
For l = 65 To 66: For m = 65 To 66: For i1 = 65 To 66
For i2 = 65 To 66: For i3 = 65 To 66: For i4 = 65 To 66
For i5 = 65 To 66: For i6 = 65 To 66: For n = 32 To 126
ActiveSheet.Unprotect Chr(i) & Chr(j) & Chr(k) & _
Chr(l) & Chr(m) & Chr(i1) & Chr(i2) & Chr(i3) & _
Chr(i4) & Chr(i5) & Chr(i6) & Chr(n)
If ActiveSheet.ProtectContents = False Then
Exit Sub
End If
Next: Next: Next: Next: Next: Next
Next: Next: Next: Next: Next: Next
End Sub
3. Запустите макрос, нажав F5. Дайте ему пару секунд для удаления пароля и получите разблокированную страницу.
Смотрите, как всё это работает:
Пароль вы таким способом не узнаете, но редактировать страницу сможете.
Если у вас несколько заблокированных страниц, то как показано в видеоролике, вы сможете удалить пароль и из них. Просто сделайте нужную страницу активной и вызовите макрос через меню.
Кстати, вы можете заново установить более понятный и запоминающийся для вас пароль. Инструкции, как это сделать, вы найдёте
в этой заметке.
Удаление Excel паролей в xlsx-файлах через переименование в Zip
Обратите внимание, что данный способ сработает только для паролей защиты страниц в xlsx-файлах Excel 2013. Для Excel 2016 и выше алгоритм защиты страниц снова поменялся
1. Создайте резервную копию Excel файла. Ну, мало ли что…
2. Измените расширение xlsx-файла в zip. Так операционная система решит, что это Zip архив и сможет распаковать его содержимое.
3. Распакуйте полученный Zip архив и найдите в нём файл с расширением .XML. Он содержит структурные данные об исходном файле, в том числе и информацию о защите от случайного изменения.
4. Откройте XML файл в любом текстовом редакторе и по пути найдите метатег
. В нём содержится информация о парольной защите каждой страницы.
5. Удалите полностью этот метатег, закройте текстовый редактор и сохраните изменённый XML-файл.
6. Верните Zip-файлу оригинальное расширение XLSX и откройте ваш обновлённый Excel файл. Парольная защита будет удалена, файл откроется без ограничений.
Ограничение от редактирования
Используя эту функцию, вы можете чётко указать конкретные клетки или группы, которые необходимо уберечь от изменения. Это можно сделать для:
- Всех элементов рабочей области — нажмите Ctrl + «A»;
- Конкретных — выберите их вручную, используя Ctrl для добавления ячейки в перечень и Shift для того, чтобы включить в него сразу несколько по горизонтали, вертикали или поперёк;
- Определённых групп элементов, например, только клетки с формулами, примечаниями или любые другие.
Ограничение всей рабочей области:
- Выделите все элементы — нажмите Ctrl + «A» или кликните на область, где пересекается нумерация строк и столбцов на рамке таблицы (пустая клетка без цифры и буквы).
- На выделенной области нажмите правой клавишей мыши, чтобы открыть контекстное меню.
- Выберите «Формат ячеек», в окне перейдите в «Защита» и активируйте пункты «Защищаемая ячейка» (установлен по умолчанию, опционально или взамен), «Скрыть формулы».
- Кликните «ОК», чтобы применить настройки.
- После этого вам необходимо активировать сохранную функцию страницы.
Выделяя всю таблицу либо её часть, ограничиваем доступ.
Ограничение прав к клеткам, выбранным вручную:
- Выделите элементы, которые предохранять не нужно, кликая по ним, удерживая Shift (для включения в перечень группы) и Ctrl (для включения конкретной, в том числе несмежной ячейки).
- На выделенной области нажмите правой клавишей мыши, чтобы открыть контекстное меню.
- Выберите «Формат ячеек», в окне перейдите в «Защита» и снимите галочку с «Защищаемая ячейка» — все остальные отмеченные элементы будут ограничены в редактировании при активации предохранения листа.
- Кликните «ОК», чтобы применить настройки.
- После этого вам необходимо активировать опцию.
Ограничение доступа к определённым группам клеток нужно в том случае, если необходимо ограничить редактирование одной или нескольких групп с конкретными свойствами содержимого:
- Укажите элементы, принадлежащие к одной или нескольким группам, которые нужно уберечь. Для этого перейдите по пути «Главная» — «Редактирование» — «Найти и выделить» — «Выделение группы ячеек».
- Укажите необходимые опции и нажмите «ОК», чтобы изменения вступили в силу.
- После этого вам нужно активировать функцию предохранения.
Пример выбора содержимого с определенными свойствами.
Как снять защиту с ячейки в excel
Обычно, для того, чтобы защитить таблицы Excel от нежелательного редактирования или же избежать неправильного заполнения, на документ устанавливают пароль. Часто бывает так, что пользователь может забыть пароль от нужного документа или же его части. Давайте рассмотрим все возможные варианты получения доступа к изменению таблиц в Экселе.
Разблокировка всего документа
Известно, что можно установить пароль не только на всю книгу, а и на определённый её лист. В этом случае можно будет изменять введённые данные во все остальные листы книги Excel, кроме того, к которому доступ ограничен. Но просматривать информацию можно будет как на защищённых листах документа, так и на тех, на которых отсутствует защита.
Способ 1: удаление введённого пароля книги
Этот способ подействует в том случае, если документ открыт человеком, знающим ключ от него. Когда заблокирован весь документ, при его открытии получаем следующее окно, в котором нужно вписать пароль:
Допустим, пароль уже вписан другим человеком. Содержимое документа доступно как для чтения, так и для редактирования.
Для того, чтобы удалить пароль с книги, требуется проделать следующие действия:
Способ 2: использование стороннего ПО
Этот метод подразумевает использование стороннего программного обеспечения, а именно утилиты Accent OFFICE Password Recovery. Ее можно загрузить с официального сайта. Эта программа платная, поэтому она требует приобретения лицензии, но функционала демо-версии будет достаточно для одноразового использования.
- Для начала следует открыть нужный нам файл. Для этого можно использовать сочетание горячих клавиш Ctrl+O. Также можно воспользоваться специальной кнопкой.
Разблокировка отдельного листа
Случается так, что пользователь для избежания внесения каких-либо поправок на определённом листе поставил код, но ненароком забыл его. Несомненно, есть выход и из этой ситуации. Эту проблему можно решить с помощью перекодирования файла с таблицами Эксель.
Расширение документа с таблицами, созданных в версиях программы с 2007 года и старше, обычно .XLSX. Поэтому для проведения дальнейших действий следует убедиться в этом на все 100%. Это можно сделать таким образом:
- В директории, где находится наш файл выбрать меню «Упорядочить», где нужно найти подпункт «Параметры папок и поиска».
Убедившись в том, что табличный файл имеет расширение .XLSX, можно смело приступать к процессу перекодирования.
- Для начала нужно перевести файл .XLSX в формат .ZIP. Для этого, щёлкнув правой кнопкой мыши по нашему документу, выбираем во всплывшем меню пункт «Переименовать». И вписываем .ZIP вместо .XLSX.
Что же делать, если расширение табличного документа не .XLSX
Книги таблиц, которые были созданы в более ранних версиях Экселя, имеют другое расширение. Поэтому для успешного проведения всех вышеописанных операций без сбоев, требуется просто пересохранить документ в более новом формате.
- В Экселе открываем меню «Файл», где выбираем подпункт «Сохранить как».
Вот такими несложными способами можно с лёгкость восстановить доступ к редактированию файлов в табличном процессоре MS Office Excel. Надеемся, что наши советы были полезными для вас.
комментариев 17
Ни черта подобного. Я пытался снять защиту с листа, следуя инструкции. Защита осталась и до сих пор не могу внести изменения в ячейках. Программу для открытия формата xml, использовал WordPad. при повторной попытке открытия документа zip с помощью проводника, выводит сообщение о поврежденном формате.
Извиняюсь за вышеоставленный комент. Я оказывается перепутал лист в книге 🙂
Спасибо за полезную информацию
Друзья, я шел по инструкции и думал: «Бред сивой кобылы! Не получится!» ПОЛУЧИЛОСЬ! У меня аж сердце забилось чаще. Нюансы: 1. имя файла должно быть ENG, если будет RUS то попытки открыть проводником или winrar приведут к ошибке; 2. дополнительно мне пришлось поступить так: — переименовал в .zip — открыл не проводником а winrar — прошел по нужному пути до папки worksheets — перетащил имеющиеся файлы «sheet…» на рабочий стол — произвел удаление «worksheets…» как описано в инструкции — удалил старые файлы «sheet…» в архиве и на их место поместил измененные. ГОТОВО
Диман, спасибо, дружище!! Твой алгоритм сработал на 100% Автору, несомненно, респект!
Ограничение от ввода некорректных данных
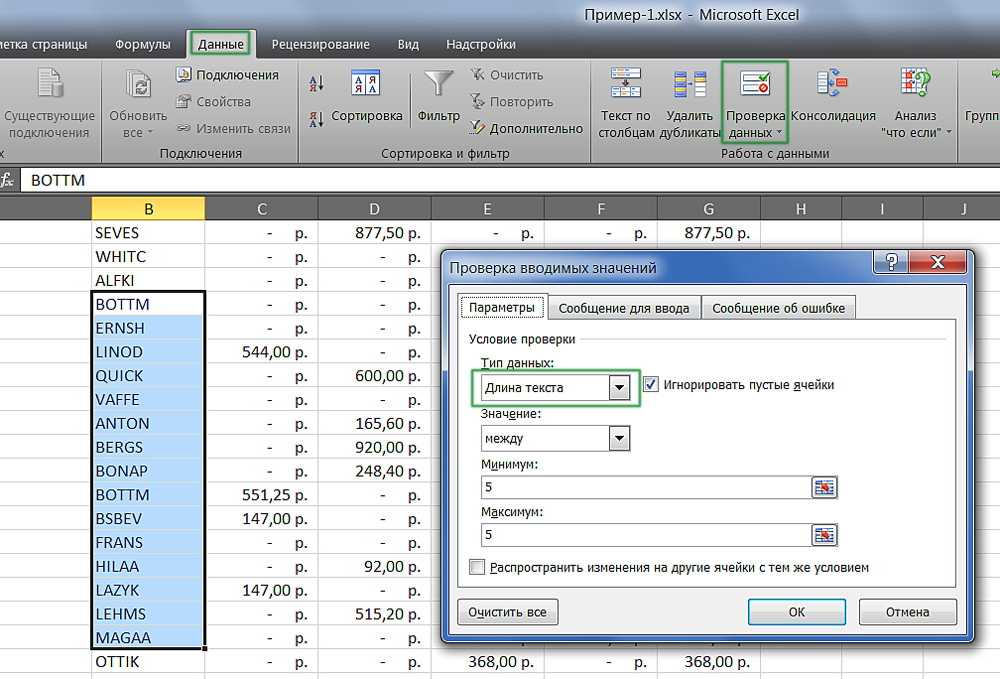
Настройку можно произвести для различного типа защищаемых данных.
Указанный способ — самый простой в применении. С его помощью вы сможете контролировать то, что вы (или другой пользователь) вводите в клетку. Можно отсеивать данные, которые не проходят по определённым критериям, что также можно указать. Таким образом, вы можете предотвратить ввод отрицательной цены, дробного количества человек или неправильной даты определённого события. Для того чтобы установить защиту, нужно:
- Выделить элементы, на которые будет распространяться функция.
- Перейти во вкладку «Данные» в Excel, затем в области «Работа с данными» кликнуть «Проверка данных».
- Откроется окно — в «Параметры» укажите тип данных, от введения которых хотите уберечь клетки.
- Вы также можете настроить уведомления, которые Excel будет выводить перед редактированием и в случае ввода некорректных данных. Это делается во вкладках «Сообщение для ввода» и «Сообщение об ошибке» соответственно.
- Затем необходимо сохранить настройки, нажав «ОК», и они вступят в силу.
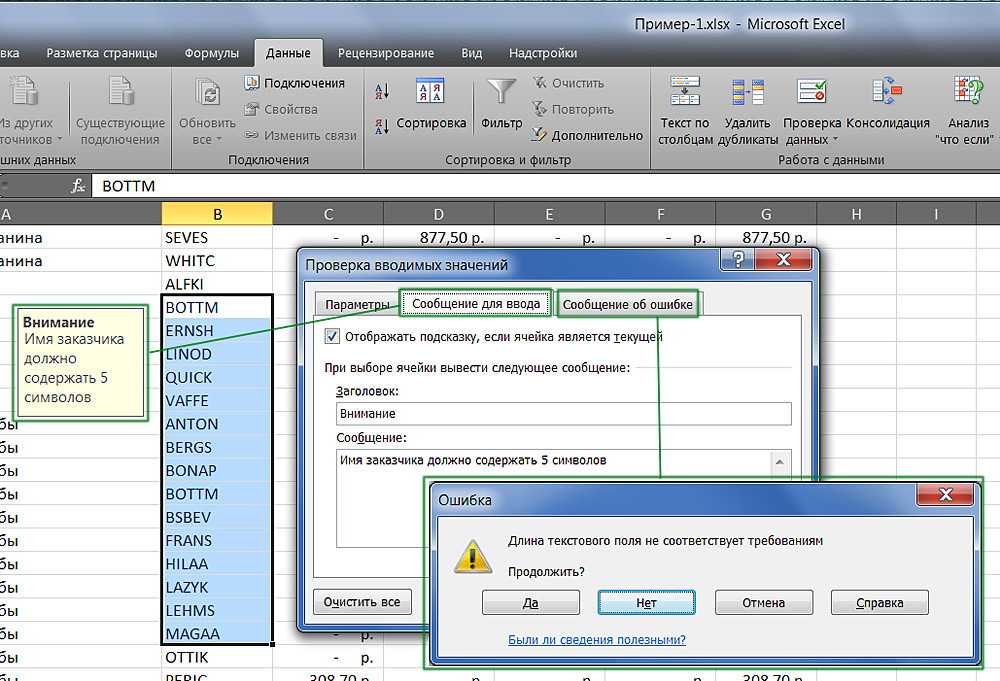
Добавляем автоматические уведомления для работы с ячейками.
Сторонние программы для удаления паролей
Чтобы удалить пароль, можно воспользоваться программами сторонних разработчиков. При этом стоит помнить о возможном риске, связанном со скачиванием, установкой и использованием нестандартных инструментов операционной системы и программы Excel.
Если вы, все же, решили воспользоваться такой возможностью, можно обратить внимание на достаточно популярную программу Accent OFFICE Password Recovery. Сылка на официальную страницу с программой: https://passwordrecoverytools.com/office-password.asp
Сылка на официальную страницу с программой: https://passwordrecoverytools.com/office-password.asp .
Обращаем ваше вниманием на то, что для получения доступа ко всем функциям программы нужно приобрести лицензию. Для ознакомления с приложения доступна демо-версия, однако, она не позволяет удалять пароли