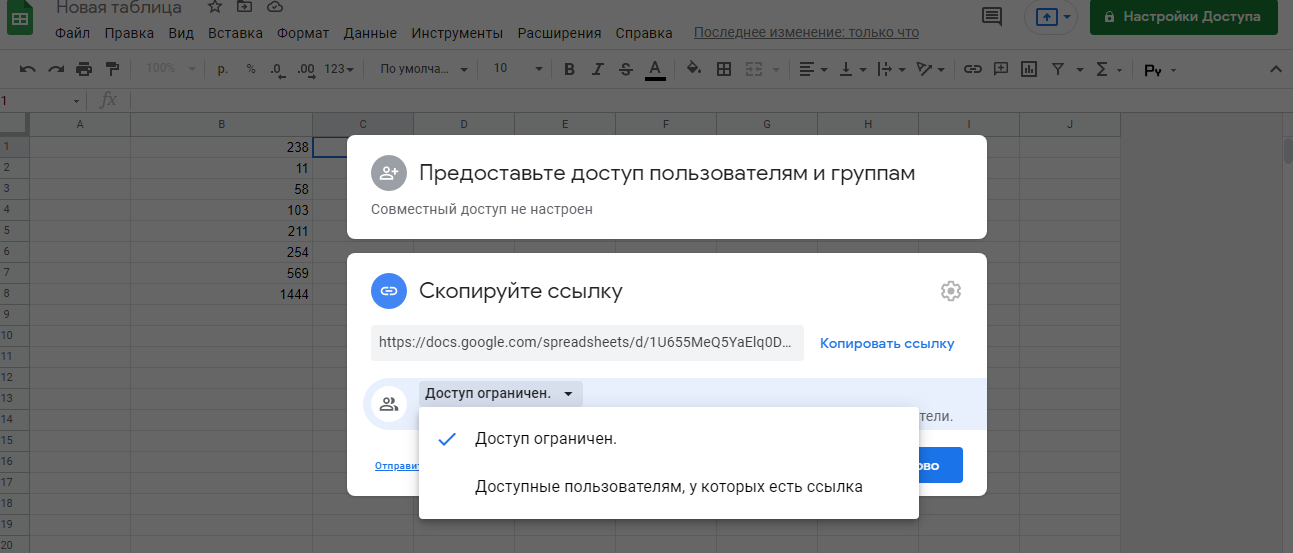Защита листа
Чтобы предотвратить умышленное или случайное изменение, перемещение или удаление данных на листе другими пользователями, можно заблокировать ячейки на листе Excel, а затем защитить его паролем. Предположим, что у вас есть лист отчета о работе группы и вы хотите, чтобы ее участники могли добавлять данные только в определенные ячейки и не могли изменять другие элементы. С помощью защиты листа можно сделать доступными для редактирования только определенные части листа, после чего пользователи не смогут изменять данные в других его областях.
Защита листа не является функцией безопасности. Она просто запрещает изменение заблокированных ячеек на листе.
Защита листа отличается от защиты файла или книги Excel паролем. Дополнительные сведения см. ниже.
Сведения о том, как заблокировать файл, чтобы другие пользователи не смогли открыть его, см. в статье Защита файла Excel.
Чтобы предотвратить добавление, изменение, перемещение, копирование или скрытие и отображение листов в книге, см. статью Защита книги.
Чтобы узнать, чем защита файла Excel отличается от защиты книги или листа, прочтите статью Защита и безопасность в Excel.
Защита книги Excel от редактирования
Если на одном компьютере работает несколько человек, то целесообразно защищать свои документы от редактирования третьими лицами. Можно ставить защиту не только на отдельные листы, но и на всю книгу.
Когда книга будет защищена, посторонние смогут открывать документ, видеть написанные данные, но переименовать листы, вставить новый, поменять их расположение и т.п. Попробуем.
Прежнее форматирование сохраняем. Т.е. у нас по-прежнему можно вносить изменения только в столбец ПРОДАННОЕ КОЛИЧЕСТВО. Чтобы защитить книгу полностью, на вкладке РЕЦЕНЗИРОВАНИЕ выбираем ЗАЩИТИТЬ КНИГУ. Оставляем галочки напротив пункта СТРУКТУРУ и придумываем пароль.
Теперь, если мы попробуем переименовать лист, у нас это не получится. Все команды серого цвета: они не работают.
Снимается защита с листа и книги теми же кнопками. При снятии система будет требовать тот же пароль.
Секундное удаление пустячного Excel пароля
Пароли моментального удаления в Excel (пустячные пароли) это:
- Пароль для конфигурации (Password to Modify)
- Пароль защиты листа (Password to Protect sheet)
- Пароль защиты книжки (Password to Protect workbook)
- Пароль VBA проекта (Password to VBAProject)
- Пароль для открытия (Password to Open) в Excel 2-95 ( да, это, пожалуй, исключение по старости и по ошибке )
Любые такие пароли вправду удаляются (либо находятся) одномоментно, стоит лишь открыть Excel файл в пригодной программке для восстановления паролей.
И работает это для всех версий Excel!
Как снять пустячный пароль в Excel:
Секундное удаление пустячных паролей Excel соединено с тем, что целью защиты, в которой они используются, является защита данных не от несанкционированного доступа, а быстрее от случайных повреждений, от людского фактора.
Как запретить ввод данных в ячейку excel
Нет, Валера. Ни то и ни другое.
Вот пример кода, который надо поместить в модуль листа:
При попытке изменить содержимое ячеек «ЗапрещённогоДиапазона» значения в этих ячейках будут автоматически восстанавливаться.
PS: А если тебя удивляет отсутствие ответов, так я могу попробовать объяснить, почему так происходит:
1. На помощь уйдёт слишком много времени, поскольку предложенный код ты не сможешь самостоятельно адаптировать под свой файл. Начнутся бесчисленные вопросы, макрос будет заметно усложняться, и, как потом выяснится, в результате надо будет получить нечто совершенно иное.
2. Ты ищешь сложные нестандартные решения простейших задач. Когда тебе предлагают нормальные решения — ты отказываешься от очевидного решения, предпочитая написать 100 строк кода (который надо будет корректировать каждый месяц) вместо одной простейшей формулы.
__ Полезные надстройки для Excel. Парсинг сайтов и файлов. Макросы любой сложности на заказ. Мониторинг цен конкурентов
| EducatedFool |
| Посмотреть профиль |
| Найти ещё сообщения от EducatedFool |
Фу, думал простейший вопрос.. Вот прикрепил реальный фрагмент, факса, там красные Х кресты, в реали их нет, в эти яч. нельзя вводить ничего, это факс, человек, который вводит данные, порой ошибается и шлепает в яч. где крест, на др. конце принимают бумагу, видя пустые клетки, сами дописывают и получается. кошмар.
Я делал через защиту яч., тогда выскакивает сообщение, все, человек не знает, что делать, объяснять бесполезно, ноль. ищет меня. вообщем еще один, кошмар..
Вот мне и нужно ввел он в яч(там де красный крест), а ни чего и не произошло.
Пробовал, оставлять с крестами, ему помогает, тогда на др. конце проблема, факс приходит черно белый, кресты смазываются или не полностью пропечатываются, там гадают, какое же это ЧИСЛО и лепят наугад.
Вложения
| zxc.rar (3.7 Кб, 54 просмотров) |
Вот тебе твой же файл с защитой листа (сделано за 5 секунд) http://excelvba.ru/XL_Files/Sample__. 9__0-24-34.zip
Попробуй ввести что-нибудь в ячейки с крестами. И сообщений никаких не вылазит.
__ Полезные надстройки для Excel. Парсинг сайтов и файлов. Макросы любой сложности на заказ. Мониторинг цен конкурентов
Как защитить данные на всем листе Excel
Случайных изменений в вашей таблице проще всего избежать, выдавая права редактирования. И должно быть минимальное количество. Однако такой метод не всегда успешен, ведь основное назначение онлайн редактора – совместная работа над таблицами. В приложении есть и возможность защиты всего листа:
- Правой кнопкой мышки щелкните по ярлыку листа.
- В открывшемся меню выберите пункт «Защитить лист».
- В блоке справа вы можете задать название листа, и кратко описать, зачем он защищен. Это исключительно для вас.
- Вы увидите, что уже установлена метка защиты всего листа. Однако вы можете определить свое правило, используя пункт «Исключить отдельные ячейки». Они останутся доступны к редактированию.
- Далее укажите, для кого вы применяете выставленные правила.
- Нажмите кнопку «Задать разрешения».
Защита ячеек от редактирования в Microsoft Excel
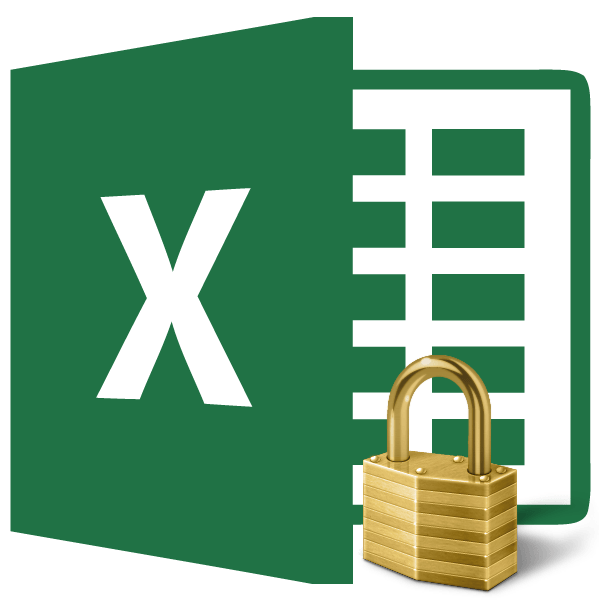
При работе с таблицами Excel иногда возникает потребность запретить редактирование ячейки. Особенно это актуально для диапазонов, где содержатся формулы, или на которые ссылаются другие ячейки. Ведь внесенные в них некорректные изменения могут разрушить всю структуру расчетов. Производить защиту данных в особенно ценных таблицах на компьютере, к которому имеет доступ и другие лица кроме вас, просто необходимо. Необдуманные действия постороннего пользователя могут разрушить все плоды вашей работы, если некоторые данные не будут хорошо защищены. Давайте взглянем, как именно это можно сделать.
Редактирование запрещено пользователем Excel: как убрать
Что же представляют из себя инструменты защиты в Microsoft Excel?
Инструменты защиты Microsoft Excel делают в точности то, о чём говорит их название: они защищают Ваши данные. Доступен весь спектр возможностей: защита ячеек и скрытие формул, шифрование листа и целой книги. Вы можете комбинировать любые инструменты в своё удовольствие!
Говоря начистоту, все инструменты защиты в MS Excel вполне примитивны, они имеют достаточно много дыр и легко поддаются взлому! Поэтому, если информация требует 100% гарантию защиты, то я советую не полагаться полностью на Excel и поискать альтернативные инструменты для защиты данных.
Если же Вы просто хотите уберечь свою работу от случайных изменений, подтвердить подлинность книг, которыми делитесь, или защититься от любопытных глаз, тогда инструментов защиты Microsoft Excel будет более чем достаточно.
Как защитить ячейки в Эксель Онлайн
Ситуация когда вы внесли нужные данные, и случайно их удалили – не редкое явление. Хорошо, если у вас есть другой документ, из которого можно восстановить сведения. Однако, чтобы избежать подобных казусов, в табличном редакторе есть специальные опции, блокирующие удаление имеющейся информации. Для защиты данных в ячейке, воспользуйтесь готовым алгоритмом:
- Выделите диапазон ячеек для защиты на листе таблицы.
- Кликните по нему правой кнопкой мыши, и выберите в меню пункт «Защитить диапазон».
- В блоке справа откроется раздел для создания правила. Здесь можно назвать выделенный диапазон, после этого нажмите на кнопку «Задать разрешения».
- В новом окне вы можете выбрать, кто сможет редактировать эти данные.
- Если выберите пункт «Показывать предупреждение во время редактирования» при попытке изменить сведения, будет появляться предупреждение.
- Нажмите кнопку «Готово».
Чтобы открыть блок, содержащий списки всех защищенных ячеек, откройте в панели управления «Данные» и выберите раздел «Защищенные листы и диапазоны». Блокировку ячеек для других пользователей сможете отменить только вы. Для этого выполните следующее:
- Кликните на название диапазона, или установите курсор в защищенную ячейку.
- Справа откроется правило редактирования.
- Рядом с названием диапазона находится «Корзина», нажмите на нее.
- Подтвердите действие кнопкой «Удалить».
Обратите внимание! Установив защиту на ячейки, у вас останется доступ к их редактированию, если требуется снять блокировку для других, выполнить это действие сможете только вы
Как защитить ячейки от редактирования в Еxcel частично и полностью
Добрый день, друзья. Как защитить лист в Excel от редактирования? Когда вы работаете с программой Excel, очень часто появляется необходимость в запрете редактирования листа этой программы, или даже отдельной ячейки. Это наиболее актуально, если вы работаете в офисе, и данным компьютером пользуется ещё пара человек.
Можно только представить ситуацию, когда вы пару недель работаете над определенным проектом в программе Excel, а какай-ни будь ваш сослуживец, после вашей смены начал заниматься своими делами и, нечаянно или намеренно, но всё-таки удалил часть информации с вашего документа. Очень неприятная ситуация.
При этом, совсем необязательно компьютеру находиться в офисе. Можно оставить включенным компьютер дома, сбегать минут на 20 в магазин, а вернувшись, увидеть, что над документом уже успели поработать ваши дети. Не менее неприятная ситуация!
Также, кошка может пробежаться своими лапками по клавиатуре и оставить вам в подарок свои изменения в проекте Эксель. Я сам видел, как моя кошечка в один прекрасный момент прогуливалась по клавиатуре. В любом случае, нужно уметь защищать ячейки от редактирования в Excel. Но и, разумеется, мы должны уметь снять свой пароль с нужных ячеек.
Метод первый, блокировка через меню файл
Выделяем всю страницу, нажав по левому верхнему краю нашей таблицы, над координатами 1- 1. Затем, нажимаем правой клавишей мышки на этот же край таблицы. У нас появляется ниспадающее меню, в ней мы ищем пунктик «Формат ячеек…»;
У нас открывается новое окошко. Выбираем меню «Защита». Затем, нам необходимо убрать галочку рядом с командой «Защищаемая ячейка». Жмём Ок;
Выделяем ряды ячеек, нужные нам для блокировки (или целый лист). Затем, кликаем по выделенной области правой клавишей мышки, в ниспадающем меню снова выберем «Формат ячеек»;
Снова у нас появляется знакомое окошко, где в меню «Защита» теперь нам нужно поставить галочку «Защищаемая ячейка». Но, после этих действий выделенные ячейки ещё не защищены. Чтобы они стали защищены, нам необходимо включить «Защита листа». Что интересно, заблокированными окажутся только те ячейки, которые мы выделили вначале. Все прочие остались подвержены редактированию;
Итак, входим опять в файл. В меню «Сведения» левой колонки. В открывшемся окошке выберем «Защитить книгу». Затем, в ниспадающем меню нам нужен пункт «Защитить текущий лист»;
Итак, у нас открылась функция «Защита листа». В новом окошке необходимо поставить галку рядом с командой «Защитить лист и содержимое…». Если вам нужно, есть возможность для дополнительной блокировки и ряда прочих действий. В этом случае советую внимательно прочитать все команды в нижнем окошке и над нужным поставить галочку
Но, нам сейчас это не важно
Обращаем внимание на строчку «Пароль для отключения…». В это поле вводим любой пароль
Если документ важный, пароль подбираем посложней (запишите его на отдельном листе)
Нам же достаточно ввести простенький пароль. После ввода пароля, кликнем Ок.
У нас снова появляется окно, где нам предлагают заново ввести тот же пароль. Я думаю, вам понятно, что повторение пароля необходимо для проверки того, как вы запомнили первый. Если вы уже успели забыть пароль, который ввели ранее, повторить его вы уже не сможете. Поэтому, не сможете себе навсегда поставить блок на данный документ, над которым вы так старались. Но, мы пароль помним, вводим его снова и жмём Ок.
После этого, те ячейки (или лист), которые мы заблокировали, никто изменить уже не сможет, и наш документ теперь защищён от нежелательного изменения. По крайней мете та его часть, которую мы заблокировали.
Можно ли защитить excel файл от копирования?
Т.к. вы неавторизованы на сайте. Войти.
Т.к. тема является архивной.
Т.к. вы неавторизованы на сайте. Войти.
Т.к. тема является архивной.
Т.к. вы неавторизованы на сайте. Войти.
Т.к. тема является архивной.
Т.к. вы неавторизованы на сайте. Войти.
Т.к. тема является архивной.
Т.к. вы неавторизованы на сайте. Войти.
Т.к. тема является архивной.
Т.к. вы неавторизованы на сайте. Войти.
Т.к. тема является архивной.
Т.к. вы неавторизованы на сайте. Войти.
Т.к. тема является архивной.
Т.к. вы неавторизованы на сайте. Войти.
Т.к. тема является архивной.
Дык.. Обфусцируя, можно зайти довольно далеко :))
Т.к. вы неавторизованы на сайте. Войти.
Т.к. тема является архивной.
Т.к. вы неавторизованы на сайте. Войти.
Т.к. тема является архивной.
Т.к. вы неавторизованы на сайте. Войти.
Т.к. тема является архивной.
Т.к. вы неавторизованы на сайте. Войти.
Т.к. тема является архивной.
Т.к. вы неавторизованы на сайте. Войти.
Т.к. тема является архивной.
Т.к. вы неавторизованы на сайте. Войти.
Т.к. тема является архивной.
Т.к. вы неавторизованы на сайте. Войти.
Т.к. тема является архивной.
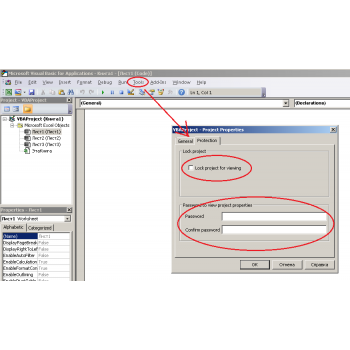
PS. Не благодари.
Т.к. вы неавторизованы на сайте. Войти.
Т.к. тема является архивной.
Т.к. вы неавторизованы на сайте. Войти.
Т.к. тема является архивной.
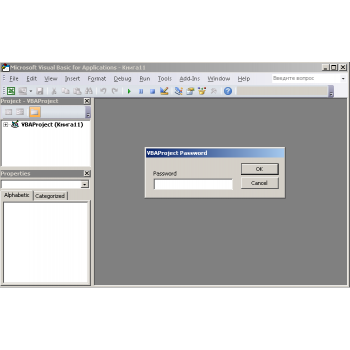
Зато он требует пароль для просмотра VBA-кода. Доказано Занусси ;-)) —-> А при вызове списка макросов кнопка «Изменить» неактивна.
ЗЫ. Что же я, по твоему, ТЗ не в состоянии прочесть? ))
Т.к. вы неавторизованы на сайте. Войти.
Т.к. тема является архивной.
Т.к. вы неавторизованы на сайте. Войти.
Т.к. тема является архивной.
Т.к. вы неавторизованы на сайте. Войти.
Т.к. тема является архивной.
Т.к. вы неавторизованы на сайте. Войти.
Т.к. тема является архивной.
Т.к. вы неавторизованы на сайте. Войти.
Т.к. тема является архивной.
Защита ячеек от редактирования в Microsoft Excel
Защищаем блоки от неверных данных
Защитить ячейку в Excel можно и от неверного ввода данных. Это пригодится в том случае, когда нужно заполнить какую-нибудь анкету или бланк.
Например, в таблице есть столбец «Класс»
. Здесь не может стоять число больше 11 и меньше 1, имеются ввиду школьные классы. Давайте сделаем так, чтобы программа выдавала ошибку, если пользователь введет в данный столбец число не от 1 до 11.
Выделяем нужный диапазон ячеек таблицы – С3:С7
, переходим на вкладку «Данные»
и кликаем по кнопочке «Проверка данных»
.
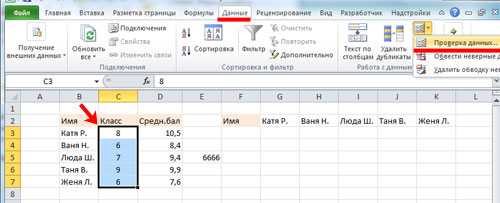
В следующем диалоговом окне на вкладке «Параметры»
в поле «Тип…»
выберите из списка «Целое число»
. В поле «Минимум»
введем «1»
, в поле «Максимум»
– «11»
.
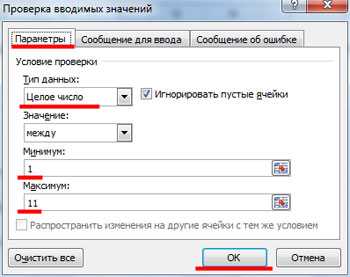
В этом же окне на вкладке «Сообщение для ввода»
введем сообщение, которое будет отображаться, при выделении любой ячейки из данного диапазона.

На вкладке «Сообщение об ошибке»
введем сообщение, которое будет появляться, если пользователь попробует ввести неправильную информацию. Нажмите «ОК»
.

Теперь если выделить что-то из диапазона С3:С7
, рядом будет высвечиваться подсказка. В примере при попытке написать в С6
«15»
, появилось сообщение об ошибке, с тем текстом, который мы вводили.

Теперь Вы знаете, как сделать защиту для ячеек в Эксель от изменений и редактирования другими пользователями, и как защитить ячейки от неверного вода данных. Кроме того, Вы сможете задать пароль, зная который определенные пользователи все-таки смогут изменять данные в защищенных блоках.
(1
оценок, среднее: 5,00
из 5)
Вебмастер. Высшее образование по специальности «Защита информации».. Автор большинства статей и уроков компьютерной грамотности
Ответить
Чтобы предотвратить умышленное или случайное изменение, перемещение или удаление данных на листе другими пользователями, можно заблокировать ячейки на листе Excel, а затем защитить его паролем. Предположим, что у вас есть лист отчета о работе группы и вы хотите, чтобы ее участники могли добавлять данные только в определенные ячейки и не могли изменять другие элементы. С помощью защиты листа можно сделать доступными для редактирования только определенные части листа, после чего пользователи не смогут изменять данные в других его областях.
Важно:
Защита листа не
является функцией безопасности. Она просто запрещает изменение заблокированных ячеек на листе.
Защита листа отличается от защиты файла или книги Excel паролем. Дополнительные сведения см. ниже.
Защита листа Excel
На открытом листе изберите вкладку Файл > Сведения > Защитить книжку.
Для вас будут доступны последующие характеристики:
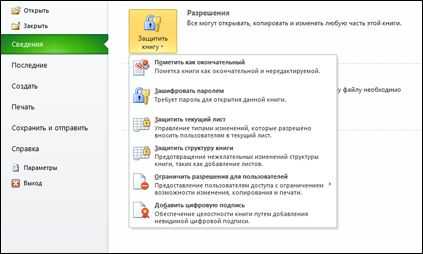
Пометить как окончательный. Запрет на изменение документа.
Когда лист помечен как окончательный, в нем недосягаемы либо отключены команды ввода, редактирования и проверки правописания, и лист доступен лишь для чтения. Команда «Пометить как окончательный» помогает юзеру сказать о том, что он предоставляет для совместного использования окончательную версию листа. Не считая того, это дозволяет предупредить внесение в лист случайных конфигураций рецензентами либо читателями.
Зашифровать с внедрением пароля. Защита документа паролем.
Внимание Сохраните пароль в надежном месте. Если вы потеряете либо забудете его, вы не можете его вернуть
При выбирании команды Зашифровать с внедрением пароля возникает диалоговое окно Шифрование документа. В поле Пароль введите пароль
Внимание! Компания Майкрософт не может вернуть потерянные либо позабытые пароли, потому храните перечень собственных паролей и соответственных названий файлов в надежном месте
Защитить текущий лист. Защита листа и заблокированных ячеек.
Функция «Защитить текущий лист» дозволяет включить защиту паролем, чтоб разрешить либо запретить юзерам выделять, форматировать, вставлять, удалять, сортировать и редактировать области листа.
Защитить структуру книжки. Защита структуры листа.
Функция «Защитить структуру книжки» дозволяет включить защиту паролем и настроить характеристики, запрещающие юзерам изменять, перемещать и удалять принципиальные данные.
Ограничить разрешения для юзеров. Установка службы управления правами Windows для ограничения разрешений.
Для ограничения разрешений используйте учетную запись Microsoft Windows либо идентификатор Windows Live ID. Можно применить разрешения при помощи шаблона, применяемого в организации, или добавить их при помощи команды Ограничить разрешения.
Добавить цифровую подпись. Добавление видимой либо невидимой цифровой подписи.
Ставим пароль
Теперь предположим, что Вы сами часто работаете с этим листом в Эксель и периодически нужно изменить данные в защищенных блоках. Чтобы это сделать, придется постоянно снимать защиту со страницы, а потом ставить ее обратно. Согласитесь, что это не очень удобно.
Поэтому давайте рассмотрим вариант, как можно поставить пароль для отдельных ячеек в Excel. В этом случае, Вы сможете их редактировать, просто введя запрашиваемый пароль.
Сделаем так, чтобы другие пользователи могли редактировать всё на листе, кроме диапазона B2:D7
. А Вы, зная пароль, могли редактировать и блоки в B2:D7
.
Итак, выделяем весь лист, кликаем правой кнопкой мыши по любому из блоков и выбираем из меню «Формат ячеек»
. Дальше на вкладке «Защита»
убираем галочку в поле «Защищаемая…»
.
Теперь нужно выделить диапазон, для которого будет установлен пароль, в примере это B2:D7
. Потом опять зайдите «Формат ячеек»
и поставьте галочку в поле «Защищаемая…»
.
Если нет необходимости, чтобы другие пользователи редактировали данные в ячейках на этом листе, то пропустите этот пункт.
Затем переходим на вкладку «Рецензирование»
и нажимаем кнопочку «Разрешить изменение диапазонов»
. Откроется соответствующее диалоговое окно. Нажмите в нем кнопочку «Создать»
.
Имя диапазона и ячейки, которые в него входят, уже указаны, поэтому просто введите «Пароль»
, подтвердите его и нажмите «ОК»
.
Возвращаемся к предыдущему окну. Нажмите в нем «Применить»
и «ОК»
. Таким образом, можно создать несколько диапазонов, защищенных различными паролями.
Теперь нужно установить пароль для листа. На вкладке «Рецензирование»
нажимаем кнопочку «Защитить лист»
. Введите пароль и отметьте галочками, что можно делать пользователям. Нажмите «ОК»
и подтвердите пароль.
Проверяем, как работает защита ячеек. В Е5
введем шестерки. Если попробовать удалить значение из D5
, появится окно с запросом пароля. Введя пароль, можно будет изменить значение в ячейке.
Таким образом, зная пароль, можно изменить значения в защищенных ячейка листа Эксель.
Как установить пароль для защиты от редактирования
Ограничения, установленные в документе Excel, может отменить любой пользователь, имеющий права (по умолчанию). Для того, чтобы лишить возможности других юзеров отключать функцию предохранения от редактирования или ввода неверных данных, можно установить пароль. Для этого:
- Укажите клетки или листы, к которым хотите ограничить доступ.
- Перейдите в «Рецензирование» и кликните «Разрешить изменение диапазонов».
- В новом окне создайте диапазон или укажите существующий.
- Укажите пароль, сохраните настройки.
После активации функции документ не сможет быть изменён человеком, не знающим кода доступа к файлу. Будьте аккуратнее, так как пароль от Excel восстановить невозможно — он будет утерян со всеми данными.
Как снять защиту с ячейки в excel
Скрытие строк/столбцов с заданным цветом
Допустим, что в приведенном выше примере мы, наоборот, хотим скрыть итоги, т.е. фиолетовые и черные строки и желтые и зеленые столбцы. Тогда наш предыдущий макрос придется немного видоизменить, добавив вместо проверки на наличие “х” проверку на совпадение цвета заливки с произвольно выбранными ячейками-образцами:
Sub HideByColor() Dim cell As Range Application.ScreenUpdating = False For Each cell In ActiveSheet.UsedRange.Rows(2).Cells If cell.Interior.Color = Range("F2").Interior.Color Then cell.EntireColumn.Hidden = True If cell.Interior.Color = Range("K2").Interior.Color Then cell.EntireColumn.Hidden = True Next For Each cell In ActiveSheet.UsedRange.Columns(2).Cells If cell.Interior.Color = Range("D6").Interior.Color Then cell.EntireRow.Hidden = True If cell.Interior.Color = Range("B11").Interior.Color Then cell.EntireRow.Hidden = True Next Application.ScreenUpdating = True End Sub
Однако надо не забывать про один нюанс: этот макрос работает только в том случае, если ячейки исходной таблицы заливались цветом вручную, а не с помощью условного форматирования (это ограничение свойства Interior.Color). Так, например, если вы с помощью условного форматирования автоматически подсветили в своей таблице все сделки, где количество меньше 10:
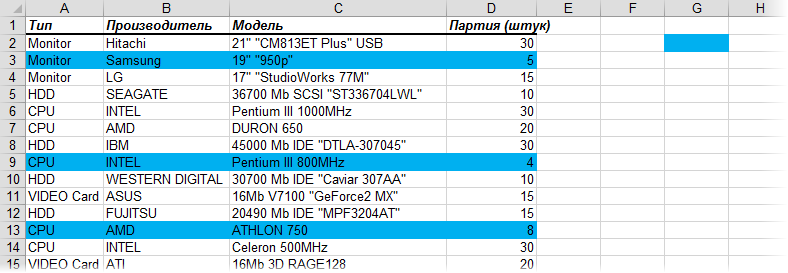
…и хотите их скрывать одним движением, то предыдущий макрос придется “допилить”. Если у вас Excel 2010-2013, то можно выкрутиться, используя вместо свойства Interior свойство DisplayFormat.Interior, которое выдает цвет ячейки вне зависимости от способа, которым он был задан. Макрос для скрытия синих строк тогда может выглядеть так:
Sub HideByConditionalFormattingColor() Dim cell As Range Application.ScreenUpdating = False For Each cell In ActiveSheet.UsedRange.Columns(1).Cells If cell.DisplayFormat.Interior.Color = Range("G2").DisplayFormat.Interior.Color Then cell.EntireRow.Hidden = True Next Application.ScreenUpdating = True End Sub
Ячейка G2 берется в качестве образца для сравнения цвета. К сожалению, свойство DisplayFormat появилось в Excel только начиная с 2010 версии, поэтому если у вас Excel 2007 или старше, то придется придумывать другие способы.
Включение защиты листа
Защита листа выполняется в два этапа: сначала нужно разблокировать ячейки, которые пользователи должны изменять, а затем защитить лист с использованием пароля или без него.
Шаг 2. Защита листа
Решите, какие действия пользователи должны выполнять на листе (например, вставка и удаление столбцов или строк, изменение объектов, сортировка или использование автофильтра). Кроме того, вы также можете указать пароль, чтобы заблокировать лист. Пароль не позволит другим пользователям снять с листа защиту — его потребуется ввести для ее отключения.
Ниже приведены инструкции по защите листа.
На вкладке Рецензирование
нажмите кнопку Защитить лист
.

В списке Разрешить всем пользователям этого листа
установите флажки для элементов, изменение которых должно быть доступно пользователям.
|
Параметр |
Возможность |
|
выделение заблокированных ячеек |
Перемещение указателя на ячейки, для которых установлен флажок Защищаемая ячейка |
|
выделение незаблокированных ячеек |
Перемещение указателя на ячейки, для которых снят флажок Защищаемая ячейка |
|
форматирование ячеек |
Изменение параметров в диалоговых окнах Формат ячеек |
|
форматирование столбцов |
Использование любых команд форматирования столбцов, включая изменение ширины столбца или скрытие столбцов (вкладка Главная |
|
форматирование строк |
Использование любых команд форматирования строк, включая изменение высоты строки или скрытие строк (вкладка Главная |
|
вставку столбцов |
Вставка столбцов. |
|
вставку строк |
Вставка строк. |
|
вставку гиперссылок |
Вставка новых гиперссылок (даже в незаблокированных ячейках). |
|
удаление столбцов |
Удаление столбцов. Примечание: |
|
удаление строк |
Удаление строк. Примечание: |
|
сортировку |
Использование команд для сортировки данных (вкладка Данные Примечание: |
|
использование автофильтра |
Использование стрелок раскрывающегося списка для изменения фильтра в диапазонах, если применяются автофильтры. Примечание: |
|
использование отчетов сводной таблицы |
Форматирование, изменение макета, обновление данных либо иное изменение отчетов сводной таблицы, а также создание отчетов. |
|
изменение объектов |
Выполнять следующие действия:
Внесение изменений в графические объекты, в том числе карты, встроенные диаграммы, фигуры, надписи и элементы управления, которые не были разблокированы перед установкой защиты листа. Например, если на листе есть кнопка, запускающая макрос, ее можно нажать, чтобы запустить макрос, но нельзя удалить. |
|
изменение сценариев |
Просмотр скрытых сценариев, изменение сценариев с установленным запретом на изменения и удаление этих сценариев. Пользователи могут изменять значения в изменяемых ячейках, если ячейки не защищены, и добавлять новые сценарии. |
При желании можно ввести пароль в поле Пароль для отключения защиты листа
и нажать кнопку ОК
. В диалоговом окне Подтверждение пароля
еще раз введите пароль и нажмите ОК
.
Важно:
Используйте надежные пароли, состоящие из букв в верхнем и нижнем регистре, цифр и специальных знаков. В ненадежных паролях используются не все эти символы
Пароль должен состоять не менее чем из 8 знаков, но лучше использовать парольную фразу длиной не менее 14 знаков.
Очень важно запомнить свой пароль. Если вы забудете пароль, корпорация Майкрософт не сможет его восстановить
Как дается доступ к документу Excel Online другим пользователям
Работа с Эксель Онлайн тем и хороша, что в любой момент можно предоставить другим пользователям доступ к информации. И все это только с помощью одной ссылки на документ. Но иногда документ нужно просто продемонстрировать, запретив любое иное вмешательство, которое может безвозвратно удалить или изменить данные в документе. Так, в Эксель Онлайн можно сделать следующее:
- Запретить редактирование всего документа;
- Запретить редактирование одного листа;
- Запретить редактирование определенных ячеек.
Каждый из этих вариантов защитит определенную информацию, которую пользователь не планирует разрешать изменять другим пользователям.
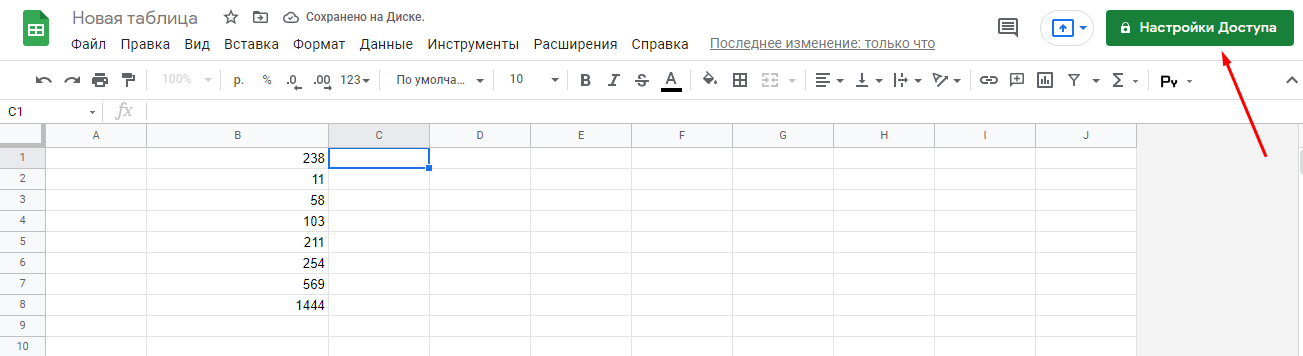
Кроме этого, создатель документа может изначально выбрать кому открывать доступ к документу в разделе «Настройки доступа»:
При выборе варианта со ссылкой можно сразу определить роль для пользователей: «Читатель», «Комментатор» или «Редактор». В зависимости от роли пользователю будет доступен определенный набор функций и инструментов.
Теперь рассмотрим как запрещать доступ ко всему документу или к определенной его части.
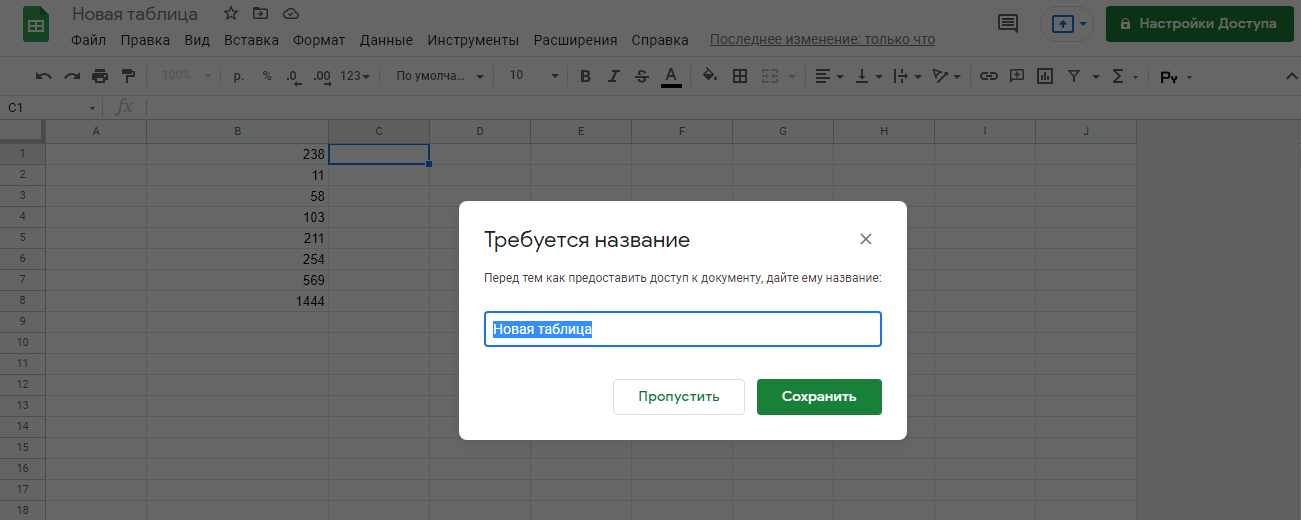
Как защитить один лист от редактирования
Иногда пользователь работает с открытым документом, но один или два листа в нем могут быть не для широкого доступа, а только для определенного круга лиц. Тогда становится вопрос о том, как крыть эти листы, не заводя новых таблиц. Для этого нужно:
- Открыть документ с теми листами, которые нужно скрыть;
- Выбрать один или несколько листов, кликнув на них мышкой;
- На вкладке листа кликнуть пункт «Стрелка вниз»;
- Из открывшегося меню выбрать пункт «Скрыть лист».
Для того, чтобы этот способ сработал, в таблице должно быть минимум 2 листа. В случае со скрытым листом, пользователи с ролью «Редактор» могут его видеть так же, как и владелец. Лучшего всего отправлять такие документы только тем, у кого доступ к документу в роли читателя или комментатора.