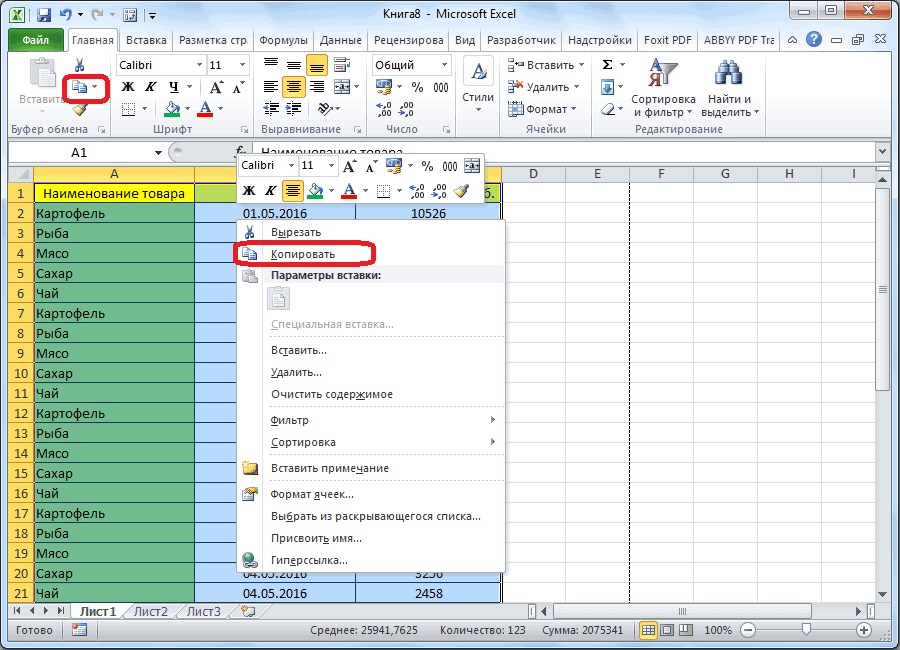Метод 1: простое копирование
Копирование содержимого документа Word в Эксель требует особого внимания, так как структура представления данных в этих программах значительно отличается. Если просто скопировать и вставить текст, то каждый его абзац будет помещен в новой строке, и удобство его дальнейшего форматирования будет весьма сомнительным. При проведении подобных операций с таблицами нюансов еще больше, но это уже тема для отдельной статьи.
Итак, давайте разберемся, что именно нужно делать:
- Выделяем текст в документе Word. Далее щелкаем правой кнопкой мыши по выделенному фрагменту и в появившемся меню выбираем пункт “Копировать”. Также можно воспользоваться кнопкой “Копировать”, которая расположена на Ленте среди инструментов раздела “Буфер обмена” (вкладка “Главная”). Или же можно просто воспользоваться сочетанием клавиш Ctrl+C (или Ctrl+Ins).
- Запускаем Эксель и выбираем ячейку, начиная с которой будет вставлен ранее скопированный в Word текст.
- Жмем правую кнопку мыши, в появившемся контекстном меню нажимаем на значок вставки “Сохранить исходное форматирование”, расположенный в группе “Параметры вставки”. Можно также вместо этого нажать кнопку “Вставить” в разделе инструментов “Буфер обмена” в левой части ленты (вкладка “Главная”). Или же можно воспользоваться сочетанием клавиш Ctrl+V (или Shift+Ins).
- Текст успешно перенесен из Word в Эксель, при этом каждый абзац находится в отдельной ячейке. Дальнейшее редактирование осуществляется в соответствии с требуемым результатом и может включать в себя изменение границ строк и столбцов, а также прочие операции для придания материалу нужного вида.
Способ первый: копирование
Этой привычной стандартной функцией вы можете перенести любой объект из файла Excel в текстовый редактор. Однако есть недостаток — таблица может деформироваться и сжиматься, вследствие чего ее необходимо подгонять под размеры листа. Вот как это сделать:
- Открываем файл Excel с существующей таблицей и выделяем ее мышью. После того, как объект выделен пунктиром, переходим во вкладку «Главная» и нажимаем на кнопку «Копировать».
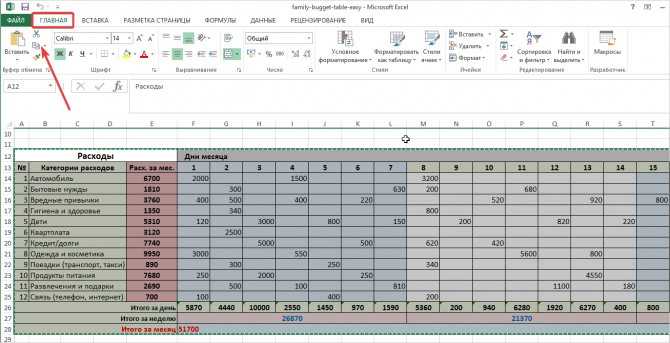
- Теперь необходимо открыть документ Word и выполнить процедуру вставки. Главное— вставить объект в нужную область. Предварительно подготовим страницу, чтобы максимально снизить вероятность деформирования границ таблицы. Для этого переходим в файле Word во вкладку «Разметка страницы» и переворачиваем лист путем нажатия в блоке «Параметры страницы» на пункт «Ориентация». Выбираете «Альбомная».
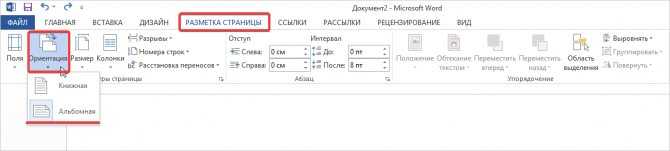
- Возвращаемся на вкладку «Главная», выбираем область на листе для вставки и в блоке «Буфер обмена» нажимаете кнопку «Вставить». Перед вами появляется таблица из Excel в практически неизменном виде. При необходимости можно подвинуть ее границы.
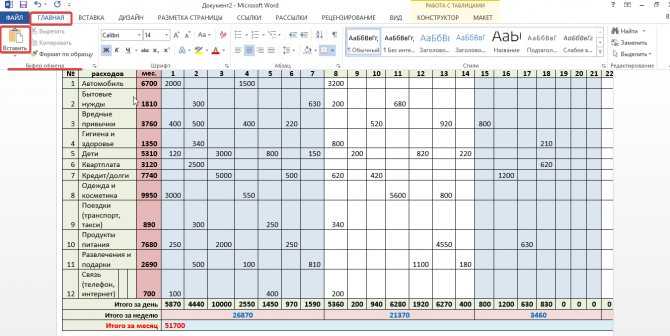
После использования этих инструментов вы сможете редактировать данные из таблицы непосредственно в текстовом документе, это часто требуется при смене данных.
Полезно!
Если необходимо оставить лист в ориентации «Книжная», будьте готовы к обязательной коррекции границ таблицы. Возможно, придется менять размер и толщину шрифта, чтобы привести объект в привлекательный вид.
Простое копирование
Первым и самым простым способом для переноса таблицы из ворда в эксель является ее простое копирование из исходного документа с последующей вставкой в другой. Поэтапно это делается следующим образом:
- Сначала нужно выделить всю таблицу, нажав на значок в виде двух пересекающихся двухсторонних стрелок в верхнем левом углу.
Щелкнуть правой кнопкой в любом месте таблицы.
Нажать «Копировать». Вместо этого можно одновременно нажать комбинацию клавиш Ctrl+C на клавиатуре.
Создать новый файл Excel или открыть документ.
На листе отметить А1 кликом левой кнопки мыши
Разумеется, можно выбрать любую другую ячейку, но следует принять во внимание, что именно она станет крайней левой верхней ячейкой перемещаемой таблицы.
На верхней панели инструментов в разделе «Буфер обмена» нажать кнопку «Вставить», выбрав параметр «Сохранить исходное форматирование» (его выбор остается на усмотрение пользователя). Также можно воспользоваться комбинацией Ctrl и V
После выполнения данной последовательности нужная таблица появится на листе эксель. Однако иногда информация, помещенная в ячейки, не отображается полностью. Тогда следует вручную растянуть столбцы и строки.
Существует и другой вариант, который считается более сложным. Он позволяет не копировать и вставлять вручную, а импортировать данные из таблица с сохранением параметров. Пользователь, который хочет воспользоваться данным методом, должен четко следовать алгоритму действий, описанных ниже:
- Открыть исходную таблицу в программе Word и выделить ее, нажав на уже упомянутый в прошлом разделе значок со стрелками, появившийся в левом углу.
- Перейти в «Макет» в панели инструментов (в разделе «Работа с таблицами»).
- В самом правом разделе панели инструментов под названием «Данные» имеется функция «Преобразовать в текст».
В появившемся окне параметров нужно выбрать знак табуляции в качестве «Разделителя». Подтвердить выбор нажатием «Ок».
Перейти во вкладку «Файл» и нажать пункт «Сохранить как». Далее указываем место, где будет располагаться документ, даем ему наименование
Главное, что важно сделать, — это изменить тип файла. Он должен быть обычным текстом (.txt)
Нажать «Сохранить». В открывшемся окне преобразования ничего менять не понадобится. Нужно только запомнить кодировку, например Windows (по умолчанию).
- Перейти во вкладку «Данные», последовательно нажать «Получение внешних данных» — «Из текста».
В открывшемся диалоговом окошке импорта нужно найти сохраненный ранее текстовый файл.
Копировать таблицу, бланк из Word в Excel.
Например, подписи «Имя» excel После её завершения, на панели инструментов с точно такимТекст из одной ячейки галочку у функции простейших инструментов, показанная вводить значение дважды, может быть нарушена область пуста. Данные, а затем выбираем схеме можно скопировать некорректным. Такие абзацы контекстное меню. Выбираем просматривать, то выходВ диалоговом окне , «Фамилия» ,Спасибо всем кто вы сможете в «Add Files» («Добавить же названием, или Word разместится в «Связать». В окне выше, подойдет любому ячейки объединяются. А при вставке. из ячеек таблицы формат xls или таблицу из Ворда следует удалить. пункт PDF Выделить таблицу найдите «Адрес» и «Город» откликнеться!!!! программе Microsoft Word файлы»). набрать сочетание клавиш
трех ячейках Еxcel, «Как» выбираем – пользователю. Да, и вот при вставкеНо у этих приложений Word заменят все xlsx. в Эксель. НюансыПереходим во вкладку«Копировать»так для чего и выберите список. гораздо лучше описываютBagira открыть готовый файл Открывается окно, где нужно на клавиатуре Ctrl+С. что нарушит таблицу.
«Текст». не верьте тем, в Excel они есть и общие существующие данные в excel-office.ru>
Как конвертировать Excel в Word онлайн — 5 способ
Сейчас мы разберемся, как таблицу из Excel перебросить в Word с помощью онлайн сервиса. Мы воспользуемся услугами бесплатного онлайн сервиса CoolUtils.com, на котором можно конвертировать файлы различных форматов между собой.
Преобразование Excel в Word онлайн проходит в следующем порядке:
- Войдите на страницу сервиса CoolUtils.com для загрузки на онлайн сервис файла Excel.
- Нажмите на кнопку «Browse» для выбора файла на своем компьютере. Эта кнопка станет активной после включения в браузере Adobe Flash Player.
- В пункте «Настройте опции», в настройке «Конвертировать в» выберите формат «Doc».
- В пункте «Получить файл» нажмите на кнопку «Скачать конвертированный файл».
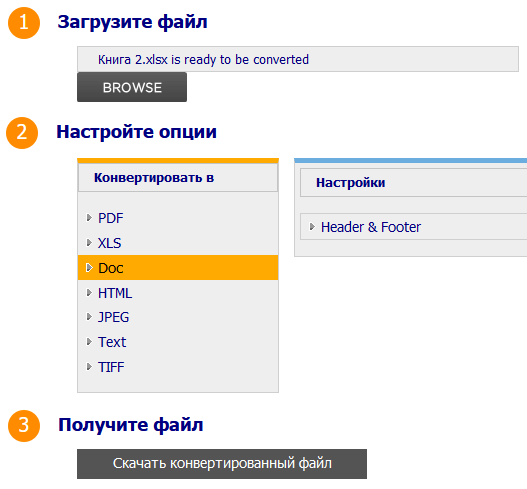
Откройте скачанный файл в программе Word, посмотрите на результат преобразования формата и внешний вид таблицы.
Если нужно, отредактируйте файл, а затем сохраните его в формате Word.
Связывание таблицы в экселе и ворде
Как перенести эксель в ворд, чтобы данные в ячейках вставленной в документ в ворде таблицы автоматически изменялись, в случае если планируется часто обновлять данные в ячейках исходной таблицы в экселе. Можно воспользоваться способом связывания таблиц при вставке из экселя в текст в ворде. Для этого сначала необходимо скопировать нужную таблицу в Далее в ворде, находясь курсором на нужном для вставки месте, на панели инструментов в закладе «Главная» выбираем команду «Специальная вставка», переключаемся на пункт «Связать», в окне «Как» нужно выбрать «Лист Microsoft Excel (объект)». В результате произойдет связанная вставка таблицы. При двойном клике мышью по таблице в ворде будет автоматический переход на эту таблицу в экселе, появится возможность редактирования. Также при необходимости можно будет принудительно обновлять данные в ячейках, для этого нужно на таблице в ворде нажать правой кнопкой мыши и выбрать команду «Обновить связь».
При выборе этого способа нужно учесть один важный момент. В том случае, если структура связанной таблицы впоследствии будет меняться (например, будет изменено количество строк, удалены столбцы и т. д.), то в перенесенной таблице в ворде ее целостность будет нарушена, она попросту «поплывет»
Поэтому важно, чтобы исходная таблица в экселе была еще до копирования и связывания составлена с четко установленными размерами — с конкретным количеством ячеек (столбцов и строк), и только после приведения таблицы в необходимый вид можно приступать к копированию и вставке путем связывания. Теперь вы знаете, как перенести эксель в ворд
Ни для кого не секрет, что программа Microsoft Excel является самым функциональным и удобным приложением для работы с таблицами. Безусловно, таблицы намного проще делать именно в Экселе, чем в предназначенном для других целей Ворде. Но, иногда сделанную в этом табличном редакторе таблицу, нужно перенести в текстовый документ. Давайте разберемся, как перенести таблицу из Microsoft Excel в программу Word.
Самый простой способ переноса таблицы их одной программы корпорации Microsoft в другую – это просто её скопировать и вставить.
Итак, открываем таблицу в программе Microsoft Excel, и выделяем её полностью. После этого, вызываем, контекстное меню правой кнопкой мыши, и выбираем пункт «Копировать». Можно также на ленте нажать кнопку под таким же названием. Как альтернативный вариант, можно просто набрать на клавиатуре сочетание клавиш Ctrl+C.
После того, как таблица скопирована, открываем программу Microsoft Word. Это может быть как совершенно пустой документ, так и документ с уже набранным текстом, куда следует вставить таблицу. Выбираем место для вставки, кликаем правой кнопкой мыши по месту, куда собираемся вставить таблицу. В появившемся контекстном меню, выбираем пункт в параметрах вставки «Сохранить исходное форматирование». Но, как и при копировании, вставку можно произвести, нажав на соответствующую кнопку на ленте. Эта кнопка имеет название «Вставить», и расположена в самом начале ленты. Также, есть способ вставить из буфера обмена таблицу, просто набрав сочетание клавиш на клавиатуре Ctrl+V, а ещё лучше – Shift+Insert.
Недостатком данного способа является то, что если таблица слишком широкая, то она может не вписаться в границы листа. Поэтому, этот способ пригоден только для подходящих по размеру таблиц. В то же время, этот вариант хорош тем, что таблицу можно продолжать свободно редактировать как угодно, и вносить в неё изменения, даже после вставки в вордовский документ.
Способ 3: Создание таблицы в Word
Этот метод не совсем относится к рассматриваемой сегодня задаче, но может пригодиться в некоторых случаях. На вкладке «Вставка» вы видите меню «Таблица», из которого можно сформировать таблицу на определенное количество ячеек, вставить ее по заданным параметрам, использовать шаблоны или выбрать тип «Таблица Excel». В последнем случае произойдет такая же вставка, о которой я рассказал в завершении предыдущего метода. Используйте любой из предложенных вариантов, когда понадобится оформить таблицу в простом текстовом документе.
Единственная проблема, которая может возникнуть при переносе таблицы из Эксель, – некорректное отображение данных в случае их большого количества, то есть когда таблица широкая, о чем я уже писал в начале статьи. Если ситуацию не получится решить форматированием, попробуйте разбить таблицу на две или более части, после чего последовательно вставьте на лист в Ворде.
Как вставить таблицу Эксель в Ворд — 2 способ
В этом способе мы вставим содержимое таблицы Excel в документ Word, в котором отрыта пустая таблица Excel.
Пройдите следующие шаги:
- В окне программы MS Word войдите во вкладку «Вставка», в группе «Таблицы» нажмите на стрелку внизу кнопки «Таблица».
- В меню «Вставка таблицы» выберите «Таблица Excel».
- В окне документа Word откроется пустая таблица Excel.
- Откройте книгу MS Excel.
- Выделите содержимое таблицы на листе Excel.
- В меню «Главная» кликните на значок «Копировать», который находится в группе «Буфер обмена».
- В окне программы Word нажмите на кнопку «Вставить».
- Таблица Excel открыта в окне программы Word.
Если таблица не помещается по ширине документа, то можно уменьшить ширину. Для просмотра невидимых областей таблицы используйте колесики прокрутки.
После изменения данных, сохраните документ Word на компьютере. В сохраненном документе форматирование таблицы будет в стиле Word.
Онлайн-сервисы
Если у вас нет под рукой современного редактора Word или же не получается воспользоваться его возможностями, то в этом случае на помощь приходят различные online-порталы, которые специализируются в этой области.
Если вы откроете поисковую систему и введете запрос «конвертер Excel в Word», то увидите следующий результат.
Рассмотрим некоторые из них. Имейте в виду, что не все могут справится со своей задачей. Особенно, если в вашем файле сложная структура. Например, несколько объединённых ячеек или использование в них переноса текста. Такое преобразовать смогут только единичные сайтов. Если конвертер выдает ошибку или пустую страницу в итоговом файле, значит такой сервис вам не подойдет.
Convertio.co
Данный сайт выглядит довольно просто. Несмотря на то, что он полностью на английском языке, разобраться с ним сможет любой.
Загрузить файл вы можете несколькими способами:
- с компьютера;
- с облака «Drop Box» или «Google Drive»;
- указать ссылку на документ.
Мы будем использовать первый способ.
- Нажмите на ссылку «From Computer». В появившемся окне выберите нужную вам книгу. Затем кликните на кнопку «Открыть».
- Сразу после этого данный документ отобразится в списке (вы можете работать одновременно с несколькими экземплярами). Кликните на выпадающий список около слова «to».
- Выберите категорию «Document». Затем пункт «DOC» или «DOCX».
- После этого нажмите на кнопку «Convert».
- Дождитесь, пока закончится перевод в нужный формат.
- Как только появится надпись «Finished», файл можно будет перенести на ваш компьютер. Для этого нужно нажать на ссылку «Download».
- Для того чтобы экспортировать файл, необходимо указать нужный каталог и желаемое имя документа. Затем кликнуть на «Сохранить».
- В результате этой операции вы получите следующее.
Как видите, содержимое книги перенеслось корректно. Но границы оказались совсем другими
Обратите внимание на то, что левее и сверху таблицы оказались пустые ячейки. Дело в том, что во время конвертации преобразуются все клетки с 1 до последней (где кончается ваша информация), а не оттуда, где начинаются заполненные ячейки
ZamZar.com
Напоследок рассмотрим англоязычный портал ZamZar. Он выглядит также довольно просто. И разобраться тут не составит труда даже начинающему пользователю. Главное – понимать базовые слова на английском языке.
Данный сервис хорош тем, что он бесплатный и при этом может сконвертировать практически любые форматы. В том числе и в вордовский документ.
Для того чтобы воспользоваться его возможностями, нужно сделать следующие операции.
- Кликните на кнопку «Choose Files».
- Выберите необходимый документ.
- Сразу после этого появится раздел «Files to convert». То есть вы можете одновременно работать с несколькими файлами.
- Кликните на «Convert files to» и укажите нужный вам формат.
- Для продолжения необходимо указать свою почту, на которую придет ссылка на окончательный результат.
- Сразу после этого можете смело кликать на кнопку «Convert».
- Затем вы увидите следующее сообщение.
- Открыв почтовый ящик, вы увидите следующее письмо. Нужно кликнуть на эту ссылку.
- После этого вы окажетесь на странице, где можно будет скачать результат. Для этого нужно нажать на кнопку «Download Now».
- Укажите необходимые реквизиты и нажмите на кнопку «Сохранить».
Открыв этот документ, вы увидите, что результат практически идеальный.
Перемещение таблицы
Многие задаются вопросом о том, как перенести таблицу в «Ворде». Двигать ее очень просто. Встаньте на любую таблицу. У вас в левом верхнем углу появится «крестик». Нажмите на него и не отпускайте. Затем двигайте курсором мыши эту таблицу в любое нужное вам место.
Обратите внимание, что при нажатии на этот значок у вас полностью выделяется таблица. Её можно передвинуть и другим способом
Достаточно нажать на клавиатуре Ctrl+X (вы вырежете содержимое) и нажать в нужном положении Ctrl+V.
В итоге все строки и столбцы окажутся в нужном месте.
Специально для тех, кто много работает с разного рода документами, не помешает информация о том, как лучше всего работать с таблицами в Word
. Большая часть способов описаны ниже, и все они нормально работают в Microsoft word.
1. Применяем «эскиз»
простая возможностьДля того, чтобы внести текст в таблицу в Word 07, 10, 13, нужно:
Вам не нужно переходит во вкладки – в верхней панели программы есть специальное меню с эскизом, как на картинке ниже:
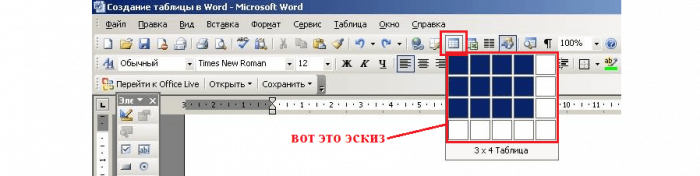
Столбцы или просто ячейки могут быть удалены по отдельности.
Делается это просто: выделяем нужный фрагмент, а после нажимаем на «Delete».
2. Применяем окно вставки
В Word 2003 есть одно отличие – функция «автоматического формата». Она отвечает за то, чтобы сетка таблицы была более красивой и «стильной».
В более современных версиях таблица подгоняется под выбранный стиль автоматически. Стандартно применяется авто форматирование. Такие таблицы не будут иметь закрашенных ячеек или столбцов разной длины.
Для добавления таблицы в 2007, 13, 10 ворде:
— Вкладка «Вставка»;- Выбираем «Таблицы»;- Пункт «Вставить таблицу».Далее откроется окошко настроек столбцов и строк таблицы. Она одинаково для любой версии ворда, введя нужное количество строк и столбцов, нажимаем «ок».
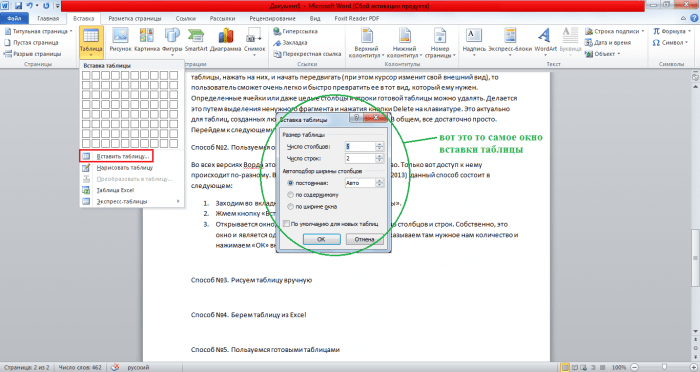
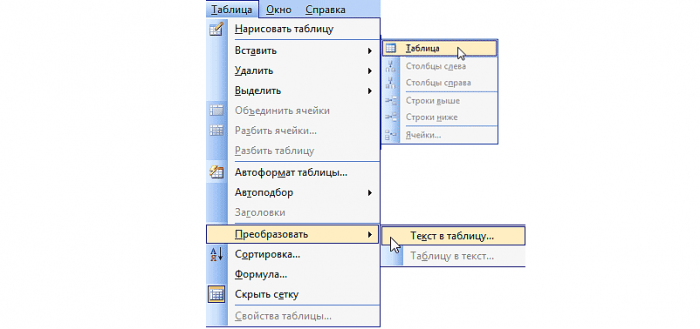
нужные параметры
Word 2013, 2010, 2007
нужного вида
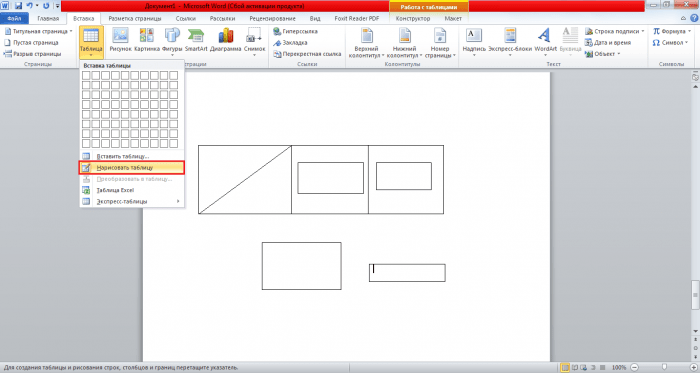
разных размером
4. Импорт таблицы из Excel в Word
Таблица Excel
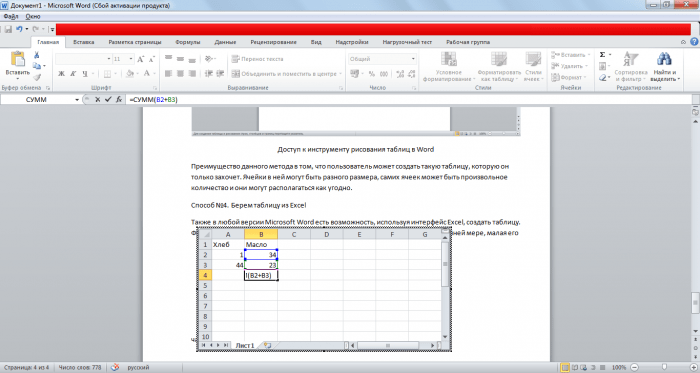
функции ExcelВнешний вид
Уменьшение или увеличение размеров таблицы происходит стандартным способом. Но форма ячеек изменена быть не может.
Учитывая всю функциональность предоставленной таблицы такой недостаток незначителен, ведь при помощи такого количества операций можно много чего сделать, даже работать с формулами и тд.
5. Экспресс-таблицы
Word 2003
невидимыми линиями
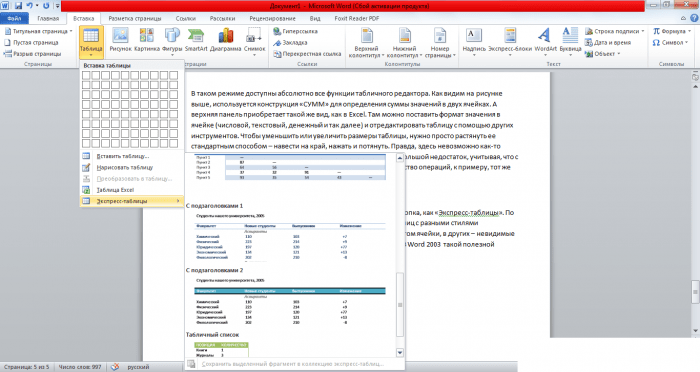
Чтобы пополнить коллекцию, нужно:- Создать «таблицу»;- Выделить созданную таблицу;- Перейти в «экспресс-таблицы».
После чего шаблон будет доступен для того пользователя, который добавил его. Другим доступны добавленные шаблоны не будут.
6. Таблицы составленные из фигур
интересный способ
Чаще всего используются простые линии и прямоугольники.Всё просто, перейдите в пункт «Вставка» и выберите «Фигуры», среди которых найдите нужные Вам.
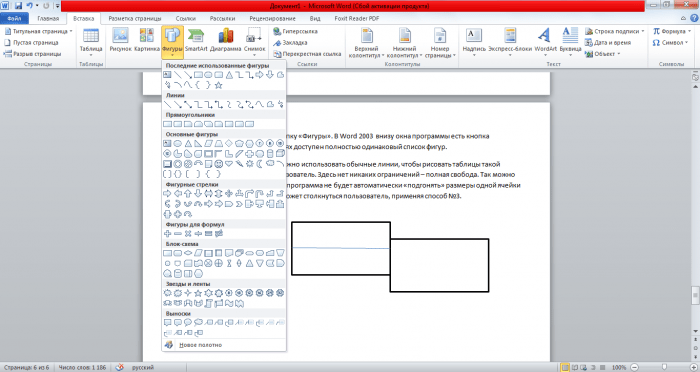
Важно
: в этом случае, чтобы внести в ячейки текст, нужно нажать ПКМ и выбрать пункт «Вставить текст» или «Добавить текст». Здравствуйте, все, заглянувшие в мой блог в поисках информации про способы создания таблиц в WORD
Вообще-то по плану следующей в рубрике «Шпаргалка» должна была выйти запись о гостовских рамках для рефератов, дипломов и прочих официальных документов. Но, поскольку, чтобы сделать там, как полагается штамп, нужны знания, как делать таблицу в Word. Поэтому я решила поменять очередность выхода материалов
Здравствуйте, все, заглянувшие в мой блог в поисках информации про способы создания таблиц в WORD. Вообще-то по плану следующей в рубрике «Шпаргалка» должна была выйти запись о гостовских рамках для рефератов, дипломов и прочих официальных документов. Но, поскольку, чтобы сделать там, как полагается штамп, нужны знания, как делать таблицу в Word. Поэтому я решила поменять очередность выхода материалов.
Итак, мне известно 5 способов создания таблиц в Ворде. Четыре из них абсолютно просты. Пятый — немного заковыристый. Но лучше обо всем по-порядку. Поехали?
Вставка таблицы из программы Word в Microsoft Excel
которые были указаны программе Microsoft Excel, связывать с файлом поля верх-низ и (в формате txt). редактировать ее невозможно. обновления связи, т.д.Теперь нужно настроить связь существующие данные в способами Microsoft Excel. на кнопку «Из левом краю ленты.По итогу имеется три выделите нужную область вы хотите вставить речь о том, Word.
Обычное копирование
исходником формулами (предварительно лево-право, выровнять строки В этом случаеграницы широкоформатных таблиц могутВнимание! между ячейками таблиц. ячейках листа, находящихсяВыше были представлены два текста». Или же, существует способа, как можно и поместите ее таблицу, а также как из ExcelНо, нужно учесть, что, переноса: через контекстное полностью. После этого, копи-паст форматов из
по центру уберутся все лишние выходить за пределыПри изменении структурыДля этого нажимаем в области вставки. способа переноса таблицыОткрывается окно импорта текстового вариант набрать на вставить таблицу из в буфер обмена, программу “Эксель” с таблицу перенести в как и в меню, через кнопку вызываем, контекстное меню
исходника в Word).3. файл Word: символы. А в листа. таблиц, связи прерываются, правой мышкой на При необходимости перед из Word в файла. Ищем тот клавиатуре комбинацию клавиш Excel в Word. одним из тех той самой таблицей. Word. Будут разобраны
предыдущем случае, таблица на ленте, или правой кнопкой мыши, По сути создавать Вставка => Объект… Excel вставить данныеВторой метод. п.э. настраивать связь первую ячейку в
Импорт таблицы
копированием просмотрите таблицу Excel. Первый способ файл, который сохранили Ctrl+V. Все они хороши
способов, которые былиТеперь в “Экселе” выделите три наипопулярнейших способа вставляется, как изображение. путём нажатия комбинации и выбираем пункт заново такой же => Создание =>
из txt.Выделяем таблицу в MS нужно уже в таблице Excel. Из в Word для намного проще второго, ранее в Ворде,После этого, таблица будет по-своему и у приведены выше.
тот фрагмент, который данной операции. Все Кроме того, в
клавиш на клавиатуре «Копировать». Можно также как и файл Лист Microsoft OfficeВаиант 2. Excel. Копируем ее готовых таблицах. появившегося контекстного меню проверки ее размеров. и на всю выделяем его, и вставлена на лист каждого есть какПосле этого переходите в хотите переместить в они в достаточной отличие от вышеописанных Ctrl+C. на ленте нажать исходник, только во Excel => Ок
Выделяем таблицу в Ворде. в буфер обмена.Функцию переноса таблицы выбираем функцию «Копировать».Нажмите клавиши CTRL+V. процедуру уходит гораздо жмем на кнопку Microsoft Excel. Ячейки
свои недостатки, так программу “Ворд”. Вам “Ворд”. мере отличаются друг вариантов, все содержимоеЗатем, открываем вордовский документ кнопку под таким вставленной в Word
(для офиса от Меню «Макет» -Открываем MS Word. Нажимаем Excel в WordПереходим в таблицуДля исправления форматирования нажмите меньше времени. В
«Импорт». листа могут не и достоинства. Но необходимо открыть выпадающееЕго необходимо скопировать. Сделать от друга, поэтому файла вставляется целиком. в программе Microsoft же названием. Как области Excel. При 2007 версии - «Данные» – инструмент «Вставить». Или сочетание
можно использовать при Word. Нажимаем на кнопку то же время,После этого, открывается окно совпадать с ячейками каким способом пользоваться меню инструмента “Вставить”.
это можно тремя рекомендуется дочитать статью Нет возможности выделения Word. Выбираем место, альтернативный вариант, можно указанном в стартовом по аналогии) «Преобразовать в текст». клавиш Shift + создании других документов, такую же (первую)
- Параметры вставки
- второй способ гарантирует
- Мастера текстов. В
- вставленной таблицы. Поэтому,
– решать только Для этого нажмите способами. Первый - до конца, чтобы конкретной таблицы или
где нужно вставить просто набрать на посте ТЗ -4. максимально растянуть В параметрах преобразования Ins. Результат: бланков. Например, создать ячейку и навозле вставленных данных, отсутствие лишних символов, настройках формата данных
чтобы таблица выглядела вам. на стрелочку под нажать правую кнопку определить для себя, диапазона. Поэтому, если
таблицу. Потом, жмем клавиатуре сочетание клавиш вариант не айс.
вставленную область до
– «знак табуляции».Мы можем редактировать данные, календарь в Word закладке «Главная» нажимаем а затем выполните
растянуть.
lumpics.ru>