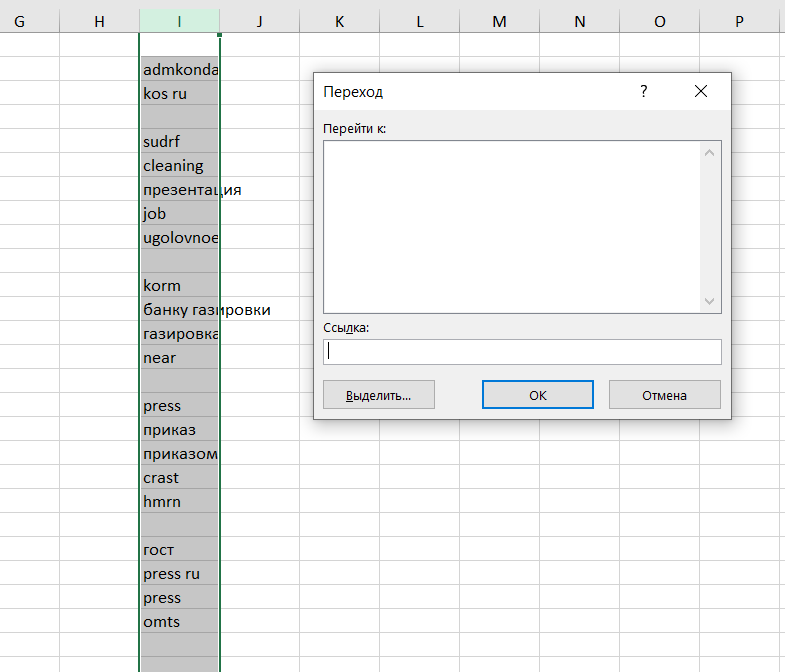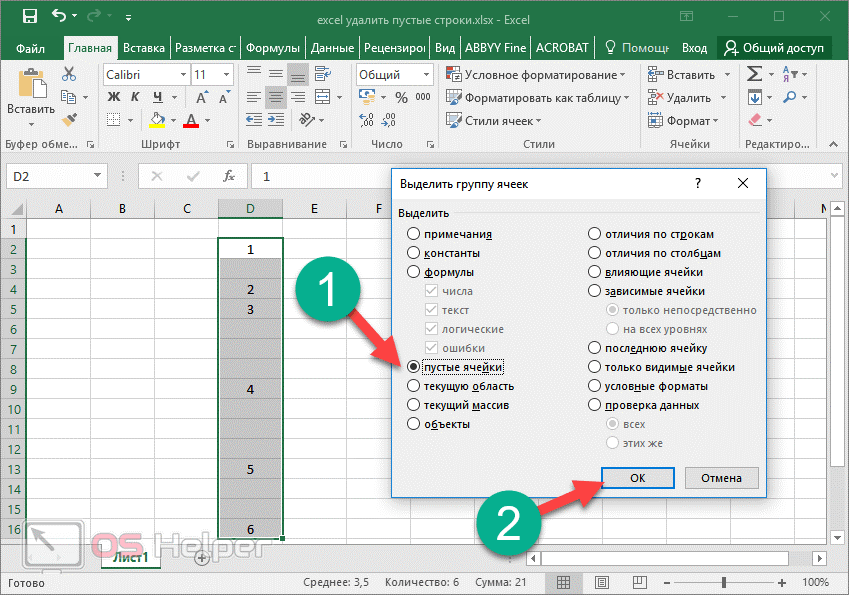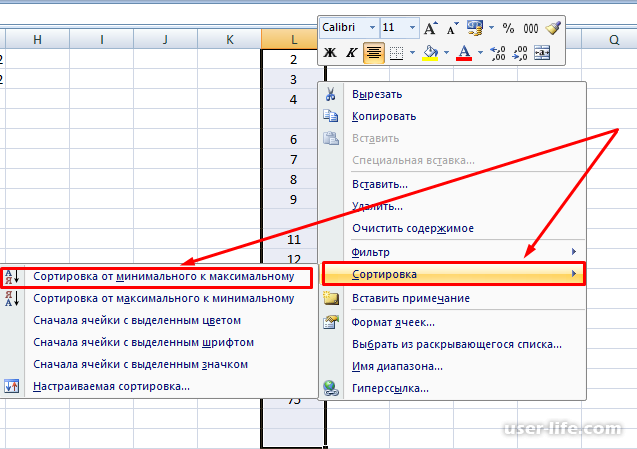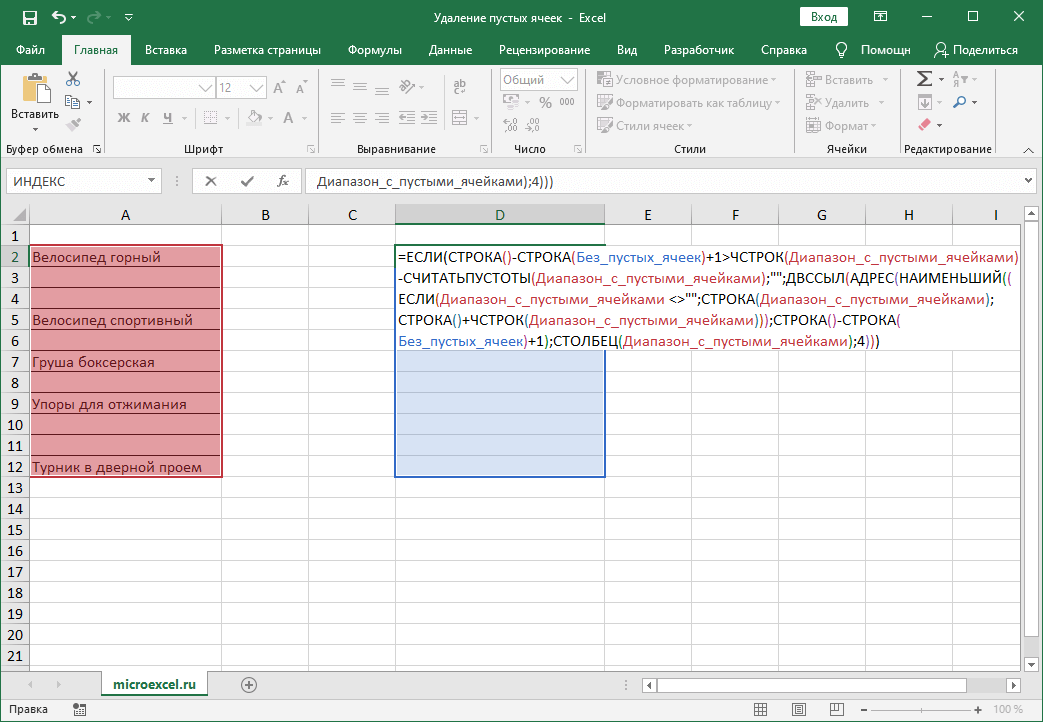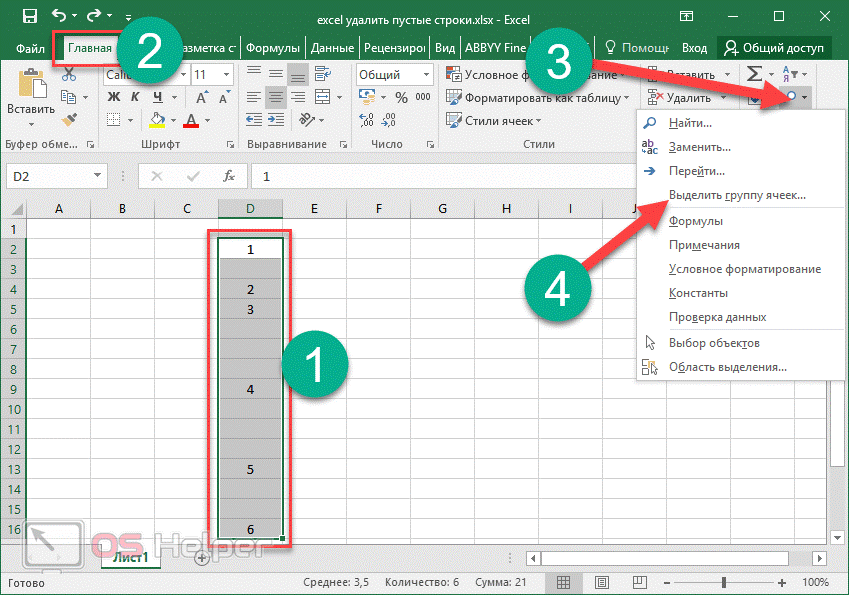Как удалить лишние ячейки из таблицы Excel со сдвигом или без
Вам поможет пошаговая инструкция, как удалить ненужные ячейки из Excel:
- Выделяем один элемент или группу, которую желаем удалить. Выполняем щелчок по выдел
ению правой кнопкой мыши. Производится запуск контекстного меню. В нем выбираем позицию «Удалить…». - Запускается небольшое окошко удаления ячеек. В нем нужно выбрать, что именно мы хотим удалить. Существуют следующие варианты выбора:
- Ячейки, со сдвигом влево;
- Ячейки со сдвигом вверх;
- Строку;
- Столбец.
Так как нам нужно удалить именно ячейки, а не целые строки или столбцы, то на два последних варианта внимания не обращаем. Выбираем действие, которое вам подойдет из первых двух вариантов, и выставляем переключатель в соответствующее положение. Затем щелкаем по кнопке «OK».
Как выделить ячейку в Excel
- Выделите данные от первой до последней ячейки.
- Нажмите F5, чтобы открыть диалоговое окно Go to (Переход).
- В диалоговом окне нажмите кнопку Special (Выделить).
- В диалоговом окне Go to special (Выделить группу ячеек) отметьте пункт Blanks (Пустые ячейки) и нажмите ОК.
- Кликните правой кнопкой мыши по любой из выделенных ячеек и нажмите Delete (Удалить).
- В диалоговом окне Delete (Удаление ячеек) выберите Entire row (Строку) и нажмите ОК.
Этот метод работает, если в Вашей таблице есть столбец, который помогает определить, пуст рассматриваемый столбец или нет (ключевой столбец). К примеру, это может быть ID покупателя или номер заказа, или что-то подобное.
ПОПАРНОЕ СРАВНЕНИЕ СТРОК/ СТОЛБЦОВ (ОТНОСИТЕЛЬНЫЕ ССЫЛКИ)
Теперь будем производить попарное сравнение значений в строках 1 и 2.
Задача3 . Сравнить значения ячеек диапазона A 1: D 1 со значениями из ячеек диапазона A 2: D 2 . Для этого будем использовать относительную ссылку.
- введем в ячейки диапазона A2:D2 числовые значения (можно считать их критериями);
- выделим диапазон A1:D1 ;
- применим к выделенному диапазону Условное форматирование на значение Меньше ( Главная/ Стили/ Условное форматирование/ Правила выделения ячеек/ Меньше )
- в левом поле появившегося окна введем относительную ссылку на ячейку A2 (т.е. просто А2 или смешанную ссылку А$2 ). Убедитесь, что знак $ отсутствует перед названием столбца А.
Теперь каждое значение в строке 1 будет сравниваться с соответствующим ему значением из строки 2 в том же столбце! Выделены будут значения 1 и 5, т.к. они меньше соответственно 2 и 6, расположенных в строке 2.
Результат можно увидеть в файле примера на листе Задача3 .
Внимание! В случае использования относительных ссылок в правилах Условного форматирования необходимо следить, какая ячейка является активной в момент вызова инструмента Условное форматирование
Примечание-отступление : О важности фиксирования активной ячейки при создании правил Условного форматирования с относительными ссылками
Примечание-отступление : О важности фиксирования активной ячейки при создании правил Условного форматирования с относительными ссылками
При создании относительных ссылок в правилах Условного форматирования , они «привязываются» к ячейке, которая является активной в момент вызова инструмента Условное форматирование.
СОВЕТ : Чтобы узнать адрес активной ячейки (она всегда одна на листе) можно посмотреть в поле Имя (находится слева от Строки формул ). В задаче 3, после выделения диапазона A1:D1 (клавиша мыши должна быть отпущена), в поле Имя , там будет отображен адрес активной ячейки A1 или D 1 . Почему возможно 2 вырианта и в чем разница для правил условного форматирования?
Посмотрим внимательно на второй шаг решения предыдущей задачи3 — выделение диапазона A 1: D 1 . Указанный диапазон можно выделить двумя способами: выделить ячейку А1 , затем, не отпуская клавиши мыши, выделить весь диапазон, двигаясь вправо к D1 ; либо, выделить ячейку D1 , затем, не отпуская клавиши мыши, выделить весь диапазон, двигаясь влево к А1 . Разница между этими двумя способами принципиальная: в первом случае, после завершения выделения диапазона, активной ячейкой будет А1 , а во втором D 1 !
Теперь посмотрим как это влияет на правило условного форматирования с относительной ссылкой.
Если мы выделили диапазон первым способом, то, введя в правило Условного форматирования относительную ссылку на ячейку А2 , мы тем самым сказали EXCEL сравнивать значение активной ячейки А1 со значением в А2 . Т.к. правило распространяется на диапазон A 1: D 1 , то B 1 будет сравниваться с В2 и т.д. Задача будет корректно решена.
Если при создании правила Условного форматирования активной была ячейка D1 , то именно ее значение будет сравниваться со значением ячейки А2 . А значение из A 1 будет теперь сравниваться со значением из ячейки XFB2 (не найдя ячеек левее A 2 , EXCEL выберет самую последнюю ячейку XFD для С1 , затем предпоследнюю для B 1 и, наконец XFB2 для А1 ). Убедиться в этом можно, посмотрев созданное правило:
выделите ячейку A1 ; нажмите Главная/ Стили/ Условное форматирование/ Управление правилами ; теперь видно, что применительно к диапазону $A$1:$D$1 применяется правило Значение ячейки 6 (задан формат: красный фон) и Значение ячейки >7 (задан формат: зеленый фон), см. рисунок выше. Т.к. правило Значение ячейки >6 (задан формат: красный фон) располагается выше, то оно имеет более высокий приоритет, и поэтому ячейка со значением 9 будет иметь красный фон
На Флажок Остановить, если истина можно не обращать внимание, он устанавливается для обеспечения обратной совместимости с предыдущими версиями EXCEL, не поддерживающими одновременное применение нескольких правил условного форматирования. Хотя его можно использовать для отмены одного или нескольких правил при одновременном использовании нескольких правил, установленных для диапазона (когда между правилами нет конфликта)
Подробнее можно ]]>прочитать здесь ]]> .
Если к диапазону ячеек применимо правило форматирования, то оно обладает приоритетом над форматированием вручную. Форматирование вручную можно выполнить при помощи команды Формат из группы Ячейки на вкладке Главная . При удалении правила условного форматирования форматирование вручную остается.
ПРИОРИТЕТ ПРАВИЛ
Для проверки примененных к диапазону правил используйте Диспетчер правил условного форматирования ( Главная/ Стили/ Условное форматирование/ Управление правилами ).
Когда к одной ячейке применяются два или более правил Условного форматирования , приоритет обработки определяется порядком их перечисления в Диспетчере правил условного форматирования . Правило, расположенное в списке выше, имеет более высокий приоритет, чем правило, расположенное в списке ниже. Новые правила всегда добавляются в начало списка и поэтому обладают более высоким приоритетом, однако порядок правил можно изменить в диалоговом окне при помощи кнопок со стрелками Вверх и Вниз .
Например, в ячейке находится число 9 и к ней применено два правила Значение ячейки >6 (задан формат: красный фон) и Значение ячейки >7 (задан формат: зеленый фон), см. рисунок выше. Т.к. правило Значение ячейки >6 (задан формат: красный фон) располагается выше, то оно имеет более высокий приоритет, и поэтому ячейка со значением 9 будет иметь красный фон
На Флажок Остановить, если истина можно не обращать внимание, он устанавливается для обеспечения обратной совместимости с предыдущими версиями EXCEL, не поддерживающими одновременное применение нескольких правил условного форматирования. Хотя его можно использовать для отмены одного или нескольких правил при одновременном использовании нескольких правил, установленных для диапазона (когда между правилами нет конфликта)
Подробнее можно ]]> прочитать здесь ]]> .
Если к диапазону ячеек применимо правило форматирования, то оно обладает приоритетом над форматированием вручную. Форматирование вручную можно выполнить при помощи команды Формат из группы Ячейки на вкладке Главная . При удалении правила условного форматирования форматирование вручную остается.
ПРАВИЛА С ИСПОЛЬЗОВАНИЕМ ФОРМУЛ
Создание правил форматирования на основе формул ограничено только фантазией пользователя. Здесь рассмотрим только один пример, остальные примеры использования Условного форматирования можно найти в этих статьях: Условное форматирование Дат ; Условное форматирование Чисел ; Условное форматирование Текстовых значений ; другие задачи .
Предположим, что необходимо выделять ячейки, содержащие ошибочные значения:
- Выделите ячейки, к которым нужно применить Условное форматирование (пусть это ячейка А1 ).
- Вызовите инструмент Условное форматирование ( Главная/ Стили/ Условное форматирование/ Создать правило )
- Выберите Использовать формулу для определения форматируемых ячеек
- В поле « Форматировать значения, для которых следующая формула является истинной » введите =ЕОШ(A1) – если хотим, чтобы выделялись ячейки, содержащие ошибочные значения, т.е. будут выделены #ЗНАЧ!, #ССЫЛКА!, #ДЕЛ/0!, #ЧИСЛО!, #ИМЯ? или #ПУСТО! (кроме #Н/Д)
- Выберите требуемый формат, например, красный цвет заливки.
Того же результата можно добиться по другому:
- Вызовите инструмент Условное форматирование ( Главная/ Стили/ Условное форматирование/ Создать правило )
- Выделите пункт Форматировать только ячейки, которые содержат ;
- В разделе Форматировать только ячейки, для которых выполняется следующее условие: в самом левом выпадающем списке выбрать Ошибки.
СОВЕТ Отметить все ячейки, содержащие ошибочные значения можно также с помощью инструмента Выделение группы ячеек .
Как автоматически выделить цветом ячейки по условию?
Как закрасить ячейки по условию?
Закрасить ячейки на условиях очень просто. Выберите ячейки, столбцы или строки, цвет которых Вы хотите изменить. Затем на вкладке Главная перейдите в меню Стили и выберите Условное форматирование > Условия выделения ячейки. Выберите подходящее Вам условие.
Как сделать так что бы ячейка меняла цвет?
Применение узора или способов заливки
- Выделите ячейку или диапазон ячеек, которые нужно отформатировать.
- На вкладке Главная нажмите кнопку вызова диалогового окна Формат ячеек или просто нажмите клавиши CTRL+SHIFT+F.
- На вкладке Заливка выберите в разделе Цвет фона нужный цвет.
Как выделить определенные ячейки в Excel?
- Чтобы выделить ячейку, щелкните ее. …
- Чтобы выбрать диапазон, выберем ячейку, а затем, нажимая левую кнопку мыши, перетащите указатель мыши над другими ячейками. …
- Чтобы выделить несмежные ячейки и диапазоны ячеек, выберите их, удерживая нажатой клавишу CTRL.
Как найти и выделить цветом в Excel?
Как выделить повторяющиеся ячейки в Excel
Выделите диапазон ячеек A2:C19 и выберите инструмент: «ГЛАВНАЯ»-«Стили»-«Условное форматирование»-«Создать правило». Нажмите на кнопку «Формат» и на закладке заливка укажите зеленый цвет. И нажмите ОК на всех открытых окнах.
Как сделать заливку ячеек в Excel по условию?
Как в Excel динамически изменять цвет ячейки, основываясь на её значении
- Выделите таблицу или диапазон, в котором Вы хотите изменить цвет заливки ячеек. …
- Откройте вкладку Home (Главная), в разделе Styles (Стили) нажмите Conditional Formatting (Условное форматирование) > New Rule (Создать правило).
Как закрасить строку в Excel по условию?
Как выделить столбец цветом в Excel по условию
- Выделите диапазон ячеек B2:L15 и выберите инструмент: «ГЛАВНАЯ»-«Стили»-«Условное форматирование»-«Создать правило». …
- В поле ввода введите формулу:
- Щелкните на кнопку «Формат» и укажите на вкладке «Заливка» каким цветом будут выделены ячейки актуального месяца.
Как задать цвет в формуле Excel?
- Выделите диапазон ячеек B2:L15 и выберите инструмент: «ГЛАВНАЯ»-«Стили»-«Условное форматирование»-«Создать правило». …
- В поле ввода введите формулу:
- Щелкните на кнопку «Формат» и укажите на вкладке «Заливка» каким цветом будут выделены ячейки актуального месяца.
Как изменить цвет текста в Excel формулой?
Изменение цвета текста в ячейке или диапазоне
- Выделите ячейку или диапазон ячеек с данными, которые вы хотите отформатировать. Вы также можете выбрать часть текста в ячейке.
- На вкладке Главная щелкните стрелку рядом с кнопкой Цвет шрифта .
- Выберите цвет в группе Цвета темы или Стандартные цвета.
Как выделить цветом ячейки по условию Гугл таблицы?
Вот как установить правила:
- Откройте файл в Google Таблицах на компьютере.
- Выделите нужные ячейки.
- Нажмите Формат Условное форматирование. Справа откроется панель инструментов.
- Создайте правило. Один цвет. В разделе «Форматирование ячеек» укажите, при каких значениях ячейки выделяются цветом. …
- Нажмите Готово.
Как обвести ячейки в Excel?
Как обвести ячейку в Excel?
- Обведите ячейку овальной формы
- Обведите ячейку с помощью VBA.
- Нажмите Вставить > ФормыИ выберите Овал форма из Основные формы раздел в списке. …
- Щелкните фигуру правой кнопкой мыши и выберите Форма форматирования из контекстного меню.
Как выделить все строки ниже?
Можно также щелкнуть в любом месте столбца таблицы и нажать клавиши CTRL+ПРОБЕЛ или щелкнуть первую ячейку столбца таблицы, а затем нажать клавиши CTRL+SHIFT+СТРЕЛКА ВНИЗ.
Как выделить в Экселе повторяющиеся значения?
На вкладке Главная выберите Условное форматирование > Правила выделения ячеек > Повторяющиеся значения. В поле рядом с оператором значения с выберите форматирование для применения к повторяющимся значениям и нажмите кнопку ОК.
Как найти и выделить в Экселе?
Например, чтобы выбрать все ячейки с формулами, сделайте следующее:
- Выделите одну ячейку.
- На вкладке Home (Главная) кликните по Find & Select (Найти и выделить) и выберите Go To Special (Выделение группы ячеек). …
- Поставьте галочку напротив Formulas (Формулы) и нажмите ОК.
Как в Excel найти и выделить значения?
Для этого перейдем по вкладке Главная -> Редактирование –> Найти и выделить -> Найти. В появившемся диалоговом окне, ставим точку в поле поиска и жмем Найти далее. При открытом диалоговом окне, нажмите Ctrl+A на клавиатуре.
Как в Excel найти слова и выделить цветом?
Щелкните «ГЛАВНАЯ>условное форматирование > правила выделения ячеек > текст, который содержит. В поле Текст, который содержит в левой части экрана введите текст, который нужно выделить. Выберите формат цвета для текста и нажмите кнопку «ОК».
Как выделить ячейки в Excel по условию? Выделение группы ячеек
Ячейка в Excel – это главный элемент электрической таблицы, образованный пересечением столбца и строчки. Имя столбца и номер строчки, на пересечении которых находится ячейка, задают адресок ячейки и представляют собой координаты, определяющие размещение данной для нас ячейки на листе.
В ячейках таблиц могут содержаться числа, даты и текст. Числа и даты в ячейках автоматом выравниваются по правому краю, текст выравнивается по левому краю. В качестве разделителя в числах употребляется запятая, в качестве разделителя в датах – точка. В конце даты точка не ставится. При нарушении этих правил, некорректные числа и даты воспринимаются приложением как текст. В одну ячейку можно внести 32 767 символов. Информацию, содержащуюся в ячейках можно показать числовым, текстовым и иными форматами. Деяния, которые выполняются с ячейками почаще всего — это форматирование (изменение формата), перемещение (изменение координат) и удаление (со сдвигом на лево либо со сдвигом ввысь). О том как это делается и о том как это делается стремительно и в автоматическом режиме я бы и желал побеседовать.
Выделение в EXCEL незаполненных ячеек
history 5 декабря 2012 г.
- Группы статей
- Контроль ввода ОШИБочных значений
- Пустые ячейки
- Условное форматирование
Используем Условное форматирование для выделения на листе MS EXCEL незаполненных пользователем ячеек.
Для работы практически любой формулы требуются исходные данные. Эти исходные данные пользователь должен вводить в определенные ячейки. Например, для определения суммы месячного платежа с помощью функции ПЛТ() от пользователя требуется заполнить 3 ячейки, в которые нужно ввести следующие значения: Годовую процентную ставку, Количество месяцев платежей и Сумму кредита .
Для информирования пользователя о необходимости ввода исходных данных, соответствующие ячейки выделяют. Предположим, что те ячейки ввода, которые еще не заполнены, требуется выделить серым фоном. Фон уже заполненных ячеек оставим белым.
Для этого, для ячеек, содержащих исходные данные, настроим правило Условного форматирования (см. Файл примера ):
- выделите ячейки, в которые пользователь будет вводить исходные данные (пусть это диапазон А2:А5 );
- вызовите инструмент Условное форматирование ( Главная/ Стили/ Условное форматирование/ Создать правило );
- выберите Использовать формулу для определения форматируемых ячеек;
- в поле « Форматировать значения, для которых следующая формула является истинной » введите =ЕПУСТО($А2) ;
- выберите требуемый формат, например, серый цвет фона;
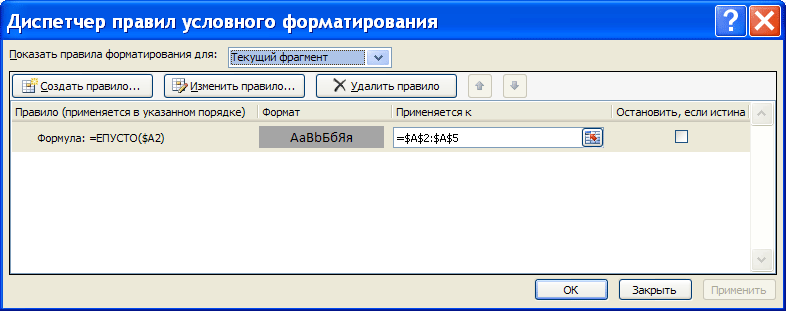
Незаполненные ячейки ( А3 ) будут выделены серым цветом, а заполненные ячейки будут без выделения.
Вместо функции ЕПУСТО() можно использовать другое правило Условного форматирования : Главная/ Стили/ Условное форматирование/ Создать правило / Форматировать только ячейки, которые содержат. В разделе Форматировать только ячейки, для которых выполняется следующее условие выбрать в выпадающем списке значение Пустые и затем выбрать требуемый формат, например, серый цвет фона.
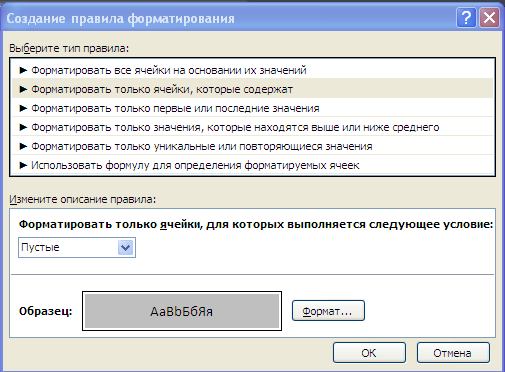
Если ячейка содержит значение Пустой текст («»), то Условное форматирование на основе функции ЕПУСТО() и на основе правила Главная/ Стили/ Условное форматирование/ Создать правило / Форматировать только ячейки, которые содержат . Пустые дадут разные результаты. Об этом читайте в статье Подсчет пустых ячеек .
СОВЕТ : Чтобы найти все ячейки на листе, к которым применены правила Условного форматирования необходимо:
- на вкладке Главная в группе Редактирование щелкните стрелку рядом с командой Найти и выделить ;
- выберите в списке пункт Условное форматирование;
- будут выделены все ячейки, которым применены правила Условного форматирования .
Выделение в EXCEL незаполненных ячеек
Для работы практически любой формулы требуются исходные данные. Эти исходные данные пользователь должен вводить в определенные ячейки. Например, для определения суммы месячного платежа с помощью функции ПЛТ() от пользователя требуется заполнить 3 ячейки, в которые нужно ввести следующие значения: Годовую процентную ставку, Количество месяцев платежей и Сумму кредита .
Для информирования пользователя о необходимости ввода исходных данных, соответствующие ячейки выделяют. Предположим, что те ячейки ввода, которые еще не заполнены, требуется выделить серым фоном. Фон уже заполненных ячеек оставим белым.
Для этого, для ячеек, содержащих исходные данные, настроим правило Условного форматирования (см. Файл примера ):
- выделите ячейки, в которые пользователь будет вводить исходные данные (пусть это диапазон А2:А5 );
- вызовите инструмент Условное форматирование ( Главная/ Стили/ Условное форматирование/ Создать правило );
- выберите Использовать формулу для определения форматируемых ячеек;
- в поле « Форматировать значения, для которых следующая формула является истинной » введите =ЕПУСТО($А2) ;
- выберите требуемый формат, например, серый цвет фона;
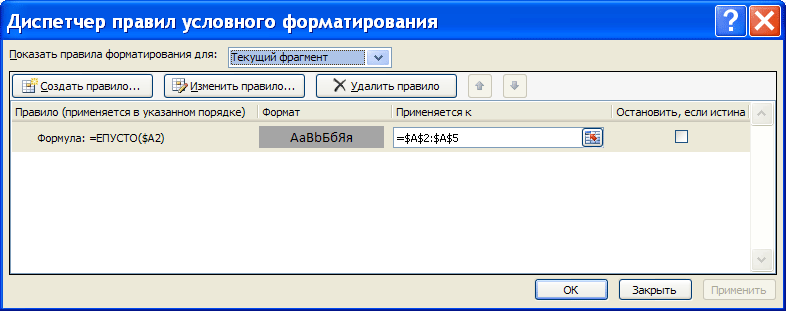
Нажмите ОК
Незаполненные ячейки ( А3 ) будут выделены серым цветом, а заполненные ячейки будут без выделения.
Вместо функции ЕПУСТО() можно использовать другое правило Условного форматирования : Главная/ Стили/ Условное форматирование/ Создать правило / Форматировать только ячейки, которые содержат. В разделе Форматировать только ячейки, для которых выполняется следующее условие выбрать в выпадающем списке значение Пустые и затем выбрать требуемый формат, например, серый цвет фона.

Если ячейка содержит значение Пустой текст («»), то Условное форматирование на основе функции ЕПУСТО() и на основе правила Главная/ Стили/ Условное форматирование/ Создать правило / Форматировать только ячейки, которые содержат . Пустые дадут разные результаты. Об этом читайте в статье Подсчет пустых ячеек .
СОВЕТ : Чтобы найти все ячейки на листе, к которым применены правила Условного форматирования необходимо:
Как в Excel удалить пустые строки
Работая с большими объемами данных в таблицах Excel, мы часто сталкиваемся с наличием пустых строк в Excel. Для того чтобы убрать пустые строки есть несколько способов:
- с помощью сортировки данных;
- с помощью фильтрации данных;
- с помощью выделения группы ячеек;
- с помощью вспомогательного столбца;
Давайте рассмотрим каждый из них.
Как удалить пустые строки в Excel с помощью сортировки
Представим, что у нас есть таблица с данными продаж по разным странам и городам:
В этой таблице есть пустые строки. Наша задача их удалить. Мы можем сделать это поочередно, выделяя каждую пустую строку, и правой клавишей мыши удалять строки. Более простой способ это отсортировать пустые строки и затем одним движением их удалить.
Для того чтобы отсортировать данные нашей таблицы проделаем следующие шаги:
Выделим левой клавишей мыши диапазон данных таблицы, затем на вкладке “Данные” нажмем на кнопку “Сортировка”:
В появившемся диалоговом окне сортировки выберем столбец, по которому будут отсортированы данные и укажем их порядок:
После этого система автоматически отсортирует строки с пустыми ячейками, и разместит их внизу таблицы:
Затем, выделите пустые строки левой клавишей мыши и удалите их, нажав правой кнопкой мыши и выбрав пункт “Удалить”:
Если вы хотите удалить строки целиком, то я рекомендую выделять их отмечая левой клавишей мыши за порядковые номера строк. Так, система выделит все колонки в строке и вы за пару кликов сможете их удалить.
Как удалить пустые строки в Excel с помощью фильтрации
Для того чтобы удалить строки в той же самой таблице, но уже с помощью фильтрации, проделаем следующие шаги:
Выделим левой клавишей мыши диапазон данных таблицы, затем на вкладке “Данные” нажмем на кнопку “Фильтр”:
Важно! Для корректной фильтрации данных обязательно, перед нажатием кнопки “Фильтр”, выделите область со значениями таблицы, включая пустые строки. Если этого не сделать – фильтрация данных таблицы будет осуществляться до первой пустой строки!. Нажмите на выпадающий список фильтра любого из заголовков таблицы и выберите пустые строки:
Нажмите на выпадающий список фильтра любого из заголовков таблицы и выберите пустые строки:
После того как пустые строки выбраны, выделите их и удалите, как это показано на примерах выше.
У этого способа удаления пустых строк есть минус, он заключается в том, что для их удаления вам необходимо отфильтровать каждую колонку. Делать это следует внимательно, дабы не удалить строки с данными.
Как убрать пустые строки в Excel с помощью выделения группы ячеек
Для удаления пустых строк можно воспользоваться инструментом выделения группы ячеек. Для этого:
- Выделите ячейки с данными вашей таблицы;
- Перейдите в меню “Найти и выделить” и выберите пункт “Выделить группу ячеек”:
Во всплывающем окне отметьте пункт “Пустые ячейки”:
Система автоматически выделит все пустые ячейки:
Для удаления выделенных строк, нажмите на любой из правой кнопкой мыши и выберите пункт “Удалить”:
Затем, во всплывающем окне выберите пункт “Строку”:
Внимание! Будьте аккуратны с использованием данного способа! Удаляя выделенные ячейки, есть высокая вероятность того, что вы удалите строки с данными, например, в которых есть только одна пустая ячейка, а в соседних ячейках строки есть данные!
Как удалить пустые строки в Экселе с помощью вспомогательного столбца
Пожалуй, самый эффективный и надежный способ удаления пустых строк в Excel это создание вспомогательного столбца, рядом с таблицей.
Представим, что в нашей таблице с данными есть строки, в которых всего лишь одна ячейка пустая, а остальные ячейки в строке содержат данные (на примере ниже выделены ячейки выделены желтым цветом).
Используя раннее описанные способы, высока вероятность удалить строки с данными.
Поэтому, чтобы избежать потери данных при удалении пустых строк, создадим справа от таблицы столбец, в который вставим функцию СЧИТАТЬПУСТОТЫ, в ней укажем диапазон всех ячеек каждой строки таблицы и протянем формулу до конца таблицы:
Функция СЧИТАТЬПУСТОТЫ ведет подсчет пустых ячеек в указанном диапазоне. Так как столбцов в нашей таблице с данными 4 штуки, то если во вспомогательном столбце мы найдем значение “4” это будет означать, что эта строка в таблице пустая и ее можно удалить. Для этого отфильтруем значения таблицы по вспомогательному столбцу по числу “4” и определим пустые строки:
Пустые строки найдены. Теперь их можно выделить и удалить.