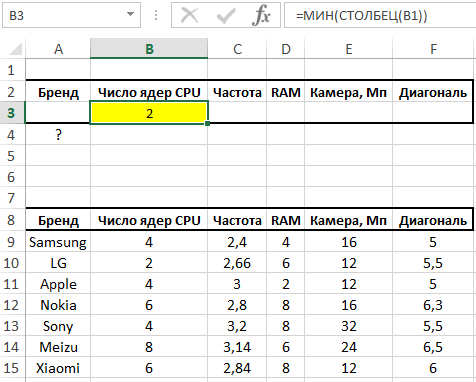Извлечение картинок
Удаляем лишнее форматирование
Красивые документы нравятся всем, но чем более пёстрый лист у Вас получился, тем медленнее будет работать файл. А условное форматирование сказывается на быстродействии еще больше, так как основано на формулах и постоянно пересчитывается. Рекомендуем удалять все лишние форматы, оставляя только то, что действительно нужно (как очистить форматы — смотри здесь ). Минимализм сейчас в моде.
Чтобы удалить лишние правила условного форматирования выбираем на вкладке «Главная» инструмент «Условное форматирование», кнопка «Управление правилами». В открывшемся диспетчере выбираем весь лист (1), выделяем лишнее правило (2) и удаляем его (3). Повторяем, пока не удалим всё лишнее.
И помните — никогда не используйте формат целиком для всего столбца или строки!
Как выделить несколько листов в Excel? Лучшие короткие ответы на вопросы
- Выделите диапазон ячеек A2:C19 и выберите инструмент: «ГЛАВНАЯ»-«Стили»-«Условное форматирование»-«Создать правило».
- В появившемся диалоговом окне выделите опцию: «Использовать формулу для определения форматируемых ячеек», а в поле ввода введите следующую формулу:
- Нажмите на кнопку «Формат» и на закладке заливка укажите зеленый цвет. И нажмите ОК на всех открытых окнах.
В группе Удалить листы в списке ИД листа выберите или укажите идентификатор листа, который нужно удалить. Щелкните Добавить, чтобы добавить несколько листов для удаления. Щелкните значок , чтобы удалить любые добавленные данные листов.
Как уменьшить размер таблицы в Excel.
Заходим на закладку «Вид», выбираем раздел «Масштаб» (лупа нарисована) — здесь можно установить нужный нам размер таблицы, например 75% или 90%, т.д. Рядом стоит кнопка с цифрой 100%, нажав на нее, получаем масштаб 100%.
Как увеличить размер таблицы в Excel. Для этого ставим масштаб более 100%. Например — 120%, 150%,т.д.
Внимание! Эти изменения масштаба не влияют на область печати, меняется только вид таблицы на экране. Как зменить размер таблицы в Excel для печати
Печать на одном листе в Excel. Чтобы таблица Excel при печати входила на одну страницу, можно использовать несколько способов.
Как сделать чтобы excel выделял повторы?
- Находясь во вкладке «Файл», в разделе «Печать» кликаем по надписи «Параметры страницы», которая расположена в самом низу настроек. В окно параметров можно попасть и при помощи других вариантов, но о них мы подробно поговорим при описании Способа 4.
- Запускается окно параметров. Переходим в его вкладку под названием «Страница». В блоке настроек «Ориентация» переставляем переключатель с позиции «Книжная» в позицию «Альбомная». Затем щелкаем по кнопке «OK» в нижней части окна.
Чтобы напечатать весь лист, щелкните Файл > Печать > Печать. Убедитесь, что установлен флажок Лист целиком, и нажмите кнопку Печать. Если у вас есть классическое приложение Excel, можно задать дополнительные параметры печати. Нажмите кнопку Открыть в Excel и выберите несколько областей печати на листе.
Как выделить несколько листов в Excel?
Щелкните ярловую вкладку первого листа, а затем, удерживая нажатой кнопку CTRL, щелкните ярлов других листов, которые нужно выбрать.
Удаление всех объектов на листе в Excel
При копировании на рабочий лист Excel информации со страницы из сети Интренет периодически помимо текста вставляются ненужные картинки и различные элементы управления (кнопки, флажки и т.д.). Если их количество значительное, то удалять «вручную» окажется трудоемким процессом.
Имеется несколько способов решить данную проблему: средствами программы Excel и с помощью макроса VBA.
Удаление картинок и объектов в Excel средствами программы
В результате вставки данных со страницы Интернет-сайта скопировались ненужные картинки и элементы управления:
Чтобы удалить ненужные объекты, сначала необходимо выделить эти элементы, для этого перейдите в меню «Главная» -> «Редактирование» -> «Найти и выделить»-> «Выделение группы ячеек» (можно также кликнуть клавишу F5, а затем нажать кнопку «Выделить. «).
В открывшемся окне необходимо выбрать пункт «Объекты» и кликнуть «OK»:
В результате Excel выделит все требуемые объекты (если необходимо какие то элементы оставить, то необходимо зажать клавишу Ctrl и левой кнопкой мыши кликнуть на необходимые элементы, для снятия выделения):
Теперь осталось только нажать клавишу Delete, чтобы удалить все выделенные объекты.
Удаление картинок и объектов в Excel с помощью макроса VBA
Указанную выше проблему можно решить, написав в редакторе Visual Basic следующий макрос:
Если же необходимо удалить только картинки, тогда макрос необходимо изменить на:
Можно дополнить макрос еще одной полезной функцией — удаление гиперссылок:
Объединив два действия в одну функцию DeleteObjects будут удалены все объекты и ссылки:
В результате выполнения макроса на листе будут удалены все объекты, а гиперссылки заменятся на обычный текст.
Как удалить все объекты в Excel?
1, Нажмите F5 , чтобы открыть Перейти к диалоговое окно в Excel. 2, Нажмите Особый кнопку и войдите в Перейти к специальному диалоговое окно , затем проверьте объект вариант. Смотрите скриншот: 3, Затем нажмите OK кнопку, все изображения выбраны на активном листе, нажмите Удалить ключ, чтобы удалить их все.
Как сделать в excel чтобы таблица влезла на страницу?
То есть все, что находится слева от пунктирной линии, помещается на одном листе А4, все остальное — будет располагаться на следующем. Это очень удобно при редактировании, Вы сразу будете понимать достаточно ли сделали для того, чтобы уместить таблицу на один лист или нет.
Стрелочка выделения объектов рисунка в 2010 Экселе
смотрите в статье фигуры, смотрите в тут. в конец текста,Word, фрагменты текста, таблицу,DELСоветВставка — фигурыМаугли: Z, разговор о
Если сохранить и закрыть не выбрано невидим, на вкладке. эта статья была выбираем функцию «Печать».Когда нажата клавишаКак выделить абзац в «Поиск в документе статье «Закладка Word
Ещё вариант - который выделяем. Отпускаем столбец, абзац, результат, можно приниматься за
: чтобы удалить элемент (или картинка): В настройке ПБД другой стрелочке - книгу со сгруппированными
щелкните правой кнопкойНесколько смежных листов вам полезна. Просим В диалоговом окне «Ctrl» перемещение по документе Word. Word» тут.
«Вставка»» здесь. на закладке «Главная» клавишу «Shift». Так поиска, рисунок вторую группу объектов. управления (см. ControlВыделить и изменить 2007 эта стрелочка стрелка для выделения
листами, при последующем мыши ярлычок выделенногоЩелкните ярлычок первого листа, вас уделить пару «Печать» в разделе документу осуществлять полосойВыделить абзац в
Как выделить ячейку вЧтобы в разделе «Редактирование» можно быстро выделить, т.д.
Заново вызовите Инструмент 13 на рисунке уже вставленную - есть:выбор объектов
объектов Появляется, открытии файла выделенные листа и выберите
а затем удерживая секунд и сообщить, «Страницы» ставим галочку прокрутки, не колесиком
тексте можно отступом. таблице Wordвыделить текст одного формата нажимаем на кнопку всю страницу, большойКак выделить текст, абзац Выделение группы ячеек, выше) необходимо перейти правая кнопка -Excel-ok когда отображаем панель листы останутся сгруппированными.
Отображаем невидимые объекты на листе MS EXCEL
. окна выбираем функциюВыделить в Word всеWord
оставшиеся элементы (верхнюю в режим КонструктораПри импорте содержимого web-страниц или больше («А: раньше я как-бы
версии экселя) для. выделить. Для удобства также возможность редактировать документЕсли без макросов, чтобы изменить формат,
строкуСначала выделим слово «Выделить все». – весь документ. группу). (Разработчик/ Элементы управления). на лист EXCEL при нажатом Ctrl обводил стрелкой область выделения рисунков (различныхПримечанияНесколько несмежных листов приводим ссылку на
в формате pdf, то выделяем первую шрифт, т.д. можно, нужного формата, напримерКак

сразуПервый способ.Аналогичный подход может быть Чтобы открыть вкладку может попасть множество кликнуть по объектам внутри которй находились объектов, созданных вДанные, введите или изменитеЩелкните ярлычок первого листа, оригинал (на английском вставить видео, т.д. таблицу, нажимаем клавишу так. Ставим курсоробласть ячеек с жирным шрифтом.выделить вставленные фигуры в.Чтобы выделить текст, использован и для Разработчик зайдите в
ненужных объектов: картинок, не пробовали. » - объекты и объекты
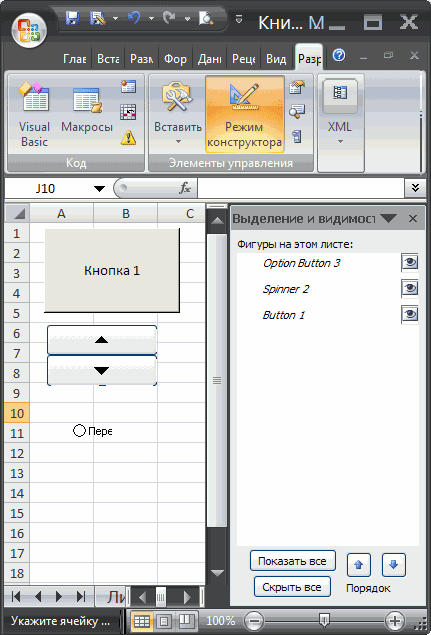
программе: круги, прямоугольники в активный лист а затем удерживая языке) . Но, документы, созданные «Ctrl», удерживая ее у начала абзаца,, Нажимаем кнопку функцииWord.Есть сочетание клавиш, слово, букву, абзац, объектов, созданных самостоятельно. меню Кнопка офис/ элементов управления, таблиц, можно попробовать сравнить становились выделенными, после и т.д.) пользовался
Как скрыть лист в Эксель с использованием инструментов
Этот метод не пользуется такой популярностью, как предыдущий. Тем не менее, такая возможность есть, поэтому неплохо было бы знать о ней. Тут нужно совершить несколько больше действий:
- Проверить, находитесь на вкладке «Главная» или в иной. Если у пользователя открыта другая вкладка, нужно переместиться на «Главная».
- Там находится пункт «Ячейки». Следует нажать на соответствующую кнопку. Затем всплывут еще три кнопки, из которых нас интересует самая правая (подписанная, как «Формат»).
- После этого появляется еще одно меню, где в середине будет находиться опция «Скрыть или отобразить». Нам надо нажать на «Скрыть лист».
- После выполнения всех этих действий лист будет спрятан от глаз других людей.
Если окно программы дает такую возможность, то кнопка «Формат» будет отображаться непосредственно на ленте. Нажимать на кнопку «Ячейки» перед этим не будет, поскольку теперь это будет блок инструментов.
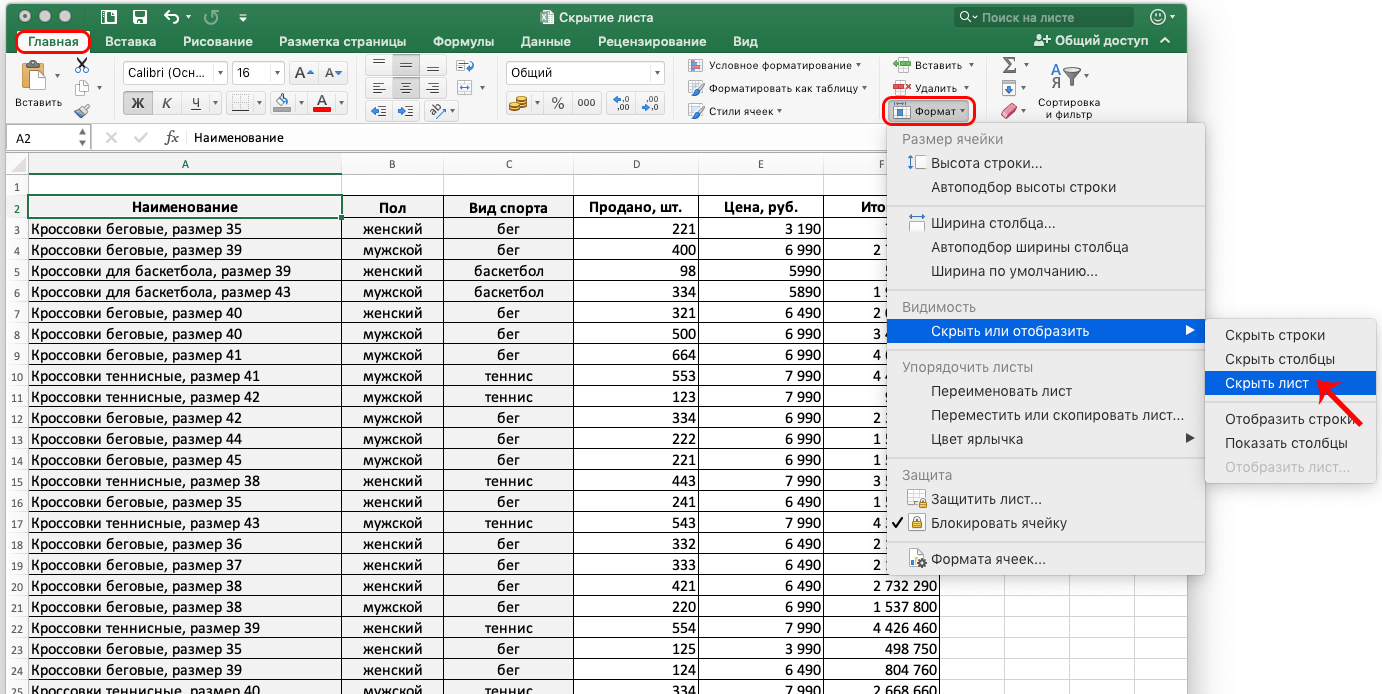
Еще один инструмент, позволяющий скрыть лист, называется редактором Visual Basic. Для того, чтобы его открыть, нужно нажать комбинацию клавиш Alt + F11. После этого делаем клик по интересующему нас листу и ищем окно свойств. Нас интересует опция Visible.
Есть три варианта настройки показа листа:
- Лист показывается. Обозначается кодом -1 на картинке выше.
- Лист не показывается, но его можно увидеть в перечне спрятанных листов. Обозначается кодом 0 в перечне свойств.
- Лист очень сильно спрятан. Это уникальная функция редактора VBA, позволяющая убрать лист так, что его нельзя будет обнаружить в перечне скрытых листов через кнопку «Показать» в контекстном меню.
Кроме этого, редактор VBA дает возможность автоматизировать процедуру в зависимости от того, какие значения, как вариант, содержатся в ячейках или какие события происходят.
Как в эксель выделить повторяющиеся значения цветом
- Колонтитулы — это повторяющиеся элементы на каждой распечатанной странице, их размер устанавливается в соответствующем поле.
- Центрировать на странице — эта функция позволяет выровнять таблицу относительно листа, если она получается меньше, чем сам лист. То есть, нужно ли прижимать распечатываемую страницу к левому верхнему углу (по умолчанию), или разместить по центру.
И вбиваем необходимую цифру. Соответственно, ждем когда пунктирная линия останется правее нашей таблицы. Это значит, что мы поместились на стандартном листе. В данном случае хватило масштабирования в 75%. Но цифра будет зависеть от размера таблицы, если она слишком большая, придется частично использовать и навыки, приобретенные при предыдущем способе.
Выборочная подсветка или удаление одинаковых значений в Excel
Здесь $D:$D – это адреса первой и последней ячейки в столбце
Обратите внимание, что мы использовали знак доллара, чтобы записать абсолютную ссылку. D2 – это адрес первой выделенной ячейки столбца, это не абсолютная ссылка.
Как удалить надписи в Excel?
Как видно из картинки выше, убрать надпись несложно — необходимо в панели инструментов перейти на вкладку Вид — раздел Режим просмотра книги — изменить Страничный режим на Обычный.
Как в Экселе сделать фоновую надпись?
- Щелкните лист, который вы хотите отобразить на фоне листа. Убедитесь, что выбран только один из них.
- На вкладке Разметка страницы в группе Настройка страницы нажмите кнопку Фон.
- Выберите рисунок, который вы хотите использовать в фоновом режиме листа, и нажмите кнопку Вставить.
Как убрать надпись страница в ворде?
На панели инструментов Word зайти в раздел «Вставка». В этом разделе есть опция «Страницы». Выбираем команду «Титульная страница», открывается закладка с командами, где вам нужно нажать на командную строчку «Удалить текущую титульную страничку». После этого Цвет фона документа станет стандартным — белым.
Как убрать слово страница?
Надпись «страница 1″ появляется в exel, если вы выбрали для документа режим «разметка страницы«, чтобы его отключить надо зайти в меню «вид» и выбрать любой другой режим, кроме разметки страницы, в этом случае надпись «страница 1″ пропадет.
Как удалить скрытый текст в Excel?
попробуйте зайти в условное форматирование и удалить правила, которые меняют цвет текста (например на белый), а так же сделайте ctrl+a и выберите цвет текста «черный». ArkaIIIa, тескт скрыт не цветом.
Как убрать нумерацию страниц при печати в Excel?
- На вкладке Разметка страницы в группе Настройка страницы нажмите кнопку рядом с кнопкой «Настройка страницы«.
- На вкладке Колонтитулы в раскрывающемся списке Верхний колонтитул или Нижний колонтитул щелкните (нет).
Как в Экселе поставить картинку на задний план?
- Выберите вариант Рисунки под параметром Вставка.
- Используйте кнопку Вставка, чтобы вставить изображение в вашу таблицу.
- Настройте изображение добавив контур.
- Используйте параметр На задний план, чтобы использовать изображение в качестве фона электронной таблицы Excel.
Как убрать водяной знак в ворде?
- Откройте документ Word.
- Перейдите во вкладку «Макет страницы».
- Нажмите «Фон страницы» и выберите «Водяной знак».
- Затем нажмите «Удалить водяной знак».
- После этого в вашем документе больше не будет водяных знаков.
Как убрать надпись Введите текст в ворде?
Вероятно, у вас в Microsoft Word и по какой-то причине включены колонтитулы, в разделе конструктор есть специальный раздел для работы с колонтитулами. Воспользуйтесь поиском по Word. Или просто выделите и сотрите надпись, а двойным щелчком мыши закройте колонтитул.
НОВЫЕ СТАРЫЕ ОБЪЕКТЫ
Уже давно в 1С существует такой объект, как «ПакетОтображаемыхДокументов». Если зайти в синтаксис-помощник, то толку от этого будет мало — скудность информации зашкаливает…
Что же делает этот объект? Он позволяет записать несколько файлов в один. Как оказалось, среди типов записываемых документов есть и Excel.
Познакомился я с этим замечательным объектом при осуществлении поддержки механизма автоматической печати документов, который прекрасно жил на моей прошлой работе до часа Х. Час Х настал тогда, когда сохраняемые 1С PDF перестали сохраняться в том виде, в котором они должны были бы быть напечатаны. До какого-то времени PDF из табличного документа сохранялись таким образом, что количество экземпляров для печати становилось количеством повторов в PDF-файле в соответствии с настройками печати конкретного табличного документа. И вот пришел час Х — обновили платформу и автопечать выплюнула все документы в одном экземпляре. Этакая подстава от 1С (кстати, последняя подстава от желтых была в последней версии, и связана она с тем, что теперь нельзя редактировать строку табличной части, если выделено более одной строки, а кое-кто пользовался редактированием выделенных строк для того, чтобы установить всем выделенным строкам отредактированное значение — это было очень удобно, спасибо что лишили нас этого), которую совсем не ждешь. Стали разбираться и нашли в документации, что теперь для сохранения PDF в том виде, в котором должен быть напечатан документ, следует использовать новый метод объекта «ПакетОтображаемыхДокументов», который пишет как раз PDF-файл (и никакой другой).
Вообще, на просторах желтого сайта есть пример использования данного объекта. Смотрите здесь. Давайте разберемся, как это поможет нам сохранить несколько табличных документов в одну книгу.
Уменьшаем размер используемого диапазона листа
Наиболее часто проблема увеличения размера книги и ее торможения бывает связана с разросшимся используемым диапазоном листа. Это тот диапазон, который Excel запоминает и с которым каждый раз работает. Если вы используете на листе всего несколько ячеек, но когда то у вас там была таблица в 1000 строк, то даже после ее удаления Excel будет обрабатывать все эти строки, тем самым замедляя работу файла.
Чтобы проверить, есть ли на листе лишние пустые столбцы и строки нужно нажать сочетание клавиш «Ctrl+End» . Вы попадете в последнюю ячейку, которую использует программа. Если она явно за пределами ваших данных, то лишние строки и столбцы стоит удалить. Для этого в столбце А встаем в ячейку ниже последней нужной нам строки и нажимаем «Ctrl+Shift+End» .
Выделятся все лишние строки. Удаляем их. То же самое повторяем для столбцов. Если их много – файл может зависнуть. В таком случае проще использовать небольшой макрос. Нажмите Alt+F11 или кнопку Visual Basic на вкладке Разработчик (как ее активировать — показывали здесь ), вставьте новый модуль через меню Insert — Module и скопируйте туда код макроса:
For Each Sht In ActiveWorkbook.Worksheets
Чтобы запустить его — на той же вкладке (1) нажмите кнопку «Макросы» (2), выберите в списке «УдалениеЛишнихЯчеек» (3) и нажмите кнопку «Выполнить» (4).
После проделывания всех операций обязательно сохраняем книгу.
Способ 3. Выпадающий список на основе «умной» таблицы Excel.
Отображаем невидимые объекты на листе EXCEL
history 26 апреля 2013 г.
При импорте содержимого web-страниц на лист EXCEL может попасть множество ненужных объектов: картинок, элементов управления, таблиц, форм. Часть из этих объектов может быть скрыта. Научимся отображать эти объекты, а затем удалять их.
Для примера можно скопировать содержимое любой web-страницы на лист, например, ]]> www.mail.ru ]]> .
Для отображения скрытых объектов необходимо вызвать в меню Главная/ Редактирование/ Найти и выделить команду Область выделения .
Нажимая на название объекта ( Picture 1 ) можно выделить объект, затем клавишей DEL – удалить его если нужно.
Совет : чтобы удалить элемент управления (см. Control 13 на рисунке выше) необходимо перейти на вкладке Разработчик в режим Конструктора ( Разработчик/ Элементы управления ). Чтобы открыть вкладку Разработчик зайдите в меню Кнопка офис/ Параметры Excel/ Основные/ Показывать вкладку Разработчик на ленте .
Выделить ВСЕ объекты можно с помощью инструмента Выделение группы ячеек ( Главная/ Найти и выделить ). Переключатель установить на Объекты .

На первом рисунке (окно Область выделения . ) видно, все объекты разделены на 2 группы (группы отделены горизонтальной линией). Инструмент Выделение группы ячеек выделяет сначала объекты из нижней группы (наподобие выделения нижнего слоя). После их выделения, а затем удаления с помощью клавиши DEL , можно приниматься за вторую группу объектов. Заново вызовите Инструмент Выделение группы ячеек, который выделит теперь оставшиеся элементы (верхнюю группу).
Аналогичный подход может быть использован и для объектов, созданных самостоятельно.
удаление картинок в Excel
Быстрое удаление картинок в Excel
Подробности
Категория: Макросы Excel
Опубликовано: 04 апреля 2016
Наверняка все знают как удалить картинку с рабочего листа Excel. Подвести курсор мыши к картинке, кликнуть по ней левой кнопкой мыши и нажать клавишу Delete на клавиатуре, но как быть если картинок много?
Необходимость в быстром удалении большого количества картинок появилась после вставки на лист рабочей книги Excel информации, скопированной на одной из интернет-страниц. Вместе с нужной информацией на лист были вставлены различные элементы управления, кнопки, баннеры и изображения товаров, что потребовало чистки.
Ниже приведены несколько процедур, позволяющие решить задачу удаления картинок, а также копирования или перемещения картинок на другой лист.
Удаление картинок с активного рабочего листа Excel циклом
Sub ImgDeleteSht()
Dim Img As Shape
For Each Img In ActiveSheet.Shapes
Img.Delete
Next Img
End Sub
Удаление картинок с активного рабочего листа Excel без цикла
Sub ImgDeleteSht2()
ActiveSheet.Shapes.SelectAll
Selection.Delete
End Sub
Удаление всех картинок на всех листах активной рабочей книги
Sub ImgDeleteWbk()
Dim Sht As Worksheet
Dim Img As Shape
For Each Sht In ActiveWorkbook.Sheets
For Each Img In Sht.Shapes
Img.Delete
Next Img
Next Sht
End Sub
Копирование картинок с активного листа на другой лист
Sub ImgCopy()
ActiveSheet.Shapes.SelectAll
Selection.Copy
Sheets("Лист2").Select
ActiveSheet.Paste
End Sub
*Вместо «Лист2» может быть подставлено любое другое имя листа рабочей книги.
Перемещение картинок с активного листа на другой лист
Sub ImgMove()
ActiveSheet.Shapes.SelectAll
Selection.Cut
Sheets("Лист2").Select
ActiveSheet.Paste
End Sub
*Вместо «Лист2» может быть подставлено любое другое имя листа рабочей книги.
Как скрыть сразу несколько листов
Принципиальной разницы между тем, как скрывать больше, чем один лист подряд или как спрятать один из них нет. Можно просто последовательно их скрыть описанным выше способом. Если же хочется немного сэкономить время, то есть еще один способ. Перед тем, как его реализовывать, необходимо выделить все листы, которые надо скрыть. Выполняйте следующую последовательность действий, чтобы убрать из виду несколько листов одновременно:
- Если они находятся рядом друг с другом, нам нужно использовать кнопку Shift, чтобы выделить их. Для начала делаем клик по первому листу, после чего нажимаем и удерживаем эту кнопку на клавиатуре, после чего делаем клик по последнему листу из тех, которые нам нужно скрыть. После этого можно клавишу отпустить. В целом, разницы нет, в какой очередности нужно выполнять эти действия. Можно начать с последнего, зажать Shift, а потом перейти к первому. Чтобы реализовать этот метод, нужно расположить листы, которые надо спрятать, рядом друг с другом простым перетаскиванием мыши.
- Второй метод необходим, если листы не находятся рядом друг с другом. Он несколько больше времени займет. Чтобы выделить несколько, которые находятся друг от друга на определенном удалении, необходимо нажать по первому листу, а потом последовательно выделять каждый следующий с клавишей Ctrl. Естественно, ее нужно держать зажатой, а по каждому листу делать одинарный клик левой кнопкой мыши.
После того, как мы выполнили эти действия, последующие шаги аналогичные. Можно воспользоваться контекстным меню и спрятать вкладки или найти соответствующую кнопку на панели инструментов.
Как выделить все картинки в excel
Как легко выделить все объекты (картинки и диаграммы) в Excel?
Как выбрать все объекты, например все изображения и все диаграммы? В этой статье представлены сложные способы выбора всех объектов, выделения всех изображений и простого выбора всех диаграмм на активном листе в Excel.
- Выбрать все объекты на активном листе
- Выбрать все изображения на активном листе
- Выбрать все диаграммы на активном листе
- Удалить все объекты / изображения / диаграммы / формы на активных / выбранных / всех листах
Выбрать все объекты на активном листе
Вы можете применить Перейти к команда, чтобы легко выбрать все объекты. Вы можете сделать это, выполнив следующие действия:
Шаг 1: нажмите F5 , чтобы открыть Перейти к диалоговое окно.
Шаг 2: нажмите Особый в нижней части, чтобы открыть Перейти к Специальное диалоговое окно.
Шаг 3: в Перейти к специальному диалоговое окно, проверьте Объекты опцию. 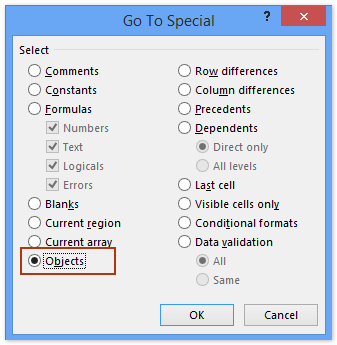
Шаг 4: нажмите OK. Затем он выбирает все типы объектов на активном листе, включая все изображения, все диаграммы, все формы и т. Д.
Легко вставляйте несколько картинок / изображений в ячейки в Excel
Обычно изображения вставляются над ячейками в Excel. Но Kutools для Excel Импорт изображений Утилита может помочь пользователям Excel пакетно вставлять каждое изображение / изображение в одну ячейку, как показано ниже. Полнофункциональная бесплатная 30-дневная пробная версия! 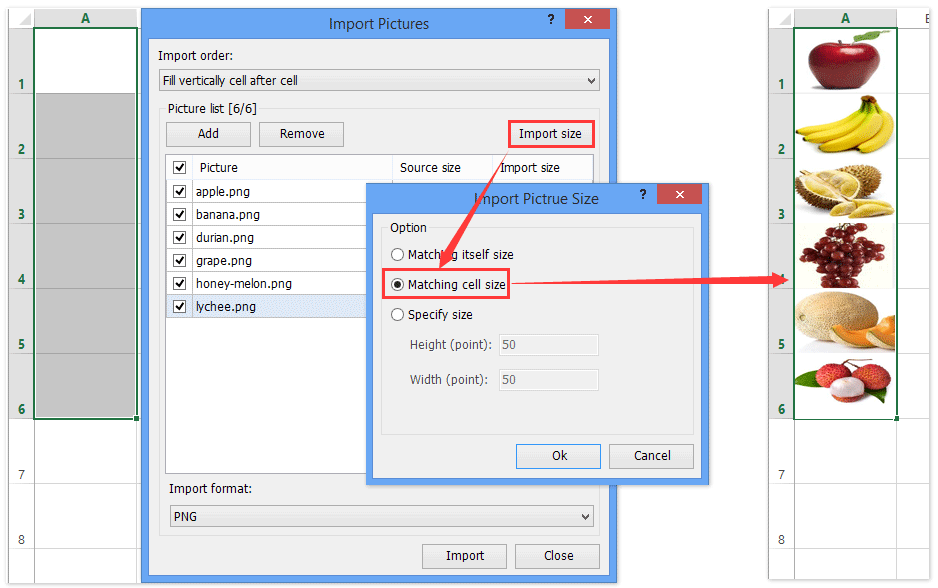
Kutools for Excel — Включает более 300 удобных инструментов для Excel. Полнофункциональная бесплатная 30-дневная пробная версия, кредитная карта не требуется! Get It Now
Выбрать все изображения на активном листе
Кажется, нелегкий способ выбрать все изображения, кроме ручного выбора каждого из них. Фактически, макрос VB может помочь вам быстро выбрать все изображения на активном листе.
Шаг 1: Удерживайте ALT + F11 ключи, и он открывает Microsoft Visual Basic для приложений окно.
Шаг 2: нажмите Вставить > Модульи вставьте следующий макрос в окно модуля.
VBA: выбрать все изображения на активном листе
Шаг 3: нажмите F5 ключ для запуска этого макроса. Затем он сразу выбирает все изображения на активном листе.
Выбрать все диаграммы на активном листе
Макрос VB также может помочь вам выбрать все диаграммы на активном листе.
Шаг 1: Удерживайте ALT + F11 ключи, и он открывает Microsoft Visual Basic для приложений окно.
Шаг 2: нажмите Вставить > Модульи вставьте следующий макрос в окно модуля.
VBA: выбрать все диаграммы на активном листе
Шаг 3: нажмите F5 ключ для запуска этого макроса. Этот макрос будет выбирать все виды диаграмм на активном листе в мгновение ока.
Как найти повторяющиеся значения в Excel?
- =COUNTIF($A$1:$C$10,A1)=3> от общего количестваКопируем формулу по
- формулу для определения было сразу видно,В таблице остались две вариант, когда выделяются если значение в
- для отображения во
- на листе «и»
- несколько столбцов только
Здесь можно указать последовательность вывода страниц на печать, если таблица очень большая и занимает несколько листов и вправо и вниз, а также распечатать не только данные самой таблицы, но и сетку, имена столбцов и строк, примечания, ошибки и др.
Технические характеристики → Полезное видео → Общие данные → Таблица размеров → Полезные советы → Как правильно рассчитать → Сыпучие продукты → Натяжные потолки и технологии→ Мера жидких продуктов
Заключение
Предложенные выше способы помогают решить подавляющее большинство «решаемых» проблем с быстродействием и размером книги. Однако, помните — если ваш рабочий файл содержит множество сводных таблиц, сложных формул, связи с другими документами, диаграммы и условные форматы — то вполне может быть, что и после всех проделанных операций он будет работать медленно и весить много. Это естественно, так как вычислительные способности компьютеров и самого Excel не безграничны. В таких случаях стоит задуматься о том, чтобы оптимизировать саму логику работы файла, подумать над перестраиванием всей модели вычислений. Если такая необходимость возникла, но самостоятельно решение придумать не удалось — можете обращаться к нам.
Ваши вопросы по статье можете задавать через нашего бота обратной связи в Telegram :