Учет выходных и праздничных дней
На следующем этапе нам предстоит создать формулу, которая при соблюдении одного из условий (праздничный день, выходной день или праздничный день, выпадающий на выходной) возвращает значение ИСТИНА. Мы предполагаем разместить эту формулу в ячейке СЗО.
Для решения задачи воспользуемся логической функцией ИЛИ. Эта функция возвращает значение ИСТИНА, если хотя бы один из ее аргументов имеет значение ИСТИНА, и значение ЛОЖЬ, если все аргументы имеют значение ЛОЖЬ.
Функция ИЛИ имеет следующий синтаксис:
Рис. 7.12. Панель функции ИЛИ
Формула в ячейке СЗО должна быть такой:
Произведем вложение функций:
Формулу из ячейки С28 вложим в формулу из ячейки С29:
Полученную формулу вложим в формулу из ячейки СЗО:
Условное форматирование – несколько условий
Исходный диапазон – А1:А11. Необходимо выделить красным числа, которые больше 6. Зеленым – больше 10. Желтым – больше 20.
- 1 способ. Выделяем диапазон А1:А11. Применяем к нему «Условное форматирование». «Правила выделения ячеек» — «Больше». В левое поле вводим число 6. В правом – «красная заливка». ОК. Снова выделяем диапазон А1:А11. Задаем условие форматирования «больше 10», способ – «заливка зеленым». По такому же принципу «заливаем» желтым числа больше 20.
- 2 способ. В меню инструмента «Условное форматирование выбираем «Создать правило».
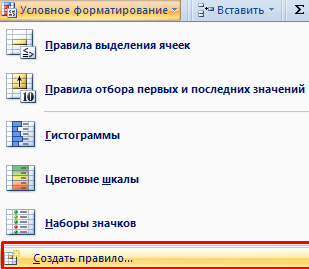
Заполняем параметры форматирования по первому условию:
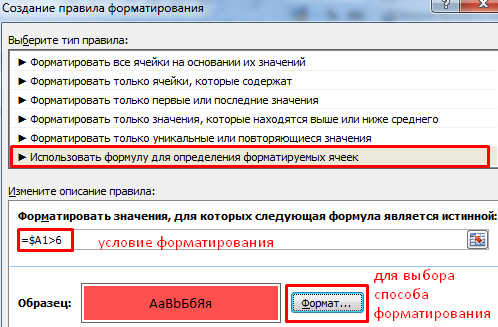
Нажимаем ОК. Аналогично задаем второе и третье условие форматирования.
Обратите внимание: значения некоторых ячеек соответствуют одновременно двум и более условиям. Приоритет обработки зависит от порядка перечисления правил в «Диспетчере»-«Управление правилами»
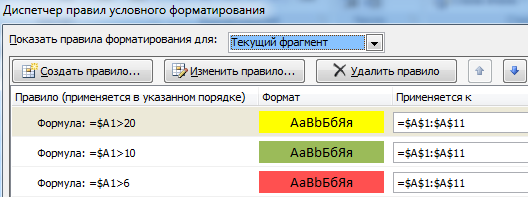
То есть к числу 24, которое одновременно больше 6, 10 и 20, применяется условие «=$А1>20» (первое в списке).
Как выделить выходные дни в Excel?
Как выделить цветом только выходные дни по дате в Excel
- Выделите исходных диапазон ячеек (в данном примере это A2:A17) и выбреете инструмент: «ГЛАВНАЯ»-«Условное форматирование»-«Создать правило».
- В появившемся окне выберите опцию: «Использовать формулу для определения форматируемых ячеек».
Как определить день недели по дате в Excel?
Для определения дня недели через числовую форму (понедельник=1; вторник=2, …) существует функция ДЕНЬНЕД() , английская версия WEEKDAY(). Если дата находится в ячейке А1 , то формула =ДЕНЬНЕД(A1;2) вернет день недели.
Как перевести дату в день недели в Excel?
На вкладке «Главная» в списке «Числовом формате» щелкните «Другие числовые форматы» и перейдите на вкладку «Число». В поле Числовые форматы выберите пункт (все форматы) и в поле Тип введите значение дддд, чтобы отображались полные названия дней недели («понедельник», «вторник» и т.
Как узнать какой был день недели?
Алгоритм Нужно взять смещение (день недели) первого дня года (y) и смещение месяца (m). Затем вычислить сумму y+m+d, где d – день месяца, и найти остаток от деления на 7. Получим номер дня недели.
Как работает функция Суммесли?
Функция СУММЕСЛИ — это одна из математических и тригонометрических функций. Суммирует все числа в выбранном диапазоне ячеек в соответствии с заданным условием и возвращает результат. диапазон — выбранный диапазон ячеек, к которому применяется условие.
Функция РАЗНДАТ – разность двух дат в днях, месяцах и годах
Объяснение
Если вы хотите использовать условное форматирование для
выделения датвыходных дней (например, суббота или воскресенье), вы можете
использовать простую формулу, основанную на функции ДЕНЬНЕД.
Например, если у вас есть даты в диапазоне C4:C10 и вам
нужны даты выходных дней, выберите диапазон C4:C10 и создайте новое правило
условного форматирования, которое использует эту формулу:
Примечание: важно, чтобы формула условного форматирования была указана относительно «активной ячейки», которой в данном случае считается C5. После того, как вы сохраните правило, вы увидите все
даты, которые являются субботой или воскресеньем, выделенными вашим правилом
После того, как вы сохраните правило, вы увидите все
даты, которые являются субботой или воскресеньем, выделенными вашим правилом.
Пошаговая инструкция создания календаря в Excel
Другие расчеты даты и времени
Как добавить или вычесть рабочие дни.
Чтобы рассчитать рабочие дни в Эксель, следуйте этим простым правилам:
- Чтобы добавить будние дни, введите положительное число в качестве аргумента дни в формуле РАБДЕНЬ.
- Чтобы вычесть будние дни, используйте там же отрицательное число.
Предположим, у вас в ячейке A10 указан начальный момент времени, а список праздников — в ячейках А2: А7. Вы хотите узнать, какое число будет через 90 рабочих дней в будущем и прошлом.
Вы можете сделать это, используя следующие формулы:
Чтобы добавить столько же к начальной точке, но учитывая праздничные дни в А2: А7:
Чтобы вычесть 90 рабочих дней, исключая праздники:
Чтобы рассчитать сроки на основе текущей даты, используйте функцию СЕГОДНЯ() в качестве точки начала:
Чтобы добавить 90 рабочих дней:
Чтобы переместиться на такое же время назад по отношению к сегодня:
Чтобы указать время начала непосредственно в формуле, используйте формулу ДАТА():
На следующем скриншоте показаны результаты всех этих и еще нескольких формул РАБДЕНЬ:

И, естественно, вы можете указать, сколько будних дней нужно добавить либо вычесть из точки начала в некоторой ячейке, а затем сослаться на эту ячейку в своей формуле. Например:
Где A10 – начальная датировка, а C1 – число рабочих дней до (отрицательные числа) или после (положительные числа) нее, без учета праздников.
Настраиваем свой график выходных дней.
В случае, если у вас применяется какой-то особенный график нерабочих дней (не суббота и воскресенье), то вам в помощь – формула РАБДЕНЬ.МЕЖД (WORKDAY.INTL в английской версии).
Она появилась в Excel 2010, в более старых версиях программы ее нет.
Дополнительно к своей предшественнице, она позволяет указывать, какие именно дни недели предназначены у вас для отдыха.
Синтаксис ее выглядит следующим образом:
РАБДЕНЬ.МЕЖД (дата_начала, дни, , )
Первые два аргумента являются обязательными и знакомыми нам:
Дата_начала – начальный момент времени.
Дни – будние дней до (отрицательное значение) или после (положительное значение) начальной точки. Если этот аргумент в результате каких-то расчетов передается в виде десятичного числа, то дробная часть отбрасывается.
Последние два аргумента являются необязательными:
Выходные – указывает, что именно следует считать днями отдыха. Это может быть либо число, либо текст, как показано ниже.
|
Число |
Выходные дни |
|
1 или отсутствует |
Суббота Воскресенье |
|
2 |
Воскресенье понедельник |
|
3 |
Понедельник вторник |
|
4 |
Вторник Среда |
|
5 |
Среда Четверг |
|
6 |
Четверг Пятница |
|
7 |
Пятница Суббота |
|
11 |
Только воскресенье |
|
12 |
Только понедельник |
|
13 |
Только вторник |
|
14 |
Только среда |
|
15 |
Только четверг |
|
16 |
Только в пятницу |
|
17 |
Только суббота |
Текст для указания выходного дня – серия цифр из семи нулей и единиц, представляющих семь дней недели, начиная с понедельника. 1 означает нерабочий день, и 0 — соответственно наоборот. Например:
- «0000010» — суббота – отдыхаем.
- «1000001» — понедельник и воскресенье – отдыхаем.
И вот как это может выглядеть на примере:
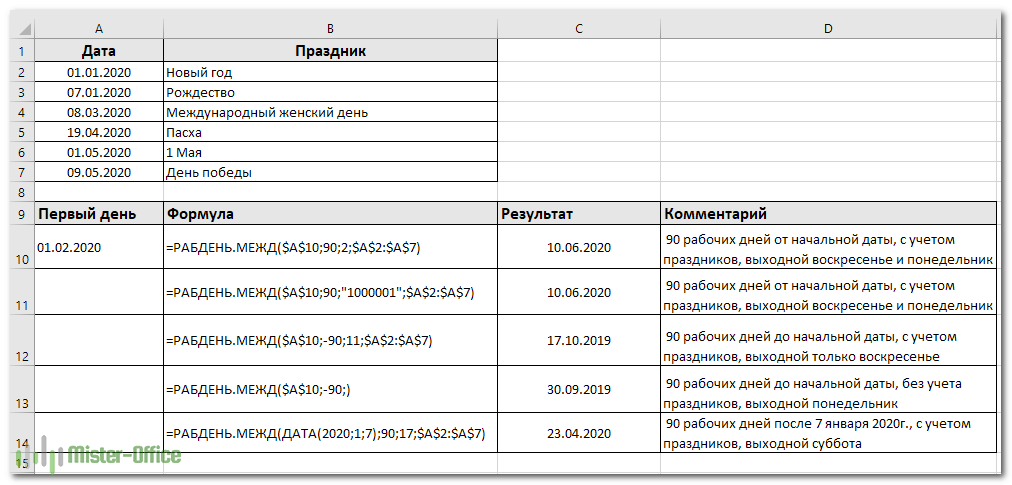
Я бы рекомендовал обратить внимание на конструкцию
Просто переставляя 0 и 1, можно прямо указать любой график труда и отдыха.
Все остальное, думаю, достаточно хорошо понятно из скриншота.
Замечание. Функции Excel РАБДЕНЬ и РАБДЕНЬ.МЕЖД возвращают порядковые номера (числа), представляющие даты. Чтобы они отображались как нужно, выделите нужные ячейки и нажмите Ctrl + 1, чтобы открыть диалоговое окно «Формат ячеек». На вкладке «Число» выберите «Дата» и определите нужный формат.
Количество дней между двумя датами в Excel
Это очень простой и понятный пример, в котором необходимо от последней даты отнять начальную дату, а полученное значение преобразовать в числовой формат. Как видите это можно произвести без помощи функций, но для получения рабочих дней нам это не подойдет.
Как сделать текст по ширине ячейки в excel?
Как выделить выходные рабочие дни и в Excel
Чтобы с первого взгляда определить выходные и рабочие дни на листе, вы можете автоматически затенить их разными цветами. Для этого используйте формулу дня недели/выходных, описанную в предыдущем примере с условным форматированием Excel. Поскольку условие подразумевается, нам нужна только базовая функция WEEKDAY без оболочки IF.
Чтобы выделить выходные (субботу и воскресенье):
=ДЕНЬНЕД($A2, 2)
Чтобы выделить рабочие дни (понедельник — пятница):
=ДЕНЬНЕД($A2, 2)>5
Где A2 — верхняя левая ячейка выбранного диапазона.
Чтобы настроить правило условного форматирования, выполните следующие действия:
- Выберите список дат (в нашем случае A2:A15).
- На вкладке Главная в группе Стили щелкните Условное форматирование > Новое правило.
- В диалоговом окне «Новое правило форматирования» выберите «Использовать формулу для определения форматируемых ячеек».
- В поле Формат значений, где эта формула истинна, введите вышеупомянутую формулу для выходных или будних дней.
- Нажмите кнопку Формат и выберите нужный формат.
- Нажмите OK дважды, чтобы сохранить изменения и закрыть диалоговые окна.
Подробную информацию о каждом шаге см. в разделе Как настроить условное форматирование с помощью формулы.
Результат выглядит довольно красиво, не так ли?
Как выделить цветом только выходные дни по дате в Excel
Ниже на рисунке приведен пример автоматического выделения цветом дат выходных дней:
Чтобы создать такое правило для условного форматирования, выполните следующие действия шаг за шагом:
- Выделите исходных диапазон ячеек (в данном примере это A2:A17) и выбреете инструмент: «ГЛАВНАЯ»-«Условное форматирование»-«Создать правило». В результате чего появится окно как показано ниже на рисунке:
В появившемся окне выберите опцию: «Использовать формулу для определения форматируемых ячеек». Теперь у нас есть возможность ввести формулу для определения собственных правил и условий выделения ячеек цветом в предварительно выделенном исходном диапазоне.
В поле ввода введите логическое выражение формулы представленное на данном этапе
Обратите внимание на то, что в формуле используются только относительные ссылки на ячейки. Для определения дня недели по значению ячейки используется функция ДЕНЬНЕД
Если функция при определенно заданных аргумента будет возвращать значение 6 или 7, это значит, что в текущей ячейке (например, A4) записана дата выходного дня. После чего итоговый результат вычисления целой формулы будет возвращать логическое значение ИСТИНА. В таком случае для этой ячейки будет применено условное форматирование, предварительно заданное пользователем в настройках данного инструмента (описано на следующем этапе).
=ИЛИ(ДЕНЬНЕД(A2)=1;ДЕНЬНЕД(A2)=7)
Щелкните на кнопку «Формат» и появится знакомое окно для оформления стиля отображения ячейки и ее значения – «Формат ячеек», как показано ниже на рисунке. В данном окне вы имеете возможность указать цвета для заливки, шрифтов и границ ячейки. А также присвоить другие свойства декорации формата. После внесения всех настроек подтвердите их нажатием на кнопку ОК на всех открытых окнах.
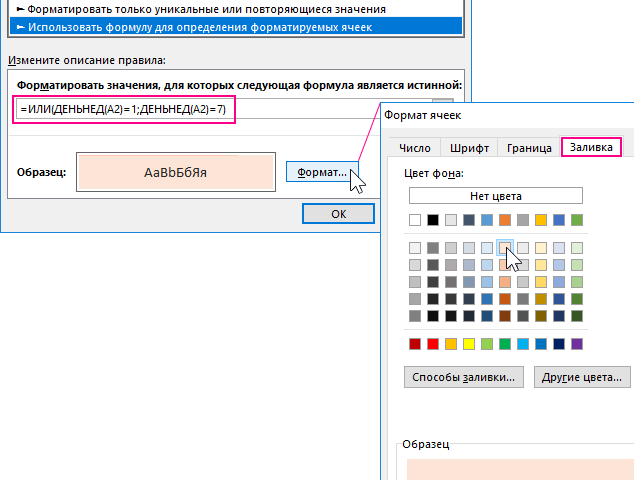
Учет выходных и праздничных дней
На следующем этапе нам предстоит создать формулу, которая при соблюдении одного из условий (праздничный день, выходной день или праздничный день, выпадающий на выходной) возвращает значение ИСТИНА. Мы предполагаем разместить эту формулу в ячейке СЗО.
Для решения задачи воспользуемся логической функцией ИЛИ. Эта функция возвращает значение ИСТИНА, если хотя бы один из ее аргументов имеет значение ИСТИНА, и значение ЛОЖЬ, если все аргументы имеют значение ЛОЖЬ.
Функция ИЛИ имеет следующий синтаксис:
Здесь логииеское_значение1, логическое_значение2, . – это от 1 до 30 проверяемых условий, которые могут иметь либо значение ИСТИНА, либо значение ЛОЖЬ.
Рис. 7.12. Панель функции ИЛИ
В первом аргументе нам необходимо указать адрес ячейки С29, в которой определяется день недели, а во втором аргументе – адрес ячейки С27, где устанавливаются даты праздников.
Формула в ячейке СЗО должна быть такой:
Произведем вложение функций:
- Формулу из ячейки С25 вложим в формулу из ячейки С26:
- – Полученную формулу вложим в формулу из ячейки С27:
Формулу из ячейки С28 вложим в формулу из ячейки С29:
Полученную формулу вложим в формулу из ячейки СЗО:
Выделение выходных
При разработке автоматизированного календаря вам не нужно самостоятельно раскрашивать выходные после каждого обновления. С помощью инструмента условного форматирования вы можете автоматически изменять цвета выходных дней, основываясь на формате функции ДЕНЬ НЕДЕЛИ. Предположим, что у вас есть таблица дат, показанная ниже:
Чтобы изменить цвет выходных, откройте меню «Условное форматирование» > «Новое правило».
В следующем диалоговом окне выберите меню Использовать формулу, чтобы определить, какую ячейку форматировать.
В текстовом поле «Форматировать значения, в которых эта формула верна» введите следующую формулу ДЕНЬ НЕДЕЛИ, чтобы определить, является ли ячейка субботой (6) или воскресеньем (7).
Параметр 2 означает, что суббота = 6, а воскресенье = 7. Этот параметр очень удобен для тестирования на выходных
Примечание: в этом случае необходимо заблокировать ссылку на строку, чтобы условное форматирование правильно работало в других ячейках этой таблицы.
Затем вы настраиваете формат условия, нажимая кнопку «Формат» и выбирая цвет заливки (в данном примере оранжевый)
Нажав OK, откройте «Условное форматирование» > «Управление правилами»
Выберите этот параметр, чтобы визуализировать правила рабочего листа вместо выбора по умолчанию. В разделе Применимо к измените диапазон, который соответствует вашему первоначальному выбору при создании правил, чтобы распространить его на весь столбец.
Измените значения месяца и года в следующей таблице. В выходные дни вы увидите другой цвет.
Как в excel выделить выходные дни
Как настроить заполнение расписания формулами? Вы можете скачать шаблон для этого расписания в этом руководстве. Уровень сложности: Excel-III: формулы и функции, интегрированные в Excel (8 академических часов.)
Еще один ручной EXCEL из серии: если я решу не работать, меня не остановить. Шаблон табеля успеваемости URV, с которым я когда-то работал, сохранился до тех пор, пока мы не установили ведение табелей учета рабочего времени в системе бухгалтерского учета.
Для создания такого паттерна потребовалось всего 4 функции: СУММ, СЧЁТ, ЕСЛИ, СЧЁТЕСЛИ. Шаблон работает по следующим правилам (вы можете скачать его у меня на сайте ExcelForum.ru в разделе ПРАКТИКА):
- В серой ячейке введите первый день месяца, для которого вы хотите создать табель учета рабочего времени.
- На листе «Исключения» уже есть списки праздников и сокращенных дней на 2019 год, представленные в виде умных таблиц, чтобы в случае увеличения количества строк нам не пришлось исправлять присоединенные к ним формулы из таблицы Лист «Табель учета рабочего времени» . На 2020 год списки нужно обновить.
- На «Табель учета рабочего времени» в желтых ячейках сами формулы заполняют требуемые даты; последние три ячейки с более интенсивным цветом содержат сложные формулы для оставления ячеек пустыми, если в месяце меньше 31 дня. В окне я настроил отображение только номера дня — вы можете увидеть, как этот параметр реализован на любой желтой ячейке.
- В синих ячейках указана более сложная формула, которая последовательно проверяет, записана ли текущая дата в список праздников, и, если да, вводится буква «B». Затем формула проверяет список сокращенных дней и вводит число 7, если находит текущую дату в этом каталоге. И только в последнюю смену узнает номер дня недели, а если номер от 1 до 5 (с пн по пт), то в ячейку ставит 8 часов, или букву «Б» для оставшиеся дни.
- В розовых ячейках работают более простые функции COUNT (подсчитать количество ячеек, а это количество рабочих дней) и SUM (подсчитать общее количество отработанных часов, пропуская текстовые ячейки).
- Зеленые ячейки показывают пример подсчета выходных и отпускных дней с использованием СЧЁТЕСЛИ.
Уфф, кажется, все… СТОП! Забыл сообщить об условном форматировании: если вместо рабочего времени в формуле (или вручную) вводятся буквы, то символ автоматически становится красным. Вы можете просмотреть настройку, выбрав любую синюю ячейку и заглянув в «Диспетчер правил условного форматирования» .
«Табель учета рабочего времени» представляет собой базовый шаблон, а общее расписание для всех сотрудников моделируется на основе «ОБЩИЙ» лист. Там все ежедневные данные собраны с прямыми ссылками на базовую модель. Их можно взломать и установить вручную ОТ, например. Просто сначала сделайте копию листа или копию файла.
Формирование календаря в Excel
Иногда в процессе работы пользователю приходится создавать в офисных приложениях различные объекты. Для этого больше всего подходит именно Эксель, так как его функционал позволяет совместить расчёты, текстовую составляющую, графики и многое другое. Поэтому и для создания календаря он вполне подойдет.
Способ 1: Календарь на год вручную
- Запустите Эксель. Выберите «Пустую книгу».

Выделите ячейки, начиная с B2, заканчивая H8, зажав левую кнопку мыши.
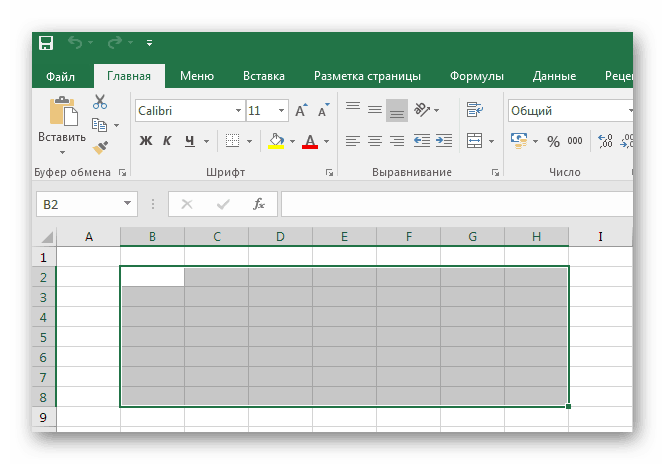
Создайте сетку на выбранном диапазоне при помощи команды «Все границы».
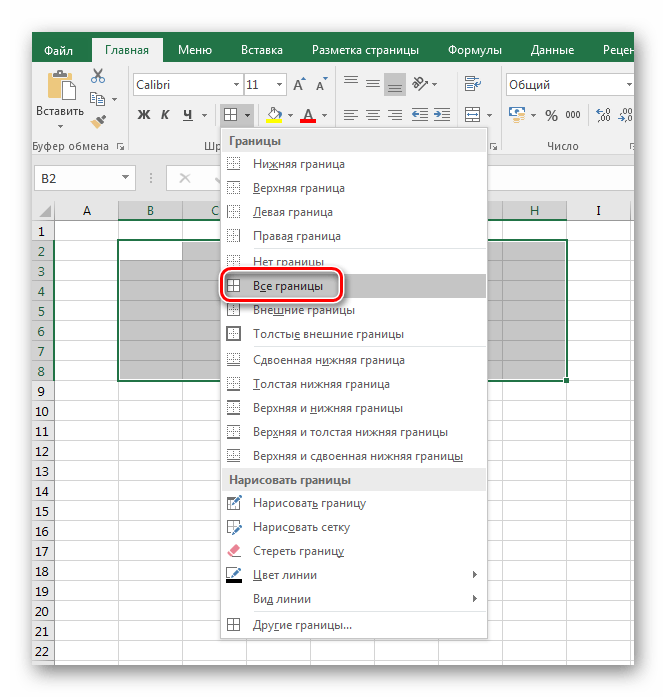
Выделите ячейки с B2 по H2. Объедините их, воспользовавшись командой «Объединить и поместить в центре».
В получившейся большой ячейке расположите название месяца. В ячейки второй строки введите обозначения дней недели. Выглядеть должно примерно следующим образом.
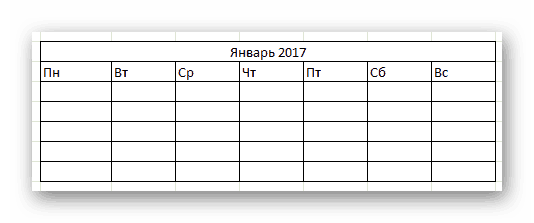
Отредактируйте ширину ячеек. Для этого выделите используемые столбцы. Кликните правой кнопкой мыши (далее ПКМ). Затем, в выпадающем списке, выберите «Ширина столбца».
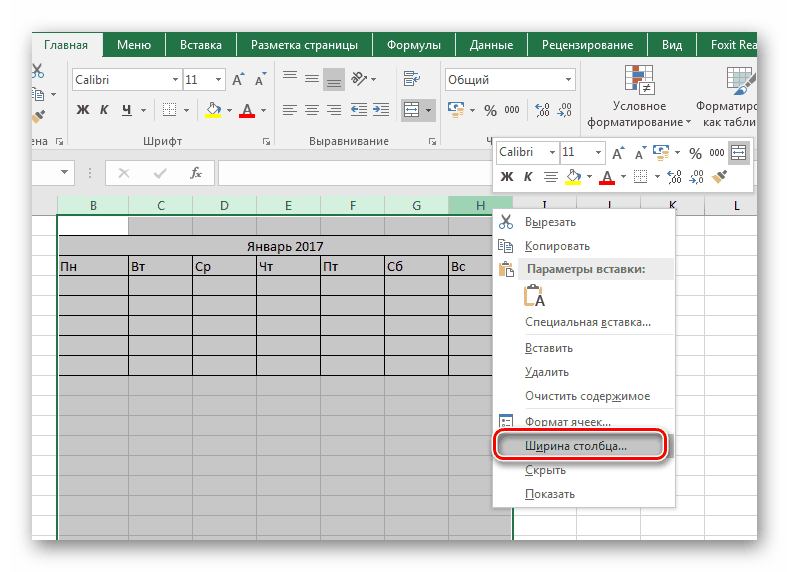
В поле ввода в открывшемся окне задайте ширину ячеек. Затем нажмите «OK».
Теперь выделите выходные дни.
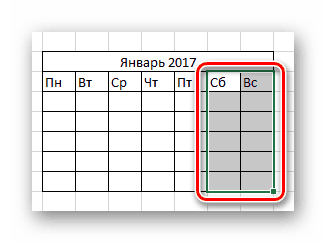
При помощи инструмента «Заливка» выберите любой понравившийся вам цвет для выделения выходных дней.
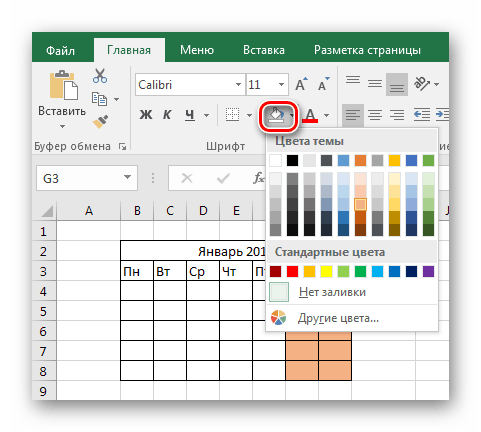
Теперь выберите ячейку с месяцем и проведите те же манипуляции.
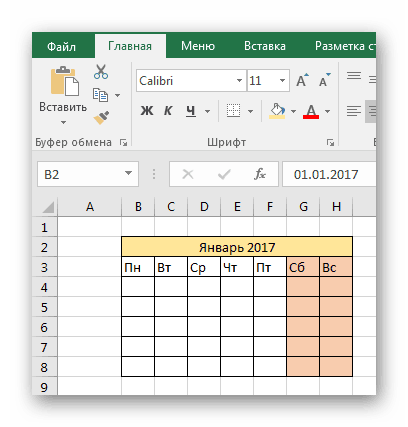
Выделите получившуюся заготовку для первого месяца. Скопируйте необходимое количество раз.
![]()
Осталось лишь заполнить даты и правильно обозначить месяцы. Календарь готов.
![]()
Способ 2: С применением формул
Теперь рассмотрим более сложный способ создания календаря. Он заключается в том, что вы, как при обычной работе с Эксель, формируете таблицу, затем объединяете некоторые ячейки, самостоятельно выбираете оформление для них, после чего в ячейках, в которых будут находиться календарные дни, прописываете соответствующую формулу. В примере создаем один месяц. Остальные можно будет сформировать по аналогии.
- Повторите первые четыре пункта, описанные в первом способе.
- В получившейся большой ячейке напишите название месяца. При стандартных настройках вместо «Январь 2017» в поле отобразится «янв.17». Это не совсем то, что нужно. Поэтому поменяйте формат ячейки. Для этого кликните по ней ПКМ, выберите соответствую строчку. В открывшемся окне выберите «Дата», нужный нам формат отображения и нажмите «OK».
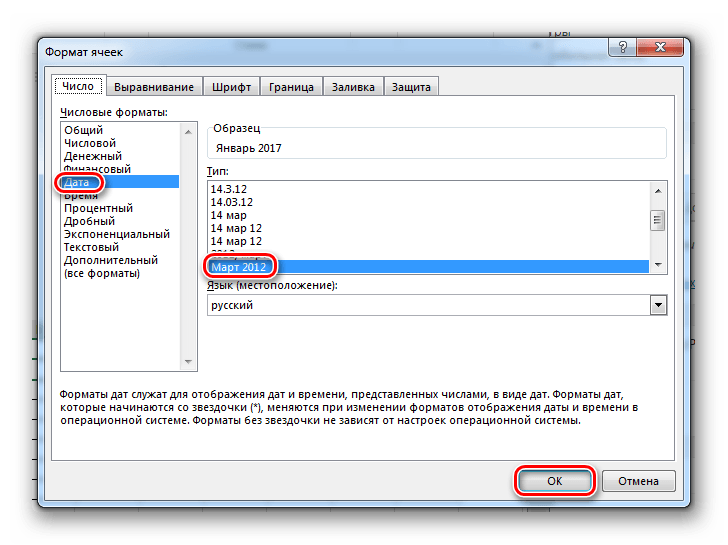
Во второй строке в каждой из ячеек укажите краткое обозначение дней недели.
Выделите незаполненную часть таблицы. В строке формул напишите следующее: =ЕСЛИ(МЕСЯЦ(ДАТА(ГОД(B2);МЕСЯЦ(B2);1))МЕСЯЦ(ДАТА(ГОД(B2);МЕСЯЦ(B2);1)-(ДЕНЬНЕД(ДАТА(ГОД(B2);МЕСЯЦ(B2);1);2)-1) +*7+-1);” “;ДАТА(ГОД(B2);МЕСЯЦ(B2);1)-(ДЕНЬНЕД(ДАТА(ГОД(B2);МЕСЯЦ(B2);1);2)-1)+*7+-1) После этого нажмите сочетание клавиш «Ctrl», «Shift» и «Enter» на клавиатуре, чтобы изменения вступили в силу.
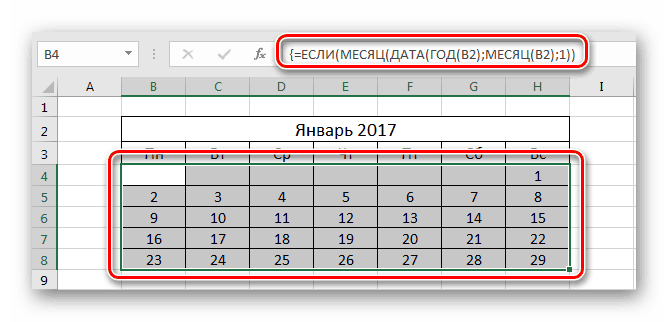
Вы получили заготовку для календаря на месяц, точно так же вы можете создать остальные месяца. Сделать это не так уж сложно.
Способ 3: Использование специального шаблона
Несмотря на то, что Эксель не является специализированной программой для создания календарей, справиться с этой задачей он может запросто. В современных версиях этого ПО существует множество шаблонов, которые очень удобно применять в ежедневной работе. Некоторые из них как раз подойдут для реализации поставленной задачи.
- Запустите программу Эксель. В открывшемся окне вы увидите предлагаемые для выбора типы шаблонов. Среди них вы найдете категорию Календари.
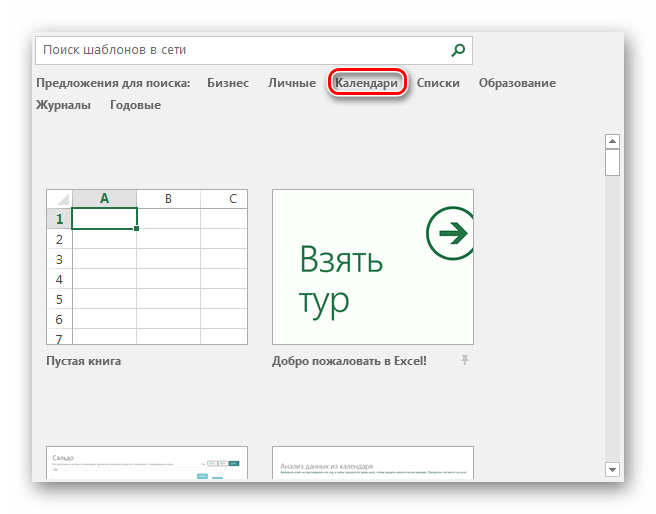
После этого вам предоставится возможность выбрать подкатегорию (на панели справа) и конкретный шаблон.
![]()
В данном случае был выбран шаблон под названием «На каждый год», так как он наиболее универсальный. В открывшемся окне вам остается лишь кликнуть на кнопку «Создать»

Кликните на год непосредственно на календаре. После этого соответствующее число появится в поле ввода данных, где вы можете его изменить. Также имеется возможность использования стрелок, расположенных справа от обозначения года, которые позволяют увеличить или уменьшить значение в ячейке.
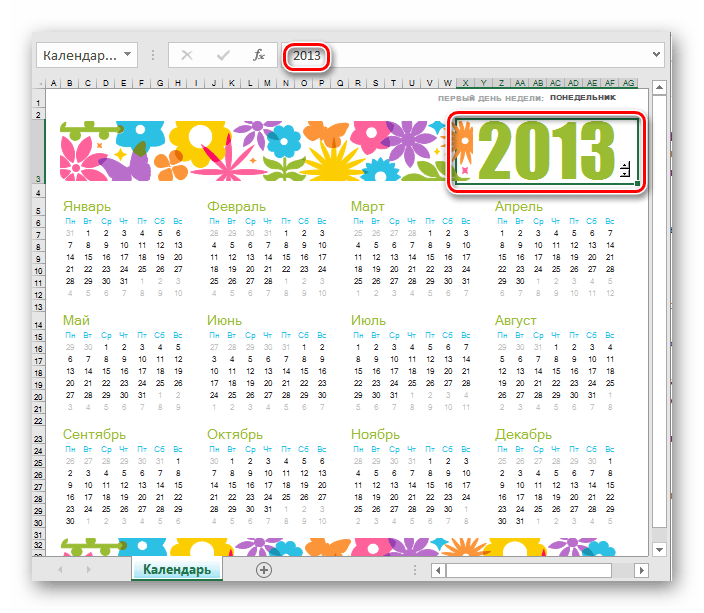
При помощи панели «Шрифт» на вкладке «Главная» вы можете изменить шрифт, размер и другие параметры теста, точно так же вы можете поступить с любыми другими участками документа.
![]()
Выделите изображение и попробуйте изменить его, используя «Средства рисования». Например, вы можете добавить или изменить фигуры, отредактировать контур или выровнять картинку.
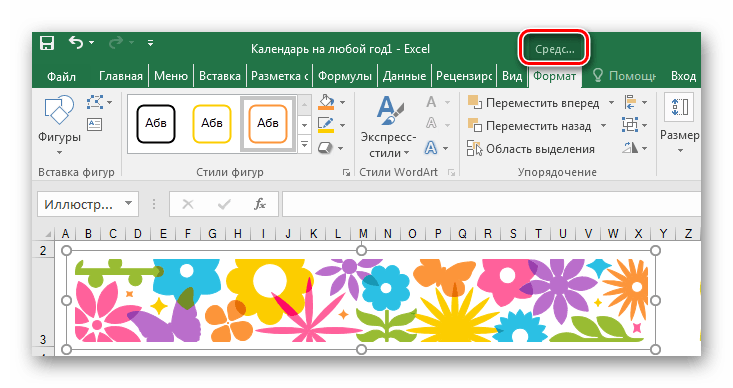
Если вам интересно, каким образом формируется календарь, вы можете кликнуть на любой его «день». В строке формул вы увидите формулу, которая определяет, какое число будет отображено в ячейке.
![]()
Изучив эти методы, можно заметить, что создание календаря в Excel — не такое уж сложное занятие.
Перенос выходных дней
Как выделить выходные и праздничные дни в Excel?
Если у вас есть таблица данных с ежедневными записями, иногда вам может понадобиться выделить выходные (включая субботу и воскресенье) и праздничные дни из списка дат. В этом случае функция условного форматирования в Excel может помочь вам завершить эту работу без каких-либо вычислений.
Выделяйте выходные и праздничные дни с помощью условного форматирования
Вы можете применить условное форматирование, чтобы создать правило выделения выходных и праздничных дней, выполните следующие действия:
1. Выберите диапазон данных, в котором вы хотите выделить строки с выходными и праздничными днями.
2, Затем нажмите Главная > Условное форматирование > Новое правило, см. снимок экрана:
3. В выскочившем Новое правило форматирования диалоговое окно:
- Нажмите Используйте формулу, чтобы определить, какие ячейки следует форматировать. из Выберите тип правила список;
- Введите эту формулу: =NETWORKDAYS($A2,$A2,$F$2:$F$6)=0 в Форматировать значения, где эта формула правда текстовое окно;
- А затем нажмите Формат кнопку.
Внимание: В приведенной выше формуле A2 это первая ячейка вашего диапазона данных, F2: F6 это список дат праздников, пожалуйста, измените их в соответствии с вашими потребностями.
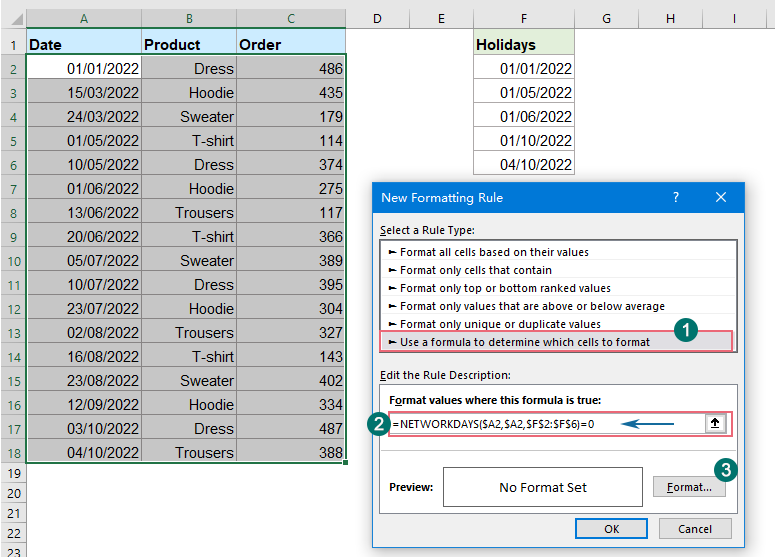
4. В открытом Формат ячеек диалоговое окно под Заполнять на вкладке укажите цвет выделения строк, см. скриншот:
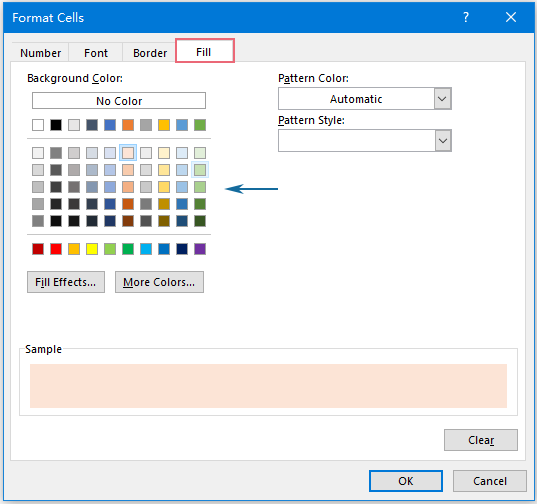
5, Затем нажмите OK > OK чтобы закрыть диалоги, и теперь строки, содержащие выходные и праздничные дни, заштрихованы сразу, см. скриншот:

Больше относительных статей:
- Цветные альтернативные строки для объединенных ячеек
- Очень полезно форматировать чередующиеся строки с другим цветом в больших данных, чтобы мы могли сканировать данные, но иногда в ваших данных могут быть некоторые объединенные ячейки. Чтобы выделить строки поочередно другим цветом для объединенных ячеек, как показано на снимке экрана ниже, как вы могли бы решить эту проблему в Excel?
- Выделите поиск приблизительного совпадения
- В Excel мы можем использовать функцию Vlookup, чтобы быстро и легко получить приблизительное совпадающее значение. Но пытались ли вы когда-нибудь получить приблизительное совпадение на основе данных строки и столбца и выделить приблизительное совпадение из исходного диапазона данных, как показано ниже? В этой статье пойдет речь о том, как решить эту задачу в Excel.
- Выделите ячейку, если значение больше, чем другая ячейка
- Чтобы сравнить значения в двух столбцах, например, если значение в столбце B больше, чем значение в столбце C в той же строке, затем выделите значения из столбца B, как показано ниже. В этой статье я собираюсь представить некоторые методы выделения ячейки, если значение больше, чем другая ячейка в Excel.
- Выделите строки на основе раскрывающегося списка
- В этой статье будет рассказано о том, как выделить строки на основе раскрывающегося списка. Например, сделайте следующий снимок экрана. Когда я выбираю «Выполняется» из раскрывающегося списка в столбце E, мне нужно выделить эту строку красным цветом, когда я выберите «Завершено» из раскрывающегося списка, мне нужно выделить эту строку синим цветом, а когда я выберу «Не начато», для выделения строки будет использоваться зеленый цвет.






















