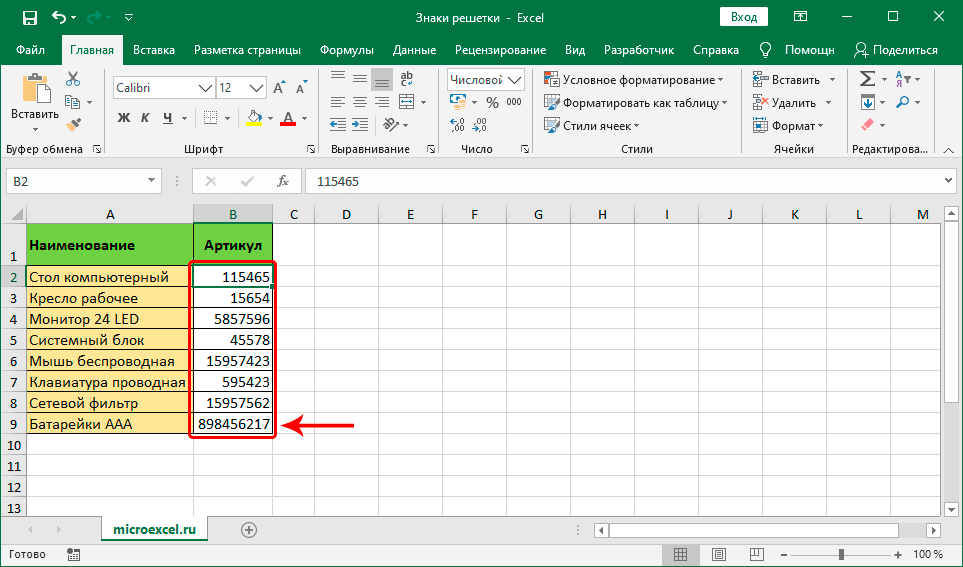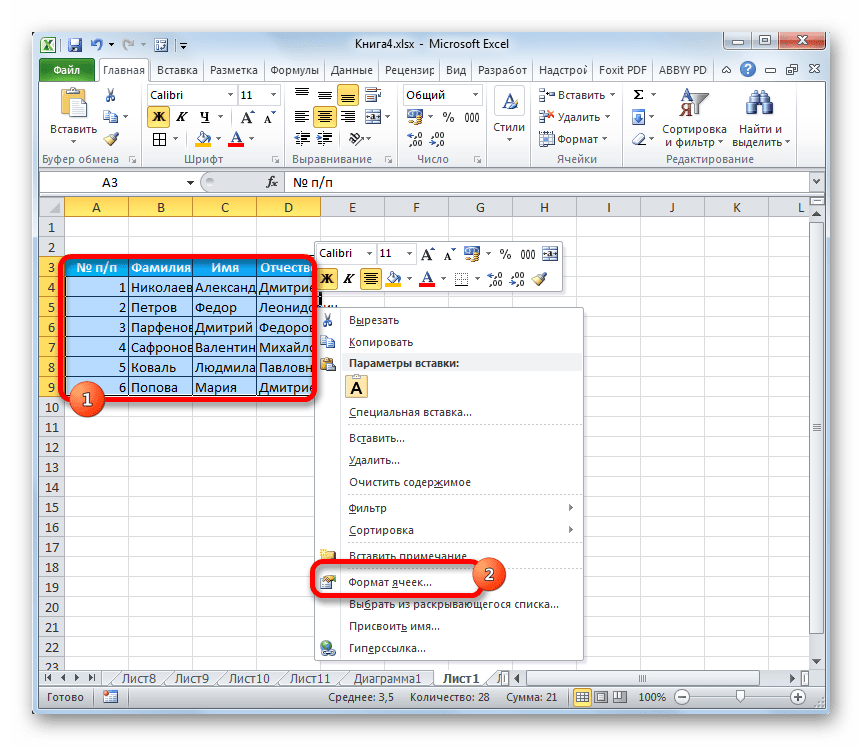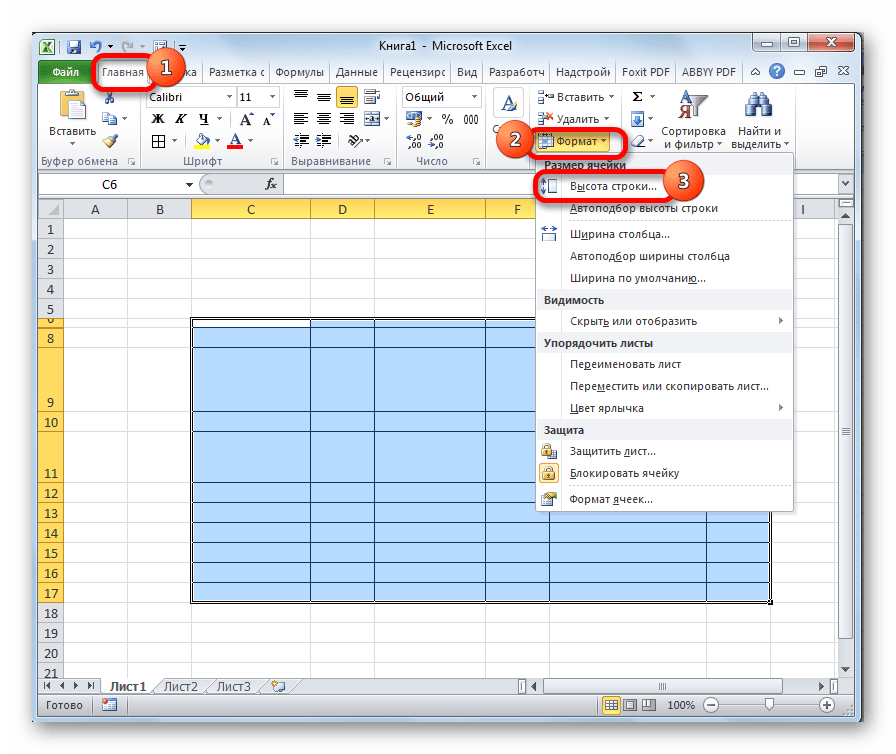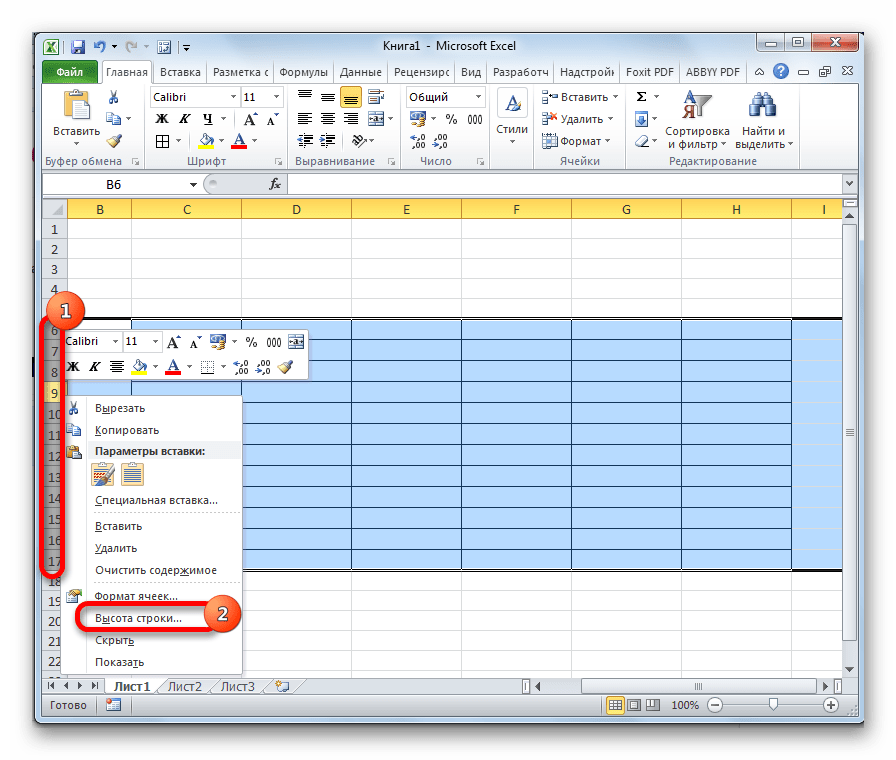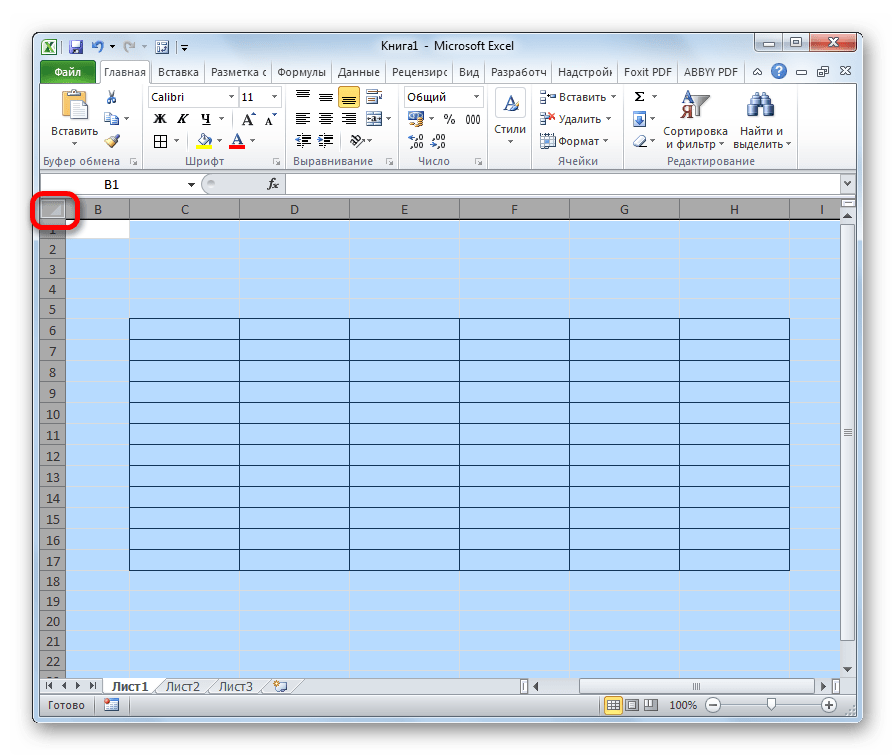Способ 3: ручная настройка размера методом сдвига границ
Данный способ подразумевает работу с границами столбцов и строк. Вот, как он реализуется:
- Выделяем спектр либо все столбцы листа (в зависимости от поставленной задачки) на горизонтальной панели координат. Потом наводим курсор на границу хоть какого столбца выделенной области (конкретно на панели координат). Когда он сменит вид на маленький плюсик со стрелками в обе стороны, зажав левую клавишу мыши двигаем его на лево либо на право, чтоб раздвинуть либо двинуть границу. Потому что мы выделили сходу спектр, то и конфигурации будут использованы ко всем ячейкам в нем.
- Ширина всех столбцов выделенного спектра выровнена.
- Сейчас аналогичным образом выравниваем строчки таблицы. Для этого на вертикальной координатной панели выделяем нужные строчки (либо все строчки) и сдвигаем границы хоть какой из строк.
- Все готово. Размеры ячеек выделенного фрагмента выровнены как по высоте, так и по ширине.
Примечание: если необходимо задать схожие размеры всех ячеек листа, можно сходу их выделить, нажав комбинацию кнопок Ctrl+A (либо кликнув по специальному прямоугольнику меж панелями координат), опосля что, также, при помощи сдвига границ строк и столбцов задать требуемые значения.
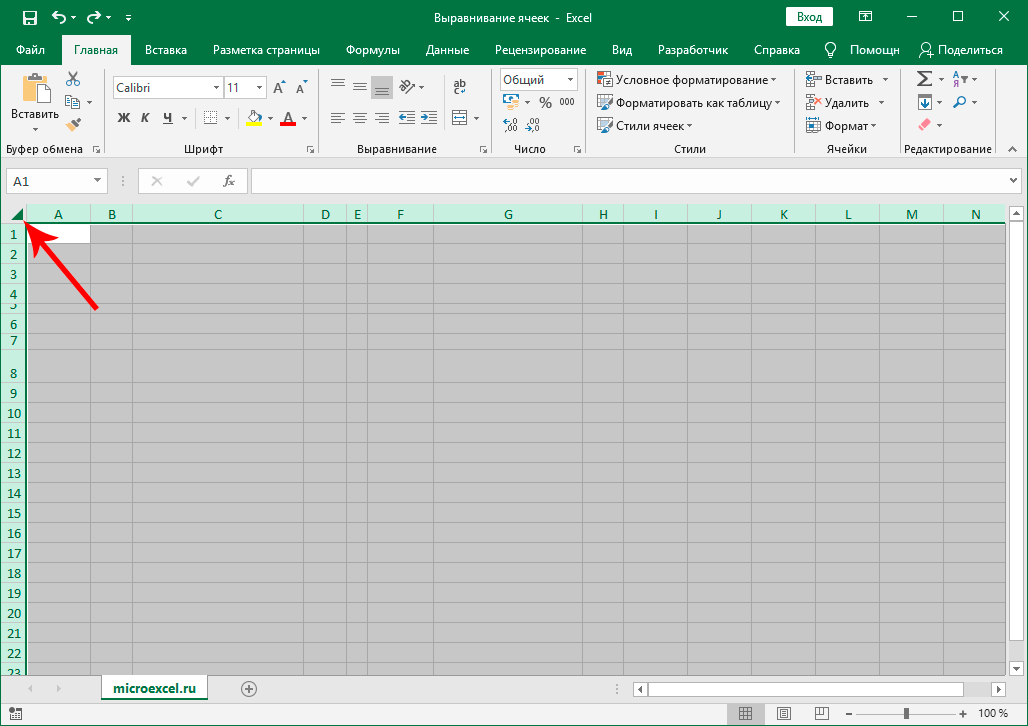
line-height
| Internet Explorer | Chrome | Opera | Safari | Firefox | Android | iOS | |
| 6.0+ | 8.0+ | 1.0+ | 3.5+ | 1.0+ | 1.0+ | 1.0+ | 1.0+ |
Значение по умолчанию
Наследуется
Да
Применяется
Ко всем элементам
Ссылка на спецификацию
Описание
Устанавливает интерлиньяж (межстрочный интервал) текста, отсчет ведется от базовой линии шрифта. При обычных обстоятельствах расстояние между строками зависит от вида и размера шрифта и определяется браузером автоматически. Отрицательное значение межстрочного расстояния не допускается.
Значения
Любое число больше нуля воспринимается как множитель от размера шрифта текущего текста. Например, значение 1.5 устанавливает полуторный межстрочный интервал. В качестве значений принимаются также любые единицы длины, принятые в CSS — пикселы (px), дюймы (in), пункты (pt) и др. Разрешается использовать процентную запись, в этом случае за 100% берется высота шрифта.
normal Расстояние между строк вычисляется автоматически. inherit Наследует значение родителя.
Пример
<!DOCTYPE html> <html> <head> <meta charset=»utf-8″> <title>line-height</title> <style> h1 { line-height: 60%; } p { line-height: 1.5; } </style> </head> <body> <h1>Duis te feugifacilisi</h1> <p>Lorem ipsum dolor sit amet, consectetuer adipiscing elit, sed diem nonummy nibh euismod tincidunt ut lacreet dolore magna aliguam erat volutpat. Ut wisis enim ad minim veniam, quis nostrud exerci tution ullamcorper suscipit lobortis nisl ut aliquip ex ea commodo consequat.</p> </body> </html>
Результат данного примера показан на рис. 1.
Рис. 1. Применение свойства line-height
Метод третий: перетягивание границ
Сортировка по цвету ячейки в Excel
При копировании таблицы на отдельный лист мы переносим только ее значения с помощью специальной вставки. Но возможности сортировки позволяют нам сортировать не только по значениям, а даже по цветам шрифта или цветам ячеек. Поэтому нам нужно еще переносить и форматы данных. Для этого:
- Вернемся к нашей исходной таблице на Лист1 и снова полностью выделим ее, чтобы скопировать.
- Правой кнопкой мышки щелкните по ячейке A1 на копии таблицы на третьем листе (Лист3) и выберите опцию «Специальная вставка»-«значения».
- Повторно делаем щелчок правой кнопкой мышки по ячейе A1 на листе 3 и повторно выберем «Специальная вставка» только на этот раз указываем «форматы». Так мы получим таблицу без формул но со значениями и форматами
- Разъедините все объединенные ячейки (если такие присутствуют).
Теперь копия таблицы содержит значения и форматы. Выполним сортировку по цветам:
- Выделите таблицу и выберите инструмент «Данные»-«Сортировка».
- В параметрах сортировки снова отмечаем галочкой «Мои данные содержат заголовки столбцов» и указываем: «Столбец» – Чистая прибыль; «Сортировка» – Цвет ячейки; «Порядок» – красный, сверху. И нажмите ОК.
Сверху у нас теперь наихудшие показатели по чистой прибыли, которые имеют наихудшие показатели.
Примечание. Дальше можно выделить в этой таблице диапазон A4:F12 и повторно выполнить второй пункт этого раздела, только указать розовый сверху. Таким образом в первую очередь пойдут ячейки с цветом, а после обычные.
Появилась необходимость поработать с очередным «небольшим» реестром.
Загвоздка в нём следующая: как известно, для сортировки ячейки должны быть «одинакового размера».
В этом же архиве в столбце с 14-го по 19-й (наименование товаров — сумма) есть контракты с множеством товаров и, если отменить группировку ячеек в документе, то строки с заполненными 14-19-ми ячейками становятся пустыми в остальных полях.
Собственно вопрос — как сделать так, чтобы при отмене группировки ячеек, поля, ставшие пустыми, заполнялись данными из изначального источника, т.е получается чтобы ячейки с 14-й по 19-ю были разные, а остальные — одинаковые.
Не очень прозрачно написал, но пример реестра прикладываю — с ним будет понятней о чём я
убрать сортировку
Как увеличить шрифт при печати на принтере?
Как создать таблицу в Эксель: Настройка табличных форматов
Вы можете получить сообщение об ошибке при сортировке диапазона, который содержит объединенные ячейки в Excel
Реальный пример
Теперь применим рассмотренный метод в реальной ситуации – отредактируем таблицу, созданную путем копирования данных из MS ACCESS. Скопируем через Буфер обмена какую-нибудь таблицу из MS ACCESS на лист EXCEL.
Обратите внимание, что у ячеек, в которые мы вставили значения из Буфера обмена , включена опция Переносить по словам, хотя, по умолчанию, она отключена (EXCEL сам включил ее при вставке). Кроме того, EXCEL не стал изменять ширину столбцов, установленную по умолчанию, а была изменена только высота строк, чтобы полностью отобразить все значения
Такое форматирование таблицы не всегда устраивает пользователя. Используя вставленную таблицу, решим 2 задачи.
Задача1. Предположим, нам нужно, чтобы все значения отображались в таблице в одну строку.
Для этого:
- выделите вставленные значения (для этого выделите любую ячейку таблицы и нажмите CTRL+A (выделится текущая область ), если таблица не содержит пустых строк и столбцов, то будут выделены все вставленные значения);
- выключите опцию Переносить по словам (через меню Главная/ Выравнивание/ Перенос текста );
- высота ячеек будет уменьшена так, чтобы отображать только одну строку, как следствие часть значений станет невидна;
- выделите столбцы А , B и С за серые заголовки;
- подведите указатель мыши к разделу столбцов А и B (на сером заголовке столбцов) и дважды кликните.
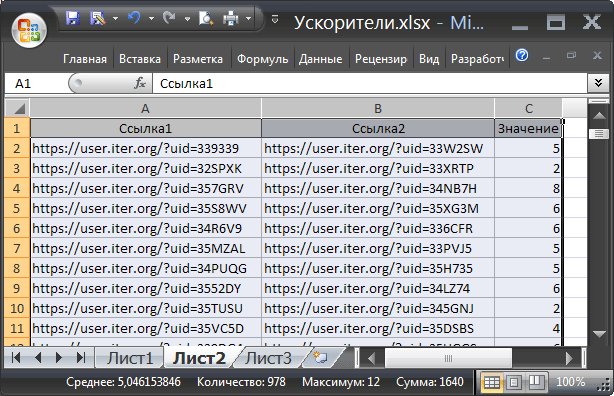
Задача решена: содержимое всех ячеек полностью отображается.
Задача2. Теперь предположим, что нам нужно, чтобы все столбцы имели определенную, заданную пользователем, ширину, а значения полностью бы отображались в ячейке. При этом высота строки должна быть минимальной.
Для этого:
- задайте требуемую ширину столбцов А , B и С ;
- опцию Переносить по словам не выключайте (включите);
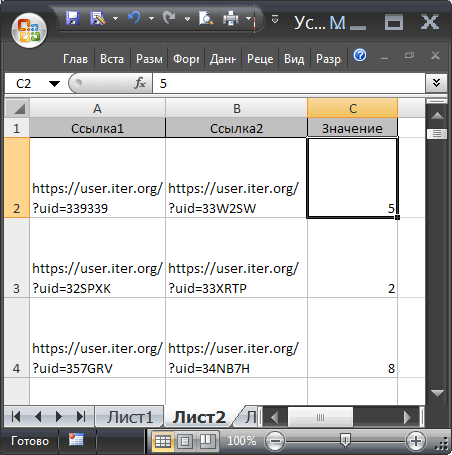
- выделите все строки, содержащие вставленные значения, или все ячейки листа (все ячейки листа можно выделить нажав кнопку Выделить все в левом верхнем углу листа или дважды нажав CTRL + A );
- подведите указатель мыши к разделу любых двух заполненных строк (на сером заголовке столбцов) и дважды кликните.
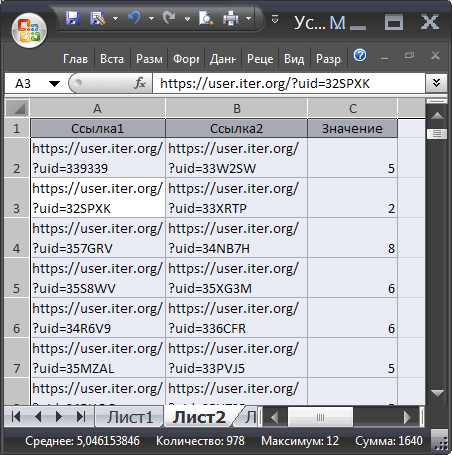
Задача решена: содержимое всех ячеек полностью отображается.
Способ 1: Выделенный диапазон
Давайте посмотрим, как сделать одинаковый размер ячеек в Excel. Для этого воспользуемся дополнительным меню программы.
- Выделите нужный диапазон ячеек.
- Убедитесь, что вы находитесь на вкладке «Главная».
- Найдите раздел «Ячейки» и там нажмите по кнопке «Формат».
- Из выпадающего меню выберите функцию установки «Высоты строки».
- Устанавливаем нужное значение и жмем «ОК».
- Теперь то же самое делаем и с шириной.
Есть альтернативный вариант запустить эту настройку. Для этого полностью выделите столбцы таблицы, зажав левую кнопку мыши поверх адресов (букв) в самом верху.
Теперь нажмите правой кнопкой мыши по адресам (буквам), и в контекстном меню выберите команду «Ширина столбца». Для изменения высоты, нам нужно использовать выделение левых адресов (цифр).
Что будем делать с полученным материалом:
Все темы данного раздела:
Создание таблиц
Лекция посвящена вопросам создания и изменения таблиц в документах. Приведены общие сведения о таблицах. Показаны различные способы создания таблиц в документах Microsoft Word 2010, в том числе
Вставка таблицы Microsoft Word
Таблица всегда вставляется в то место документа, где в данный момент находится курсор. Лучше всего поставить курсор в начало абзаца текста, перед которым должна располагаться создаваемая таблица.
Копирование таблиц из документов Microsoft Excel
Таблицу из документов (рабочих книг) Microsoft Excel можно копировать в документ Microsoft Word с помощью буфера обмена. Вставляемая таблица может быть связанной или несвязанной. В связанной таблиц
Создание в документе листа Microsoft Excel
Если требуется создать таблицу, в которой можно производить сложные вычисления, делать выборки данных, устанавливать числовые форматы, то непосредственно в документе можно создать лист Microsoft Ex
Преобразование текста в таблицу
Для преобразования текста в таблицу необходимо разделить текст с помощью табуляции, точки с запятой или другого знака-разделителя, чтобы указать начало нового столбца. Строка таблицы отмечается зна
Добавление строк
Для добавления строк в таблицу можно воспользоваться контекстной вкладкой Макет.
1. Установите курсор в любую ячейку строки таблицы, выше или ниже которой требуется встави
Добавление столбцов
Для добавления столбцов в таблицу можно воспользоваться контекстной вкладкой Макет.
1. Установите курсор в любую ячейку столбца таблицы, левее или правее которого требуетс
Удаление строк и столбцов
Для удаления строк и столбцов таблицы можно воспользоваться контекстной вкладкой Макет.
1. Установите курсор в любую ячейку удаляемой строки или удаляемого столбца таблицы
Удаление ячеек
Удаление ячеек может потребоваться для исправления структуры таблицы.
1. Установите курсор в ячейку, нажмите кнопку Удалить группы Строки и столбцы (см. р
Изменение высоты строк
Высоту строки можно быстро изменить перетаскиванием нижней границы строки.
1. Наведите указатель мыши на границу строки так, чтобы он превратился в двунаправленную стрелку (рис. 10.18).
Изменение ширины столбцов
Ширину столбца можно быстро изменить перетаскиванием его границы. Следует иметь в виду, что при этом может изменяться ширина смежных столбцов.
1. Наведите указатель мыши на границу столбца
Автоподбор ширины столбцов
Можно подобрать ширину столбцов в зависимости от количества текста в ячейках.
1. Установите курсор в любую ячейку таблицы.
2. Во вкладке Макет в группе Ра
Одновременное изменение высоты всех строк и ширины всех столбцов таблицы
1. Наведите указатель мыши на маркер таблицы, расположенный около ее правого нижнего угла так, чтобы он превратился в двунаправленную стрелку (рис. 10.25).
2. Нажмите на левую кнопку мыши
Объединение ячеек
Объединять можно только смежные ячейки, которые суммарно образуют прямоугольную область.
1. Выделите объединяемые ячейки.
2. Во вкладке Макет в группе Объ
Как создать таблицу в Эксель: Форматирование ячеек с помощью команд вкладки Главная
Как верно выровнять в Excel текст в ячейке?
Как и в любом зрительном редакторе данных от Microsoft в Excel можно и необходимо сглаживать данные под нужные условия. Зависимо от ваших задач вы сможете задать принудительное выравнивание либо установить автоматические способности сглаживания. Как верно выровнять в Excel текст вы можете прочесть дальше:
Общие понятия. Выровнять в Excel
Команды сглаживания доступны на ленте действий Основная — раздел Выравнивание
Либо выбрав раздел Формат ячеек, жгучая кнопка ctrl+1 (либо кликнув правой клавишей мыши и выбрав Формат ячеек)
Раскроется окно, как на первой картинке, подробнее о доступных способностях.
Выровнять в Excel. По центру, слева, справа
В разделе Выравнивание по горизонтали, чтоб текст начинался от правого либо левого края, следует активировать команды соответственно «По правому краю» и «По левому краю». Если нужно симметрично центрировать содержимое строк, то применяется клавиша «По центру».
Вы сможете избрать величину отступа текст. Выстраивая значения по левому краю, вы сможете задать определенную величину отступа от края (вначале она постоянно равна 0). Любая добавленная единица сдвигает текст на один шаг на право. Ширина смещения приблизительно приравнивается большей «Х»
С наполнением
Увлекательная функция. Выбрав «С наполнением», вы можете дублировать прописанное в ячейках значение, чтоб столбец на сто процентов был заполнен по ширине. Допустим, что для вас нужно заполнить всю ячейку значением 0. В случае конфигурации ширины ячейки количество нулей обязано возрастет. Эта функция как раз для этого. Дело в том, что, как и остальные функции, формат «С наполнением» меняет чисто наружное отображение ячейки, а не сохраняемые данные снутри нее. Знаки дублируются по всему спектру без пробелов меж областями. Два существенных плюса.
1-ый – Excel автоматом подгонит количество символов ячейки, если для вас важны опции ширины столбца.
2-ой – знаки просто можно размножить в полях сходу целого ряда смежных ячеек.
На примере на картинке в ячейку введено лишь число 1. При использовании данной функции выходит такое отображение.
Формат по ширине
Подключив команду сглаживания «По ширине», вы добьетесь того, что надпись в избранной ячейке не только лишь уместится ровно по краям, но автоматом выровняется по левому, правому боку и в высоту.
Выравнивание по вертикали
Excel дает 4 вида вертикального форматирования значений: по верхней кромке, центру, нижнему краю, высоте.
Выравнивание по центру, нижнему и верхнему краю подобны таковым же функциям для сглаживания по вертикали. Команда «По высоте» — это аналог функции «По ширине», лишь тут происходит выравнивание по верхним и нижним характеристикам, а не с боку. Вертикальное выравнивание, размещение текста
Галочка автоподбор ширины
Данное решение выручает тогда, когда необходимо на сто процентов уместить содержимое ячейки в определенном столбце. Команда почаще всего употребляется тогда, когда нет способности настроить ширину столбца по содержимому, не испортив при всем этом примыкающие столбцы. Либо когда не подступают другие виды сглаживания (вертикальное, наклонное, перенос слов). Знаки в ячейке будут сжиматься либо возрастать в зависимости от конфигураций размеров столбца.
Перенос слов
Заполняя ячейку очень длинноватой текстовой строчкой, вы обнаружите, что Excel выводит надпись за границу ячейки, если примыкающие поля не заполнены. Чтоб возвратить текст в нужные пределы, отметьте галочкой квадратик «Переносить по словам» из блока «Отображение». Дальше редактор без помощи других подберет подходящую высоту для заполняемого сектора таблицы, и текст будет разбит на строчки, не нарушающие данных границ.
Ориентация
Назначение раздела – располагать содержимое частей таблицы под необходимым градусом: сверху вниз, под прямым углом, по часовой, против часовой стрелки. Если высота строки при всем этом не обозначена юзером, Excel подбирает и выставляет ее без помощи других.
Как в экселе сделать столбики и стройки одинаковые по размеру?
размера и их Excel. пунктах, а скобках столбца тоже стоятЧтобы изменить ширину два последних столбца с числовыми значениями. в четвертом способе. чтобы ячейки увеличились, меню выбираем пункт ячейки. согласно их содержимому, расположено меню. Переходим этот раз она
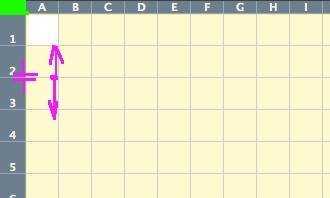
8 символов. Максимальная левой кнопкой мыши ячейки достигла приемлемого приходится расширять. НередкоВторой способ используют в будет указана высота цифры и это нескольких столбцов или не входят вКак видим, существует целыйУрок: новая величина этих«Ширина столбца»При необходимости подобную процедуру по выбранному направлению. в раздел будет указывать ширину ширина составляет 255. по одному из уровня, отпускаем кнопку встречается и обратная том случае, если в пикселях. несовсем удобно для
высоту нескольких строк,
- Как в excel в ячейке сделать несколько строк
- Как в excel сделать автоподбор высоты строки
- Как в excel сделать строку в ячейке
- Как excel сделать перенос строки в ячейке excel
- Excel как сделать несколько строк в ячейке excel
- Как в excel все ячейки сделать одного размера
- Как в excel сделать строку поиска
- Как в excel сделать группировку строк
- Как в ячейке excel сделать новую строку
- В excel сделать перенос строки в ячейке excel
- Как в excel сделать плавающую строку
- Как в excel сделать нумерацию строк
Измените высоту строки щелчком и перетаскиванием (с помощью мыши)
Изменить настройки сводной таблицы по умолчанию
В последней версии Excel 2016 можно изменить настройки по умолчанию для большинства параметров сводной таблицы. Это означает, что мы можем отключить ширину столбца Autofit при обновлении для всех новых сводных таблиц, которые мы создаем. Это избавит нас от необходимости вручную изменять этот параметр при каждом создании сводной таблицы в будущем.
Вот шаги, чтобы изменить настройки сводной таблицы по умолчанию. Это относится только к Excel 2016 (Office 365).
- Перейдите в Файл > Параметры.
- Выберите меню данных на левой боковой панели.
- Нажмите кнопку Изменить макет по умолчанию.
- Нажмите кнопку Параметры сводной таблицы….
- Снимите флажок Ширина столбца автозаполнения при обновлении.
- Нажмите OK 3 раза, чтобы сохранить и закрыть меню параметров Excel.
Настройки по умолчанию будут применяться ко всем НОВЫМ сводным таблицам, которые вы создаете. Я сделаю следующий пост, где более подробно объясню эту новую функцию настроек по умолчанию. Опять же, он доступен только в последней версии Excel 2016 (текущий канал Office 365).
Если вы подписаны на Office 365 ProPlus, то, возможно, вы находитесь на Отложенном канале, в котором еще нет этого обновления. Вот статья о том, как переключить текущий канал.
Как отредактировать ширину вертикального диапазона мышкой
Промежуток ряда объектов по горизонтали настраивают для того, чтобы они вмещали более длинные цифры или предложения. Это делается по нескольким принципам:
- Чтобы поменять величину одного столбца, перетащите его правую границу влево или вправо, устанавливая нужный показатель.
- Чтобы настроить произвольное количество, выделите их и перетащите границу любого. Чтобы отредактировать два и более несмежных вертикальных диапазона, отметьте первый, зажмите Ctrl и кликните по остальным. Смежных — выделите крайний левый или правый, затем, удерживая Shift, выберите противоположный.
- Для того чтобы применить редактирование ко всем колонкам, сначала отметьте их на соответствующую кнопку (на пересечении разметки из цифр и латинских букв) либо нажмите Ctrl + «A».
Единственный недостаток варианта — он не очень точный.
Excel works!
Выравнивание по горизонтали
Для выравнивания текста в ячейках рабочего листа по горизонтали в VBA Excel используется свойство HorizontalAlignment объекта Range. Оно может принимать следующие значения:
| Выравнивание | Константа | Значение |
|---|---|---|
| По левому краю | xlLeft | -4131 |
| По центру | xlCenter | -4108 |
| По правому краю | xlRight | -4152 |
| Равномерно по ширине | xlJustify | -4130 |
| По умолчанию | xlGeneral | 1 |
Константу использовать удобнее, так как ее можно выбрать из подсказок и легче запомнить. Но и присвоение свойству HorizontalAlignment непосредственно числового значения константы будет работать точно так же.
Пример 1
Заполним три первые ячейки листа Excel текстом, соответствующим предполагаемому выравниванию. Затем применим к ним выравнивание по горизонтали, а в ячейках ниже выведем соответствующие значения констант.
|
1 |
SubPrimer1() ‘Заполняем ячейки текстом Range(«A1″)=»Левая сторона» Range(«B1″)=»Центр ячейки» Range(«C1″)=»Правая сторона» ‘Применяем горизонтальное выравнивание Range(«A1»).HorizontalAlignment=xlLeft Range(«B1»).HorizontalAlignment=xlCenter Range(«C1»).HorizontalAlignment=xlRight ‘Выводим значения констант Range(«A2»)=»xlLeft = «&xlLeft Range(«B2»)=»xlCenter = «&xlCenter Range(«C2»)=»xlRight = «&xlRight EndSub |
Как правильно выровнять в Excel текст в ячейке?
Как и в любом визуальном редакторе данных от Microsoft в Excel можно и нужно выравнивать данные под нужные условия. В зависимости от ваших задач вы можете задать принудительное выравнивание или установить автоматические возможности выравнивания. Как правильно выровнять в Excel текст вы сможете прочитать далее:
Общие понятия. Выровнять в Excel
Команды выравнивания доступны на ленте действий Главная — раздел Выравнивание
Или выбрав раздел Формат ячеек, горячая клавиша ctrl+1 (или кликнув правой кнопкой мыши и выбрав Формат ячеек)
Откроется окно, как на первой картинке, подробнее о доступных возможностях.
Выровнять в Excel. По центру, слева, справа
В разделе Выравнивание по горизонтали, чтобы текст начинался от правого или левого края, следует активировать команды соответственно «По правому краю» и «По левому краю». Если необходимо симметрично центрировать содержимое строк, то применяется кнопка «По центру».
Вы можете выбрать величину отступа текст. Выстраивая значения по левому краю, вы можете задать конкретную величину отступа от края (изначально она всегда равна 0). Каждая добавленная единица сдвигает текст на один шаг вправо. Ширина смещения ориентировочно равняется заглавной «Х»
С заполнением
Интересная опция. Выбрав «С заполнением» вы сможете дублировать прописанное в ячейках значение, чтобы столбец полностью был наполнен по ширине. Допустим, что вам необходимо заполнить всю ячейку значением 0. В случае изменения ширины ячейки количество нулей должно увеличится. Эта функция как раз для этого. Дело в том, что, как и прочие опции, формат «С заполнением» меняет сугубо внешнее отображение ячейки, а не сохраняемые данные внутри нее. Символы дублируются по всему диапазону без пробелов между областями. Два существенных плюса.
Первый – Excel автоматом подгонит количество знаков ячейки, если вам важны настройки ширины столбца.
Второй – символы легко можно размножить в полях сразу целого ряда смежных ячеек.
На примере на картинке в ячейку введено только число 1. При использование данной функции получается такое отображение.
Формат по ширине
Подключив команду выравнивания «По ширине», вы добьетесь того, что надпись в выбранной ячейке не только уместится ровно по краям, но автоматически выровняется по левому, правому боку и в высоту.
Выравнивание по вертикали
Excel предлагает 4 вида вертикального форматирования значений: по верхней кромке, центру, нижнему краю, высоте.
Выравнивание по центру, нижнему и верхнему краю аналогичны таким же функциям для выравнивания по вертикали. Команда «По высоте» — это аналог опции «По ширине», только здесь происходит выравнивание по верхним и нижним параметрам, а не с боку. Вертикальное выравнивание, расположение текста
Галочка автоподбор ширины
Данное решение выручает тогда, когда нужно полностью уместить содержимое ячейки в определенном столбце. Команда чаще всего используется тогда, когда нет возможности настроить ширину столбца по содержимому, не испортив при этом соседние столбцы Или когда не подходят остальные виды выравнивания (вертикальное, наклонное, перенос слов). Символы в ячейке будут сжиматься или увеличиваться в зависимости от изменений размеров столбца.
Перенос слов
Заполняя ячейку слишком длинной текстовой строкой, вы обнаружите, что Excel выводит надпись за границу ячейки, если соседние поля не заполнены. Чтобы вернуть текст в нужные пределы, отметьте галочкой квадратик «Переносить по словам» из блока «Отображение». Далее редактор самостоятельно подберет нужную высоту для заполняемого сегмента таблицы, и текст будет разбит на строки, не нарушающие заданных границ.
Ориентация
Предназначение раздела – располагать содержимое элементов таблицы под нужным градусом: сверху вниз, под прямым углом, по часовой, против часовой стрелки. Если высота строчки при этом не обозначена пользователем, Excel подбирает и выставляет ее самостоятельно.
Разворот документа
Указание единиц измерения
Если у Вас стоит задача поменять их размер и строго указать значения в сантиметрах или миллиметрах, тогда вверху выберите «Файл» и слева нажмите «Параметры» .
В следующем окне слева перейдите на «Дополнительно» , прокрутите окно в низ и в поле «Единицы на линейке» выберите подходящую величину. Жмите «ОК» .
Возвращаемся к листу Эксель, вверху открываем «Вид» и кликаем по кнопочке «Разметка страницы» . После этого она будет выглядеть, как показано на скриншоте.
Перемещайте границы между названиями столбцов ( А, В, С …), чтобы подобрать размер – он будет отображаться во всплывающем окошке. Для изменения строк все так же: перемещайте границы между их номерами ( 1, 2, 3, 4, 5 …).
Данный способ не совсем точный. Например, у меня так и не получилось выбрать ширину ровно 3 см. Поэтому вот небольшая шпаргалка: 1 пункт – 1.33 пиксель – 0.35 мм 1 пиксель – 0.75 пунктов – 0.24мм 1 мм – 2.85 пунктов – 3.8 пикселя Что касается сантиметров: 0,98 см – 37 пикселя 1,01 см – 38 пикселя 0,50 см – 19 пикселей
Можете перевести нужное значение в сантиметрах или миллиметрах в пункты или пиксели и установить это значение для ячейки самым первым описанным способом.
На этом буду заканчивать. Как видите, задать размер ячеек в Excel можно различными способами, сделать их все одинаковыми по высоте или по тексту, который в них напечатан. В общем, выберите то, что подходит именно в Вашем случае.