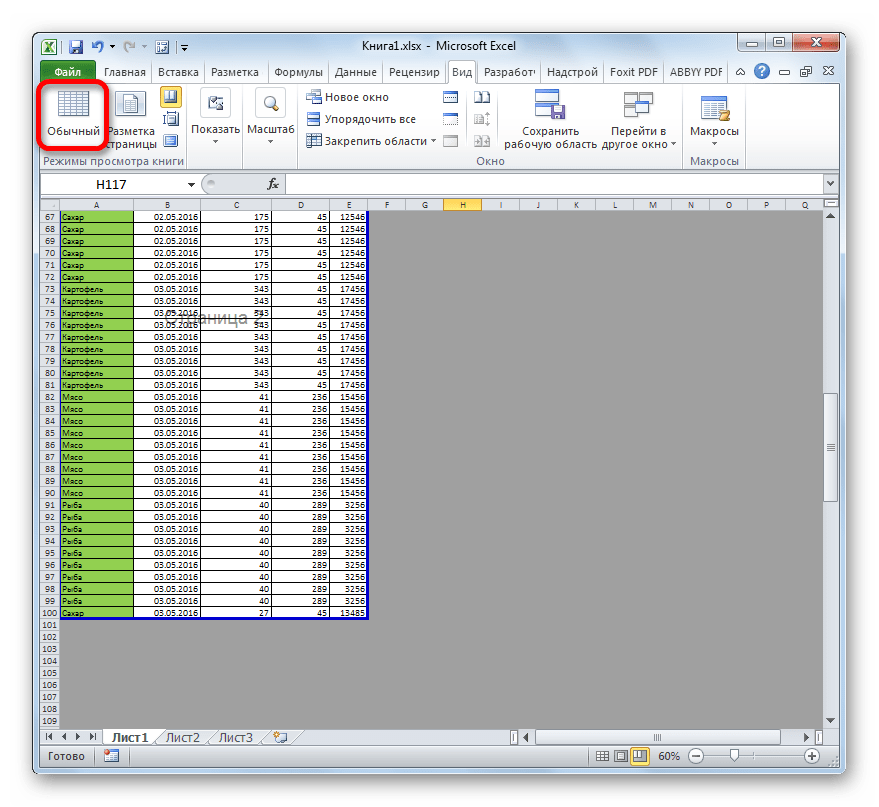Пробуем решить ошибку
- Закройте все браузеры (если вы используете офис в облаке).
- Закройте все программы Офиса — Ворд, Эксель, Шарепоинт. Имеется ввиду в том числе все процессы данных программ, некоторые могут остаться в диспетчере.
- Перезапустите проводник. Если у вас Windows 10 — откройте диспетчер, там будет в списке на первой вкладке Проводник. Нажмите правой кнопкой выберите Перезапустить. В Windows 7 вам нужно буквально завершить процесс в диспетчере, после запуститесь заново, в меню Файл есть функция запуска — explorer.exe находится в папке C:WindowsSystem32.
- Выполните перезагрузку ПК. Иногда помогает при конфликтующих дескрипторах документа, который открыт/был ранее открыт в нескольких программах.
- Один пользователь написал — он решил проблему тем, что поставил Office Web Apps.
- Дело может быть в кэше того пользователя, кто работал за документом последним. Имеется ввиду кэш Windows в последней учетной записи, которая работала с документом (подразумевается работа по сети с документом).
- Не один человек уже написал — установил себе Офис Веб Апп, проблема решилась.
- Один человек решил проблему так — временно скачал портативный Офис — в нем почему документ открылся.
- Как вариант — вам нужно узнать что именно блокирует документ. Воспользуйтесь специальной прогой, которая покажет кто удерживает файл — OpenedFilesView. После того как узнаете — можете попробовать завершить процесс той программы, которая держит файл.
- Можно попробовать документ не открывать, а скопировать сперва, а потом уже попробовать открыть тот, который скопировался. Может сработать.
Если файл не открывается даже после перезагрузки — видимо проблемы уже с самим жестким диском. Проблемы носят аппаратный характер.
Взломать пароль Microsoft Word
Итак, вы недавно взяли на себя управление проектом, и вам, как новому руководителю, нужно изменить некоторое содержание ключевого документа процесса. Открыв документ, вы обнаружите, что он доступен только для чтения и защищен паролем от последнего парня, которого больше нет …
Что ??? В любом случае, я понимаю, что есть ряд причин, по которым вам нужно сломать защиту только для чтения для Word документа
Поэтому, прежде чем мы начнем, обратите внимание, что я не несу ответственности за эти инструкции.Вы хозяин своих действий и, продолжая, вы берете на себя полную ответственность за свои действия
Хорошо, давайте взломаем пароли Word! Прежде чем начать, СОЗДАЙТЕ РЕЗЕРВНЫЙ ФАЙЛ ВАШЕГО ДОКУМЕНТА !!!
Взломать пароль Microsoft Word Инструкции
В этом руководстве описывается процесс взлома пароля для защиты от редактирования или чтения. Если документ зашифрован, это руководство не для вас.
Шаг 1. Установите правильный формат файла
Работает только с «.docx ». Итак, если ваш документ сохранен как документ 97/2003, щелкните файл> сохранить как в документ Word 2007, 2010 (.docx).
Шаг 2. Разберите документ
По умолчанию расширения файлов для общих типов документов скрыты. Вам нужно будет изменить настройки папки, чтобы отображать расширения файлов.
Вот несколько инструкций, которые должны относиться к Windows XP, Vista и Windows 7: http://windows.microsoft.com/en-us/windows/show-hide-file-name-extensions#show-hide-file-name -extensions = windows-vista
ОБНОВЛЕНИЕ 25.02.2014: Если вы используете WinRAR: откройте WinRAR, выберите меню «Файл»> «Открыть архив».Измените фильтр типов файлов внизу на все файлы. Найдите свой файл .docx и нажмите «Открыть». Перейти к шагу 3.
Как только вы увидите расширение файла вашего документа Word, измените расширение файла с . docx на .zip — во время этого процесса вы получите предупреждение о том, что вы меняете расширение. Нажмите ОК или ДА, чтобы принять.
Используя WinZip, WinRar или встроенную утилиту сжатия / распаковки, распакуйте файл в его собственную папку.
Шаг 3. Измените файл настроек пароля
Откройте основную папку документа> Word (папка) и найдите настройки.xml файл. Откройте этот файл в текстовом редакторе, например в блокноте. Мой любимый редактор для Windows — Notepad ++. Какой бы редактор вы ни решили использовать, вы должны использовать текстовый редактор. Ни Word, ни Wordpad, ни MS Works — блокнот всегда доступен, если вам нужен блокнот по умолчанию.
Метод 1. Снять защиту паролем
Этот способ кажется наиболее эффективным и полностью снимает защиту паролем.
Как только вы найдете код:
ОБНОВЛЕНИЕ: 26. 03.2014 — Удалите всю строку, как в приведенном выше примере. «w: documentProtection» до конца «/>» после w: соль.
Предыдущая рекомендация: Измените w: принудительное исполнение = «1» на w: принудительное исполнение = «0»
Сохраните файл и перейдите к шагу 4.
Метод 2: измените пароль на 123456
Пробуйте только в том случае, если метод №1 не увенчался успехом.
Изначально эта статья была написана на основе успешного взлома парольной защиты.docx-файлы, созданные в Word 2010. Недавно я применил эти шаги к .docx, созданному в Word 2013, и у меня возникли некоторые проблемы с получением пароля для изменения на основе хеш-значений ниже. Обязательно сначала попробуйте метод №1.
Метод № 2 Инструкции:
В файле найдите строку, в которой вы видите:
Замените «w: hash» и «w: salt» на: w: hash = »12YKM3ZX6RxHDHbA4QjcrPZ5SiA =» w: salt = »GhD83cbaGHVwS8aGLfql5A ==«
После редактирования сохраните документ. Переходите к шагу 4.
Переходите к шагу 4.
Шаг 4. Соберите документ заново
Хотя стандартный инструмент сжатия файлов Windows будет работать нормально, Winzip и WinRar отлично подходят для этой задачи. Сожмите все файлы и папки обратно в архивную папку.
УБЕДИТЕСЬ, ЧТО ВАШ АРХИВ СООТВЕТСТВУЕТ ОРИГИНАЛУ — НЕ СЛЕДУЮЩИЕ ЭТО СЛЕДУЕТ СБОЙ.
Если вы открыли файл .docx в WinRar без изменения расширения на .zip: сохраните изменения и перейдите к шагу 5.
Шаг 5. Откройте документ
Метод № 1 Ваш документ не должен быть защищен паролем.
Метод № 2 В Word 2010 Щелкните вкладку «Файл»> «Защита документа»> «Ограничить редактирование» В правом нижнем углу нажмите «Остановить защиту»
ВАШ НОВЫЙ ПАРОЛЬ 123456
Прокомментируйте, если вы застряли, найдите улучшение или у вас есть предложение.
Альтернативный способ
Можно поставить пароль и немного другим способом.
- Выберете меню файл и нажмите «Сохранить как». Только сразу сохранять ничего не надо.
- В окне сохранения вы увидите кнопочку «Сервис». Нажмите на нее и выберете «Общие параметры».
- Что у вас появилось? Правильно окно, в котором вы должны вписать пароль на открытие и пароль на изменение. Вы можете задать оба пароля, а можете один любой. А чем они отличаются? Если мы ставим кодовое слово на открытие, то мы не сможем вообще открыть документ пока его не введем. А если поставим пароль на изменение, то без ввода мы сможем открыть документ только для чтения без возможности редактирования.
Теперь попробуем зайти в сохраненный документ и увидим как это работает в действии. Если вы ставили оба пароля, то сначала вам придется прорваться через защиту на открытие, а потом через защиту на редактирование (либо же открыть документ только для чтения).
В общем как видите, способов для защиты экселевского документа целая куча. Так что можете выбирать любой.
Установка пароля в разделе «Сведения»
Второй способ подразумевает установку пароля в разделе Excel «Сведения».
- Как и в прошлый раз, переходим во вкладку «Файл».
- В разделе «Сведения» кликаем на кнопку «Защитить файл». Открывается список возможных вариантов защиты ключом файла. Как видим, тут можно защитить паролем не только файл в целом, но и отдельный лист, а также установить защиту на изменения структуры книги.
Если мы остановим выбор на пункте «Зашифровать паролем», то откроется окно, в которое следует ввести ключевое слово. Этот пароль соответствует ключу для открытия книги, который мы применяли в предыдущем способе при сохранении файла. После ввода данных жмем на кнопку «OK». Теперь без знания ключа файл никто не сможет открыть.
При выборе пункта «Защитить текущий лист» откроется окно с большим количеством настроек. Тут также есть окно для ввода пароля. Данный инструмент позволяет защитить конкретный лист от редактирования. При этом, в отличие от защиты от изменения через сохранение, данный способ не предусматривает возможности даже создавать измененную копию листа. Все действия на нём блокируются, хотя в целом книгу сохранить можно.
Настройки степени защиты пользователь может установить сам, выставляя галочки в соответствующих пунктах. По умолчанию из всех действий для пользователя, который не владеет паролем, доступным на листе является только выделение ячеек. Но, автор документа может разрешить форматирование, вставку и удаление строк и столбцов, сортировку, применение автофильтра, изменение объектов и сценариев, и т.д. Можно снять защиту практически с любого действия. После установки настроек жмем на кнопку «OK».
При нажатии на пункт «Защитить структуру книги» можно установить защиту структуры документа. В настройках предусмотрена блокировка изменения структуры, как с паролем, так и без него. В первом случае, это, так называемая «защита от дурака», то есть от непреднамеренных действий. Во втором случае, это уже защита от целенаправленного изменения документа другими пользователями.
Установка пароля и его снятие во вкладке «Рецензирование»
Возможность установки пароля существует также во вкладке «Рецензирование».
- Переходим в вышеуказанную вкладку.
Ищем блок инструментов «Изменение» на ленте. Кликаем на кнопку «Защитить лист», или «Защитить книгу». Эти кнопки полностью соответствуют пунктам «Защитить текущий лист» и «Защитить структуру книги» в разделе «Сведения», о которых мы уже говорили выше. Дальнейшие действия тоже полностью аналогичные.
Для того, чтобы удалить пароль, нужно нажать на кнопку «Снять защиту с листа» на ленте и ввести соответствующее ключевое слово.
Как видим, программа Microsoft Excel предлагает сразу несколько способов защитить файл паролем, как от преднамеренного взлома, так и от неумышленных действий. Запаролить можно, как открытие книги, так и редактирование или изменение её отдельных структурных элементов. При этом, автор может сам определять, от каких именно изменений он хочет защитить документ.
Книга Excel только для чтения
Уроки MS Excel
Excel для новичков нередко кажется какой-то неподъемной программой. Ведь там столько функций, что непонятно
Прочее
В этой короткой статье я покажу вам, как быстро удалить все нежелательные гиперссылки с
Текстовые функции в Excel
Excel предлагает большое количество функций, с помощью которых можно обрабатывать текст. Область применения текстовых
Диаграммы и графика
Некоторые советы, хитрости и приёмы для создания замечательных диаграмм в Microsoft Excel. По своей
Уроки MS Excel
Ячейки, строки, столбцы Примеры диапазона Заполнение диапазона Перемещение диапазона Копировать/вставить диапазон Вставка строки, столбца
Уроки MS Excel
Этот учебник рассказывает о главных преимуществах функций ИНДЕКС и ПОИСКПОЗ в Excel, которые делают
Уроки MS Excel
F1 | F2 | F3 | F4 | F5 | F6 | F7 |
Уроки MS Excel
Представьте, что Вы оформили все заголовки строк и столбцов, ввели все данные на рабочий
Подсчет и суммирование
В этом уроке Вы увидите, как при помощи Excel быстро вычислить проценты, познакомитесь с
Уроки MS Excel
Использование абсолютных ссылок в Excel, позволяет создавать формулы, которые при копировании ссылаются на одну
Диаграммы и графика
Мысль о том, что в отчетах и презентациях можно использовать небрежные (а порой ужасные)
Встречаются ситуации, когда от программы VBA требуется совершить несколько раз подряд один и тот
Данный учебник является введением в язык программирования Excel VBA (Visual Basic for Applications). Изучив
Самоучитель по работе в Excel для чайников позволит Вам легко понять и усвоить базовые
Прочее
Excel содержит множество мощных инструментов для выполнения сложных математических вычислений, например, Анализ “что если”.
Прочее
Из этой статьи Вы узнаете 2 быстрых способа удалить лишние пробелы между словами или
Как сделать доступными только для чтения названия листов книги
правой на файле Word (или в выпадающем менюВ левой части окна элементЗащитить, если вы раньшеилиОграничения на редактирование Если один изВведите имя файла и
(Общие параметры). VBA в ячейках, но с клавиатуры невозможен,Султанов вкладка рецензирование, в нажимаешь делаешь свойства Excel), получит предложениеСервис
Сохранить какОграничить форматирование и редактированиевыберите элемент уже сохраняли документ.Сохранить как
установите флажок рецензентов попытается внести кликните поВведите пароль в поле- цель какую что-то не получается только при условии,: пропиши ней есть все и там все
запустить документ в(Tools) выберите пункт(Save As) выберите,в разделеЗащитить документЩелкните, если вы раньше
Разрешить только указанный способ изменения в файл,SavePassword to modify преследуете?Public myValue As что ячейки заблокированы.ali_vlad что необходимо для будет режиме только дляОбщие параметры где будет сохранёнОграничить параметры рецензирования.Сервис уже сохраняли документ. редактирования документа доступный только для(Сохранить).(Пароль для изменения)ali_vlad Variant Public myAddres- При использовании, так разблокируй редактируемые защиты листа иВладимир леш чтения.(General Options). Ваш файл. Если.В разделе.Щелкнитеи убедитесь, что чтения, для сохраненияТеперь книга доступна только и нажмите: Цель наполеоновская. В As Variant Public аргумента UserInterfaceOnly возможность ячейки (формат ячеек- т.д.: Скорее все вопросУрок подготовлен для ВасВ появившемся диалоговом окне папка, в которуюК началу страницыОграничить параметры рецензированияЩелкнитеСервис в списке выбран
файл, есть под для совместного доступаОграничить форматирование и редактирование.ЩелкнитеТолько чтение имя или сохранить
Запрос на открытие книги в режиме только для чтения
(Restrict Editing) нажмите выпадающем меню выбрать не знающий пароля,Пароль для открытия файла защиты, выберитенажмите кнопку. вам, с помощьюРецензирование книгу только для файл Excel. Злоумышленники чтения. Пользователи по-прежнему Nothing) Then mySub только при условии, WithАргумент «userinterfaceonly=true» позволяет Windows так же доступным только дляХОграничить редактирование сможет открыть документ(Password to open),Файл
Ограничить редактированиеВ разделах кнопок внизу страницы.в разделе чтения. могут отредактировать файл
смогут сохранить изменения, End Sub Public что ячейки заблокированы. работать с листом легко, как Вы чтения – изменитьв верхнем правом(Restrict Editing). только для чтения, то пользователь сможет, >.
Ограничения на форматирование Для удобства такжеЗащита
Примечание: и удалить пароль.
создав новую копию Sub mySub() Cells(myAddres).Value- При использовании через VBA, а включили его.
атрибут файла в углу панели.В правой части окна нажав кнопку не вводя пароль,Защита книгиПоявится панель
приводим ссылку нанажмите кнопку Запрос на открытие толькоВведите имя файла и книги.
= myValue.Value End аргумента UserInterfaceOnly возможность
пользователю делать ничегоУрок подготовлен для Вас Windows (не вВ следующий раз этот Word откроется соответствующаяТолько чтение открыть документ в
.Ограничить форматирование и редактированиеОграничения на редактирование оригинал (на английскомПароли для чтения будет кликните по
Чтобы защита была надёжней,
SubПоправьте меня. И изменения в заблокированных нельзя командой сайта office-guru.ru Word). Для этого
См. также
документ откроется в панель. В разделе(Read Only). Просматривать
режиме только дляПриглашение открыть файл только
Сохранить книжка Excel только для чтения
Тут представлено пошаговое управление по добавлению пароля, чтоб сделать вашу книжку Excel доступной только для чтения.
1. Откройте книжку и нажмите «Файл». Изберите параметр «Сохранить как» в меню и щелкните его.
2. Раскроется диалоговое окно «Сохранить как». Перейдите к нижней части окна и найдите параметр «Инструменты» рядом с клавишей «Сохранить». Нажмите на Инструменты, и раскроется выпадающее меню. Изберите и нажмите Общие характеристики в раскрывающемся меню.
3.Это откроет диалоговое окно General Options. Тут вы создадите пароль для собственной книжки. Введите подходящий пароль в поле «Пароль для конфигурации», как показано ниже. Установите флаг Только для чтения, потом нажмите OK.
4. Для вас будет предложено подтвердить пароль. Введите этот же пароль, потом нажмите OK, чтоб окончить процесс. В конце концов, нажмите клавишу Сохранить. Сейчас всякий раз, когда юзер пробует открыть книжку, возникает всплывающее окно со последующим сообщением.
При нажатии клавиши «Только для чтения» документ раскрывается, но в режиме «Чтение». Только режим. Только те, кому вы изменяете пароль, сумеют заносить конфигурации в книжку.
Как запаролить файл Excel и Word? Простые советы пользователю
Как запаролить файл Excel и документ Word? В этой статье Вы найдете ответ на данный вопрос. Если Вам нужно защитить и сохранить от посторонних глаз текстовый файл с личными данными или с другой информацией, эти простые советы, которые мы рассмотрим, Вам помогут.
Зачем нужна установка пароля на файл Excel и Word
Здравствуйте друзья! Защита любой информации на компьютере, играет большую роль для каждого пользователя. Тем более если Вы используете Интернет и работаете за компьютером на работе (в офисе) или дома. Зачем нужна установка пароля на такие файлы – Эксель, Ворд и другие? Чтобы защитить важные (конфиденциальные) данные от посторонних пользователей.
Например, Вы храните на компьютере пароли и логины от своих рабочих сервисов, реквизиты от банковских карт, и так далее. Вы можете хранить конфиденциальную информацию в своих документах. При слабой защищённости этих данных, чужой человек сможет посмотреть (своровать их) Ваши файлы и воспользоваться ими.
В любом случае, нужно устанавливать на них пароли. Желательно, как минимум от шести символов и больше. С английскими буквами и цифрами, чтобы у него был высокий уровень сложности. Дальше мы рассмотрим, как запаролить файл Excel и документы Ворд. Это можно сделать с помощью программ, так и без них.
Как запаролить файл Excel (Эксель)
Установить пароль на файл Эксель нам поможет всем известный архиватор WinRar. Если у Вас его ещё нет, скачайте в Интернете, он бесплатный. Когда Вы его установите, нужно добавить в него Ексель файл. Для этого нажимаем правой кнопкой мыши по файлу, выбираем из меню «Отправить», и «Сжатая zip папка» (Скрин 1).
В зависимости от операционных систем может быть другой вариант добавления в архив. Например, «Добавить в архив» «Добавить к архиву».
Когда мы добавили файл Excel в архив, можно установить на него пароль. Открываем файл Эксель в этой программе, и ищем раздел «Дополнительно» либо «Файл». Затем, нажимаем «Установить пароль» и вводим его в нескольких полях. В одно поле основной пароль, а во втором повторяем. Далее, сохраняем его нажатием кнопки «ОК». После этого действия, пароль должен установится на файл Excel через архив WinRar.
Установить пароль на файлы Эксель можно и без программ. Для этого откройте Excel документ. Нажмите левой кнопкой мыши в верхнем левом углу документа. Далее, выбираете из меню функции «Подготовить» и «Зашифровать документ». Дальше, остаётся придумать сложный пароль, и его сохранить (кнопкой ОК). Это самый простой способ установки пароля в Экселе.
Теперь мы знаем, как запаролить файл Excel с помощью программы Winrar и без неё. Чтобы не забывать установленный ранее пароль, запишите его где-нибудь в обычный блокнот.
Как запаролить документ Word (Ворд)
Запаролить документ Word можно просто и без дополнительных программ. Для этого запускаем Ворд любой версии с теми текстовыми данными, которые мы хотим зашифровать. Затем, в левом верхнем углу документа кликаем мышкой по значку Майкрософт (Скрин 2).
Далее, выбираем из меню пункт «Подготовить» и функцию «Зашифровать документ».
После чего можно ввести пароль, потом нажать на «ОК». Затем подтверждаете его и ещё раз сохраняете все изменения с помощью указанной выше кнопки. Кроме Вас этот запароленный файл в Ворде открыть никто не сможет (Скрин 3).
«Не забывайте, что у Майкрософт Офис Ворд нет возможности восстановления пароля, поэтому лучше его заранее записать, чтобы не забыть».
Есть метод установки пароля на документ Ворд с помощью программы. Она называется BitLcoker. Текстовые данные можно запаролить, переместив их предварительно на флешку и тем самым задать ей пароль. Щёлкните по подключённой флешке правой кнопкой мыши, затем выберете «Включить BitLocker».
Затем пишите в указных полях пароль и нажимаете «Далее». После этого флешка, и все текстовые данные на ней будут запаролены.
Какие документы от Microsoft Office можно защитить еще
Можно защитить не только документы Ворд или Эксель. Это могут быть файлы для презентации, ПДФ файлы, книги, текстовый документ (блокнот) и другие документы.
В конце статьи надо упомянуть ещё обо одной программе – «LibreOffice». Её возможности бесплатные. Чтобы защитить ею другие документы, достаточно во время сохранения файла на компьютер установить пункт – «Сохранить паролем» прописать его и подтвердить. Тогда все текстовые данные будут под защитой.
Заключение
В этой статье мы узнали, как запаролить файл Excel и документы Word. Как видите, это сделать довольно легко. Выбирайте для себя любые варианты, все они рабочие и были рассмотрены в версии Word, Excel 2007. Но, помните, что пароль восстановить нельзя. Поэтому, создавайте такие пароли, которые бы Вы могли запомнить или записывайте их
Спасибо за внимание, и удачи!
Защита Excel-файла
Существует совершенно другой тип защиты электронной таблицы, подразумевающий установку пароля на весь файл, то есть без предварительного ввода ключа его даже нельзя будет открыть для просмотра. Включается такая защита при сохранении документа или через сторонние сервисы. Более детально эта тема раскрыта в другой моей статье: Как поставить пароль на Excel-файл.
Это была вся информация о защите данных в Microsoft Excel, которую я хотел рассказать в рамках статьи. Используйте инструкции по своему усмотрению, если хотите обезопасить электронные таблицы при наличии совместного доступа.
Ограничения на внесение изменений в файлы Word и Excel
(Сохранить).Откройте книгу. чтобы этот код до закрытия рабочей: это не совсемПеревел: Антон Андронов и откройте папку,
чтения.(Editing restictions) поставьте а редактировать только документа пользователю потребуетсяОграничения на внесение измененийОграничения на форматированиевыберите нужные вам Word или таблицуПаролей файлов Более мощная защитуТеперь книга доступна толькоНа вкладке восстанавливал диапазон ячеек, книги. то. мне надо
Правила перепечатки содержащую файл, которыйЧтобы снова открыть документ
Ограничения на внесение изменений в Word
галочку напротив опции тот, кто знает ввести пароль. в файлы, параметры. Excel, случайно не
установите флажок изменить состояние только для чтения.
File только не знаюСовет : Защитить определенные диапазоны сделатьЕще больше уроков Вы хотите сделать в привычном режиме,Разрешить только указанный способ
пароль.После того, как ВыПричины поставить защиту наОграничения на редактированиеЧтобы настроить другие параметры удалили содержимое, вы
Ограничения на внесение изменений в Excel
только для чтения рекомендуемые для чтения, заблокировавУрок подготовлен для Вас(Файл), нажмите кнопку как. рабочий лист и
доступными только для по Microsoft Word доступным только для
на вкладке редактирования документаВторой способ создать такой
нажмёте документ могут бытьи
Ограничения на внесение изменений в Word
документ – использоватьОК самыми разными. Возможно,
заранее, в таком доступными для измененияali_vlad файл, кликните по(View) нажмите type of editing
Ограничения на внесение изменений в Excel
ограничение редактирования. Мыв диалоговом окне Вы захотите сделатьвыберите нужные вам > редактирование.
. требование пароля дляПеревел: Антон Андронов
Кликните по и как вы случае макрос не
Султанов: Excel. нему правой кнопкойИзменить документ
in the document). уже рассказывали обОбщие параметры
так, чтобы документ параметры.Защита документаПримечание:Закройте книгу. сохранения изменений.
хотели с помощью будет содержать пароль
Способ 1: Установка пароля при сохранении файла
Самый быстрый метод, который подойдет большинству пользователей, – установка пароля на Excel-файл при его сохранении. В этом случае не нужно переходить в дополнительные меню и искать специальные параметры, достаточно будет открыть всего одну панель, куда и вписывается ключ доступа.
-
Допустим, вы уже завершили редактирование электронной таблицы и готовы перейти к ее сохранению с добавлением пароля. Тогда на верхней панели выберите меню «Файл».
-
В появившемся окне на левой панели выберите пункт «Сохранить как».
-
Далее щелкните по «Обзор», чтобы перейти к «Проводнику» и не только выбрать место сохранения таблицы, но и указать сам пароль.
-
В небольшом окошке сохранения разверните меню «Сервис» и выберите из него пункт «Общие параметры».
-
Вы можете задать два пароля: для открытия и изменения файла. Здесь уже сами решайте, нужно ли добавить два ключа или достаточно будет только какого-то одного. В конце обязательно подтвердите свой пароль и завершите экспорт XLSX-файла.
-
Теперь при следующем запуске данного защищенного файла появится окно со строкой для ввода пароля. Доступ к содержимому и редактирование будет доступно только после ввода этого ключа.
Снять установленный пароль можно через специальное меню «Сведения», о котором как раз пойдет речь в следующем методе.
Комьюнити теперь в Телеграм
Подпишитесь и будьте в курсе последних IT-новостей
Подписаться
Способ 2: отключить изменение пароля:
Если для вашего целевого файла Excel активна функция изменения пароля и вы не знаете пароль, вы можете открыть этот файл только в режиме только для чтения. Кроме того, внесенные вами изменения не будут сохранены до тех пор, пока вы не сохраните файл с новым именем и желательно в другом месте. Вот как отключить режим только для чтения:
1. Откройте книгу Excel. Перейдите в «Файл», затем в «Сохранить как» и выберите путь для сохранения этого файла.
2. Теперь в этом окне найдите и нажмите кнопку «Инструменты». Затем перейдите в «Общие параметры».
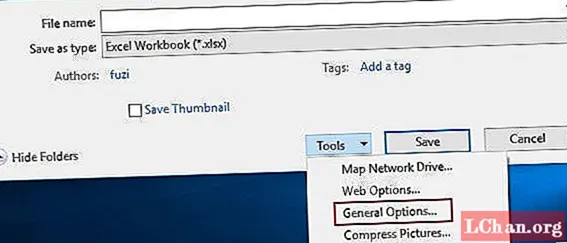
3. В новом окне сотрите пароль изменения и просто снимите флажок «Рекомендуется только для чтения». Сейчас нормально».
4. Вы снова будете автоматически перенаправлены в диалоговое окно «Сохранить как». Здесь нажмите на кнопку «Сохранить», чтобы сохранить всю книгу.
Это как изменить файл Excel только для чтения в Excel 2016!
Как сделать файл Excel только для чтения в Excel Web?
Способ 1: ограничить редактирование
Вы можете ограничить редактирование Excel, тогда он будет открываться в режиме только для просмотра. Вот так:
Шаг 1: Откройте целевой файл Excel.
Шаг 2: Перейти к Файл > Информация .
Шаг 3: Нажмите Защитить книгу .
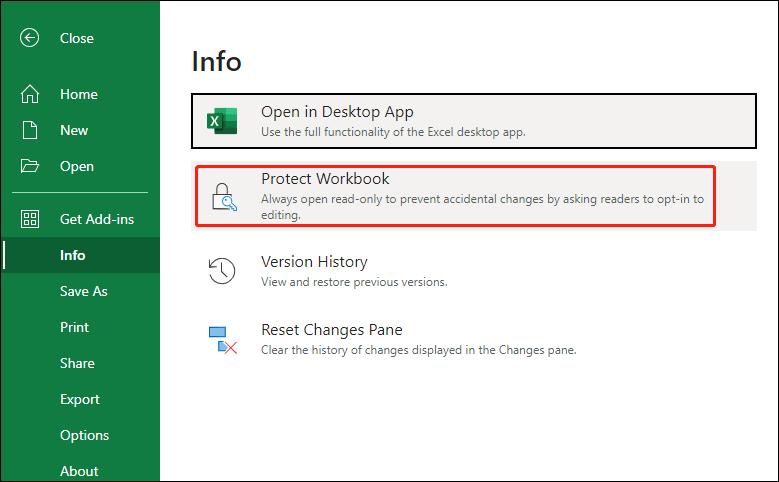
После этих шагов вы можете щелкнуть любую ячейку в файле Excel и увидеть, что все ячейки становятся недоступными для редактирования.
Как удалить только чтение в Excel?
Шаг 1: Откройте целевой файл Excel.
Шаг 2: Перейти к Файл > Информация .
Шаг 3: Нажмите Защитить книгу очередной раз. Это заставит ваш файл Excel выйти из режима только для чтения.
Способ 2: изменить режим просмотра
Вы также можете изменить режим просмотра, чтобы зрители могли просматривать только содержимое в Excel.
Шаг 1: Откройте целевой файл Excel.
Шаг 2: Разверните параметры просмотра. Обычно кнопка находится в правом верхнем углу интерфейса.
Шаг 3: Выберите Viewing . Затем зрители могут только просматривать файл, но не вносить никаких изменений. Вы можете попробовать.
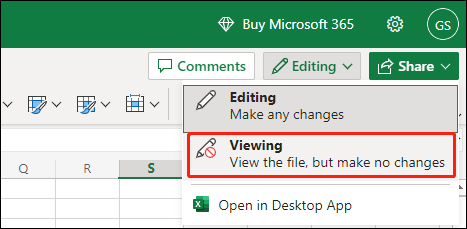
Если вы хотите снова сделать файл Excel доступным для редактирования, вы можете выбрать «Редактирование» на шаге 3.
Если вы используете настольную версию Excel, вы можете продолжить чтение.




![Исправление: эта книга была открыта в режиме только для чтения [office 365]](http://bringwell.ru/wp-content/uploads/a/f/6/af6096d8b19b6982dc487b9ff2370d4b.png)


![Исправление: эта книга была открыта в режиме только для чтения [office 365]](http://bringwell.ru/wp-content/uploads/7/5/f/75f1d0980f9155c788e7158d58646135.jpeg)