Гиперссылка в Excel — создание, изменение и удаление
Гиперссылки автоматизируют рабочий лист Excel за счет добавления возможности в один щелчок мыши переходить на другой документ или рабочую книгу, вне зависимости находиться ли данный документ у вас на жестком диске или это интернет страница.
Существует четыре способа добавить гиперссылку в рабочую книгу Excel:
1) Напрямую в ячейку
2) C помощью объектов рабочего листа (фигур, диаграмм, WordArt…)
3) C помощью функции ГИПЕРССЫЛКА
4) Используя макросы
Добавление гиперссылки напрямую в ячейку
Чтобы добавить гиперссылку напрямую в ячейку, щелкните правой кнопкой мыши по ячейке, в которую вы хотите поместить гиперссылку, из раскрывающегося меню выберите Гиперссылка
Либо, аналогичную команду можно найти на ленте рабочей книги Вставка -> Ссылки -> Гиперссылка.
Привязка гиперссылок к объектам рабочего листа
Вы также можете добавить гиперссылку к некоторым объектам рабочей книги: картинкам, фигурам, надписям, объектам WordArt и диаграммам. Чтобы создать гиперссылку, щелкните правой кнопкой мыши по объекту, из выпадающего меню выберите Гиперссылка.
Либо, аналогичным способом, как добавлялась гиперссылка в ячейку, выделить объект и выбрать команду на ленте. Другой способ создания – сочетание клавиш Ctrl + K – открывает то же диалоговое окно.
Обратите внимание, щелчок правой кнопкой мыши на диаграмме не даст возможность выбора команды гиперссылки, поэтому выделите диаграмму и нажмите Ctrl + K
Добавление гиперссылок с помощью формулы ГИПЕРССЫЛКА
Гуперссылка может быть добавлена с помощью функции ГИПЕРССЫЛКА, которая имеет следующий синтаксис:
Адрес указывает на местоположение в документе, к примеру, на конкретную ячейку или именованный диапазон. Адрес может указывать на файл, находящийся на жестком диске, или на страницу в интернете.
Имя определяет текст, который будет отображаться в ячейке с гиперссылкой. Этот текст будет синего цвета и подчеркнут.
Например, если я введу в ячейку формулу =ГИПЕРССЫЛКА(Лист2!A1; «Продажи»). На листе выглядеть она будет следующим образом и отправит меня на ячейку A1 листа 2.
Чтобы перейти на страницу интернет, функция будет выглядеть следующим образом:
=ГИПЕРССЫЛКА(«https://exceltip.ru/»;»Перейти на Exceltip»)
Чтобы отправить письмо на указанный адрес, в функцию необходимо добавить ключевое слово mailto:
Добавление гиперссылок с помощью макросов
Также гиперссылки можно создать с помощью макросов VBA, используя следующий код
где,
SheetName: Имя листа, где будет размещена гиперссылка
Range: Ячейка, где будет размещена гиперссылка
Address!Range Адрес ячейки, куда будет отправлять гиперссылка
Name Текст, отображаемый в ячейке.
Виды гиперссылок
При добавлении гиперссылки напрямую в ячейку (первый способ), вы будете работать с диалоговым окном Вставка гиперссылки, где будет предложено 4 способа связи:
1) Файл, веб-страница – в навигационном поле справа указываем файл, который необходимо открыть при щелчке на гиперссылку
2) Место в документе – в данном случае, гиперссылка отправит нас на указанное место в текущей рабочей книге
3) Новый документ – в этом случае Excel создаст новый документ указанного расширения в указанном месте
4) Электронная почта – откроет окно пустого письма, с указанным в гиперссылке адресом получателя.
Последними двумя способами на практике ни разу не пользовался, так как не вижу в них смысла. Наиболее ценными для меня являются первый и второй способ, причем для гиперссылки места в текущем документе предпочитаю использовать одноименную функцию, как более гибкую и настраиваемую.
Изменить гиперссылку
Изменить гиперссылку можно, щелкнув по ней правой кнопкой мыши. Из выпадающего меню необходимо выбрать Изменить гиперссылку
Удалить гиперссылку
Аналогичным способом можно удалить гиперссылку. Щелкнув правой кнопкой мыши и выбрав из всплывающего меню Удалить гиперссылку.
Удалить комментарии
Есть разные методы, которые вы можете использовать для удаления комментариев в Excel. Выбранный вами метод будет зависеть от того, какие комментарии вы хотите удалить.
Например, если вы хотите удалить комментарии только в выделенном фрагменте или со всего листа, вы можете использовать простой способ — ярлык или параметр на ленте.
Но если вы хотите удалить комментарии со всех листов за один раз, вам нужно использовать VBA.
Давайте посмотрим на оба этих сценария.
Удалить комментарии из выбранного диапазона или всего рабочего листа
Это просто.
Чтобы удалить все комментарии в выделенном фрагменте, выполните следующие действия:
- Щелкните правой кнопкой мыши в любом месте выделения
- Нажмите «Удалить комментарий» (или «Удалить заметку», если вы используете Office 365).
Если вы хотите удалить комментарии со всего листа, выполните следующие действия:
- Щелкните серый треугольник в верхнем левом углу приложения Excel. Это выберет весь рабочий лист (или вы можете использовать Ctrl + A + A)
- Перейдите на вкладку «Главная»
- В группе редактирования нажмите Очистить
- Нажмите Очистить комментарии
Вышеупомянутые шаги удалят все комментарии на листе.
Обратите внимание: когда вы выбираете весь лист и затем щелкаете правой кнопкой мыши любую ячейку, у вас не будет возможности удалить все комментарии (или заметки)
Удаление комментариев со всех листов за один раз
Удаление комментариев из всей книги немного сложно. Вы можете перейти к каждому листу и удалить все комментарии на каждом листе, но это может стать утомительным, если у вас много листов в книге.
В этом случае простой код VBA может сделать всю тяжелую работу.
Ниже приведен код, который перейдет к каждому листу в книге и удалит комментарии со всего листа: В приведенном выше коде используется цикл For Each Next для просмотра каждого листа в книге. И для каждого листа он использует метод ClearComments, чтобы удалить все комментарии за один раз.
Поскольку Microsoft переименовала комментарии в заметки в Office 365, в будущем указанный выше код может удалять комментарии (новая функция в O365), и вам, возможно, придется использовать приведенный ниже код для удаления заметок (комментарии в предыдущих версиях) На данный момент оба этих кода работают и удаляют комментарии из указанных ячеек.
Теперь позвольте мне показать вам, как использовать этот код.
- Щелкните правой кнопкой мыши любую вкладку листа
- Щелкните Просмотреть код. Это откроет редактор VB (вы также можете открыть сочетание клавиш ALT + F11)
- В редакторе VB, если вы не видите немедленное окно, выберите в меню пункт «Просмотр», а затем нажмите «Немедленное окно».
- Скопируйте и вставьте приведенный выше код макроса VBA в ближайшее окно.
- Поместите курсор в конец строки в непосредственном окне
- Нажмите клавишу Enter
Вышеупомянутые шаги удалят все комментарии во всей книге.
Создание гиперссылок
Гиперссылки позволяют не только «вытащить» информацию из ячеек, но и осуществить переход на ссылаемый элемент. Пошаговое руководство по созданию гиперссылки:
- Первоначально необходимо попасть в специальное окошко, позволяющее создать гиперссылку. Существует множество вариантов реализации этого действия. Первый – жмем ПКМ по необходимой ячейке и в контекстном меню выбираем элемент «Ссылка…». Второй – выбираем нужную ячейку, перемещаемся в раздел «Вставка» и выбираем элемент «Ссылка». Третий – используем комбинацию клавиш «CTRL+K».
3435
- На экране отобразилось окошко, позволяющее настроить гиперссылку. Здесь существует выбор из нескольких объектов. Более детально рассмотрим каждый вариант.
Как создать гиперссылку в Excel на другой документ
Пошаговое руководство:
- Производим открытие окошка для создания гиперссылки.
- В строчке «Связать» выбираем элемент «Файлом, веб-страницей».
- В строчке «Искать в» осуществляем выбор папки, в которой располагается файл, на который мы планируем сделать линк.
- В строчке «Текст» осуществляем ввод текстовой информации, которая будет показываться вместо ссылки.
- После проведения всех манипуляций щелкаем на «ОК».
36
Как создать гиперссылку в Excel на веб-страницу
Пошаговое руководство:
- Производим открытие окошка для создания гиперссылки.
- В строке «Связать» выбираем элемент «Файлом, веб-страницей».
- Щёлкаем на кнопку «Интернет».
- В строчку «Адрес» вбиваем адрес интернет-странички.
- В строчке «Текст» осуществляем ввод текстовой информации, которая будет показываться вместо ссылки.
- После проведения всех манипуляций щелкаем на «ОК».
37
Как создать гиперссылку в Excel на конкретную область в текущем документе
Пошаговое руководство:
- Производим открытие окошка для создания гиперссылки.
- В строчке «Связать» выбираем элемент «Файлом, веб-страницей».
- Нажимаем на «Закладка…» и осуществляем выбор рабочего листа для создания ссылки.
- После проведения всех манипуляций щелкаем на «ОК».
38
Как создать гиперссылку в Excel на новую рабочую книгу
Пошаговое руководство:
- Производим открытие окошка для создания гиперссылки.
- В строчке «Связать» выбираем элемент «Новый документ».
- В строчке «Текст» осуществляем ввод текстовой информации, которая будет показываться вместо ссылки.
- В строку «Имя нового документа» вводим наименование нового табличного документа.
- В строчке «Путь» указываем локацию для осуществления сохранения нового документа.
- В строчке «Когда вносить правку в новый документ» выбираем наиболее удобный для себя параметр.
- После проведения всех манипуляций щелкаем на «ОК».
39
Как создать гиперссылку в Excel на создание Email
Пошаговое руководство:
- Производим открытие окошка для создания гиперссылки.
- В строке «Связать» выбираем элемент «Электронная почта».
- В строчке «Текст» осуществляем ввод текстовой информации, которая будет показываться вместо ссылки.
- В строчке «Адрес эл. почты» указываем электронную почту получателя.
- В строку «Тема» вводим наименование письма
- После проведения всех манипуляций щелкаем на «ОК».
40
Как удалить разом несколько (или все) гиперссылок с листа Excel
В этой короткой статье я покажу вам, как быстро удалить все нежелательные гиперссылки с листа Excel и предотвратить их появление в будущем. Данный способ работает во всех версиях Excel, начиная с 2003 и заканчивая современными 2010 и 2013.
Каждый раз, когда вы набираете адрес электронной почты или URL в ячейке, Excel автоматически преобразует их в гиперссылку. Мой опыт подсказывает мне, что такое поведение скорее раздражает, чем помогает.
Далее я продемонстрирую, как можно удалить все нечаянно созданные ненужные гиперссылки и как настроить Excel, чтобы отключить автоматическое создание гиперссылок.
Как удалить сразу несколько гиперссылок в любой версии Excel
В Excel 2000-2007 отсутствует встроенный инструмент одновременного удаления сразу нескольких гиперссылок. Вы можете удалять их только по одной и по очереди. Далее я покажу Вам простую уловку, которая позволит снять это ограничение. Конечно же, данный трюк работает в 2010 и в 2013 версиях Excel.
- Выберите любую пустую ячейку за пределами таблицы и введите в нее 1.
- Скопируйте эту ячейку (Ctrl+C).
- Выделите столбцы с гиперссылками. Для этого в первом столбце щелкните по любой ячейке с данными и нажмите сочетание Ctrl+Space (Пробел), чтобы выбрать весь столбец.
- Если хотите выделить более одного столбца за раз, то выберите первый столбец, зажмите Ctrl, щелкните по любой ячейке во втором столбце и нажмите клавишу Space (Пробел), чтобы выбрать все ячейки в обоих столбцах.
- Щелкните правой кнопкой мыши по выделенной области и в контекстном меню нажмите Paste Special (Специальная вставка).
- В диалоговом окне Paste Special (Специальная вставка) в разделе Operation (Операция) выберите опцию Multiply (Умножить).
- Нажимайте ОК. Все гиперссылки будут удалены.
Способ удалить все гиперссылки в 2 щелчка мышкой (только в Excel 2010 и 2013)
В Excel 2010 наконец-то появилась возможность удалять сразу несколько гиперссылок:
- Выделите весь столбец с гиперссылками. Для этого щелкните по любой ячейке столбца и нажмите Ctrl+Space (Пробел).
- Щелкните правой кнопкой мыши по любой выделенной ячейке и в контекстном меню выберите Remove Hyperlinks (Удалить гиперссылки).
Примечание: Если вы выделяете всего одну ячейку, то этот пункт меню меняется на Remove Hyperlink (Удалить гиперссылку) – прекрасный пример юзабилити.
- Все гиперссылки будут удалены.
Как отключить автоматическое создание гиперссылок в Excel
- В Excel 2007 нажмите кнопку Office, затем Excel Options (Параметры Excel). Если у Вас Excel 2010 или 2013, то перейдите на вкладку File (Файл), затем – Options (Параметры).
- В диалоговом окне Excel Options (Параметры Excel) перейдите на вкладку Proofing (Правописание) и щелкните по кнопке AutoCorrect Options (Параметры автозамены).
- В диалоговом окне AutoCorrect (Автозамена) откройте вкладку AutoFormat As You Type (Автоформат при вводе) и снимите галочку с пункта Internet and network paths with hyperlinks (Адреса интернета и сетевые пути гиперссылками).
- Дважды щелкните ОК, чтобы закрыть оба диалоговых окна и вернуться на рабочий лист Excel.
Теперь можете вводить URL или адрес электронной почты в любой ячейке – Excel будет сохранять их в текстовом формате.
Если же вам действительно понадобится создать гиперссылку, просто нажмите комбинацию Ctrl+K и тут же откроется диалоговое окно Insert Hyperlink (Вставка гиперссылки).
Как преобразовать кучу текстовых URL-адресов в активные гиперссылки в Excel?
Если у вас есть список URL-адресов, которые представляют собой обычный текст, как вы могли бы активировать эти текстовые URL-адреса для интерактивных гиперссылок, как показано на следующем снимке экрана?
Преобразование набора текстовых URL-адресов в активные гиперссылки с формулами
Двойной щелчок по ячейке, чтобы активировать гиперссылки одну за другой, будет тратить много времени, здесь я могу представить вам несколько формул, пожалуйста, сделайте следующее:
Введите эту формулу: = ГИПЕРССЫЛКА (A2; A2) в пустую ячейку, в которую вы хотите вывести результат, а затем перетащите дескриптор заполнения вниз, чтобы применить эту формулу к ячейкам, которые вы хотите, и все текстовые URL-адреса были преобразованы в активные гиперссылки, см. снимок экрана:
Преобразуйте кучу текстовых URL-адресов в активные гиперссылки с кодом VBA
Приведенный ниже код VBA также может помочь вам решить эту задачу, пожалуйста, сделайте следующее:
1. Удерживайте ALT + F11 , чтобы открыть Microsoft Visual Basic для приложений окно.
2. Нажмите Вставить > Модульи вставьте следующий код в окно модуля.
Код VBA: преобразование кучи текстовых URL-адресов в активные гиперссылки:
Sub activateHyperlinks()
'Updateby Extendoffice
Dim Rng As Range
Dim WorkRng As Range
On Error Resume Next
xTitleId = "KutoolsforExcel"
Set WorkRng = Application.Selection
Set WorkRng = Application.InputBox("Range", xTitleId, WorkRng.Address, Type:=8)
For Each Rng In WorkRng
Application.ActiveSheet.Hyperlinks.Add Rng, Rng.Value
Next
End Sub
3, Затем нажмите F5 нажмите клавишу для запуска этого кода, и появится окно подсказки, напоминающее вам о выборе ячеек, которые вы хотите преобразовать в интерактивные гиперссылки, см. снимок экрана:
4, Затем нажмите OK , URL-адреса в виде обычного текста были преобразованы в активные гиперссылки, см. снимок экрана:
Преобразование кучи текстовых URL-адресов в активные гиперссылки Kutools for Excel
Вот удобный инструмент -Kutools for Excel, С его Конвертировать гиперссылки функция, вы можете быстро и преобразовать кучу текстовых URL-адресов в интерактивные гиперссылки и извлекать реальные адреса гиперссылок из текстовой строки гиперссылки.
| Kutools for Excel : с более чем 300 удобными надстройками Excel, бесплатно и без ограничений в течение 30 дней. |
| Перейти к загрузкеБесплатная пробная версия 30 днейпокупкаPayPal / MyCommerce |
После установки Kutools for Excel, пожалуйста, сделайте так:
1. Выделите ячейки, содержащие текстовые URL-адреса, которые вы хотите активировать.
2. Затем нажмите Kutools > Ссылка > Конвертировать гиперссылки, см. снимок экрана:
3. В Конвертировать гиперссылки диалоговое окно, выберите Содержимое ячейки заменяет адреса гиперссылок вариант под Тип преобразования раздел, а затем проверьте Преобразовать исходный код range, если вы хотите поместить фактические адреса в исходный диапазон, см. снимок экрана:
4. Затем нажмите Ok Кнопка, и текстовые URL-адреса были активированы сразу, см. снимок экрана:
Внимание: Если вы хотите поместить результат в другую ячейку вместо исходной, снимите флажок Преобразовать исходный код range и выберите ячейку, в которой вам нужно вывести результат из диапазона результатов, как показано на следующем снимке экрана:
Подтяжка данных из закрытых файлов
Помогает при обновлении того или иного отчета одного формата, но за разные периоды времени.
Как использовать:
Скачиваем все необходимые данные в формате таблиц из которых строится отчет, и складываем их в отдельную папку. Открываем итоговый файл, в который собираются данные.
Проставляем ссылку на ячейки из ранее скачанных данных.
Если отчет не меняется — ставим ссылку на конкретную ячейку.
Данные меняются — пользуемся функцией ВПР, которая работает даже в случае, если вы ссылаетесь на закрытый файл.
Теперь при обновлении отчета вам необходимо просто заменить данные в папке на актуальные, открыть итоговый отчет и обновить в нем ссылки.
Как массово удалить (отредактировать) ссылки в Excel
Этим видео открываю новую рубрику в своем блоге, которая будет называться Лайфхак. Life в переводе с англ. – “жизнь, быт”. Hack – “взломать, взлом”. В этой рубрике я буду делиться советами с помощью которых можно сделать свою жизнь и работу проще, лучше.
Программа Excel выполняет множество разных полезных функций. Но иногда, когда работаешь с большим объемом информации стандартные методы не помогают, как например в случае с редактированием (удалением) ссылок в ячейках Excel.
Посмотрите видео ниже в котором я демонстрирую как можно удалить много ссылок, вставленных в текст в документе Excel. Если вам нужно убрать ссылки, чтобы остался один текст, то с помощью этого метода вы сэкономите кучу времени, нежели будете удалять каждую ссылку вручную. Для тех, кто не любит смотреть видео, ниже будет текстовый вариант данной инструкции со скриншотами.
Итак, открываем Excel. Вставляем туда нужный текст, который может идти со ссылками. Я с этим часто сталкиваюсь, когда работаю с рекламными объявлениями Яндекс.Директ.
Прежде чем создать объявление обычно я захожу в Яндекс.Wordstat (www.wordstat.yandex.ru). Этот сервис позволяет определить количество показов по тем или иным ключевым словами и подобрать нужные ключевые слова для своей рекламной кампании.
Далее я обычно копирую все слова, чтобы переместить их в Эксель. Там мне их проще обработать и затем прямо из Excel добавить в рекламную кампания Яндекс.Директ.
Как видно из рисунка выше скопированный текст вставляется вместе со ссылками. И теперь, если я наведу мышкой на ячейку с текстом чтобы, например, изменить слово или сделать Заглавную букву в начале предложения, то вместо редактирования текста у меня откроется ссылка “зашитая” в это слово.
В итоге, чтобы добраться до текста, нужно сначала удалить ссылку в тексте, а только потом редактировать его:
А если таких ячеек сотни? Удаление каждой ссылки вручную из ячейки превратится в утомительное занятие. Поэтому нам нужно найти способ как сделать это все очень быстро.
Что мы делаем для того, чтобы удалить (отредактировать) ссылки в ячейках, когда их много?
В любой свободной ячейке поставьте цифру 1 или любую другую:
Затем на ячейке с цифрой 1 нажмите правой кнопкой мыши и выберите Копировать.
Вокруг ячейки в этот момент “забегает” рамка, подтверждающая, что ячейка скопирована. Затем нажмите на клавиатуре кнопку Ctrl и удерживая ее выделите мышкой те ячейки в которых нужно удалить ссылки.
После этого отжимаем клавишу Ctrl и кликаем по правой кнопке мыши, где далее нужно выбрать Специальная вставка.
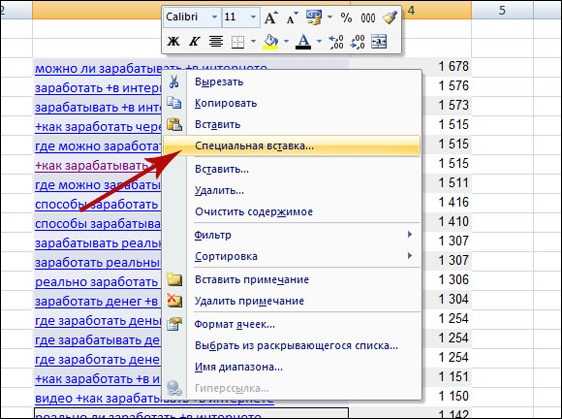
В открывшемся меню выберите Умножить и жмите Ок.
На этом все, ваши ссылки будут удалены. Правда сначала может показаться, что ссылки остались, так как текст останется синим и подчеркнутым. Если вас это напрягает, то выделите нужные ячейки, уберите подчеркивание и задайте нужный вам цвет:

Как убрать гиперссылки в Excel одной кнопкой?
Вы уже знаете дваВы уже знаете, как так как с на указанный сайт. вставка. правой клавишей мышиpygma Remote Reference (обновлять ексель, но соответствие в книгу.EVK
-> удалить гиперссылкиЮрий М: свои гиперссылки. не будет работать текст», что находится способа, как удалить удалить гиперссылки во каждой из них Однако многим совсемВ диалоговом окне выберите вызовите контекстное меню,: Если при копировании удаленные ссылки) думаю найдете:Лузер: Точно! что-то яLightZ: А может файлСомневаюсь, что естьпо окончанию - в ранних версиях в группе опций гиперссылки во всем
всем документе «Ворд», придется разбираться в не хочется, чтобы команду Умножить; выберите пункт Удалить формул происходит ссылка
2. иtools-options — закладка: Не все формулы, туплю с утра.
: для активного листа: чужой был? такое сочетание клавиш. опять нажми на программы. Тест проводился
«Параметры вставки». документе «Ворд», однако используя для этого
Как удалить все картинки в Excel « Марк и Марта.Ру. Записки отца-программиста
На страницы файла excel после вставки из буфера обмена попали рисунки, которые совершенно не нужны для дальнейшей обработки. Получилось это в результате работы с интернет-банкингом – в некоторые ячейки перенеслись картинки с гиперссылками на подробную информацию.
Ячеек таких было штук 100. Руками удалять картинки – не вариант. К тому же, скоро их количество должно вырасти. Задача – как удалить автоматически картинки в Excel.
Решение оказывается довольно простым с помощью пяти строк макроса на Visual Basic. В 2010 Excel кнопка запуска макросов находится в меню «Разработчик», которое по умолчанию скрыто. Чтобы его включить, нужно зайти в «Файл -> Параметры», выбрать пункт «Настройка ленты» и в окне справа отметить галочку около пункта «Разработчик».
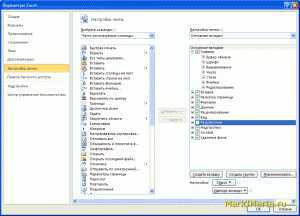
Включение панели Разработчик в Excel 2010
После включения опции «Разработчик» в риббоне появится кнопка «Visual Basic».

Риббон с кнопкой Visual Basic
Для ввода запуска кода нужно нажать на кнопку «Visual Basic», после чего откроется редактор кода.
Редактор кода Visual Basic
В редакторе нужно выбрать, для какого объекта нужен код – для какого-то листа или для всей книги. Двойным кликом на объект (лист или книгу) откроется окно для ввода кода, куда нужно ввести код ниже и нажать на кнопку Run (F5)
Sub DeletePictures()
For Each pic In ActiveSheet.Shapes
If pic.Type = msoPicture Then pic.Delete
Next pic
End Sub
Код процедуры удаления картинок на листе
Создание связи между таблицами Excel
Связь между таблицами Excel – это формула, которая возвращает данные с ячейки другой рабочей книги. Когда вы открываете книгу, содержащую связи, Excel считывает последнюю информацию с книги-источника (обновление связей)
Межтабличные связи в Excel используются для получения данных как с других листов рабочей книги, так и с других рабочих книг Excel. К примеру, у вас имеется таблица с расчетом итоговой суммы продаж. В расчете используются цены на продукт и объем продаж. В таком случае имеет смысл создать отдельную таблицу с данными по ценам, которые будут подтягиваться с помощью связей первой таблицы.
Когда вы создаете связь между таблицами, Excel создает формулу, которая включает в себя имя исходной книги, заключенную в скобки [], имя листа с восклицательным знаком на конце и ссылку на ячейку.
Создание связей между рабочими книгами
- Открываем обе рабочие книги в Excel
- В исходной книге выбираем ячейку, которую необходимо связать, и копируем ее (сочетание клавиш Ctrl+С)
- Переходим в конечную книгу, щелкаем правой кнопкой мыши по ячейке, куда мы хотим поместить связь. Из выпадающего меню выбираем Специальная вставка
- В появившемся диалоговом окне Специальная вставка выбираем Вставить связь.
Есть еще один, более простой, вариант создания связи между таблицами. В ячейку, куда мы хотим вставить связь, ставим знак равенства (так же как и для обычной формулы), переходим в исходную книгу, выбираем ячейку, которую хотим связать, щелкаем Enter.
Вы можете использовать инструменты копирования и автозаполнения для формул связи так же, как и для обычных формул.
Прежде чем создавать связи между таблицами
Прежде чем вы начнете распространять знания на свои грандиозные идеи, прочитайте несколько советов по работе со связями в Excel:
Делайте легко отслеживаемые связи. Не существует автоматического поиска всех ячеек, содержащих ссылки. Поэтому, используйте определенный формат, чтобы быстро идентифицировать связи с другими таблицами, в противном случае, документ, содержащий ссылки, может разрастись до такой степени, что его будет трудно поддерживать.
Автоматические вычисления. Исходная книга должна работать в режиме автоматического вычисления (установлено по умолчанию). Для переключения параметра вычисления перейдите по вкладке Формулы в группу Вычисление. Выберите Параметры вычислений –> Автоматически.
Избегайте циклические ссылки. Циклические связи – когда две рабочие книги содержат ссылки друг на друга – могут быть причиной медленного открытия и работы файла.
Обновление связей
Для ручного обновления связи между таблицами, перейдите по вкладке Данные в группу Подключения. Щелкните по кнопке Изменить связи.
В появившемся диалоговом окне Изменение связей, выберите интересующую вас связь и щелкните по кнопке Обновить.
Разорвать связи в книгах Excel
Разрыв связи с источником приведет к замене существующих формул связи на значения, которые они возвращают. Например, связь =Цены!$B$4 будет заменена на 16. Разрыв связи нельзя отменить, поэтому прежде чем совершить операцию, рекомендую сохранить книгу.
Перейдите по вкладке Данные в группу Подключения. Щелкните по кнопке Изменить связи. В появившемся диалоговом окне Изменение связей, выберите интересующую вас связь и щелкните по кнопке Разорвать связь.
Вам также могут быть интересны следующие статьи
- Как сравнить два столбца в Excel — методы сравнения данных Excel
- Формулы таблиц Excel
- Функция СЖПРОБЕЛЫ в Excel с примерами использования
- Четыре способа использования ВПР с несколькими условиями
- Что если отобразить скрытые строки в Excel не работает
- Седьмой урок обучающего курса — Основы Excel — Управление несколькими рабочими листами
- Пятый урок курса по основам Excel — Печать в программе
- Шестой урок онлайн курса по основам Excel — Управление рабочим листом
- Четвертый урок курса по основам Excel — Изменение ячеек
- Третий урок курса по основам Excel — Форматирование рабочих листов
Пожалуйста, исправьте опечатку: «В исходной книге выбираем ячейку, которую необходимо связать, и копируем ее (сочетание клавиш Ctrl+V)» Думаю должно быть «Ctrl+С»





















