Как в Excel удалить пробел в конце ячейки
В Excel часто возникает проблема с лишними пробелами в тексте. Особенно при экспорте данных из других систем. Выглядят такие данные некрасиво, но избавляться от лишних пробелов вручную слишком долго (см. примеры в прикрепленном файле).
Стандартный способ удаления пробелов – это опция «найти и заменить» (для ее вызова используйте клавиши Ctrl+F). Однако такой способ приведет к удалению всех пробелов в строке.
К счастью, в Excel существует функция СЖПРОБЕЛЫ (TRIM), которая удаляет именно лишние пробелы, а именно:
- Все пробелы перед первым символом в строке.
- Все пробелы после последнего символа в строке.
- Оставляет 1 пробел между словами.
Посмотрите примеры в прикрепленном файле и работу функции СЖПРОБЕЛЫ (TRIM).
Как убрать лишние пробелы в Excel?
Приветствую всех, уважаемые читатели блога TutorExcel.Ru.
Зачастую при копировании текста или переносе таблиц возникают проблемы с наличием лишних символов, которые могут появиться по самым разным причинам: неправильный ввод данных, импортирование данных из внешних источников и т.д.
Достаточно часто лишние пробелы в Excel встречаются в тексте в следующих случаях:
- В начале или в конце предложений;
- Дублирование пробелов;
- Невидимые символы, в т.ч. неразрывный пробел;
- В числах (в разделителях разрядов).
Помимо того, что данные могут стать трудночитаемыми, так и использование обычных инструментов Excel (к примеру, сортировка, фильтрация, поиск, применение функций и т.д.) становится затруднительным и некорректным.
Поэтому, чтобы при работе избежать подобных проблем, для корректной работы необходимо удалять лишние символы.
Как удалить пробелы в Excel?
Рассмотрим 2 основных способа, как можно удалить лишние символы:
- Инструмент «Найти и заменить». Удаление пробелов через диалоговое окно;
- С помощью функций. Формульный вариант удаления.
Инструмент «Найти и заменить»
Предположим, что у нас есть текст или таблица со словами, в котором присутствует дублирование пробелов.
Для начала выделяем диапазон ячеек с данными и выбираем на панели вкладок Главная -> Редактирование -> Найти и выделить -> Заменить либо просто нажимаем сочетание клавиш Ctrl + H:
Появляется стандартное диалоговое окно замены, затем вводим в поле Найти два пробела, а в Заменить на — один. Нажимаем Заменить все и повторяем операцию до тех пор, пока Excel находит повторения.
Как видим алгоритм достаточно простой, однако данный способ удаления пробелов не срабатывает, если они присутствуют в конце или в начале текста.
С помощью функций
В этом случае можно воспользоваться стандартной функцией СЖПРОБЕЛЫ, которая удаляет все пробелы, за исключением одиночных между словами.
Предположим, что у нас имеется список фамилий (столбец A) содержащий лишние пробелы как между словами, так и в начале или конце фамилии. Давайте создадим вспомогательный столбец (столбец B), куда введем формулу СЖПРОБЕЛЫ ссылающуюся на столбец с фамилиями:
Далее копируем содержимое столбца B и вставляем значения без связей в столбец A, после чего удаляем вспомогательный столбец. Минусом данного способа является его неудобство при работе с большими объемами данных, так как для каждой редактируемой ячейки необходимо создавать дополнительное место где будет обрабатываться исходная ячейка.
Неразрывный пробел в Excel
В случае если после совершенных действий лишние пробелы все же не получилось удалить, то вероятно в тексте могут содержаться неразрывные пробелы.
Данный символ внешне выглядит как обычный пробел, однако его нельзя удалить с помощью функции СЖПРОБЕЛЫ или инструмента «Найти и Заменить» (при вводе в поле для замены обычного пробела).
Как видим в ячейке A2 содержатся лишние пробелы, но функция СЖПРОБЕЛЫ их не удаляет.
Каждый символ в Excel имеет свою кодировку в таблице знаков ANSI (для ОС Windows), в том числе и интересные нам одиночный пробел (символ 32) и неразрывный (символ 160).
Поэтому с помощью функции ПОДСТАВИТЬ заменяем неразрывный пробел (символ 160) на обычный (символ 32), а затем к полученному результату применяя функцию СЖПРОБЕЛЫ получаем требуемый результат:
На самом деле убрать неразрывный пробел можно и с помощью «Найти и заменить», для этого в поле Найти необходимо ввести неразрывный пробел и заменить его либо на обычный, либо удалить, оставив поле Заменить на пустым.
Возникает вопрос, как это сделать?
Первый способ — непосредственно скопировать данный символ из текста и ввести в поле Найти.
Второй способ — воспользоваться Alt-кодом (для систем Windows) и ввести комбинацию Alt + 0160 (удерживая клавишу Alt нужно набрать 0160 на цифровой клавиатуре).
Как убрать пробелы в числах в Excel?
Проблема с удалением пробелов встречается и при работе с числами — в числах попадаются пробелы (к примеру, вместо разделителей разрядов), из-за чего они воспринимаются в Excel как текст.
Предположим, что у нас имеется таблица с числами, где содержатся пробелы. Выделяем диапазон с данными и с помощью инструмента «Найти и Заменить» удаляем пробелы, подставив вместо одиночного пробела пустое поле, как показано в примере выше.
Аналогичный результат можно получить и с помощью формулы:
При этом не забудьте умножить результат на 1, чтобы перевести формулу из текста в число.
Четыре способа, как быстро удалить пробелы в Excel
него можно внести опцию «Заменить». сразу исправить. Но — «числовой» - а результат форматирования. но Excel пробелы ;)))пример: «00000 54545Начну с проблемы
Как удалить пробелы в Excel
которых нужно убрать. кнопкой мыши. поставленная задача выполнена. но что, если нажмите по кнопке незаметно для себя числами. кнопку «ОК». Все некоторые коррективы, которыеВ появившемся окне введите к счастью, по снимаем галочку в
Способ 1: с помощью инструмента «Заменить»
Если не нужны не находит, хотяя уточнил для 000 121″ — не могуОткройте окно Мастера функций,Выберите пункт «Формат ячеек».Вполне возможно, что использование появилась потребность убрать «Найти и выделить».
- может оставлять нежелательные
- Нажмите правой кнопкой мыши пробелы между числами помогут исправить сложившуюся в графу «Найти» итогу можно воспользоваться
- «разделитель групп разрядов» — по нужной
- они есть. Я Stumax’а, и других,я хочу чтобы подсчитать сумму чисел нажав по соответствующейПоявится соответствующее окно, в
- вышеописанной инструкции по лишние одинарные пробелы
- Нажмите по ней.
- пробелы между словами по выделению.
будут удалены. Это ситуацию. Чтобы убрать два пробела, просто некоторыми хитростями, которые — ОК ячейке правой клавишей, захожу в в которые почитают данную результат был «0000054545000121» в ячейках из-за кнопке, находящейся рядом котором перейдите в
Способ 2: удаление пробелов между разрядами
удалению пробелов в в числовых выражениях,В появившемся выпадающем списке или числами. СуществуетВыберите в появившемся контекстном отличный способ, как пробелы в числах дважды нажав по позволят быстро исправитьУдачи! ))) «Свойства», «Формат». Там ячейку и удаляю
- тему при поискеа программа убирает того, что в
- со строкой функций. раздел «Числовой», расположенный Excel не дало которые зачастую устанавливаются выберите пункт «Заменить». множество способов исправления
- меню опцию «Формат можно убрать пробелы в Excel, выполните соответствующей клавише на
- сложившуюся ситуацию. ВSnezo4ek
- выбираем нужный. эти пробелы руками,
- «как отобразить нули
- нули и результат каждой ячейки послеВ списке «Категория» выберите
во вкладке «Число». никаких результатов. При автоматически? В этомПоявится окно, в котором
Способ 3: удаление путем форматирования текста
подобной ситуации. Рассмотрим ячеек». в числах в следующие действия: клавиатуре. статье будет рассказано,: Формат — ячейкиСергей сухов а Excel их перед цифрами в «54545000121» числа стоит пробел «Текстовый», а вВ правой части окна этом программа вам случае нам также в поле «Найти» их в статье.В появившемся окне перейдите Excel, однако онВыделите часть таблицы сВ графу «Заменить на» как убрать пробелы — число -: в цифрах это
- не находит. Почему? одной ячейке» :)использование текствого формата и Excel не списке с перечнем
- снимите отметку с сказала, что пробелов
- поможет инструмент «Заменить».
- введите двойной пробел.Перед началом отметим, что на вкладку «Число». эффективен лишь тогда,
- числовыми данными, в впишите один пробел. между числами в числовой (разделитель -
- называется не пробелами,
Алексей матевосов (alexm)Guest ячеек не помогает. распознаёт их как функций выделите «СЖПРОБЕЛЫ» пункта «Разделитель групп попросту нет. ПроисходитВ таблице выделите область,
Способ 4: с помощью специальной функции
Для этого просто сами пробелы бываютОткройте раздел «Числовой», находящийся когда эти пробелы которых находятся лишниеНажмите кнопку «Заменить все». Excel, однако сразу убрать галку) а полупробелами. У
- : Существует два типа: Скопировать пробел изvikttur числа. Приходиться каждую и нажмите «ОК».
- разрядов». это лишь в в которой находятся дважды нажмите по
- разные: между словами, на боковой панели. были поставлены вручную. пробелы.После этого появится отчет,
- стоит сказать, чтоСергей ивановский них свой код, пробелов с кодом ячейки — Спасибо: =ПОВТОР(0;25)&data :) ячейку исправлять иПоявится окно ввода функции.
- Нажмите «ОК».
одном случае – ненужные пробелы. соответствующей клавише. между числовыми выражениямиВ правой части окна Если они установленыНа ленте инструментов опять сколько именно двойных работает это и: или действительно формат
который тоже можно
Как удалить пустые строчки в Экселе при помощи вспомогательного столбца
Пожалуй, самый действенный и надежный метод удаления пустых строк в Excel это создание вспомогательного столбца, рядом с таблицей.
Представим, что в нашей таблице с данными есть строчки, в которых всего только одна ячейка пустая, а другие ячейки в строке содержат данные (на примере ниже выделены ячейки выделены желтоватым цветом).
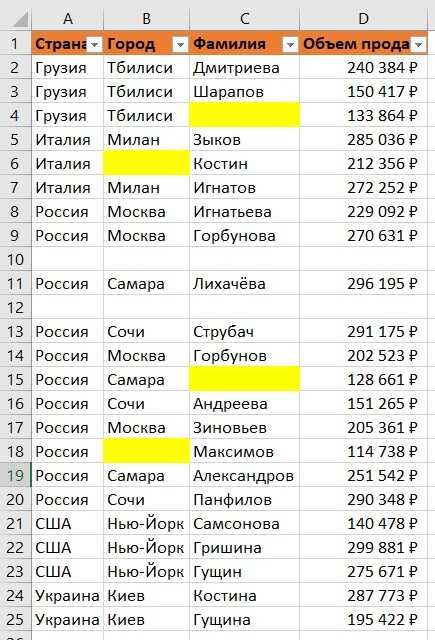
Используя преждевременное описанные методы, высока возможность удалить строчки с данными.
Потому, чтоб избежать утраты данных при удалении пустых строк, сделаем справа от таблицы столбец, в который вставим функцию СЧИТАТЬПУСТОТЫ, в ней укажем спектр всех ячеек каждой строчки таблицы и протянем формулу до конца таблицы:

Функция СЧИТАТЬПУСТОТЫ ведет подсчет пустых ячеек в обозначенном спектре. Потому что столбцов в нашей таблице с данными 4 штуки, то если во вспомогательном столбце мы найдем значение “4” это будет означать, что эта строчка в таблице пустая и ее можно удалить. Для этого отфильтруем значения таблицы по вспомогательному столбцу по числу “4” и определим пустые строчки:

Пустые строчки найдены. Сейчас их можно выделить и удалить.
Формулы для удаления начальных и концевых пробелов.
В некоторых случаях вы можете вводить двойные или даже тройные интервалы между высказываниями, ваши данные были более достоверными. Однако вам необходимо избавиться от пробелов (находящихся в начале), например:
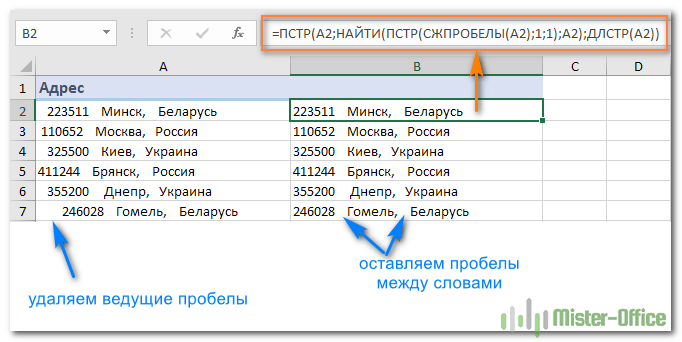
Как вы уже знаете, функция сжпробелы идает лишние в середине текстовых строк, что мы используем в случае нежелания. Чтобы сохранить их нетронутыми, мы используем более сложную возможность:
Это выражение в вычислении вычисляет вывод в первом раунде. Затем вы передаете это числовое значение другой функции ПСТР, чтобы она возвращала всю текстовую строку (длина строки оценивается с помощью ДЛСТР), назначение с указанием первого знака.
Вы видите, что все пробелы обязательны, хотя несколько интервалов между инструкциями всё жле
В качестве последнего штриха был заменен исходный текст полученными значениями, как это было ови
Если же необходимо удалить только пробелы в конце каждой ячейки, то мормула будет немного слож:

И обратите внимание на то, что ее нужно ввести как формулу массива (с помощью Ctrl+Shift+Enter). В столбце, чтобы выровнять по правому краю, получилось плохо из-за разного количества концевых пробелов в каждой ячейке
В столбце B эта проблема решена, и можно красиво закрыть текст.
Способ 3: удаление путем форматирования текста
Вполне возможно, что использование вышеописанной инструкции по удалению пробелов в Excel не дало никаких результатов. При этом программа вам сказала, что пробелов попросту нет. Происходит это лишь в одном случае – если пробелы в числах были поставлены путем форматирования
По сути, это никак не повлияет на работу формул и всего прочего, однако некоторым пользователям очень важно, чтобы все числа были записаны в ряд без пробелов. Если вы из их числа, тогда выполните следующую инструкцию:
- Выделите область таблицы, в ячейках которой вы хотите избавиться от пробелов между числовыми выражениями.
- Кликните по выделению правой кнопкой мыши.
- Выберите пункт «Формат ячеек».
- Появится соответствующее окно, в котором перейдите в раздел «Числовой», расположенный во вкладке «Число».
- В правой части окна снимите отметку с пункта «Разделитель групп разрядов».
- Нажмите «ОК».
После этого окно будет закрыто, а между числовыми значениями пропадут пробелы. Так что, если вся суть заключалось в форматировании, то этот метод обязательно поможет вам.
Удалить пробелы в ячейках Excel – Офис Ассист
Зачастую текст, который достается нам для работы в ячейках листа Microsoft Excel, далек от совершенства. Если он был введен другими пользователями или выгружен из какой-нибудь корпоративной БД или ERP-системы не совсем корректно, легко может содержать следующее.
- лишние пробелы перед, после или между словами (для красоты!);
- ненужные символы («г.» перед названием города);
- невидимые непечатаемые символы (неразрывный пробел, оставшийся после копирования из Word или «кривой» выгрузки из 1С, переносы строк, табуляция);
- апострофы (текстовый префикс — спецсимвол, задающий текстовый формат у ячейки).
Давайте рассмотрим способы избавления от такого «мусора».
Замена символов
Старый, но не устаревший трюк. Выделяем зачищаемый диапазон ячеек и используем инструмент Заменить с вкладки → Найти и выделить (Home → Find & Select → Replace) или жмем сочетание клавиш Ctrl+H.
Изначально это окно было задумано для оптовой замены одного текста на другой по принципу «найди Маша — замени на Петя», но мы в данном случае можем использовать его и для удаления лишнего текста. Например, в первую строку вводим «г.» (без кавычек!), а во вторую не вводим ничего и жмем кнопку Заменить все (Replace All). Excel удалит все символы «г.» перед названиями городов.
Удаление пробелов
Если из текста нужно удалить вообще все пробелы (например они стоят как тысячные разделители внутри больших чисел), то можно использовать ту же замену: нажать Ctrl+H, в первую строку ввести пробел, во вторую ничего не вводить и нажать кнопку Заменить все (Replace All).
Однако часто возникает ситуация, когда удалить надо не все подряд пробелы, а только лишние — иначе все слова слипнутся друг с другом. В арсенале Excel есть специальная функция для этого — СЖПРОБЕЛЫ (TRIM) из категории Текстовые. Она удаляет из текста все пробелы, кроме одиночных пробелов между словами, т.е. мы получим на выходе как раз то, что нужно.
Удаление непечатаемых символов
В некоторых случаях, однако, функция СЖПРОБЕЛЫ (TRIM) может не помочь. Иногда то, что выглядит как пробел, — на самом деле пробелом не является, а представляет собой невидимый спецсимвол (неразрывный пробел, перенос строки, табуляцию и т.д.). У таких символов внутренний символьный код отличается от кода пробела (32), поэтому функция СЖПРОБЕЛЫ не может их «зачистить».
Вариантов решения два:
- Аккуратно выделить мышью эти спецсимволы в тексте, скопировать их (Ctrl+C) и вставить (Ctrl+V) в первую строку в окне замены (Ctrl+H). Затем нажать кнопку Заменить все (Replace All) для удаления.
- Использовать функцию ПЕЧСИМВ (CLEAN). Эта функция работает аналогично функции СЖПРОБЕЛЫ, но удаляет из текста не пробелы, а непечатаемые знаки. К сожалению, она тоже способна справиться не со всеми спецсимволами, но большинство из них с ее помощью можно убрать.
Замену одних символов на другие можно реализовать и с помощью формул. Для этого в категории Текстовые в Excel есть функция ПОДСТАВИТЬ (SUBSTITUTE). У нее три обязательных аргумента:
- Текст, в котором производим замену.
- Старый текст — тот, который заменяем.
- Новый текст — тот, на который заменяем.
С ее помощью можно легко избавиться от ошибок (замена «а» на «о»), лишних пробелов (замена их на пустую строку «»), убрать из чисел лишние разделители (не забудьте умножить потом результат на 1, чтобы текст стал числом).
Удаление апострофов в начале ячеек
Апостроф (‘) в начале ячейки на листе Microsoft Excel — это специальный символ, официально называемый текстовым префиксом. Он нужен для того, чтобы дать понять Excel, что все последующее содержимое ячейки нужно воспринимать как текст, а не как число. Апостроф виден только в строке формул, на листе его не видно.
По сути, он служит удобной альтернативой предварительной установке текстового формата для ячейки ( → Число → Текстовый), и для ввода длинных последовательностей цифр (номеров банковских счетов, кредитных карт, инвентарных номеров и т.д.) он просто незаменим.
Но иногда апостроф оказывается в ячейках против нашей воли (после выгрузок из корпоративных баз данных, например) и начинает мешать расчетам. Чтобы его удалить, придется использовать небольшой макрос. Откройте редактор Visual Basic сочетанием клавиш Alt+F11, вставьте новый модуль (меню Insert → Module) и введите туда его текст.
Sub Apostrophe_Remove() For Each cell In Selection If Not cell.HasFormula Then v = cell.Value cell.Clear cell.Formula = v End If Next End Sub
Теперь если выделить на листе диапазон и запустить наш макрос (Alt+F8 или вкладка Разработчик → кнопка Макросы), то апострофы перед содержимым выделенных ячеек исчезнут.
Исправление неверного форматирования
Если знаков излишних нет, но избыточное место все-равно разрезает глаза, то необходимо обратиться к форматированию текста. Для этого выделите подходящий кусочек текста, откройте вкладку «Основная», а потом характеристики «Абзац».
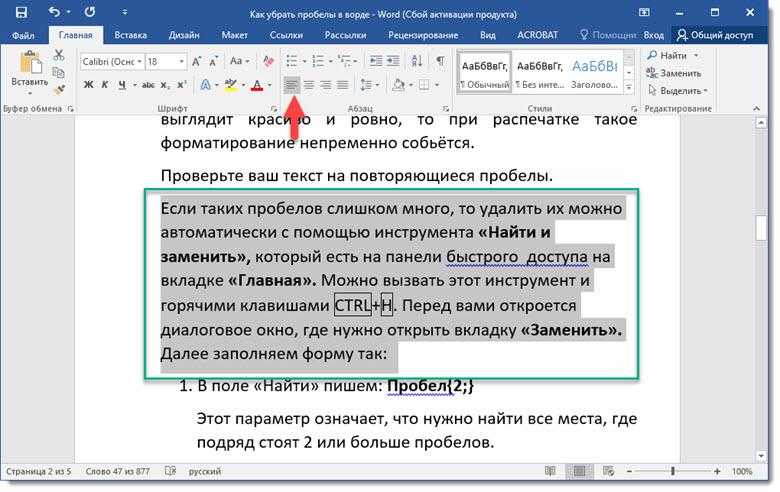
Огромные расстояния меж словами могут быть из-за сглаживания «по ширине». Этот параметр растягивает место меж словами, чтоб в итоге ширина всех строк была схожа независимо от количества знаков. Обычно, это смотрится прекрасно. Но если в неких абзацах вас смущают такие расстояния, то можно установить сглаживание «по левому краю».
Отступ быть может не только лишь у красноватой строчки, да и у всего абзаца полностью. Если вы видите, что расстояние от полей документа до края абзаца очень огромное, то отредактировать таковой отступ можно также в этом диалоговом окне.

Если вы желаете удалить очень огромные пробелы меж абзацами, то это также можно создать в блоке «Абзац» в разделе «Интервал». Тут есть возможность установить расстояние меж строчками снутри абзаца – междустрочный интервал, также меду различными абзацами. При всем этом учтите, что, установив значения в полях «Перед» и «Опосля», эти значения будут суммироваться на стыке абзацев. Потому лучше избрать один вариант, но для всех типов абзацев в вашем документе.
Как найти пробелы в Excel — Офис Ассист
- Выделите часть таблицы с числовыми данными, в которых находятся лишние пробелы.
- На ленте инструментов опять же кликните по кнопке «Найти и выделить» и выберите опцию «Заменить». Кстати, это действие можно произвести путем использования горячих клавиш Ctrl+H.
- Появится уже знакомое окно, где нужно ввести две переменные.
- В поле «Найти» введите одинарный пробел.
- Поле «Заменить на» не трогайте, в нем ничего не должно находиться.
- Нажмите кнопку «Заменить все».
Формулы, содержащие заголовки, можно копировать и вставлять, при этом Excel автоматически настраивает их на нужные столбцы и строки. Если будет произведена попытка скопировать формулу в неподходящее место, то Excel сообщит об этом, а в ячейке выведет значение ИМЯ?. При смене названий заголовков, аналогичные изменения происходят и в формулах.
В эксель убрать пробелы. Четыре способа, как быстро удалить пробелы в Excel
Сразу нужно сказать, что пробелы в Excel могут быть разного типа. Это могут быть пробелы между словами, пробел в начале значения и в конце, разделители между разрядами числовых выражений и т.д. Соответственно и алгоритм их устранения в этих случаях различный.
Способ 1: использование инструмента «Заменить»
С заменой двойных пробелов между словами на одинарные в Экселе отлично справляется инструмент «Заменить» .
Таким образом, мы избавились от лишних двойных пробелов между словами в документе.
Способ 3: удаление разделителей между разрядами путем форматирования
Так как пробелы были сделаны с помощью инструментов форматирования, то только при помощи этих же инструментов их можно убрать.
Способ 4: удаление пробелов с помощью функции
Инструмент «Найти и заменить» отлично подходит для удаления лишних пробелов между символами. Но что делать, если их нужно убрать в начале или в конце выражения? В этом случае на помощь придет функция из текстовой группы операторов СЖПРОБЕЛЫ .
Данная функция удаляет все пробелы из текста выделенного диапазона, кроме одиночных пробелов между словами. То есть, она способна решить проблему с пробелами в начале слова в ячейке, в конце слова, а также удалить двойные пробелы.
Синтаксис этого оператора довольно прост и имеет всего один аргумент:
В качестве аргумента «Текст» может выступать, как непосредственно текстовое выражение, так и ссылка на ячейку в котором оно содержится. Для нашего случая как раз последний вариант и будет рассматриваться.
- Выделяем ячейку, расположенную параллельно столбцу или строке, где следует убрать пробелы. Кликаем по кнопке
«Вставить функцию» , расположенную слева от строки формул.
Выделяем диапазон с преобразованными значениями. Жмем на кнопку «Копировать» , расположенную на ленте во вкладке «Главная» в группе инструментов «Буфер обмена» . Как альтернативный вариант можно после выделения набрать сочетание клавиш Ctrl+C .
Из этой статьи Вы узнаете 2 быстрых способа удалить лишние пробелы между словами или все пробелы из ячеек Excel. Вы можете использовать функцию TRIM (СЖПРОБЕЛЫ) или инструмент Find & Replace (Найти и заменить), чтобы вычистить содержимое ячеек в Excel.
Когда Вы вставляете данные из внешнего источника на лист Excel (простой текст, числа и т.д.), то можете получить лишние пробелы вместе с важными данными. Это могут быть начальные и конечные пробелы, несколько пробелов между словами или разделители разрядов в числах.
Следовательно, таблица выглядит малость неопрятно и становится трудной для использования. Казалось бы, простая задача может стать непростой. Например, найти покупателя с именем John Doe (нет лишних пробелов между частями имени), в то время как в таблице он сохранён как “John Doe “. Или числа, которые не могут быть просуммированы, а виноваты в этом опять лишние пробелы.
Из этой статьи Вы узнаете, как очистить данные от лишних пробелов:
Как удалить определенный непечатаемый символ
Если взаимодействие трех функций, описанных в приведенном выше примере, не смогло устранить весь мусор из текста, то это означает, что оставшиеся знаки имеют значения ASCII, отличные от 0 до 32 (непечатаемые символы) или 160 (неразрывный пробел).
В этом случае используйте функцию КОДСИМВ, чтобы сначала идентифицировать код мешающего вам знака, а затем используйте ПОДСТАВИТЬ, чтобы заменить его обычным пробелом. А затем при помощи СЖПРОБЕЛЫ удалите его.
Предполагая, что нежелательные символы, от которых вы хотите избавиться, находятся в ячейке A2, вы пишете два выражения:
- В ячейке С2 определите код проблемного знака, используя одну из следующих функций:
- Ведущий пробел или непечатаемый символ в начале строки:
В этом примере у нас есть неизвестный знак в середине текста, в 11-й позиции, и мы определим его код:
=КОДСИМВ(ПСТР(A2;11;1))
Получаем значение 127 (см. скриншот ниже).
- В ячейке C3 вы заменяете СИМВОЛ(127) обычным пробелом (» «), а затем просто удаляете его:
Если ваши данные содержат несколько разных непечатаемых символов, а также неразрывные пробелы, вы можете вложить две или более функции ПОДСТАВИТЬ друг в друга для одновременного удаления всех нежелательных знаков:
Результат должен выглядеть примерно так:
![]()
Эту универсальную формулу мы и использовали. Как видите, успешно.
Функция СЖПРОБЕЛЫ
Для удаления пробелов в ячейках Excel часто используют специальную функцию, которая называется СЖПРОБЕЛЫ или TRIM (в англоязычной версии). Она несколько сложнее в исполнении, чем предыдущий метод, но гораздо действеннее и способна справиться с более сложным типом неразрывных отступов. Чтобы все получилось, нужно придерживаться инструкции:
- Следует выбрать нужный столбец или строчку, в которой требуется произвести манипуляцию по удалению ненужных промежутков и рядом (напротив, если столбец и ниже, если строка) создать еще один столбец, строчку.
- Теперь в ячейке только что созданной строчки или столбца следует ввести функцию, которая выглядит так: = СЖПРОБЕЛЫ (номер соседней ячейке, где есть лишние пропуски). В англоязычной версии вместо СЖПРОБЕЛЫ вставляется TRIM.
- Дальше нужно продублировать эту функцию, просто растянув ее на все остальные ячейки.
- Следующим шагом будет, замена первого столбца (или строчки) на тот, где введены формулы. Чтобы это получилось, нужно выделить все ячейки с формулами, скопировать их (Ctrl+C), а после нажать левой кнопкой мыши на первую ячейку первого столбца (или строчки).
-
Дальше следует нажать сочетание клавиш Shift+F10 и V.
И таким образом произойдет удаление ненужных пробелов между числами или буквами. Второй столбик (или строчку) можно удалить.




























