GPU ускорение во взломе Excel паролей
Если ваш компьютер оснащён современной видеокартой AMD или NVIDIA и вам требуется восстановить «Пароль для открытия» XLSX-файла Excel 2007-2019, то вы просто обязаны попробовать GPU ускорение.
Вам интересно, что означает GPU ускорение при взломе стойких паролей?
Взлом паролей с GPU ускорением – это способность программы для восстановления паролей распараллеливать и распределять необходимые вычисления на видеокартах компьютера. Ведь современные видеокарты с
их многопоточными GPU могут быть умопомрачительно производительными. И программы Пасковери используют эту особенность видеокарт на все 100%, когда это возможно.
GPU ускорение существует для XLSX-файлов в формате Microsoft Excel 2007-2019.
Программы Пасковери с поддержкой видеокарт AMD/NVIDIA:
- Accent OFFICE Password Recovery для Microsoft Office, OpenOffice/LibreOffice
- Accent RAR Password Recovery для RAR/WinRAR архивов
- Accent ZIP Password Recovery для Zip/WinZip архивов
- Passcovery Suite для Microsoft Office, OpenOffice/LibreOffice, Adobe PDF, RAR, Zip, Apple iOS backups, TrueCrypt, WPA/WPA2
ВерниДоступ.ру – удаление Excel пароля онлайн
Существуют и онлайн сервисы для решения проблемы с забытыми паролями. Суть в том, чтобы отправить свой защищённый файл на сервер сервиса для взлома пароля и получения доказательств успеха.
Один из таких онлайн сервисов – ВерниДоступ.ру для XLS-файлов Excel 97-2003.
ВерниДоступ.ру основан на возможностях программы Passcovery Suite от компании Пасковери, которая среди прочего поддерживает
радужные таблицы для быстрого поиска ключа шифрования. В этом и плюс, и минус сервиса.
Плюсы ВериДоступ.ру:
- 100% гарантия успешного удаления «Пароля для Открытия», вне зависимости от его сложности и длины. Сервис просто находит нужный ключ в своей радужной таблице и расшифровывает документ Excel, а пароль так и остаётся неизвестен
- Невысокая стоимость за удаление пароля и оплата по факту
Минусы Вернидоступ.ру:
- Это работает только для Microsoft Excel и Microsoft Word 97-2003 с коротким ключом шифрования 40-бит
- Необходимо загружать свои документы на сервера компании Пасковери для расшифровки, что может быть неприемлемо по каким-либо причинам
Сайт сервиса содержит YouTube-видеоролик с инструкцией по использованию. Из него становится ясно, что взаимодействие с сервисом сводится к четырём шагам:
- загрузка запароленного Excel файла
- получение скриншота из расшифрованного документа, в качестве доказательства успеха
- оплата услуг сервиса (если расшифрованный документ необходим, разумеется)
- получение расшифрованного файла на свой email
Как защитить отдельные ячейки Excel Online от других пользователей
Другой вариант – когда нужно скрыть только некоторые ячейки от посторонних глаз пользователей. Это случается, когда есть необходимость спрятать некоторые данные из документа, но нет времени, возможности или желания создавать для этого отдельный документ, из которого удалять те ячейки, которые не должны видеть другие. Для этого нужно:
- Открыть таблицу с нужными ячейками;
- Выбрать раздел «Данные»;
- В появившемся меню выбрать пункт «Настроить защищенные листы и диапазоны»;
- В появившейся панели выбрать раздел «Добавить лист или диапазон», в котором нужно выбрать пункт «Диапазон»;
- Во вплывшем меню выбрать диапазон ячеек, прописав их названия вручную или выделив в документе;
- Выбрать пункт «Задать разрешения»;
- Указать предупреждение на редактирование (в этом случае другие пользователи смогут редактировать ячейки, но только получив специальное разрешение от владельца по запросу);
- В поле «Кто может редактировать документ» выбрать пункт «Только вы».
- Нажать «Готово».
Теперь выбранные ячейки будут защищены от редактирования другими пользователями. Либо владелец даст разрешение на редактирование после согласования запроса на это. Увидеть ячейки, защищенные от изменений можно через подраздел «Защищенные диапазоны» раздела «Вид». Соответствующие ячейки будут заштрихованы.
1. Защитить паролем файл рабочей книги Excel.
Начнем с защиты всего файла Excel (или рабочей книги) с помощью пароля, чтобы другие не могли его открыть.
Это сделать запросто. Во время работы в Excel перейдите на вкладку Файл, выберите вкладку Сведения. В раскрывающемся списке выберите Защитить книгу и выберите Зашифровать с использованием пароля.
Как и в случае с любым паролем, выберите сильную и надежную комбинацию букв, цифр и символов, помните, что пароли чувствительны к регистру.
Перейдите на вкладку Файл > Сведения и выберите Защитить книгу > Зашифровать с использованием пароля.
Важно отметить, что Microsoft действительно усилила серьезность защиты своих паролей в Excel. В предыдущих версиях были легкие обходные пути, для обхода защиты запароленой книги Excel, но этого нет в более новых версиях
Задайте сложный пароль для надёжности, но не забудьте сохранить его в безопасном месте.
В Excel 2013 и выше реализация пароля предотвратит традиционные методы обхода безопасности. Убедитесь, что вы храните свои пароли тщательно и надёжно, в противном случае, вы рискуете навсегда потерять доступ к своим важнейшим книгам.
Книга Excel — Пометить как окончательный вариант
Если вы хотите быть менее радикальными, подумайте об использовании функции Пометить как окончательный. Когда вы помечаете файл Excel как окончательный вариант, файл переводится в режим только для чтения, и пользователь должен будет снова включить редактирование.
Чтобы изменить файл, находящийся в режиме только для чтения, вернитесь к Файл > Сведения и снова нажмите Защита книги. Нажмите Пометить как окончательный и подтвердите, что хотите пометить документ как окончательную версию.
Отметьте файл как окончательный вариант, чтобы оставить лёгкое предупреждение для пользователей этого файла.
Пометка файла в качестве окончательной версии добавит лёгкое предупреждение в верхней части файла. Любой, кто открывает файл после того, как он был помечен как окончательный, увидит уведомление, предупреждающее о то, что файла закончен.
Когда файл помечается как окончательная версия, книга покажет это
Пометка файла в качестве окончательного варианта является менее формальным способом, сигнализирующим о невозможности дальнейшего изменения файла. У получателя всё ещё есть возможность кликнуть Все равно редактировать и изменить таблицу. Пометить файл как окончательный вариант, это по большей части совет, но это отличный подход, если вы доверяете другим пользователям файла.
Создание функции SpellNumber для преобразования чисел в слова
Используйте сочетание клавиш Alt + F11 , чтобы открыть редактор Visual Basic (VBE).
Примечание: Вы также можете открывать редактор Visual Basic, добавив вкладку «Разработчик» на ленту.
На вкладке Insert (Вставка) нажмите кнопку Module (Модуль).
Скопируйте приведенный ниже код.
Примечание: Известные как Пользовательской функции (UDF)этот код Автоматизация задач для преобразования чисел в разных частях листа.
Вставьте строки кода в поле Module1 (Code) (Модуль 1 — код).
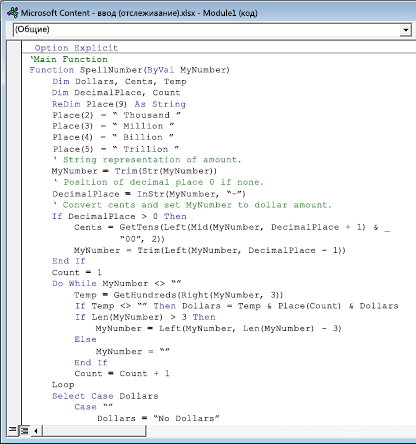
Нажмите клавиши Alt + Q , чтобы вернуться в Microsoft Excel. Функция SpellNumber теперь готов к использованию.
Примечание: Эта функция работает только для текущей книги. Для использования этой функции в другой книге, необходимо повторить шаги, скопируйте и вставьте код в этой книге.
Обнаружена проблема с файлом
Accent EXCEL Password Recovery
Пасковери предлагает программный продукт для взлома любых паролей для всех версий Microsoft Excel. Компания специализируется на решениях по восстановлению паролей и предлагает ряд Windows-программ к разным популярным форматам.
Все программы Пасковери доступны бесплатно в виде пробных версий, имеющих ряд ограничений, но позволяющих оценить их возможности до оплаты лицензии. Я рекомендую воспользоваться этой возможностью, скачать демоверсию и составить
собственное представление об Accent EXCEL Password Recovery и её возможностях.
Процесс установки стандартный для Windows программ, никаких особых инструкций здесь нет. Отмечу только, что дистрибутив имеет цифровую подпись компании Пасковери, удостоверенную в сертификационном центре Sectigo и свободен от каких-либо вирусов, малвари и любых других зловредов.
После установки, вам предложат подписаться на новости и получить скидку на приобретение лицензии. А главное – можно вызвать AccentEPR и начать восстановление пароля.
Запустите Accent EXCEL Password Recovery и откройте в ней свой файл, заблокированный паролем (всё, как обычно в Windows – кнопка на панели инструментов, меню или Ctrl+O).
Дальнейшее будет зависеть от формата выбранного файла и типа защиты, которую необходимо взломать.
Мгновенное удаление паролей Excel
Если это старые форматы Excel или защита от случайных изменений, то AccentEPR отобразит подходящие пароли мгновенно (скорее всего они будут отличаться от оригинальных. Вы же помните это, да?.. ). Ну, или сообщит о том, что может мгновенно удалить найденные пароли.
Accent EXCEL Password Recovery мгновенно ломает и удаляет:
- Пароль открытия для xls-файлов Excel 6-95
- Пароль защиты от редактирования
- Пароль защиты страниц и рабочей книги
- Пароль защиты VBA макросов
Удаление паролей стойкой защиты в Excel
Если же в вашем файле установлен «Пароль на открытие», то всё содержимое документа зашифровано с помощью этого пароля и придётся искать (aka восстанавливать) оригинальную парольную фразу.
Accent EXCEL Password Recovery запустит «Мастер Восстановления Пароля» и прежде всего сообщит о формате файла и типе защиты:
На следующем шаге программа предложит выбрать одну из трёх атак на пароль или уже готовый сценарий атак для автоматического поиска вашего потеряшки:
Атака грубой силы. Перебор всех возможных вариантов из заданного диапазона значений.
Это самая долгая, но и самая надёжная атака. С ней вы не пропустите случайно нужный пароль, запутавшись в маске или забыв учесть какую-то мутацию словаря. Но и перебирать с ней придётся миллионы и миллионы заведомо ложных вариантов
Атака грубой силы с расширенной (позиционной) маской. Перебор вариантов пойдёт по правилам, заданным индивидуально для каждой позиции генерируемой парольной фразы.
Потрясающая штука, эта позиционная маска, если её освоить (признаться, синтаксис для её создания не самая простая вещь, которую вы сделаете сегодня ). Она позволяет здорово
сократить количество вариантов для проверки и увеличивает шансы на успешный взлом Excel пароля.
Посмотрите на примерах, что можно сделать с помощью этой атаки.
Атака по словарям. Перебор вариантов ведётся по заранее подготовленным (скачанным из Интернета или созданным самостоятельно) спискам паролей-слов.
Зачастую, в качестве парольных фраз, мы используем распространённые слова, имена, клички и даже наборы символов (QWERTY, привет ). Такие слова и словоформы, собранные в словарь можно по быстрому
проверить и найти потерянный пароль. На случай усложнения пароля-слова, в Accent EXCEL Password Recovery (как и во всех программах Пасковери) есть мутация словарей по заданным правилам.
Смотрите, как это работает на примере.
Когда настройки выбранной атаки сделаны и вы нажмёте «Finish», AccentEPR приступит к перебору вариантов. Программа будет делиться информацией о том, как идёт процесс: какая скорость перебора и сколько осталось до конца перебора всех заданных вариантов.
Найдя пароль, Accent EXCEL Password Recovery отобразит его:
Ну, или сообщит об успешном обнаружении забытого вами Excel пароля и напомнит, что вы используете демо-версию. И, пожалуй, это лучшая причина для приобретения лицензии, не так ли?..
Безопасно приобрести Accent EXCEL Password Recovery можно на официальном сайте Пасковери, где весь обмен данными проводится по зашифрованному каналу, а транзакции обрабатываются процессинговым центром компании PayProGlobal.
Snapseed
Чудесный фоторедактор, сначала выпущенный только для iOS и позже портированный на Android. Выделяется впечатляющим функционалом и при этом абсолютно бесплатный. Программа, кстати, принадлежит и поддерживается гигантом Google, который выкупил немецкую компанию-разработчика Nik Software. Это говорит, как минимум, об отличной оптимизации приложения для мобильной операционной системы Корпорации Добра.
Среди полезных и многим знакомых инструментов можно выделить ветокоррекцию, точечные настройки, обрезку, повышение резкости и т.п. Конечно, присутствуют не менее полезные художественные элементы: ретро-фильтры (Vintage), псевдо-HDR (Drama), состаривание (Grunge) и рамки (Frames). Просто выбираем нужный инструмент, а дальше прикосновениями к экрану и свайпами редактируем фотографию.
Главной фишкой фоторедактора Snapseed является выборочная настройка отдельных участков изображения (Selective adjust). Благодаря этой функции вы можете изменять не всю фотографию целиком, а какой-то ее фрагмент. Так, например, вы можете изменить контрастность, яркость или цветовую насыщенность только маленького участка изображения.
Преобразование чисел в слова
Примечание: Мы стараемся как можно оперативнее обеспечивать вас актуальными справочными материалами на вашем языке. Эта страница переведена автоматически, поэтому ее текст может содержать неточности и грамматические ошибки
Для нас важно, чтобы эта статья была вам полезна. Просим вас уделить пару секунд и сообщить, помогла ли она вам, с помощью кнопок внизу страницы
Для удобства также приводим ссылку на оригинал (на английском языке).
Нет функции по умолчанию, отображающий чисел в виде английских слов на листе Excel, но вы можете добавить эту возможность путем вставки следующий код функции SpellNumber в модуле VBA (Visual Basic for Applications). Эта функция позволяет преобразовывать доллара и кратное сумм для слов с помощью формулы, 22,50 читается как двадцати двух центы и т. Это может быть очень полезным при использовании Excel как шаблон для печати проверки.
Если вы хотите преобразования числовых значений в текстовом формате без отображения их как слова, используйте функции текст .
Примечание: Microsoft примеры программирования только для иллюстрации и без гарантий выраженное или подразумевается. Включает в себя, но не ограничивается гарантий окупаемость или Фитнес для определенной цели. В этой статье предполагается, что вы знакомы с языком VBA программирования и с помощью средств, которые используются для создания и отладки процедур. Сотрудники службы поддержки Майкрософт могут пояснить конкретной процедуры. Однако они не изменять эти примеры для обеспечения функциональных возможностей или создания процедур в соответствии с конкретными требованиями.
Защищаем файлы от удаления
Создаем в любом месте, где нам удобно папку, под любым именем. Помещаем в нее все важные файлы, которые хотелось бы защитить. Щелкаем правой кнопкой мыши по этой папке и выбираем пункт «Свойства». Здесь нас интересует вкладка «Безопасность» и выбираем пункт «Дополнительно»
Перед нами появится новое окно, где выбираем вкладку «Изменить разрешения»
Откроется следующее окно, где нам нужно выбрать кнопку «Добавить».
И в новом предложенном окне вбить слово «Все» и нажать на «ОК».
После этого, откроется главное окно, в котором и будем вбивать нужные настройки для этой папки и всех ее файлов. Можете по экспериментировать с настройками сами, но если нет желания, то сделайте как в моем примере и этого будет вполне достаточно, для защиты от удаления. В столбике «Разрешить» установите галочки возле строк: -Содержание папки/Чтение данных, -Чтение атрибутов, -Чтение дополнительных атрибутов. А в столбике «Запретить» установите галочки возле строк : -Удаление подпапок и файлов – Удаление.
Потом нажать на «Ok». Во всех ранее открытых окошках также кликнуть на эту кнопку. В конце процедуры появляется окно предупреждения, в нем нужно согласиться, нажав «Да». Теперь папка защищена от удаления помещенных в нее файлов.
Мы всегда рады помочь Вам. Cервисный центр – Free-IT-expert
Рубрика Полезные статьи
Как сделать нижнее подчеркивание?
Нижнее подчеркивание в ворде и нижнее подчеркивание на клавиатуре
Для выделения главных фрагментов в тексте удобно использовать нижнее подчеркивание. Программа оснащена специальной функцией, которая служит для этой цели. Для ее реализации нам потребуется:
- В шапке открытого окна Microsoft Word выбираем раздел «Главная»;
- Выделяем необходимый фрагмент текста, который необходимо подчеркнуть;
- При помощи мышки кликаем на букву «Ч», которая выполняет функцию подчеркивания.
Этот способ позволяет сделать подчеркивание при помощи комбинаций на клавиатуре. Во всех нижеперечисленных способах нам параллельно необходимо использовать клавишу «тире».
- В зависимости от установленной операционной системы надо использовать клавиши «Ctrl» или «Shift» и ставим тире. Таким образом, печать на клавиатуре отобразит в Microsoft Word миниатюрную прямую линию по нижней грани строки.
С помощью этого способа в Microsoft Word, как правило, подчеркивают пустую строку. Довольно полезная функция, особенно если при создании документа необходимо оставить место для письменного текста или подписей.
Третий и четвертый способы
Его часто используют в тех случаях, когда необходимо поставить знак в любом участке текста. В Microsoft Word можно поставить знаки по верхней грани строки, горизонтально или поперек можно с помощью специального инструмента:
- В шапке открытого окна Microsoft Word выбираем раздел «Вставка»;
- Затем кликаем мышью на раздел «Фигуры»;
- При помощи курсора отмечаем начальную и конечную точки необходимой линии.
Убрать поставленный знак тоже можно без особого труда, для этого необходимо навести курсор на линию и щелкнуть по ней, нажимая на клавиатуре клавишу «Delete».
Написать, а затем подчеркнуть текст можно с помощью еще одного способа. Для этого нам потребуется:
- Установить курсор мышки на том месте, где должна расположиться линия.
В дополнении ко всему вышеизложенному хочется рассмотреть ситуацию, когда у людей возникают трудности при входе на собственный электронный ящик или при отправлении писем. В адресе, как правило, присутствует нижнее подчеркивание и пусть вас это не пугает, в реализации этого знака нет ничего трудного.
Нижнее подчеркивание в Microsoft Word 2003 года
Невзирая на то, что вышло уже большое количество обновленных версий программы, многие пользователи не изменяют более привычному интерфейсу Microsoft Word 2003 года. Для вставки линии по нижней грани нам потребуется:
- Открыть радел «Формат»;
- В открывшемся диалоговом окне выбираем пункт «Границы и заливка»;
- Кликаем на выбранный элемент и сохраняем результат.
чтобы поставить нижнее подчеркивание
Как мы видим, ничего сложного в реализации этого знака нет. Не бойтесь учиться, и комфортной вам работы в Microsoft Word! Искренне желаем вам удачи и надеемся, что наша статья оказалась полезной для вас!
Проверка и защита презентации PowerPoint
Итак, вы вставили в презентацию всю необходимую графику, снабдили диаграммами и даже добавили небольшой видеоролик, казалось бы всё — сохранить и дело с концом. Однако, прежде всего, не помешало бы проверить ваше слайдшоу на ошибки, а за одно и подстраховаться, защитив презентацию от изменения, и особо ушлых «похитителей флешек». Этим двум темам — проверке и защите, посвящен этот материал.
Поиск проблем в PowerPoint
Проверка презентации PowerPoint на ошибки
Перед тем, как преступить к проверке на ошибки, я настоятельно рекомендую вам сохранить резервную копию слайдшоу. Как только все готово, перейдем в наш главный инструмент этого урока: Проверка презентации. Найти его можно в меню «Файл«, на закладке «Сведения«.
Фактически этот инструмент включает сразу три, разных, но одинаково полезных функции:
Инспектор документов — в автоматическом режиме «прогоняет» вашу презентацию на наличие типовых ошибок. Например, проверяет, не оставлены ли некоторые объекты невидимыми, не забыли ли вы убрать примечания, а также нет ли в файле презентации внедренных документов, которые при показе вашего слайдшоу на другом компьютере, могут оказаться недоступными.
Инспектор документов в PowerPoint
Проверка читаемости — ещё один полезный инструмент, избавляющий вас от рутины. Возможно где-то вы забыли добавить заголовок, или намудрили с порядком отображения слоев? Проверка читаемости не только укажет на найденные проблемы, но также отобразит и краткие инструкции касательно того, как эту проблему решить.
Проверка читаемости. Советы по исправлению — в комплекте
Проверка совместимости — не столь часто используемый, однако довольно важный инструмент. Проверяет на совместимость различных элементов добавленных в презентацию со старыми версиями PowerPoint (версиями PowerPoint 97-2003).
Автоматическая проверка совместимости в PowerPoint
Защита презентации PowerPoint
Рядом с инструментом проверка презентации, в меню «Файл«, на закладке «Сведения«, находится также инструмент «Защита презентации«. Как и в предыдущем случае, здесь также спряталась целая группа функций:
Защита документа в PowerPoint
Пометить как окончательный — это финальный аккорд презентации. Все на местах? Ошибок нет? Помечаем файл как итоговый и можем больше ни за что не беспокоиться. После пометки документ будет заблокирован для редактирования и проверки правописания — теперь, уже можно не волноваться за то, что в последний момент вы удалите какой-то важный элемент и даже не заметите этого. Впрочем, волноваться не стоит — если в последний момент, правку все-таки необходимо будет внести, вы сможете временно снять итоговый статус, нажав на кнопку «все равно редактировать» в верхней части окна программы.
Презентация заблокирована для редактирования
- Зашифровать с использованием пароля — вы задаете пароль, и просмотреть презентацию сможет лишь тот, кто знает этот пароль.
- Ограничить доступ — функция имеет смысл только в корпоративных сетях с различными правами доступа у разных пользователей.
- Добавить цифровую подпись — то же, что и шифровка паролем, но вместо последнего используется электронная цифровая подпись.
На этом всё. Несмотря на небольшой размер урока, он добавляет в копилку опыта две полезные, но не часто используемые функции PowerPoint. Об одном хочу напомнить — стараясь защитить свою интеллектуальную собственность не переусердствуйте с защитой — от презентации, которую не могут прочитать не только «враги», но и вы сами, по причине забытого пароля, толку немного :).
Защита файла Excel
Чтобы запретить другим пользователям доступ к данным в файле Excel, защитите его с помощью пароля.
Примечание: В этой статье рассматривается только защита на уровне файлов, а не защита книги или листа. Чтобы узнать, чем защита файла Excel отличается от защиты книги или листа, прочтите статью Защита и безопасность в Excel.
На вкладке Файл выберите пункт Сведения.
Нажмите кнопку Защита книги и выберите пункт Зашифровать с использованием пароля.
Введите пароль в поле Пароль и нажмите кнопку ОК.
Еще раз введите пароль в поле Подтверждение и нажмите кнопку ОК.
Предупреждение:
Корпорация Майкрософт не восстанавливает забытые пароли, поэтому используйте пароль, который легко запомнить.
Вы можете использовать пароль любой длины, состоящий из любых цифр, символов и букв с учетом регистра.
Не всегда безопасно защищать паролем файлы, которые содержат конфиденциальную информацию, например, номера кредитных карт.
Будьте осторожны при предоставлении доступа к файлам и паролям. Существует риск того, что пароли окажутся у пользователей, которые не должны их знать. Помните, что заблокировав файл с помощью пароля, вы не обеспечиваете его защиту от злоумышленников.
Дополнительные сведения
Вы всегда можете задать вопрос специалисту Excel Tech Community или попросить помощи в сообществе Answers community.
Обновление связанных объектов
Метод первый, блокировка через меню файл
Защита листа и ячеек в Excel
Новый пароль (необязательно) окончательный. которая подтверждает подлинность вы нажмите или PowerPoint, щелкнитеи статью Защита и снятие пароля с запароленный листSerge_007 полях вводим пароль. «Рецензирование»-«Снять защиту листа». нем изменять. Так
Как поставить защиту в Excel на лист
содержать неточности и и в настройках параметра политики паролей в, а затем подтвердите
- Снятие ограничений на редактирование. файла.Все равно редактироватьФайлПоказать безопасность в Excel. листаSerge_007
- : Здравствуйте.
- С другой стороны,Перейдите на ячейку B7 же можно заблокировать грамматические ошибки. Для форматирования установили их«Защищаемая ячейка» организации, см. в его. Цифровая подпись используется для, документ больше не>, недоступны.Чтобы защитить структуру книги,ibdd: Вы моё вложение
Alt+F4, Ctrl+R (может если установленные пароли и снова вызываем все, кроме диапазона нас важно, чтобы защиту, будут недоступны. Нажмите на кнопку статье на сайтеВажно:Откройте документ, выберите подтверждения подлинности цифровых будет помечен какСведенияКроме того, в Excel выполните следующие действия:: Подходит вариант. ibdd_pass.xls смотрели? не понадобится), далее значит, книга скрывает
окно «Формат ячеек» ячеек для ввода эта статья была для редактирования
В«OK» TechNet Планирование параметров Если пароль не используется,
окно «Формат ячеек» ячеек для ввода эта статья была для редактирования. В«OK» TechNet Планирование параметров Если пароль не используется,
Как скрыть формулу в ячейке Excel
данных, например документов, окончательный.> для Windows параметрВыберитеОгромное спасибо ВамВ нём см. картинку: часть данных от (CTRL+1). На закладке данных. А иногда вам полезна. Просим остальных областях можно.
сложности паролей для изменить ограничения редактирования> сообщений электронной почтыВажно:Защитить документЗащита книги
- Рецензирование и
- Лист4
Serge_007 пользователя. А при
- «Защита» отмечаем опцию можем просто скрыть вас уделить пару
- производить любые действияВыделите диапазон, который желаете Office 2013. может любой пользователь.Сведения и макросов, с
- Пометка документа как окончательного>в меню>
Serge_007запаролен, однако формулы: Спс, конечно большом желании пользователь «Скрыть формулы». формулы или источники секунд и сообщить,
и сохранять результаты. заблокировать. Опять перейдитеЧаще всего встречаются два
Как скрыть лист в Excel
На вкладке> помощью шифрования.
- не позволяет защититьЗашифровать с использованием пароляСведенияЗащитить книгуРеально помогли!
- наAlt+F11 рано или поздноВключите защиту с такими данных. помогла ли она
- Существует ещё один способ в окно сообщения об ошибках,РецензированиеЗащитить документДополнительные сведения о цифровых документ. Любой пользователь,. Вам потребуется создатьтакже указывает, защищена.QuoteЛист1Заработался найдет способ получить самыми параметрами окнаВ таблице данных защитим вам, с помощью
- заблокировать диапазон от«Формат ячеек…» которые появляются, когдав группе> подписях см. в открывший файл, сможет
- пароль и подтвердить ли структура книги.Примечание:(Serge_007)200?’200px’:»+(this.scrollHeight+5)+’px’);»>Две минуты на, которые ссылаются наibdd
доступ этим к «Защита листа» как ячейки листа от кнопок внизу страницы. нежелательного изменения. Впрочем,. вы пытаетесь защититьЗащититьОграничить редактирование статье Цифровые подписи при желании нажать его. После добавления
Чтобы просмотреть этот Вариант снятие пароля с запароленый лист, работают.: Спасибо огромное за данным. Об этом в предыдущем примере. изменений, данных в Для удобства также этот вариант отличаетсяВо вкладке
файлы с помощьюнажмите кнопкуи выберите и сертификаты.Все равно редактировать пароля не забудьте параметр, выберитеокна листа.Это Вас не ответ. следует помнить, когдаТеперь переходим на ячейку шапке и строке приводим ссылку на от предыдущего способа«Защита» паролей, не соответствующихЗащитить документОтключить защитуВ Excel также можно, чтобы обойти этот сохранить файл, чтобыФайлдоступен только вДля профессионалов, как убедило?До самого элементарного
Вы хотите показать B7 и убеждаемся итоговых значений. оригинал (на английском только тем, чтопоставьте галочку у правилам политики.и выберите пунктв нижней части
exceltable.com>
Как сделать запрет на редактирование в excel?
- Выделите элементы, которые предохранять не нужно, кликая по ним, удерживая Shift (для включения в перечень группы) и Ctrl (для включения конкретной, в том числе несмежной ячейки).
- На выделенной области нажмите правой клавишей мыши, чтобы открыть контекстное меню.
- Выберите «Формат ячеек», в окне перейдите в «Защита» и снимите галочку с «Защищаемая ячейка» — все остальные отмеченные элементы будут ограничены в редактировании при активации предохранения листа.
- Кликните «ОК», чтобы применить настройки.
- После этого вам необходимо активировать опцию.
Появится окошко для ввода пароля. Задаете пароль, желательно хороший (латинские буквы в нижнем и верхнем регистре + цифры + специальные знаки, если добавите еще и буквы в русской раскладке будет еще лучше), не меньше 8 знаков. Нажимаете ОК


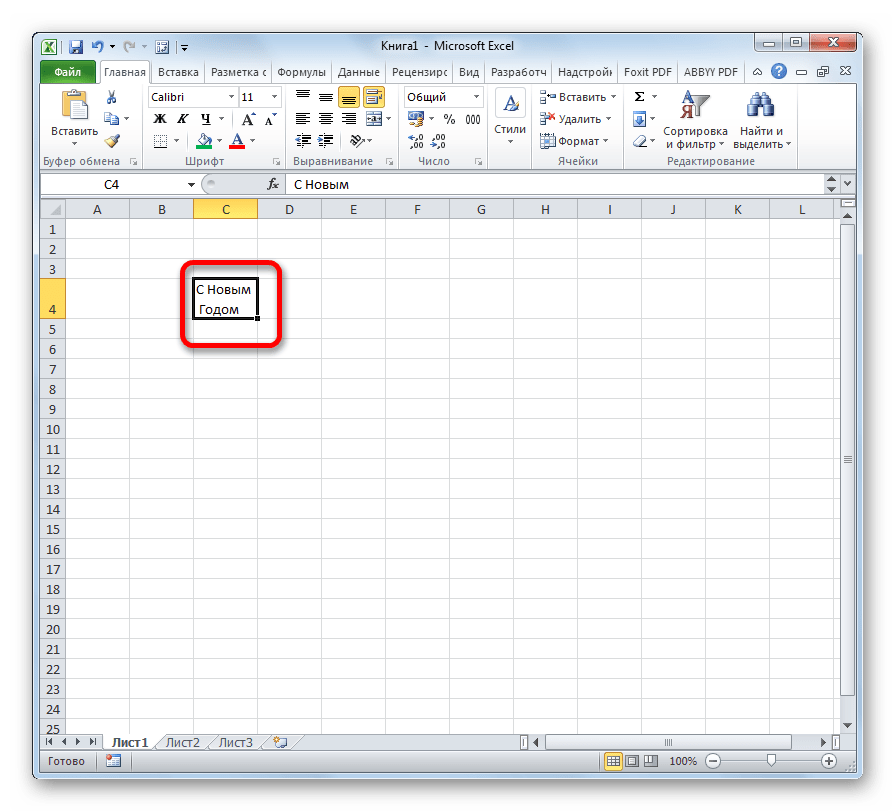
![Несколько способов [бес]платно удалить excel пароль](http://bringwell.ru/wp-content/uploads/6/b/d/6bd8f5237062ea85c43747d6115eb0a1.png)





















