Настройка печати в Excel
Если необходимо распечатать документ в двух и более экземплярах, но с сортировкой по копиям (т.е. сначала несколько копий одной страницы, потом несколько копий другой и т.д.), жмем на вкладку «Разобрать по копиям» и выбираем «Не разбирать по копиям».
Если Вы хотите, чтобы отступы от края страницы были меньше/больше, чем задано по умолчанию, перейдите в пункт «Параметры страницы» > вкладка «Поля» и задайте необходимые Вам параметры.
Также в этой вкладке можно выставить центровку документа на странице – горизонтальную/вертикальную. Ориентация страницы (альбомная/книжная) и диапазон страниц для печати задается аналогично печати документа в Word.
В этом видео подробно показано как подготовить печать документа в Excel:
Рекомендуем смотреть видео в полноэкранном режиме, в настойках качества выбирайте 1080 HD, не забывайте подписываться на канал в YouTube, там Вы найдете много интересного видео, которое выходит достаточно часто. Приятного просмотра!
Новые статьи
- Листы в Excel из списка по шаблону — 02/06/2019 15:42
- Печать верхней строки на каждой странице в Excel — 04/06/2017 17:05
- Создание диаграммы, гистограммы в Excel — 04/06/2017 15:12
- Функция СИМВОЛ в Excel или как верстать HTML в Excel — 03/06/2017 17:32
- Функция ЕСЛИОШИБКА в excel, пример использования — 20/05/2017 11:39
- Как использовать функцию МИН в excel — 20/05/2017 11:36
- Как использовать функцию МАКС в excel — 20/05/2017 11:33
- Как использовать функцию ПРОПИСН в excel — 20/05/2017 11:31
- Как использовать функцию СТРОЧН в excel — 20/05/2017 11:29
- Как использовать функцию СЧЕТЕСЛИ в excel — 20/05/2017 11:26
- Как использовать функцию Функция СЧЁТ в excel — 20/05/2017 11:09
- Как использовать функцию ПОИСК в эксель — 10/03/2017 21:28
- Как использовать функцию СЦЕПИТЬ в эксель — 10/03/2017 20:41
- Как использовать функцию ПРАВСИМВ в excel — 10/03/2017 20:35
- Как использовать функцию ЛЕВСИМВ в excel — 06/03/2017 16:04
- Как использовать функцию ЗАМЕНИТЬ в excel — 28/02/2017 18:44
- Как использовать функцию ДЛСТР в эксель — 25/02/2017 15:07
- Как использовать функцию ЕСЛИ в эксель — 24/02/2017 19:37
- Как использовать функцию СУММЕСЛИ в Excel — 22/02/2017 19:08
- Как использовать функцию СУММ в эксель — 20/02/2017 19:54
Предыдущие статьи
- Условное форматирование в ячейках таблицы Excel — 16/06/2016 17:38
- Объединить строку и дату в Excel в одной ячейке — 16/06/2016 17:33
- Горячие клавиши в Microsoft Office Excel — 04/06/2016 14:57
- Как использовать эксель в качестве фотошопа — 04/06/2016 09:01
- Как разделить текст по столбцам, как разделить ячейки в Excel — 14/04/2016 16:19
- Как применить функцию ВПР в Excel для поиска данных на листе — 08/01/2016 23:40
- Как создать таблицу в Excel, оформление таблицы — 06/01/2016 20:29
- Работа в эксель, как начать пользоваться Excel — 26/12/2015 15:48
Вкладка Поля
На вкладке Поля можно установить размер отступов от краев страницы до начала таблицы, например, сделать побольше левый отступ, чтобы можно было подшить документ — т.н. отступ переплета.
- Колонтитулы — это повторяющиеся элементы на каждой распечатанной странице, их размер устанавливается в соответствующем поле.
- Центрировать на странице — эта функция позволяет выровнять таблицу относительно листа, если она получается меньше, чем сам лист. То есть, нужно ли прижимать распечатываемую страницу к левому верхнему углу (по умолчанию), или разместить по центру.
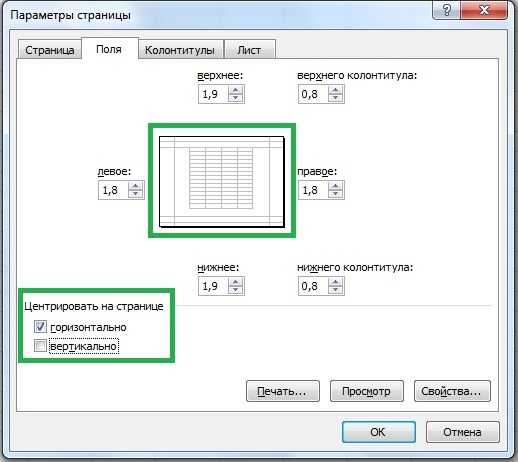
На скриншоте показано центрирование горизонтально, когда от таблицы до краев листа слева и справа одинаковое расстояние. Если ставить и снимать галочки напротив этих пунктов Горизонтально и Вертикально, то выше можно увидеть, как это будет выглядеть на листе.
Как настроить печать в Excel?
Детальный разбор параметров печати и значение кнопок и опций параметров:
- Печать – вывод данных документа на принтер с учетом всех настроек и опций.
- Копии – количество экземпляров распечатанного документа. По умолчанию – 1. Значение можно ввести с клавиатуры или воспользоваться стрелочками.
- Модель принтера – работая в локальной сети данный пункт, может содержать целый список принтеров. К одному компьютеру так же может быт подключено более 1-го принтера. Кроме того в данном параметре отображаются факсы и виртуальные принтеры для генерации PDF файлов.
- Свойства принтера – щелкнув по данной ссылке, открывается диалоговое окно настройки параметров выбранного принтера. Эти параметры зависят от модели и типа печатающего устройства.
- Напечатать активные листы – по умолчанию установлена опция для печати только активных листов. Но если щелкнуть по ней, то раскроется список дополнительных опций: «Напечатать всю книгу» (чтобы вывести данные на печать всей книги Excel) и «Напечатать выделенный фрагмент» (чтобы выводить на печать только диапазон данных). Их названия говорят за их функции. Так же в данном списке доступна опция «Игнорировать область печати». Она работает в режиме переключателя и может быть активирована/отключена вместе с любой выше описанной опцией. Ее можно использовать, когда задана область печати, а ее нужно проигнорировать. Или же стоит использовать данную функцию, когда при печати из Excel выходит пустая страница. Это значит, что неправильно задана область печати и ее нужно проигнорировать.
- Старицы – здесь можно установить диапазон номеров страниц, которые нужно распечатать. Например, печатать только с 5-ой по 12-тую страницу.
- Разобрать по копиям – данная функция выбрана по умолчанию. Это значит, что если документ печатается в нескольких экземплярах, то сначала будет распечатан 1-й экземпляр полностью потом 2-ой, 3-ий и т.д. Данную функцию можно переключить в другой режим «Не разбирать по копиям» — это значит, что сначала будут печататься все только первые страницы всех экземпляров, потом только вторые, третьи и т.д.
- Книжная ориентация – выбор ориентации страницы, которую можно сменить на альбомную ориентацию.
- А4 – здесь можно задать формат бумаги на котором будет печатать принтер. В списке доступно множество форматов для выбора. Но даже если вы не найдете подходящего формата, то для вас доступна опция под списком: «Другие размеры страниц» где вы можете в диалоговом окне «Параметры страницы» найти свой формат. Там же в списке «Размер бумаги» предоставлены все форматы «Международного стандарта ISO 216». Также включены форматы бумаги: «Североамериканский стандарт» и «Японский стандарт».
- Последние настраиваемые поля – по умолчанию в данном параметре предоставляются пользовательские значения. Для удобства предусмотрено 3 готовых и уже настроенных шаблона полей: «Обычные», «Широкие», «Узкие».
- Текущий – это параметр настройки размера масштаба данных, которые будут размещены на листах бумаги. Для удобства предусмотрено 3 шаблона масштабирования страниц: «Вписать лист на одну страницу» (данный шаблон параметра позволяет выполнить печать таблицы в Excel на одном листе), «Вписать все столбцы на одну страницу», «Вписать все строки на одну страницу». Для пользовательских настроек доступна опция «Параметры настраиваемого масштабирования», при выборе которой открываться все тоже окно «Параметры страницы». Например, если нужно увеличить масштаб печати в Excel или уменьшить, то там можно внести свои пользовательские настройки в соответствующем разделе. Таким образом, можно например, уменьшить таблицу в Excel для печати на одном листе.
Внимание!
В данных настройках не ищите параметры двухсторонней печати. Данная функция должна поддерживаться Вашим принтером и настраиваться в его параметрах (смотрите пункт 4)
Как создать таблицу в Эксель: Простые приемы форматирования ячеек
В этом разделе мы рассмотрим инструменты табличного форматирования, не требующие предварительного выделения ячеек. Щелкните на кнопке Форматировать как таблицу, находящейся в группе Стили вкладки Главная. На экране появится коллекция стилей, разделенная на три группы: Светлый, Средний и Темный. Каждая из этих групп содержит цветовые гаммы форматирования соответствующей интенсивности.
После щелчка на одной из миниатюр формата программа попытается в автоматическом режиме выделить пунктирной линией диапазон ячеек, к которому будет применено форматирование. Также на экране появится диалоговое окно форматирования таблицы.
В диалоговом окне форматирования таблицы находятся текстовое поле Укажите расположение данных таблицы, в котором указан диапазон ячеек, выбранный программой, а также флажок Таблица с заголовками.
Если программа некорректно выбрала диапазон форматируемых ячеек таблицы, то перетащите над требуемым диапазоном указатель мыши, после чего в текстовом поле Укажите расположение данных таблицы отобразится адрес нужного диапазона. Если таблице данных не нужны заголовки или заголовки уже есть, но вы не хотите добавлять к ним раскрывающиеся списки фильтрации, то отмените установку флажка Таблица с заголовками перед тем, как щелкнуть на кнопке ОК.
После щелчка на кнопке ОК в диалоговом окне форматирования таблицы выбранный формат применяется к диапазону ячеек. На ленте появляется набор контекстных вкладок Работа с таблицами, который включает контекстную вкладку Конструктор. Возле правого нижнего угла таблицы появится значок набора инструментов быстрого анализа.
Благодаря контекстной вкладке Конструктор можно увидеть, как будет выглядеть таблица при использовании разных форматов (с помощью оперативного просмотра). Установите указатель мыши над одной из пиктограмм форматов в группе Стили таблиц, и таблица изменится в соответствии с выбранным стилем. Чтобы получить доступ ко всем табличным форматам, используйте полосу вертикальной прокрутки. Щелкните на кнопке Дополнительные параметры — она обозначена горизонтальной полоской над направленным вниз треугольником, — чтобы открыть окно коллекции табличных форматов. Установите указатель мыши над миниатюрой стиля, находящейся в разделе Светлый, Средний или Темный, чтобы увидеть, каким образом изменится внешний вид таблицы.
Всякий раз, когда вы выбираете формат в коллекции Стили таблиц для одной из таблиц данных книги, Excel автоматически присваивает этой таблице обобщенное имя (Таблица 1, Таблица 2 и т.д.). Чтобы переименовать таблицу данных, присвоив ей более описательное имя, воспользуйтесь полем Имя таблицы, находящимся в группе Свойства вкладки Конструктор.
Часто используемые основные параметры печати
Прежде чем перейти к объяснению более сложного форматирования макета печатного листа, давайте сначала кратко обсудим обычно используемые основные параметры печати.
Во время печати из меню «Файл» вы можете контролировать, сколько копий вы хотите напечатать, выбрать тип принтера, установить активное количество листов для печати, изменить ориентацию документа, отрегулировать поля и масштабировать распечатку, чтобы она соответствовала реальной странице. размер. С правой стороны вы можете предварительно просмотреть то, что собираетесь распечатать.
Внизу правого угла есть два поля, позволяющих отображать или скрывать поля. Вы также можете увеличивать или уменьшать масштаб, чтобы лучше рассмотреть предварительный просмотр, оставаясь в том же окне.
Ссылка на настройку страницы, расположенная под настройками печати, дает вам возможность индивидуально изменять поля на каждой из четырех сторон. Вы также можете добавить верхние и нижние колонтитулы на лист Excel, чтобы задать имя своей книги.
За исключением этого, с этими базовыми настройками никакие другие средства управления контентом недоступны.
Вкладка Страница
масштаб — самое интересное, именно он позволяет настроить так, чтобы вся таблица распечатывалась на одном листе.
Если нам нужно, чтобы вообще все было напечатано на одном листе, то устанавливаем «Разместить не более чем на 1 странице в ширину и 1 страницу в высоту». И Excel сам подгонит масштаб документа таким образом, чтобы вписать все на одну страницу.
Если нужно, чтобы все помещалось в ширину на 1 листе, а в длину — на 10, именно это и указываем. И Excel также сам подгонит масштаб документа.
Можно распечатать имеющийся документ в определенном масштабе в процентах — для этого нужно просто установить процент.
Настройка границ столбцов и строк
В некоторых случаях таблица не умещается в пределах одного листа из-за нерационального использования места. Например, когда некоторые столбцы остаются пустыми или их ширина/длина намного больше, чем того требует содержимое в них. Это ведет к увеличению размеров таблицы по ширине и длине, а это в свою очередь приводит к тому, что документ не умещается на одном листе. В подобных случаях обычно прибегают к уменьшению размеров ячеек.
Для начала давайте посмотрим, как меняется ширина столбцов:
- Ставим курсор с правой стороны от уменьшаемого столбца на координатной панели. Он должен буть установлен прямо по границе соседних столбцов. Если все сделано правильно, то вид курсора сменится на крестик с разнонаправленными стрелками. Затем, зажав левую кнопку мыши, передвигаем границу влево. Сдвигать ее следует таким образом, чтобы не перекрыть данные наиболее заполненной ячейки.
- Данную процедуру выполняем и для всех оставшихся столбцов. Благодаря этим действиям таблица поместилась на одной странице, потому что нам удалось сделать ее более компактной.
Примечание: Вместо ручного сдвига границы столбца/строки можно, наведя курсор на нее, просто дважды щелкнуть левой кнопкой мыши, и Эксель автоматически подберет минимально возможную ширину исходя из самой заполненной ячейки.
При необходимости данный метод можно применять и к строкам.
Единственным его недостатком является то, что он не эффективен в случаях, когда таблица изначально заполнялось с учетом компактного расположения данных. При этом вполне может быть, что и оптимизированный вариант не поместится на одной странице. В таких случаях подойдут варианты, описанные ниже.
Создаем ключи реестра для области просмотра файлов Exel и не только
Сразу хочу отметить, что принцип данного метода одинаков для любой версии MS Office, единственное отличие это конечная ветка, а сами ключи одинаковы. Для начала давайте я вам покажу ветки реестра для разных редакций и версий MS Office, где мы будим создавать ключи:
напоминаю, что открыть оснастку редактор реестра Windows вы можете из окна «Выполнить», написав в нем regedit.
Переходите по нужному пути, у меня операционная система Windows Server 2019 и тут уже существовал ключ реестра с нужным названием, но он имел не тот тип и не то содержимое, я говорю про ключ .
Как видите тут ключ имеет не верное значение «@%CommonProgramFiles%\Microsoft Shared\Office16\oregres.dll,-403», и именно из-за этого у нас при выборе фалов Excel не отображается зона просмотра.
Щелкаем правым кликом по данному ключу и смело его удаляем.
Щелкаем правым кликом и из контекстного меню выбираем пункт «Строковый параметр (REG_SZ)»
Задаем ему название и значение Microsoft Excel previewer или Предварительный просмотр Microsoft Excel
Изменения вступят в силу сразу, перезагружать сервер или компьютер вам не потребуется.
Если у вас по прежнему выскакивает ошибка и в проводнике или в Outlook, то еще нужно проверить один параметр реестра, где идет сопоставление форматов файлов с приложениями. Откройте раздел:
Убедитесь, что есть сам куст и в нем есть ключ с именем (По умолчанию) и содержимым , это все тот же GUID MS Excel.
Перед тем, как распечатывать готовый документ, созданный в любой программе, желательно предварительно просмотреть, как именно он будет выглядеть на печати. Ведь, возможно, что его часть не попадает в область печати или отображается некорректно. Для этих целей в Экселе существует такой инструмент, как предварительный просмотр. Давайте разберемся, как в него перейти, и как с ним работать.
Выбор ячеек для печати:
По умолчанию Excel печатает только активные строки в электронной таблице. Это означает, что он обнаруживает последние активные ячейки в электронной таблице и печатает данные, начиная с A1 до последней активной ячейки.
Таким образом, Excel будет автоматически печатать активные ячейки на листе, не требуя от вас выбора конкретной ячейки. Иногда вам может потребоваться распечатать только определенные ячейки, а не весь рабочий лист. Вы также можете сделать это за несколько простых шагов.
Допустим, вы хотите распечатать данные, начиная с ячейки A1 до D7. Выполните следующие действия, чтобы распечатать желаемый диапазон ячеек из всей книги.
1. Выберите диапазон ячеек от A1 до D7 .
2. Перейдите в область печати на ленте макета страницы .
3. Нажмите « Установить область печати» , и Excel покажет вам предварительный просмотр с пунктирной линией вокруг выбранных вами записей.
Если вы распечатываете электронную таблицу из меню «Файл», в предварительном просмотре будет отображаться только выбранная информация.
Точно так же вы можете установить более одной области печати, и Excel позволит вам распечатать их на отдельных листах.
Печать на одной странице
Уменьшив лист для печати, можно поместить все данные на одну страницу. Вы можете сжать документ Excel, чтобы данные поместились на указанное число страниц, с помощью команды Параметры страницы на вкладке Разметка страницы.
Уменьшение листа до одной страницы
Откройте вкладку Разметка страницы. Щелкните кнопку вызова мелкого диалогового окна в правом нижнем углу экрана. Откроется диалоговое окно Параметры страницы.
Выберите вкладку Страница в диалоговом окне Параметры страницы.
Установите переключатель разместить не более чем на в разделе Масштаб.
Чтобы напечатать документ на одной странице, введите 1 в поля ширины и высоты.
Примечание: Excel уменьшит данные в соответствии с указанным числом страниц. Вы также можете настроить значения для печати на нескольких страницах.
Нажмите кнопку ОК внизу диалогового окна Параметры страницы.
Чтобы разделить лист на отдельные страницы для печати, можно также использовать разрывы страниц. Несмотря на то, что Excel автоматически добавляет разрывы страниц (пунктирная линия), вы также можете вставлять, перемещать и удалять разрывы страниц на листе.
Если вы хотите напечатать только раздел листа, вы можете установить или очистить область печати на листе.
Эта функция недоступна в Excel Online.
Если у вас есть классическое приложение Excel, вы можете использовать кнопку Открыть в Excel для открытия книги и изменения размера листа в соответствии с данными на одной странице.
Использование предварительного просмотра
Главной особенностью предварительного просмотра является то, что в его окне документ будет отображаться точно так же, как после распечатки, в том числе с разбивкой на страницы. В случае, если увиденный результат не удовлетворил пользователя, можно сразу отредактировать книгу Excel.
Рассмотрим работу с предварительным просмотром на примере программы Excel 2010. Более поздние версии этой программы имеют схожий алгоритм работы данного инструмента.
Переход в область предварительного просмотра
Прежде всего, разберемся, как попасть в область предварительного просмотра.
- Находясь в окне открытой книги Excel, переходим во вкладку «Файл».
Можно также заменить все эти действия простым нажатием сочетания горячих клавиш Ctrl+F2.
Переход в предварительный просмотр в старых версиях программы
Но в версиях приложения ранее Excel 2010 перемещение в раздел предварительного просмотра происходит несколько по-другому, чем в современных аналогах. Давайте вкратце остановимся на алгоритме открытия области предпросмотра для этих случаев.
Для перехода в окно предпросмотра в Excel 2007 нужно выполнить следующие действия:
- Кликаем по логотипу Microsoft Office в верхнем левом углу запущенной программы.
- В раскрывшемся меню наводим курсор на пункт «Печать».
- В блоке справа откроется дополнительный список действий. В нем нужно выбрать пункт «Предварительный просмотр».
- После этого в отдельной вкладке открывается окно предпросмотра. Для его закрытия следует нажать на большую красную кнопку «Закрыть окно предварительного просмотра».
Ещё больше отличается от Excel 2010 и последующих версий алгоритм перехода в окно предпросмотра в Excel 2003. Хотя он и проще.
- В горизонтальном меню открытого окна программы щелкаем по пункту «Файл».
- В раскрывшемся списке выбираем пункт «Предварительный просмотр».
- После этого окно предпросмотра будет открыто.
Режимы предпросмотра
В области предпросмотра можно переключать режимы предварительного просмотра документа. Это можно делать при помощи двух кнопок, размещенных в нижнем правом углу окна.
- При нажатии левой кнопки «Показать поля» отображаются поля документа.
Навигация по документу
Если документ состоит из нескольких страниц, то по умолчанию сразу в окне предпросмотра видна только первая из них. Внизу под областью предварительного просмотра указан номер текущей страницы, а справа от него общее количество страниц в книге Excel.
- Чтобы просмотреть в области предварительного просмотра нужную страницу, требуется вбить через клавиатуру её номер и нажать на клавишу ENTER.
- Стрелка вверх – переход на одну страницу вверх документа;
- Стрелка вниз – переход на одну страницу вниз документа;
- End – перемещение в конец документа;
- Home – переход в начало документа.
Редактирование книги
Если же нужно изменить только внешний вид документа на печати, то это можно сделать в блоке «Настройка» раздела «Печать», который расположен слева от области предпросмотра. Тут можно произвести смену ориентации страницы или масштабирования, в случае, если она не вписывается на один печатный лист, настроить поля, разделить документ по копиям, выбрать формат бумаги и выполнить некоторые другие действия. После того, как необходимые манипуляции по редактированию произведены, можно посылать документ на печать.
Как видим, с помощью инструмента предварительного просмотра в Экселе можно перед выводом на принтер документа просмотреть, как он будет выглядеть при распечатке. Если отображаемый результат не будет соответствовать тому итогу, который пользователь желает получить, то он может отредактировать книгу и уже после этого посылать её на печать. Таким образом, будет сэкономлено время и расходный материал для распечатки (тонер, бумага и т.д.) в сравнении с тем, если бы пришлось распечатывать один и тот же документ несколько раз, в случае невозможности просмотреть, как он будет выглядеть на печати с экрана монитора.
Сохранение книги Excel с эскизом в файл
Обычно рабочая книга Excel ассоциируется с файлом как одно целое. Но на самом деле это не совсем так.
Под понятием рабочей книги в Excel подразумевается файл. Но это не совсем так. Особенно в новых форматах XLSX. Точнее говоря книгу нужно понимать как целый набор файлов. Для пользователя же она является виртуальным аналогом скоросшивателя. То есть книга — это папка, а ее листы это файлы с документами которые она содержит.
Сохранение книги и ее эскиза в файл
С точки зрения пользователя персонального компьютера каждый файл состоит с трех частей:
- Название файла.
- Расширение (для Excel 2007 и старше это .xlsx).
- Содержание файла и его иконка.
Содержание книги Excel – находится в нескольких файлах, которые запакованы в один архив с расширением .xlsx. Так, что книга Excel – это папка с файлами, запакованная в один архив.
Программа Excel позволяет сохранять эскизы документов. Сам эскиз представляет собой графическую миниатюру содержимого документа. Это очень удобно, когда в одной папке находится множество файлов рабочих книг и имени недостаточно чтобы вспомнить их содержимое.
Благодаря эскизам (миниатюрам) нет необходимости открывать каждый файл, чтобы найти нужный документ.
Для наглядного примера создадим новую книгу и сохраним ее с эскизом. Для создания новой книги нажмите меню «Файл» опция «Создать». Или нажмите комбинацию горячих клавиш CTRL+N.
Чтобы сохранить книгу в файл выберете меню «Файл»-«Сохранить». Можно так же нажать на инструмент сохранения файла в виде дискетки на панели быстрого доступа. Или нажмите CTRL+S.
Примечание. При сохранении книги имя файла лучше задавать без расширения, чтобы избежать ошибок. Программа сама добавит нужное расширение.
В появившемся окне введите имя для файла, отметьте галочкой опцию «Сохранить эскиз» и нажмите на кнопку «Сохранить».
После сохранения книги в заголовке окна программы отображается имя текущего файла, а иконка файла будет отличаться графической миниатюркой его содержимого.
Дальше в процессе работы периодически нажимайте «Сохранить», чтобы не потерять данные (за исключением «Сохранить как», так как эта функция предложить сохранить путем создания нового документа в папке на диске).
Примечание. Длина имени документа не должна превышать 255 символов. Недопустимо использовать для имени спецсимволы (* ? / и т.п.). В одной папке нельзя сохранять два документа с одинаковыми именами.
Когда мы видим документ Excel в папке нам не всегда видно его расширение. Это зависит от настроек операционной системы Windows. По умолчанию расширения спрятаны. Но при желании можно включить отображение расширений в настройках Windows: «Панель управления»-«Параметры папок»-«Вид» и убираем галочку «скрывать расширения для зарегистрированных типов файлов».
Как распечатать документ в Excel
В предпросмотре справа можно увидеть, на скольких страницах размещен текст, а также, если это таблица, — вмещаются ли все столбцы или их «разрывает» на несколько страниц. Если все данные размещены так как нужно, проблем нет, можно нажимать « Печать», если же у Вас таблица и часть ее колонок «раскиданы» на несколько страниц, а нужно, чтобы все вместилось на одной, жмем на вкладку «Текущий» и выбираем пункт «Вписать все столбцы на одну страницу», если же нужно, чтобы и все строки были на одной странице, тогда выбираем первый пункт – «Вписать лист на одну страницу» (или «Вписать все строки на одну страницу»).
Печать диаграммы
Если вы хотите распечатать диаграмму в Excel 2013 или Excel 2016, вы можете использовать параметр Печать на вкладке файл . Чтобы точно указать элемент книги, который нужно напечатать, используйте меню Параметры.
На вкладке Файл выберите команду Печать.
Совет: Вы также можете использовать сочетание клавиш CTRL + P, чтобы открыть команду » Печать «.
Щелкните раскрывающееся меню Принтер, а затем выберите нужный принтер.
Совет: В меню Параметры можно выбрать элемент, который вы хотите распечатать. Щелкните раскрывающееся меню Параметры и выберите команду Напечатать выделенную диаграмму или Напечатать всю книгу.
Печать диаграммы с данными листа
Щелкните лист, содержащий диаграмму, которую нужно напечатать.
На вкладке вид в группе режимы просмотра книги нажмите кнопку Разметка страницы или миниатюра страницы.
Чтобы переместить диаграмму, перетащите ее в нужное место на странице, которую нужно напечатать.
Чтобы изменить размер диаграммы, выполните одно из указанных ниже действий.
Щелкните диаграмму и перетаскивайте маркеры изменения размера, пока она не примет нужный размер.
На вкладке Формат в группе Размер введите размер в поля Высота фигуры и Ширина фигуры.
Если лист имеет несколько диаграмм, вы можете напечатать их на одной странице, уменьшая размер диаграмм.
Нажмите кнопку Microsoft Office , а затем — Печать.
По умолчанию в разделе вывести на печатьвыделены Активные листы .
Вы можете нажать кнопку Предварительный просмотр , чтобы увидеть, как будет выглядеть диаграмма на печатной странице.
По умолчанию линии сетки ячеек не печатаются на листе. Чтобы напечатать лист с линиями сетки ячеек, посмотрите раздел Печать линий сетки на листе.
Вы можете напечатать одну диаграмму без данных на листе на странице.
Если диаграмма находится на отдельной лист диаграммы, щелкните ярлычок листа диаграммы.
Нажмите кнопку Microsoft Office , а затем — Печать.
По умолчанию Выделенная диаграмма выделена в разделе вывести на печать.
Вы можете нажать кнопку Предварительный просмотр , чтобы увидеть, как будет выглядеть диаграмма на печатной странице.
Примечание: Вы не можете масштабировать диаграмму перед печатью. Вместо этого вы можете переместить область диаграммы и изменить ее размер в соответствии с необходимыми настройками. Дополнительные сведения можно найти в разделе Перемещение диаграммы или изменение ее размера.
На вкладке Разметка страницы в группе Параметры страницы нажмите кнопку вызова диалогового окна .
Выполните одно или несколько из указанных ниже действий:
На вкладке страница укажите ориентацию, размер бумаги, качество печати и номер первой страницы.
Чтобы быстро задать ориентацию печатных страниц, на вкладке Разметка страницы в группе Параметры страницы нажмите кнопку ориентацияи выберите вариант Книжная или Альбомная.
На вкладке Разметка страницы в группе Параметры страницы выберите Поля.
Чтобы использовать готовые поля, выберите нужный вариант полей.
Чтобы задать пользовательские поля, нажмите кнопку пользовательские поля, а затем в полях верхнее, нижнее, левоеи правое введите нужные размеры полей.
Чтобы задать поля верхнего или нижнего колонтитула, нажмите кнопку пользовательские поля, а затем введите новый размер полей в поле верхний колонтитул или Нижний колонтитул . Настройка полей колонтитулов изменяет расстояние от верхнего края листа бумаги до верхнего колонтитула или от нижнего края до нижнего колонтитула.
Примечание: Эти параметры должны быть меньше, чем значения верхнего и нижнего полей для листа, но больше или равны минимальным полям принтера.
Чтобы увидеть, как поля будут влиять на печатаемый лист, нажмите кнопку Предварительный просмотр. Чтобы настроить поля в режиме предварительного просмотра, нажмите кнопку Показать поля, а затем перетащите черные маркеры полей на любой стороне и в верхней части страницы.
Примечание: Для диаграмм нельзя центрировать страницу по горизонтали или по вертикали.
На вкладке Разметка страницы в группе Параметры страницы нажмите кнопку вызова диалогового окна .
На вкладке Диаграмма в разделе качество печатиустановите флажок Черновое качество , флажок печатать в черно-белом режиме или оба эти поля.
Чтобы увидеть результаты выбранных параметров качества печати, нажмите кнопку Предварительный просмотр.
Как сделать таблицу в Экселе?
Сделать таблицу в Майкрософт Эксель можно двумя способами: вручную, пошагово следуя приведённым ниже рекомендациям, и автоматически. Чтобы создать сводный список данных, не потребуется смотреть обучающие видео; справиться с задачей, как и зафиксировать строку в Excel, сможет любой чайник.
Важно: перед тем как начинать пользоваться программой, следует подготовить сведения для заполнения — юзер может вставить любое значение в любое свободное поле, но лучше заранее представлять себе «габариты» и сложность требуемой таблицы
Автоматически
Эксель может начертить таблицу в полностью автоматическом режиме; для этого начинающему пользователю понадобится:
Открыть лист Майкрософт Эксель, перейти на вкладку «Вставка» и нажать на кнопку «Таблица».
Очертить указателем мыши приблизительные границы заготовки (пользователь может создать «неточную» таблицу, а затем расширить её) и нажать на кнопку «ОК» диалогового окошка.
Если нужно — разрешить добавление к списку данных заголовков. Для этого достаточно установить галочку в нужном чекбоксе — это так же просто, как научиться делать диаграммы в Excel.
На листе Экселя появится готовая таблица.
Теперь нужно задать названия столбцов, щёлкая по каждому из них и вписывая в формульной строке необходимую информацию.
До тех пор, пока все заголовки не окажутся на своих местах.
Отлично! Пользователь научился делать автоматические таблицы Excel. Остаётся заполнить пустые поля числами и начать работать с информацией.
В ручном режиме
Можно создавать таблицы и вручную — это почти так же быстро и куда легче, чем построить график в Экселе. Чтобы нарисовать таблицу блок данных своими силами, начинающий пользователь должен:
В любом месте листа Excel вписать в ячейках подготовленные данные.
Найти на вкладке «Главная» выпадающий список «Границы» и выбрать в нём параметр «Все границы».
После чего убедиться, что программа прорисовала на листе все необходимые для формирования таблицы линии.
Важно: юзер может пойти и другим путём — сначала разметить место под таблицу, а затем внести в очерченные ячейки свои данные
Как распечатать таблицу в Excel?
После выполнения всех настроек лучше всего сделать предварительный просмотр документа — нажать кнопку Просмотр (покажет, как будет выглядеть документ на печати), и, если все устраивает, Печать, чтобы перейти к распечатке на принтере.
Можно просто сохранить параметры страницы и распечатать документ позднее, нажав горячие клавиши печати CTRL + P или кнопку Office (Файл) — Печать.
В окне выбираем принтер, на котором нужно распечатывать, число копий и, если нужно, номера страниц.
Вывести на печать — Выделенный диапазон. Если нужно распечатать только фрагмент таблицы, то сначала выделите этот фрагмент мышью и выберите печать Выделенного диапазона. Лучше это вообще взять за привычку, если время от времени вы вводите какие-то данные в ненужных вам ячейках для вычислений или просто хранения значений.
Вывести на печать — Всю книгу — используется, если документ состоит из нескольких листов, а нужно распечатать их все разом, то есть всю книгу Excel.
Статья опубликована при поддержке компании BePrint, предоставляющей услуги печати брошюр, буклетов, методичек, сборников статей, авторефератов. Типография работает как с простыми документами формата A4, так делает и широкоформатную печать дешево в Москве и области.
Спасибо за Вашу оценку. Если хотите, чтобы Ваше имя стало известно автору, войдите на сайт как пользователь и нажмите Спасибо еще раз. Ваше имя появится на этой стрнице.
Есть мнение?Оставьте комментарий
Вы можете разместить на своём сайте анонс статьи со ссылкой на её полный текст
Описание проблемы
Не так давно я развернул терминальную ферму на базе Windows Server 2019, об этом я подробно писал. Произвел миграцию профилей пользователей и восстановил все предыдущие групповые политики, были проблемы с ассоциациями файлов, но я все поправил через GPO. RDS ферма стала жить своей новой жизнью, через какое-то время ко мне прилетела заявка из сервисдеска, где пользователь жаловался, что у него не работает область просмотра при выборе файла Exel. Выглядело, это вот так:
А должно быть вот так. Мне сложно оценить на сколько это критично, но самому было интересно в этом разобраться.
В Outlook 2016 это выглядит вот так:


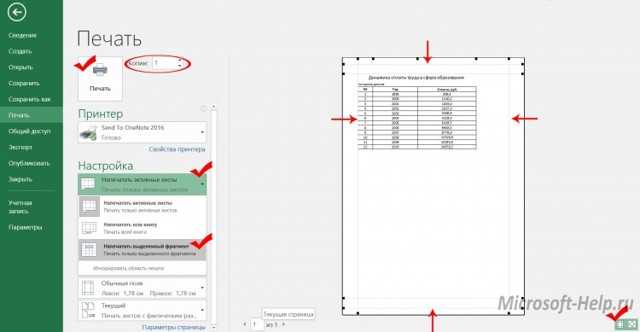

















![Мой принтер не может печатать файлы excel [гарантийное исправление] - gadgetshelp,com](http://bringwell.ru/wp-content/uploads/8/8/c/88ce0f6001bd1c4bd61947082f72dce9.png)
![Мой принтер не может печатать файлы excel [гарантийное исправление]](http://bringwell.ru/wp-content/uploads/5/2/4/524f6e758241e56df4f566432c9b3337.png)







