Миниатюры на рабочем столе
После того как параметр «Сохранить миниатюры для всех документов Excel» включен, вы также можете увидеть значок предварительного просмотра изображения, если отправите ярлык на рабочий стол Windows.
Вот оригинальный ярлык для книги Test File.
При нажатии на файл Excel для предварительного просмотра в фоновом режиме открывается экземпляр Excel. Вы можете увидеть этот экземпляр Excel, если откроете диспетчер задач и просмотрите список фоновых процессов.
Пока этот экземпляр Excel работает в фоновом режиме, вы можете увидеть сообщение «Файл используется» при открытии Excel.
Например, «PERSONAL.XLSB заблокирован для редактирования»
Чтобы избежать подобных сообщений
- Закройте панель предварительного просмотра в проводнике Windows.
- Затем закройте и снова откройте Проводник Windows.
Фоновый экземпляр Excel должен автоматически закрываться при закрытии окна проводника
«ПРОСМОТР ДЛЯ ПЕЧАТИ» — само слово объясняет суть этого краткого руководства. Предварительный просмотр рабочего листа перед его печатью может предотвратить многие ошибки. Таким образом, это краткое руководство позволит вам узнать,что и где можно изменить, прежде чем распечатать окончательный вариант рабочего листа.
Ниже приведены шаги для настройки предварительного просмотра перед печатью
ШАГ 1 — Файл>>Распечатать.
При этом отображается первая страница, а ниже вы можете найти стрелки, которые помогут вам перейти к следующей, а также к предыдущей странице.
Вы также можете напрямую изменить номер, указав на страницу, по которой вам нужно перейти, вместо того, чтобы нажимать на стрелки, как показано ниже.
ШАГ 2. Выберите «печатать активные листы», чтобы распечатать все листы, пронумерованные ниже.
ШАГ 3. В разделе настроек вы можете выбрать количество страниц для печати, а также установить вертикальную или альбомную ориентацию.
ШАГ 4. Как активный пользователь Excel, вы, должно быть, заметили, что некоторые столбцы отсутствуют на первых нескольких страницах и появляются после определенных страниц. Чтобы преодолеть это и распечатать его на той же странице, что и на листе Excel, выберите «Поместить все столбцы на одной странице».
Теперь вы сможете видеть все столбцы на одной странице, и если вы хорошо заметите, общее количество страниц также будет уменьшено.
ШАГ 5. Теперь выберите стиль полей. Это не что иное, как пространство, оставшееся между страницей и началом. Вы можете выбрать в соответствии с вашими предпочтениями. Существуют также настраиваемые поля, где вы можете указать свои размеры.
ШАГ 6. Затем выберите размер страницы, например A3, A4, B4, B5 и т. д.
ШАГ 7. Затем, наконец, выберите количество копий для печати. Затем выберите с подборкой или без подборки. С подборкой печатается первый набор копий, а затем следующий набор копий. Uncollated делает копию первой страницы два раза. Затем переходите по странице за страницей.
Когда вы открываете файлы в Excel, вы можете увидеть сведения о файле или значки или выбрать другой способ просмотра списка, например предварительный просмотр. Эта опция предварительного просмотра звучит многообещающе, но вместо изображения содержимого файла вы обычно видите это сообщение — Предварительный просмотр недоступен. И это не большая помощь. Вот как показать изображение предварительного просмотра Excel при открытии файлов
Изменить параметр ресурса
Если вы хотите просмотреть изображение для предварительного просмотра файла Excel, вам нужно изменить одну из настроек свойства файла — продолжайте читать, чтобы увидеть шаги.
Или посмотрите видео в конце этой статьи.
Изменить настройки файла Excel
В каждой последней версии Excel есть разные способы доступа к настройкам свойств, но вот основные шаги для включения параметра «Предварительный просмотр изображения»:
- Откройте диалоговое окно «Свойства».
- Перейти на вкладку «Сводка».
- Добавьте галочку к параметру «Сохранить изображение для предварительного просмотра».
- Нажмите «ОК», чтобы закрыть диалоговое окно.
Подробнее о том, как получить доступ к настройкам свойства в разных версиях Excel, перейдите на страницу предварительного просмотра изображений Excel на веб-сайте Contextures.
Посмотрите видео-предварительный просмотр Excel
В этом видео показано, как изменить настройки файла Excel 2010, чтобы вы могли видеть его предварительный просмотр. Вы также увидите советы по просмотру изображений предварительного просмотра Excel в проводнике Windows.
Инструкция
- Подготовьте для работы принтер. Для этого включите его, убедитесь, что в нем есть необходимое количество бумаги, и в том, что он подключен к компьютеру.
- Откройте документ, который необходимо отобразить на бумаге. В открывшемся окне нужно перейти на вкладку «Разметка страницы».
Вкладка «Разметка страницы»
При помощи компонентов управления из групп задач «Вписать», а также «параметры страниц» необходимо задать границы печати и другие необходимые параметры. Напротив классификации задач, в правом углу расположена небольшая пиктограмма, нажав на нее, вы получите доступ к дополнительным параметрам.
Для того чтобы предварительно просмотреть результаты установленных вами настроек нужно нажать на клавиатуре комбинацию CTRL+F2. Чтобы на одном печатном листе распечатать несколько листов из вашего документа, необходимо установить нужную вам последовательность листов для печати. Установить ее можно в дополнительных настройках, отображаемых после нажатия на пиктограмму возле названия группы «Параметры листа».

После того как вы установите все нужные параметры для печати, нажмите комбинацию клавиш CTRL+P. Если установленные вами настройки подходят для всего документа Excel, установите отметку напротив «Всю книгу» в разделе «Вывести на печать». Если же ваши настройки подходят только для выделенных ранее листов – оставьте отметку напротив «Выделенные листы».
В случае, когда к вашему компьютеру подключено несколько принтеров, нужно выбрать один из них, подходящий для работы в данный момент. Для этого выберите подходящее устройство из выпадающего перечня «Имя», если нужного вам принтера в искомом списке нет, нужно его найти с помощью диалога, который открывается нажатием на кнопку «Найти принтер». Далее в поле «Число копий» выберите необходимое количество экземпляров данного документа для печати и запустите принтер нажатием на кнопку «ОК». Программа распечатает документ, либо поставит его в очередь, если принтер в настоящий момент занят другой программой или пользователем.
Добавляем колонтитулы в Excel
Колонтитулы – это информационные области сверху и снизу страницы на полях
. Колонтитулы повторяются на каждой печатной странице, в них записывают вспомогательную информацию: номер страницы, имя автора, название документа и др. Сверху и снизу страницы есть по три поля для колонтитулов (левое, центральное и правое).
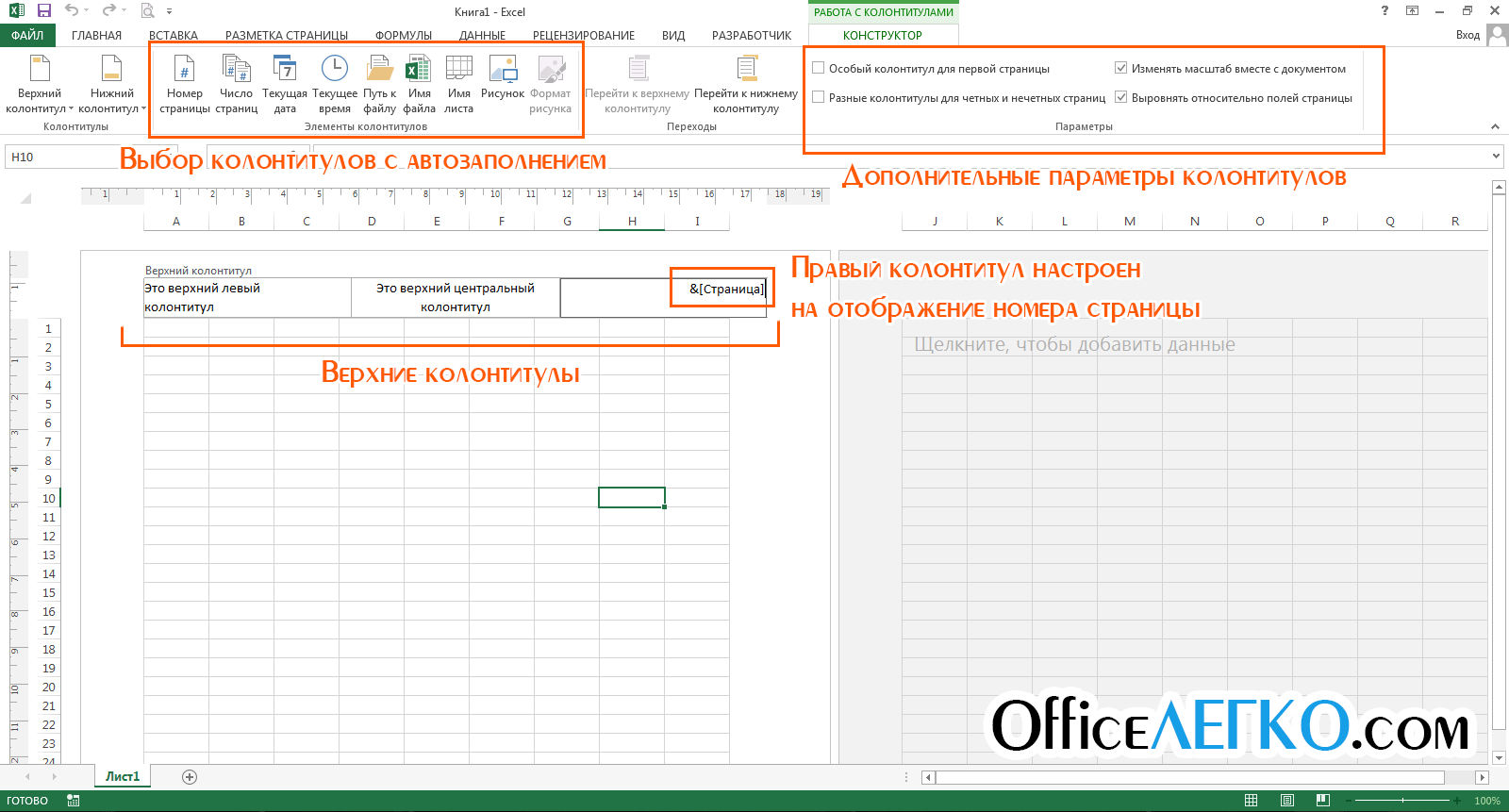
Да вставки колонтитулов – перейдите в , т.к. здесь явно выделены области колонтитулов. Кликните внутри одного из колонтитулов и введите информативный текст. При этом, появляется ленточная вкладка Работа с колонтитулами
, которая содержит дополнительные команды.
Так, можно вставить автоматический колонтитул
, который будет указывать номер текущей страницы, количество страниц на листе, имя файла и др. Чтобы вставить автоматический элемент – выберите его на ленте: Работа с колонитулами – Конструктор – Элементы колонтитулов
. Эти элементы можно сочетать друг с другом и с произвольным текстом. Для вставки — установите курсор в поле колонтитула и кликните на иконку в группе Элементы колонтитулов
(см. рисунок выше).
На вкладке Конструктор
можно задать дополнительные параметры для колонитулов:
-
Особый колонтитул для первой страницы
– колонитулы первой страницы не повторяются на остальных страницах. Удобно, если первая страница — титульная. -
Разные колонтитулы для четных и нечетных страниц
– подходит для нумерации страниц при печати буклета -
Изменять масштаб вместе с документом
– установка включена по умолчанию, колонтитулы масштабируются так же, как и вся страница. Рекомендую держать этот параметр включённым, чтобы обеспечить целостность компоновки листа -
Выровнять относительно полей страницы
– левый и правый колонтитулы выровнены по соответствующим границам полей. Этот параметр так же установлен по умолчанию, изменять его нет особого смысла.
Колонтитулы – удобный инструмент для придания последнего штриха своей работе. Наличие качественных, информативных колонтитулов – это признак профессионализма исполнителя. Колонтитулы приближают верстку документа к издательскому виду. Это действительно легко и очень эффективно.
Часто используемые основные параметры печати
Прежде чем перейти к объяснению более сложного форматирования макета печатного листа, давайте сначала кратко обсудим обычно используемые основные параметры печати.
Во время печати из меню «Файл» вы можете контролировать, сколько копий вы хотите напечатать, выбрать тип принтера, установить активное количество листов для печати, изменить ориентацию документа, отрегулировать поля и масштабировать распечатку, чтобы она соответствовала реальной странице. размер. С правой стороны вы можете предварительно просмотреть то, что собираетесь распечатать.
Внизу правого угла есть два поля, позволяющих отображать или скрывать поля. Вы также можете увеличивать или уменьшать масштаб, чтобы лучше рассмотреть предварительный просмотр, оставаясь в том же окне.
Ссылка на настройку страницы, расположенная под настройками печати, дает вам возможность индивидуально изменять поля на каждой из четырех сторон. Вы также можете добавить верхние и нижние колонтитулы на лист Excel, чтобы задать имя своей книги.
За исключением этого, с этими базовыми настройками никакие другие средства управления контентом недоступны.
Использование предварительного просмотра
Главной особенностью предварительного просмотра является то, что в его окне документ будет отображаться точно так же, как после распечатки, в том числе с разбивкой на страницы. В случае, если увиденный результат не удовлетворил пользователя, можно сразу отредактировать книгу Excel.
Рассмотрим работу с предварительным просмотром на примере программы Excel 2010. Более поздние версии этой программы имеют схожий алгоритм работы данного инструмента.
Переход в область предварительного просмотра
Прежде всего, разберемся, как попасть в область предварительного просмотра.
- Находясь в окне открытой книги Excel, переходим во вкладку «Файл».
Можно также заменить все эти действия простым нажатием сочетания горячих клавиш Ctrl+F2.
Переход в предварительный просмотр в старых версиях программы
Но в версиях приложения ранее Excel 2010 перемещение в раздел предварительного просмотра происходит несколько по-другому, чем в современных аналогах. Давайте вкратце остановимся на алгоритме открытия области предпросмотра для этих случаев.
Для перехода в окно предпросмотра в Excel 2007 нужно выполнить следующие действия:
- Кликаем по логотипу Microsoft Office в верхнем левом углу запущенной программы.
- В раскрывшемся меню наводим курсор на пункт «Печать».
- В блоке справа откроется дополнительный список действий. В нем нужно выбрать пункт «Предварительный просмотр».
- После этого в отдельной вкладке открывается окно предпросмотра. Для его закрытия следует нажать на большую красную кнопку «Закрыть окно предварительного просмотра».
Ещё больше отличается от Excel 2010 и последующих версий алгоритм перехода в окно предпросмотра в Excel 2003. Хотя он и проще.
- В горизонтальном меню открытого окна программы щелкаем по пункту «Файл».
- В раскрывшемся списке выбираем пункт «Предварительный просмотр».
- После этого окно предпросмотра будет открыто.
Режимы предпросмотра
В области предпросмотра можно переключать режимы предварительного просмотра документа. Это можно делать при помощи двух кнопок, размещенных в нижнем правом углу окна.
- При нажатии левой кнопки «Показать поля» отображаются поля документа.
Навигация по документу
Если документ состоит из нескольких страниц, то по умолчанию сразу в окне предпросмотра видна только первая из них. Внизу под областью предварительного просмотра указан номер текущей страницы, а справа от него общее количество страниц в книге Excel.
- Чтобы просмотреть в области предварительного просмотра нужную страницу, требуется вбить через клавиатуру её номер и нажать на клавишу ENTER.
- Стрелка вверх – переход на одну страницу вверх документа;
- Стрелка вниз – переход на одну страницу вниз документа;
- End – перемещение в конец документа;
- Home – переход в начало документа.
Редактирование книги
Если же нужно изменить только внешний вид документа на печати, то это можно сделать в блоке «Настройка» раздела «Печать», который расположен слева от области предпросмотра. Тут можно произвести смену ориентации страницы или масштабирования, в случае, если она не вписывается на один печатный лист, настроить поля, разделить документ по копиям, выбрать формат бумаги и выполнить некоторые другие действия. После того, как необходимые манипуляции по редактированию произведены, можно посылать документ на печать.
Как видим, с помощью инструмента предварительного просмотра в Экселе можно перед выводом на принтер документа просмотреть, как он будет выглядеть при распечатке. Если отображаемый результат не будет соответствовать тому итогу, который пользователь желает получить, то он может отредактировать книгу и уже после этого посылать её на печать. Таким образом, будет сэкономлено время и расходный материал для распечатки (тонер, бумага и т.д.) в сравнении с тем, если бы пришлось распечатывать один и тот же документ несколько раз, в случае невозможности просмотреть, как он будет выглядеть на печати с экрана монитора.
Как сделать видимые границы в excel
- В окне открытого листа выделите любую ячейку таблицы.
- Перейдите к вкладке «Конст руктор» и в группе «Свойства» щелкните по кнопке «Изменить размер таблицы» (рис. 5.6).
- В окне «Изменение размера таблицы» (рис. …
- Закройте окно кнопкой «ОК».
Чтобы удалить разрыв страницы, переместите указатель ячейки в первую строку под ручным разрывом страницы (или в первый столбец справа), а затем выберите Разметка страницы Параметры страницы Разрывы Удалить разрыв страницы (эта команда дает результат, только если вы размещаете указатель ячейки смежно с ручным разрывом страницы).
Когда отчет или данные готовы, мы обычно отправляем данные пользователю онлайн. Возникает ситуация, когда нам нужно предоставить пользователям доступ в автономном режиме, распечатав их. В таких ситуациях нужно знать, как распечатать большой объем данных.
Вы можете скачать этот шаблон Excel для предварительного просмотра здесь — Шаблон для предварительного просмотра в Excel
Например, предположим, что у вас есть большой объем данных, как показано ниже.
Затем нажмите горячую клавишу Excel Ctrl + P.
На изображении выше мы видим две плиты. Слева находятся параметры настройки печати, а справа — окно предварительного просмотра.
Также внизу мы видим еще одну плиту, то есть она покажет, сколько листов будет напечатано. Выше указано 1 из 36, т. Е. Из тридцати шести листов предварительный просмотр печати виден для 1 ул лист.
Теперь взгляните на заголовки данных и сравните их с предварительным просмотром печати.
В наших данных всего 11 заголовков, и ниже приведены заголовки по порядку.
Когда мы печатаем эти данные, мы обычно ожидаем, что данные поступят только на одном листе, но посмотрите на предварительный просмотр печати сейчас.
Из 11 заголовков мы могли видеть только 4 заголовка; после печати этих столбцов сначала будут напечатаны оставшиеся столбцы. После того, как мы получили все печатные копии, нам нужно расположить их по порядку.
Разве это не утомительная работа — расположить распечатки по порядку, поэтому для этого нам нужно сначала настроить страницу, прежде чем печатать в Excel.
Настройте страницу для предварительного просмотра
Чтобы сначала настроить страницу, сначала выберите данные, затем перейдите в Макет страницы >> Область печати >> Установить область печати.
Это определит область, которую мы собираемся напечатать. Теперь нажмите Ctrl + P еще раз, чтобы увидеть предварительный просмотр перед печатью.
Мы все еще можем видеть ту же точку зрения. Проблема здесь в том, что мы можем видеть только 4 столбца из 11 столбцов. Поэтому нам нужно установить настройку «Уместить все столбцы на одной странице» в разделе «Масштаб страницы».
Щелкните раскрывающийся список «Без масштабирования» чтобы просмотреть все варианты.
Выберите «Уместить все столбцы на одной странице», чтобы уместить все столбцы на одной странице.
Теперь он поместил все столбцы на одной странице. Поскольку данные большие, размер шрифтов был обрезан до очень маленького.
Несмотря на то, что мы печатаем это, мы не могли прочитать содержимое, так как же нам решить эту проблему сейчас .
Чтобы настроить масштаб, нам нужно изменить ориентацию страницы с «Книжная» на «Альбомная».
Теперь мы можем читать содержимое немного лучше, чем предыдущее.
Теперь общее количество страниц уменьшено с 36 до 13.
Подобно этой опции, мы можем настроить область печати, настроить столбцы, выбрать ориентацию страницы и выполнить многие другие настройки с помощью простой опции предварительного просмотра печати в Excel.
Как печатать в Excel?
. применяемый мной на практике наиболее часто. Возможно вы, уважаемые пользователи MS Excel (особенно начинающие), сочтете его достойным внимания и возьмете себе на вооружение.
Что главное требуется сделать при подготовке к выводу области листа Excel на печать?
Следует поместить группу ячеек листа Excel, которую вы хотите напечатать на бумажном листе относительно его границ наиболее удобным образом для дальнейшей работы.
Печатное представление информации должно быть такого размера, чтобы те, кому предстоит работать с документом, имея разную остроту зрения, могли легко прочесть написанное и разглядеть изображенное. Для этого обычно выводимую на печать область листа Excel стараются разместить так, чтобы была использована вся (или почти вся) ширина бумажного листа. При этом бумажный лист можно при необходимости повернуть на 90°, придав ему «книжную» или «альбомную» ориентацию. Перед началом печати следует, включив предварительный просмотр, убедиться в приемлемости выбранного размещения.
Как просмотреть документ в режиме предварительного просмотра? IT-ликбез
Чтобы задать поля верхнего или нижнего колонтитула, нажмите кнопку пользовательские поля, а затем введите новый размер полей в поле верхний колонтитул или Нижний колонтитул . Настройка полей колонтитулов изменяет расстояние от верхнего края листа бумаги до верхнего колонтитула или от нижнего края до нижнего колонтитула.
6.11. Печать документа Microsoft Excel
Для задания на листе области печати выберите нужную область, щелкните правой кнопкой мыши одну из выделенных ячеек и в контекстном меню выберите Задать.
Управление внешним видом или макетом выводимого на печать листа выполняется с помощью задания параметров в диалоговом окне Параметры страницы (меню Файл):
В поле Размер бумаги выберите необходимый размер бумаги.
В поле Номер первой страницы введите номер, который появится на первой странице листа. Значение Авто, введенное в это поле, позволяет Microsoft Excel автоматически выполнить нумерацию страниц листа.
Введите необходимые значения в поля Верхнее, Нижнее, Левое и Правое. Эти значения должны быть больше минимальных значений полей отступа, поддерживаемых принтером.
Группа Центрировать на странице. Для горизонтального центрирования данных листа на странице между левым и правым полями установите флажок Горизонтальное. Для вертикального центрирования данных листа на странице между верхним и нижним полями установите флажок Вертикальное.
Для задания встроенного верхнего или нижнего колонтитула в поле Верхний колонтитул или Нижний колонтитул выберите нужный верхний или нижний колонтитул.
Для печати подписей столбцов на каждой странице в поле Сквозные строки введите строки, содержащие подписи столбцов. Для печати подписей строк на каждой странице в поле Сквозные столбцы введите столбцы, содержащие подписи строк.
Группа Печать. Для печати заголовков столбцов и строк установите флажок Заголовки строк и столбцов. Для печати сетки установите флажок Сетка. Чтобы распечатать примечания в конце листа, выберите флажок В конце листа в поле Примечания. Чтобы распечатать примечания в том виде, в каком они отображаются на листе Excel, выберите флажок Как на листе в поле Примечания.
Чтобы просмотреть каждую страницу документа в том виде, в каком она будет напечатана, выберите команду Предварительный просмотр. В режиме предварительного просмотра можно увидеть колонтитулы и заголовки печати, то есть текст, изображаемый на каждой печатаемой странице. Размер полей и ширину столбцов листа можно изменить, перетаскивая маркеры изменения размера.
• Для изменения параметров страницы нажмите кнопку Страница.
Группировка и разгруппировка данных в Excel
При обработке большого объема данных довольно часто требуется их упорядочивание. Специально для этого в программе Excel предусмотрены различные функции, одной из которых является группировка. С ее помощью, как следует из названия, можно сгруппировать данные, а также, скрыть неактуальную информацию. Давайте разберемся, как это работает.
- Настраиваем параметры функции
- Группируем данные по строкам
- Группируем столбцы
- Создаем многоуровневую группировку
- Разгруппировываем данные
- Заключение
Настраиваем параметры функции
Чтобы в конечном счете получить желаемый результат, для начала следует выполнить настройки самой функции. Для этого выполняем следующие шаги:
- Переключившись во вкладку “Данные” щелкаем по кнопке “Структура” и в открывшемся перечне команд – по небольшому значку в виде стрелки, направленной по диагонали вниз.
- На экране отобразится небольшое окошко с параметрами функции. Здесь мы можем настроить отображение итогов. Ставим галочки напротив нужных опций (в т.ч. автоматические стили) и жмем кнопку OK.Примечание: расположение итоговых данных в строках под данными многим кажется неудобным, поэтому данный параметр можно выключить.
Группируем данные по строкам
Для начала давайте рассмотрим, как можно сгруппировать строки:
- Вставляем новую строку над или под строками, которые хотим сгруппировать (зависит от того, какой вид расположения итогов по строкам мы выбрали). Как это сделать, читайте в нашей статье – “Как добавить новую строку в Excel“.
- В самой левой ячейке добавленной строки пишем название, которое хотим присвоить группе.
- Любым удобным способом, например, с помощью зажатой левой кнопки мыши производим выделение ячеек строк (кроме итоговой), которые требуется сгруппировать. Во вкладке “Данные” щелкаем по кнопке “Структура” и в открывшемся списке выбираем функцию “Группировать”. Щелкнуть нужно именно по значку команды, а не по ее названию. Если же нажать на последнее (со стрелкой вниз), откроется еще одно подменю, в котором следует нажать на одноименную кнопку.
- В появившемся окошке отмечаем пункт “строки” (должен быть выбран по умолчанию) и подтверждаем действие нажатием OK.Примечание: Если вместо ячеек выделить все строки целиком на вертикальной панели координат, а затем применить группировку, то промежуточного окна с выбором строки или столбца не будет, так как программа сразу понимает, что именно ей необходимо сделать.
Группируем столбцы
Чтобы сгруппировать столбцы, придерживаемся примерно такого же алгоритма действий, описанного выше:
- Вставляем столбец справа или слева от группируемых – зависит от выбранного параметра в настройках функции. Подробнее о том, как это сделать, читайте в нашей статье – “Как вставить столбец в таблицу Эксель“.
Создаем многоуровневую группировку
Возможности программы позволяют выполнять как одноуровневые, так и многоуровневые группировки. Вот как это делается:
- В раскрытом состоянии главной группы, внутри которой планируется создать еще одну, выполняем действия, рассмотренные в разделах выше в зависимости от того, с чем мы работаем – со строками или столбцами.
Разгруппировываем данные
Когда ранее выполненная группировка столбцов или строк больше не нужна или требуется выполнить ее иначе, можно воспользоваться обратной функцией – “Разгруппировать”:
- Производим выделение сгруппированных элементов, после чего все в той же вкладке “Данные” в группе инструментов “Структура” выбираем команду “Разгруппировать”. Жмем именно по значку, а не по названию.
- В открывшемся окне ставим отметку напротив требуемого пункта (в нашем случае – “строки”) и нажимаем OK.Примечание: в случае многоуровневой группировки или наличия нескольких групп данных, каждую из них необходимо расформировать отдельно.
- Вот и все, что требовалось сделать.
Заключение
Группировка данных выполняется в несколько кликов и не требует особых навыков в работе с программой, однако, данный прием позволяет существенно сэкономить время, когда приходится иметь дело с большим объемом информации. Это делает функцию одной из самых полезных и незаменимых в Excel.
Настройка печати документа
- После этого на экране устройства отобразится нового окно с параметрами управления печатью.
- В этом окне с правой стороны будет присутствовать отдельная выделенная область с предварительным просмотром документа. Внизу окна в правом углу размещена кнопка с названием «По размеру страницы». При ее нажатии происходит увеличение размера отображаемой в предварительном просмотре страницы. Здесь же рядом в нижнем правом углу расположена другая кнопка с названием «Показать поля». Благодаря активации этой кнопки появляется возможность не только видеть поля в документе, но и управлять ими.
Чтобы успешно произвести печать документа Microsoft Excel, необходимо также правильно настроить параметры установленного в системе принтера.
После нажатия кнопки «Печать» надо произвести настройку печатающего устройства. В зависимости от присутствующей модели принтера нужно изменять соответствующие параметры.
В тех случаях, если ваше печатающее устройство имеет поддержку двухсторонней печати, то это надо указать в параметрах программы. Дело в том, что Excel принимает данные о принтере, считывая информацию, указанную в его драйвере
Однако использовать эту опцию лучше в настройках принтера, так как считываемые данные программой могут не соответствовать действительности в силу того, что они принимаются один раз при инсталляции программы.
Следует также обратить ваше внимание, что для каждого распечатываемого листа должны быть свои соответствующие настройки в параметрах печатающего устройства. Поэтому если вам нужно распечатать больше, чем один лист, перед тем как отправить все листы в печать, сделайте их активными.
Печать диаграммы
Если вы хотите распечатать диаграмму в Excel 2013 или Excel 2016, вы можете использовать параметр Печать на вкладке файл . Чтобы точно указать элемент книги, который нужно напечатать, используйте меню Параметры.
Щелкните диаграмму в книге.
На вкладке Файл выберите команду Печать.
Совет: Вы также можете использовать сочетание клавиш CTRL + P, чтобы открыть команду » Печать «.
Щелкните раскрывающееся меню Принтер, а затем выберите нужный принтер.
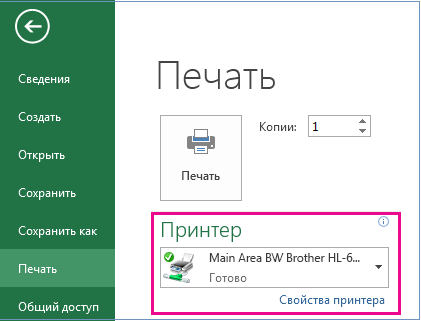
Нажмите кнопку Печать.
Совет: В меню Параметры можно выбрать элемент, который вы хотите распечатать. Щелкните раскрывающееся меню Параметры и выберите команду Напечатать выделенную диаграмму или Напечатать всю книгу.
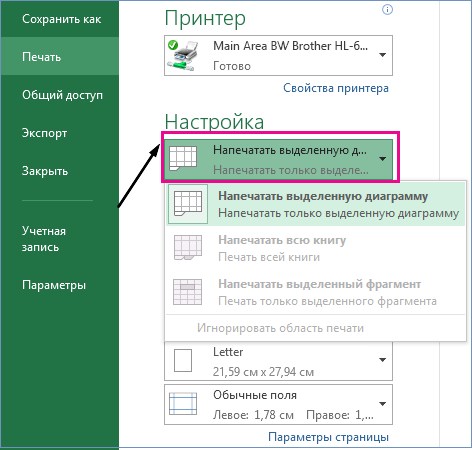
Печать диаграммы с данными листа
Щелкните лист, содержащий диаграмму, которую нужно напечатать.
На вкладке вид в группе режимы просмотра книги нажмите кнопку Разметка страницы или миниатюра страницы.
Чтобы переместить диаграмму, перетащите ее в нужное место на странице, которую нужно напечатать.
Чтобы изменить размер диаграммы, выполните одно из указанных ниже действий.
Щелкните диаграмму и перетаскивайте маркеры изменения размера, пока она не примет нужный размер.
На вкладке Формат в группе Размер введите размер в поля Высота фигуры и Ширина фигуры.
Если лист имеет несколько диаграмм, вы можете напечатать их на одной странице, уменьшая размер диаграмм.
Нажмите кнопку Microsoft Office
Печать
По умолчанию в разделе вывести на печатьвыделены Активные листы .
Вы можете нажать кнопку Предварительный просмотр , чтобы увидеть, как будет выглядеть диаграмма на печатной странице.
По умолчанию линии сетки ячеек не печатаются на листе. Чтобы напечатать лист с линиями сетки ячеек, посмотрите раздел Печать линий сетки на листе.
Вы можете напечатать одну диаграмму без данных на листе на странице.
Щелкните диаграмму, которую нужно напечатать.
Если диаграмма находится на отдельной лист диаграммы, щелкните ярлычок листа диаграммы.
Нажмите кнопку Microsoft Office
Печать
По умолчанию Выделенная диаграмма выделена в разделе вывести на печать.
Вы можете нажать кнопку Предварительный просмотр , чтобы увидеть, как будет выглядеть диаграмма на печатной странице.
Примечание: Вы не можете масштабировать диаграмму перед печатью. Вместо этого вы можете переместить область диаграммы и изменить ее размер в соответствии с необходимыми настройками. Дополнительные сведения можно найти в разделе Перемещение диаграммы или изменение ее размера.
На вкладке Разметка страницы в группе Параметры страницы нажмите кнопку вызова диалогового окна

Выполните одно или несколько из указанных ниже действий:
На вкладке страница укажите ориентацию, размер бумаги, качество печати и номер первой страницы.
Примечание: Изменить масштаб диаграммы нельзя.
Чтобы быстро задать ориентацию печатных страниц, на вкладке Разметка страницы в группе Параметры страницы нажмите кнопку ориентацияи выберите вариант Книжная или Альбомная.
На вкладке Разметка страницы в группе Параметры страницы выберите Поля.
Выполните одно из указанных ниже действий:
Чтобы использовать готовые поля, выберите нужный вариант полей.
Чтобы задать пользовательские поля, нажмите кнопку пользовательские поля, а затем в полях верхнее, нижнее, левоеи правое введите нужные размеры полей.
Чтобы задать поля верхнего или нижнего колонтитула, нажмите кнопку пользовательские поля, а затем введите новый размер полей в поле верхний колонтитул или Нижний колонтитул . Настройка полей колонтитулов изменяет расстояние от верхнего края листа бумаги до верхнего колонтитула или от нижнего края до нижнего колонтитула.
Примечание: Эти параметры должны быть меньше, чем значения верхнего и нижнего полей для листа, но больше или равны минимальным полям принтера.
Чтобы увидеть, как поля будут влиять на печатаемый лист, нажмите кнопку Предварительный просмотр. Чтобы настроить поля в режиме предварительного просмотра, нажмите кнопку Показать поля, а затем перетащите черные маркеры полей на любой стороне и в верхней части страницы.
Примечание: Для диаграмм нельзя центрировать страницу по горизонтали или по вертикали.
Щелкните диаграмму, которую нужно напечатать.
На вкладке Разметка страницы в группе Параметры страницы нажмите кнопку вызова диалогового окна
На вкладке Диаграмма в разделе качество печатиустановите флажок Черновое качество , флажок печатать в черно-белом режиме или оба эти поля.
Чтобы увидеть результаты выбранных параметров качества печати, нажмите кнопку Предварительный просмотр.





























