Суммировать только ячейки, содержащие формулы в Excel
Предположим, у вас есть список значений в Excel, некоторые из них созданы с помощью формул, теперь вы просто хотите суммировать только ячейки, содержащие формулы, как показано на скриншоте ниже. Как можно было выполнить эту задачу в Excel?
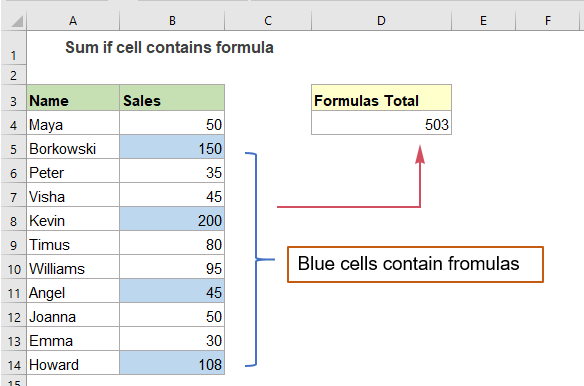
Суммировать только ячейки, содержащие формулы в Excel
В Excel вы можете создать простую формулу на основе функций СУММПРОИЗВ и ISFORMULA для суммирования только ячеек формулы в диапазоне ячеек, общий синтаксис:
=SUMPRODUCT(range*ISFORMULA(range))
range: Диапазон данных, из которого вы хотите суммировать ячейки формулы.
Введите или скопируйте приведенную ниже формулу в пустую ячейку и нажмите Enter ключ, чтобы получить расчет, см. снимок экрана:
=SUMPRODUCT(B2:B12*ISFORMULA(B2:B12))
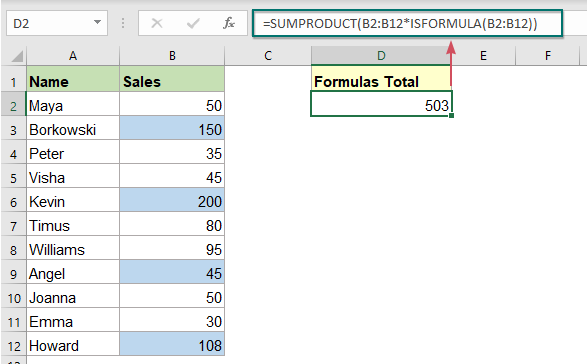
Пояснение к формуле:
= СУММПРОИЗВ (B2: B12 * ISFORMULA (B2: B12)):
- ISFORMULA (B2: B12): Эта функция ISFORMULA используется для проверки наличия формулы в ячейке. Если ячейка содержит формулу, она вернет ИСТИНА, а в противном случае — ЛОЖЬ. Итак, вы получите такой массив: {ЛОЖЬ; ИСТИНА; ЛОЖЬ; ЛОЖЬ; ИСТИНА; ЛОЖЬ; ЛОЖЬ; ИСТИНА; ЛОЖЬ; ЛОЖЬ; ИСТИНА}.
- B2:B12*ISFORMULA(B2:B12)= {50;150;35;45;200;80;95;45;50;30;108}*{FALSE;TRUE;FALSE;FALSE;TRUE;FALSE;FALSE;TRUE;FALSE;FALSE;TRUE}: Математическая операция устанавливает значения ИСТИНА и ЛОЖЬ в 1 и 0. Итак, умножение двух массивов будет таким: {50; 150; 35; 45; 200; 80; 95; 45; 50; 30; 108} * {0; 1; 0; 0; 1; 0; 0; 1; 0; 0; 1} = {0; 150; 0; 0; 200; 0; 0; 45; 0; 0; 108}.
- SUMPRODUCT(B2:B12*ISFORMULA(B2:B12))= SUMPRODUCT({0;150;0;0;200;0;0;45;0;0;108}): Наконец, функция СУММПРОИЗВ суммирует все значения в массиве, чтобы получить результат: 503.
Tips: Суммировать только значения, пропускать формулы
Если вам нужно суммировать значения, пропуская ячейки формулы, вы можете добавить функцию НЕ в приведенную выше формулу следующим образом:
=SUMPRODUCT(B2:B12*NOT(ISFORMULA(B2:B12)))
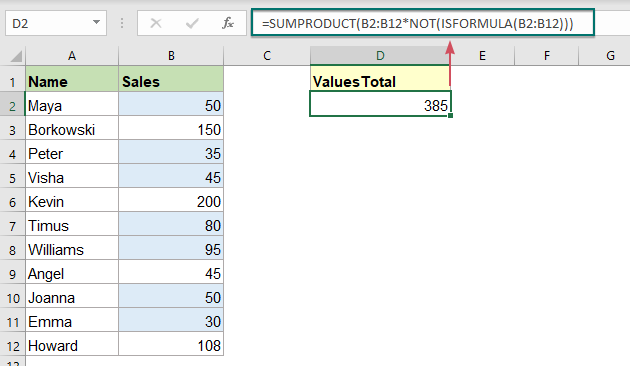
Используемая относительная функция:
- SUMPRODUCT:
- Функцию СУММПРОИЗВ можно использовать для умножения двух или более столбцов или массивов вместе, а затем получения суммы произведений.
- ФОРМУЛА:
- Функция Excel ISFORMULA возвращает ИСТИНА, если ячейка содержит формулу, и ЛОЖЬ, если нет.
Другие статьи:
- Сумма, если начинается или заканчивается конкретным текстом или символами
- Чтобы суммировать значения, если соответствующие ячейки начинаются или заканчиваются определенным значением, вы можете применить функцию СУММЕСЛИ с подстановочным знаком (*), чтобы получить ее. В этой статье мы подробно расскажем, как пользоваться формулой.
- Сумма, если ячейки содержат определенный текст в другом столбце
- Из этого туториала Вы узнаете, как суммировать значения, если ячейки содержат определенный или частичный текст в другом столбце. В качестве примера возьмем диапазон данных ниже, чтобы получить общее количество продуктов, содержащих текст «Футболка», с этой задачей в Excel могут справиться как функция СУММЕСЛИ, так и функция СУММПРОИЗВ.
- Суммирование наименьших или нижних значений N на основе критериев
- В предыдущем руководстве мы обсудили, как суммировать наименьшие n значений в диапазоне данных. В этой статье мы выполним дополнительную расширенную операцию — суммируем наименьшие n значений на основе одного или нескольких критериев в Excel.
Способ 1 – Автосуммирование
- Курсор установить в месте, в котором надо вывести значение подсчетов.
- На вкладке «Главная» нажать значок Автосуммы или воспользоваться сочетанием клавиш Alt и =.
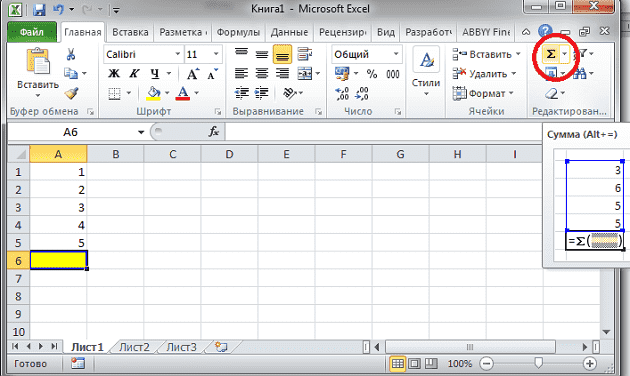
Вокруг чисел, вписанных в столбце выше ячейки с общей суммой, появляется мигающий пунктир. Он показывает, какие области данных будут суммироваться и нажать Enter.
Если требуется просуммировать сразу несколько столбцов или строк, то:
- Выделить ячейки, в которых будет отражена сумма по каждому из столбцов.
- Нажать символ Автосуммы.
-
Enter. Итоги будут посчитаны сразу по двум столбцам.
Если требуется найти сумму вместе с несколькими дополнительными ячейками:
Пример суммирования с использованием функции СУММЕСЛИ
Суммирование значений с учетом нескольких условий
Предположим, что требуется суммировать значения с более чем одним условием, например сумма продаж продукта в определенном регионе. Это хороший случай использования функции СУММЕСЛИМН в формуле.
Обратите внимание на этот пример, в котором у нас есть два условия: требуется сумма продаж мясо (из столбца C) в Южной области (из столбца a)

Вот формула, которую можно использовать для акомплиш:
= СУММЕСЛИМН (D2: D11; a2: A11; «Юг»; C2: C11; «мясо»)
Результат — значение 14 719.
Рассмотрим более подробное представление каждой части формулы.
=СУММЕСЛИМН — это арифметическая формула. Вычисляет числа, которые в данном случае находятся в столбце D. Первый шаг — указать расположение чисел.
Другими словами, вы хотите, чтобы формула суммировала числа в этом столбце, если они соответствуют определенным условиям. Этот диапазон ячеек — первый аргумент в этой формуле — первый элемент данных, который функция использует в качестве ввода.
Затем нужно найти данные, отвечающие двум условиям, и ввести первое условие, указав для функции расположение данных (a2: A11), а также то, что такое условие — «Юг»
Обратите внимание запятые между отдельными аргументами
Кавычки вокруг слова «Юг» определяют, что эти текстовые данные.
Наконец, вы вводите аргументы для второго условия — диапазон ячеек (C2:C11), которые содержат слово «Мясо», а также само слово (заключенное в кавычки), чтобы приложение Excel смогло их сопоставить. Завершите формулу, закрыв закрывающая круглая скобка ) , а затем нажмите клавишу ВВОД. Результат — еще раз в 14 719.
По мере ввода функции СУММЕСЛИМН в Excel, если вы не помните эти аргументы, Справка готова. После ввода формулы = СУММЕСЛИМН (Автозаполнение формул появится под формулой, а список аргументов будет указан в нужном порядке.
Взгляните на изображение автозаполнения формул и списка аргументов в нашем примере сум_ранже— это D2: D11, столбец чисел, которые требуется суммировать. criteria_range1— a2. A11 — столбец с данными, в котором находится условие1 «Южный».

По мере того, как вы вводите формулу, в автозавершении формулы появятся остальные аргументы (здесь они не показаны); диапазон_условия2 — это диапазон C2:C11, представляющий собой столбец с данными, в котором находится условие2 — “Мясо”.
Если щелкнуть СУММЕСЛИМН в автозавершении формулы, откроется статья, в которой вы сможете получить дополнительные сведения.
Сложение и вычитание чисел
Примечание: Мы стараемся как можно оперативнее обеспечивать вас актуальными справочными материалами на вашем языке. Эта страница переведена автоматически, поэтому ее текст может содержать неточности и грамматические ошибки
Для нас важно, чтобы эта статья была вам полезна. Просим вас уделить пару секунд и сообщить, помогла ли она вам, с помощью кнопок внизу страницы
Для удобства также приводим ссылку на оригинал (на английском языке).
Для сложения или вычитания в Excel достаточно создать простую формулу. Не забывайте, что все формулы в Excel начинаются со знака равенства (=), а для их создания можно использовать строку формул.
Синтаксис функции и принцип работы
О возможностях сложения известно каждому пользователю, хоть раз запускавшего Excel. СУММЕСЛИ – логичное продолжение базовой СУММ, отличие которой заключается в суммировании по условию.
Синтаксис СУММЕСЛИ выглядит следующим образом:
=СУММЕСЛИ(диапазон; критерий; )
, где:
- диапазон – список значений, к которым будет применено ограничение;
- критерий – конкретное условие;
- диапазон суммирования – список значений, которые будут суммироваться.
Итак, имеем функцию с тремя компонентами. Стоит отметить, что последний аргумент можно не использовать – СУММЕСЛИ способен работать без диапазона суммирования.
Формула СУММЕСЛИ
Когда вы используете Рабочий лист Функция СУММЕСЛИ чтобы добавить сумму к диапазону на листе, возвращается статическая сумма, а не гибкая формула. Это означает, что при изменении ваших цифр в Excel значение, возвращаемое Рабочий лист не изменится.
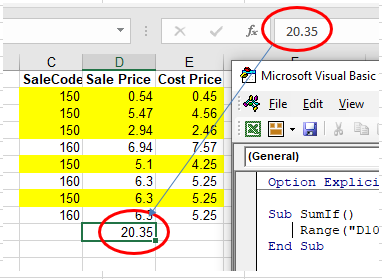
В приведенном выше примере процедура суммировала Range (D2: D9), где SaleCode равняется 150 в столбце C, а результат был помещен в D10. Как вы можете видеть в строке формул, это число, а не формула.
Если любое из значений изменится в диапазоне (D2: D9) или в диапазоне (C2: D9), результат в D10 будет НЕТ изменение.
Вместо использования Рабочий лист Функция. Сумма Если, вы можете использовать VBA для применения функции СУММЕСЛИ к ячейке с помощью Формула или Формула R1C1 методы.
Формула Метод
Метод формулы позволяет указать конкретный диапазон ячеек, например: D2: D10, как показано ниже.
| 123 | Sub TestSumIf ()Диапазон («D10»). FormulaR1C1 = «= СУММЕСЛИ (C2: C9,150, D2: D9)»Конец подписки |

Метод FormulaR1C1
Метод FormulaR1C1 более гибкий, поскольку он не ограничивает вас заданным диапазоном ячеек. Пример ниже даст нам тот же ответ, что и приведенный выше.
| 123 | Sub TestSumIf ()Диапазон («D10»). FormulaR1C1 = «= СУММЕСЛИ (R C : R C , 150, R C: R C ) «Конец подписки |
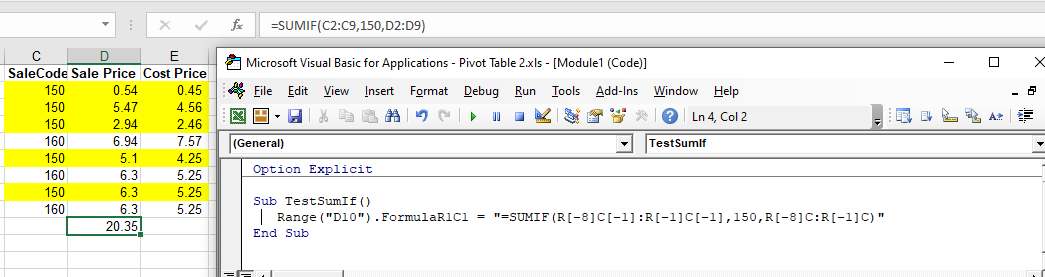
Однако, чтобы сделать формулу более гибкой, мы могли бы изменить код, чтобы он выглядел так:
| 123 | Sub TestSumIf ()ActiveCell.FormulaR1C1 = «= СУММЕСЛИ (R C : R C , 150, R C: R C)»Конец подписки |
Где бы вы ни находились на своем листе, формула складывает ячейки, соответствующие критериям, прямо над ней и помещает ответ в вашу ActiveCell. На диапазон внутри функции СУММЕСЛИ необходимо ссылаться с использованием синтаксиса строки (R) и столбца (C).
Оба эти метода позволяют использовать динамические формулы Excel в VBA.
Теперь вместо значения в D10 будет формула.
Пример 4: Вычитание одного столбца из другого
Таблицы, как мы знаем, содержат данные как по горизонтали (столбцы), так и по вертикали (строки). И довольно часто требуется найти разность между числовыми данными, содержащимися в разных столбцах (двух и более). Причем, желательно автоматизировать данный процесс, чтобы не тратить на выполнение этой задачи много времени.
Программа предоставляет пользователю такую возможность, и вот как ее можно реализовать:
- Переходим в первую ячейку столбца, в котором планируем производить расчеты. Пишем формулу вычитания, указав адреса ячеек, которые содержат уменьшаемое и вычитаемое. В нашем случае выражение выглядит следующим образом: =С2-B2 .
- Жмем клавишу Enter и получаем разность чисел.
- Остается только автоматически выполнить вычитание для оставшихся ячеек столбца с результатами. Для этого наводим указатель мыши на правый нижний угол ячейки с формулой, и после того, как появится маркер заполнения в виде черного плюсика, зажав левую кнопку мыши тянем его до конца столбца.
- Как только мы отпустим кнопку мыши, ячейки столбца заполнятся результатами вычитания.
Как посчитать сумму столбца в Excel
Если вам необходимо посчитать сумму столбца в Excel, то это делается достаточно просто. Для этого вам понадобится кнопка «Авто сумма». Она находится на вкладке «Главная» (справа, в самом конце вкладки).
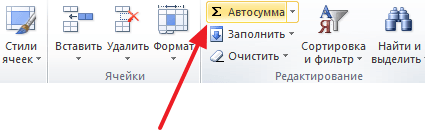
Также кнопка «Авто сумма» дублируется на вкладе «Формулы».

Для того чтобы посчитать сумму столбца, выделите этот столбец с помощью мышки и нажмите на кнопку «Авто сумма».
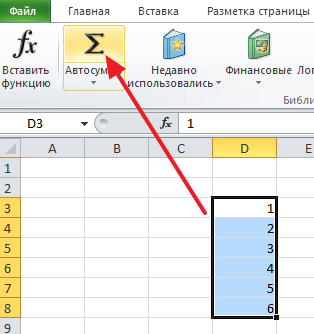
После выделения столбца с данными и нажатия на кнопку «Авто сумма» Excel автоматически сгенерирует формулу для подсчета суммы столбца и вставит ее в ячейку сразу под столбцом с данными.
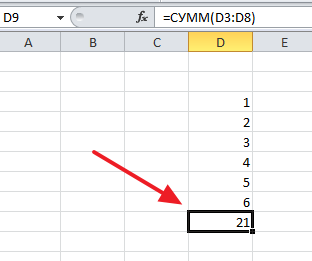
Если такое расположение суммы столбца вам не подходит, то вы можете сами указать, где хотите расположить сумму. Для этого нужно выделить подходящую для суммы ячейку, нажать на кнопку «Автосумма», а потом выделить мышкой столбец с данными и нажать на клавишу Enter на клавиатуре.
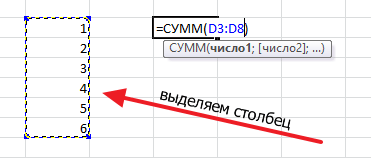
В этом случае сумма столбца будет расположена не под столбцом с данными, а в выбранной вами ячейке таблицы.
Как посчитать сумму определенных ячеек в Excel
Если вам нужно посчитать сумму определенных ячеек в Excel, то это также можно сделать при помощи функции «Авто сумма». Для этого нужно выделить мышкой ячейку таблицы, в которую вы хотите поместить сумму, нажать на кнопку «Авто сумма» и выбрать нужные ячейки удерживая зажатой клавишу CTRL на клавиатуре. После того, как нужные ячейки выбраны, нажмите на клавишу Enter на клавиатуре, и в выбранной вами ячейке таблицы будет помещена сумма.
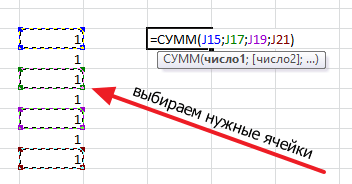
Кроме этого, вы можете вписать формулу для подсчета суммы определенных ячеек вручную. Для этого установите курсор там, где должна находится сумма, а потом введите формулу в формате: =СУММ(D3; D5; D7). Где вместо D3, D5 и D7 – адреса нужных вам ячеек
Обратите внимание, адреса ячеек вводятся через запятую, после последней ячейки запятая не нужна. После ввода формулы нажмите клавишу Eneter и в выбранной вами ячейке появится сумма
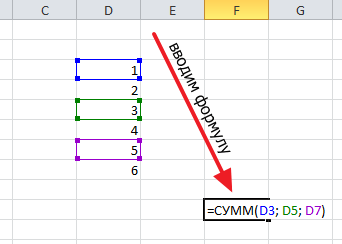
Если формулу нужно отредактировать, например, вам нужно изменить адреса ячеек, то для этого нужно выделить ячейку с суммой и изменить формулу в строке для формул.
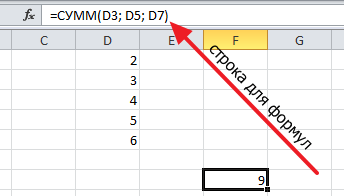
Функция «Автосуммирование»
В вопросе: «Как посчитать сумму в Excel в столбце или строке?» MS Excel предлагает задействуют встроенный инструментарий. Для этого юзеру необходимо:
- создать таблицу с числовой информацией (или использовать имеющуюся).
- разместить в столбце числа, требующие подсчета;
- выделить диапазон ячеек с введенной информацией;
- найти на панели инструментов и активировать пиктограмму со значком суммы ∑.
Результат – автоматический подсчет числовых данных и вывод суммы в следующей строке.
Пиктограмма автосуммирования предлагает второй вариант, когда результат выводится в отдельной ячейке. Для этого пользователь:
- выбирает ячейку, находящуюся в том же столбце что и числа, но несколько ниже;
- кликает на пиктограмму суммы на панели инструментов;
- MS Excel предлагает подсчитать все, что располагается выше обозначенной ячейки, но диапазон захватывает и пустые ячейки;
- изменяет диапазон через выделение мышкой или ручной ввод диапазона;
- для вступления изменений в силу нажимает «Enter».
Суммирование с разных листов
- Откройте (создайте) новую таблицу, где разные значения будут находиться на разных листах. Сделали: Молодцы. И тогда сразу же поставьте в любую ячейку на любом лиcте знакомый значок «=» и снова выберите функцию «СУММ», как я рассказывал выше.
- Теперь, когда у вас открылось окно «Аргументы функции», поставьте курсор в строку «Число 1», после чего выделите нужные значения на первом листe.
- Теперь ставьте курсор в строку «Число 2», переходите на другой лист, и выделяйте все числа там. После этого нажмите ОК.
Всё, теперь несмотря на то, что числа находятся разных местах, сумма посчитана. Эта функция делает данный табличный редактор еще удобнее.
Чем мне особенно нравится excel, так это тем, что можно менять параметры формулы на лету. Например, если нам надо одно из участвующих числе уменьшить на две единицы, то соответственно уменьшится на два и вся сумма. Такую штуку частенько использую в повседневной жизни.
Ну на этом у меня вроде бы всё. Если остались какие-либо непонятки, то спрашивайте. С удовольствием отвечу на интересующие вас вопросы. Так же рекомендую вам подписаться на обновления моего блога, чтобы всегда быть в курсе обо всем новом и интересном. Увидимся с вами в других статьях. Пока-пока!
Суммирование
Суммирование – важная операция, необходимая для подсчета данных в различных сферах. Если с нахождением суммы диапазона не возникает вопросов, как посчитать сумму ячеек в Excel, если даны одно или несколько условий.
Сумма с одним условием
Дана задача, при которой нужно подсчитать сумму ячеек при выполнении конкретного условия. Здесь пользователь применяет функцию, аналогичную фильтру значений. Проверка выполняется в:
Текстовое значение
Для решения задачи с одним условием в виде текстового значения юзер:
- создает таблицу;
- выбирает ячейку, где будет подсчитана сумма, и устанавливает курсор в строку формул;
- вводит команду: =суммесли (условия выполнения).
- последовательно указывает диапазон значений, условие отбора, диапазон суммирования.
- для получения результата нажимает «Enter». В выбранной ячейке указывает сумму тех значений, которые удовлетворяют поставленному условию.
Примечание: Первый параметр – диапазон значений, среди которых будет проводиться отбор.
Второй параметр – критерий, указывающий, что нужно искать.
Третий параметр – диапазон суммирования, из которого будут выбираться значения, удовлетворяющие второму параметру, и складываться.
Критерий отбора указывается в кавычках.
Между параметрами функции обязательно должен быть разделитель «;» (точка с запятой). В противном случае приложение выдаст ошибку о неверно написанной функции.
После введения формулы нужно обязательно проверить правильность расстановки скобок.
Численное значение
Для получения суммы с одним условием в численном формате пользователь:
- формирует таблицу;
- выбирает ячейку, где будет отображаться итог решения задачи;
- переходит в строку формул;
- вписывает функцию: =суммесли (условия выполнения);
- действует согласно предыдущему алгоритму, указывая условия отбора и диапазоны значений;
- для получения результата нажимает «Enter». В выбранной ячейке указывается сумма тех значений, которые удовлетворяют поставленному условию.
Сумма с несколькими условиями
Иногда юзеру нужно решить задачу, где указаны 2 и более условий, и нужно найти сумму значений, удовлетворяющих заданным критериям. Для этого используется функция «=СУММЕСЛИМН»
Поэтому важно знать, как в Экселе сделать сумму с несколькими условиями. Для этого пользователь:
- формирует таблицу по заданному образцу;
- выбирает ячейку, где будет отображаться итог решения задачи;
- переходит в строку формул;
- вписывает функцию: =суммеслимн (условия выполнения).
- последовательно указывает диапазон сложения, диапазон условия1, условие1 и т.д.;
- для получения результата нажимает «Enter». В выбранной ячейке указывает сумма тех значений, которые удовлетворяют поставленному условию.
Примечание: Первый параметр – диапазон сложения, из которого будут выбираться значения, удовлетворяющие условиям, и складываться.
Второй параметр – диапазон условия 1, указывающий столбец, в котором проходит фильтрация по первому условию.
Третий параметр – условие1, которое указывается в кавычках и задает фильтрацию.
Четвертый и последующий параметры аналогичны второму и третьему, т.е. диапазон условия2, условие2; диапазон условия3, условие3 и т.д.
Условий отбора может множество.
Между параметрами функции обязательно должен быть разделитель «;» (точка с запятой). В противном случае приложение выдаст ошибку о неверно написанной функции.
После введения формулы нужно обязательно проверить правильность расстановки скобок.
Произведение двух столбцов
Возникают ситуации, когда нужно знать, как посчитать сумму в Excel через произведение двух столбцов. Для этого пользователь:
- вводит значения в 2 столбца;
- выбирает ячейку, где отображается результат;
- устанавливает курсор в строку формул и вводит текст:=сумм (диапазон ячеек одного столбца ) *сумм(диапазон ячеек другого столбца);
- для получения результата нажимает «Enter».
Примечание: при ручном написании функций важно проверить правильность расстановки скобок. В противном случае приложение выдаст сообщение об ошибке и предложит исправить недочет
Для получения произведения двух столбцов пользователь:
- находит сумму чисел в первом и втором столбце;
- в произвольной ячейке отмечает произведение двух сумм путем написания формулы в строке формулы или непосредственно в ячейке;
- нажимает «Enter».
Особенности использования функции РЯД.СУММ в Excel
Суммирование по нескольким условиям. Функция СУММЕСЛИМН.
Функция СУММ – простое суммирование ячеек в Excel
Функция СУММ вычисляет сумму всех своих аргументов. Она является наиболее часто используемой функцией в Excel. К примеру, нам необходимо сложить значения в трех ячейках. Мы, конечно же, можем воспользоваться обычным оператором суммирования:
Но мы также можем воспользоваться функцией СУММ и записать формулу следующим образом:
Поскольку функция СУММ поддерживает работу не только с отдельными ячейками, но и целыми диапазонами, то вышеприведенную формулу можно модифицировать:
Истинная мощь функции СУММ раскрывается, когда необходимо сложить большое количество ячеек в Excel. В примере ниже требуется просуммировать 12 значений. Функция СУММ позволяет сделать это несколькими щелчками мышью, если же использовать оператор сложения, то провозиться придется долго.
В следующем примере функция СУММ складывает весь столбец А, а это 1048576 значений:
Следующая формула подсчитывает сумму всех ячеек, содержащихся на рабочем листе Лист1. Чтобы данная формула не вызвала циклической ошибки, ее необходимо использовать на другом рабочем листе Excel (отличном от Лист1).
Функция СУММ может принимать до 255 аргументов и суммировать сразу несколько несмежных диапазонов или ячеек:
Если среди суммируемых значений содержится текст, то функция СУММ их игнорирует, т.е. не включает в расчет:
Если же текстовые значения попытаться сложить оператором суммирования, то формула вернет ошибку:
Функция СУММ достаточно универсальна и позволяет использовать в качестве своих аргументов не только ссылки на ячейки и диапазоны, но и различные математические операторы и даже другие функции Excel:
Если интересно узнать, как посчитать накопительную сумму в Excel, обратитесь к этому уроку.
Как посчитать сумму через ячейку?
Для этого ЛКМ выделяем ячейку, в которой нужно посчитать сумму, нажимаем на кнопку “Сумма” (также можно использовать комбинацию клавиш ALT и знак «=»), выделяем первый диапазон ячеек, затем, зажав клавишу «Ctrl» выделяем все оставшиеся ячейки/диапазон ячеек таблицы.
Чтобы посчитать сумму, если ячейки содержат определенный текст, вы можете использовать функцию СУММЕСЛИ с подстановкой. Эта формула суммирует суммы в столбце D, когда значение в столбце C содержит «футболка»
Обратите внимание, что СУММЕСЛИ-это не регистр. Функция СУММЕСЛИ поддерживает подстановочные знаки
Как в Excel суммировать строки с одинаковым значением? Про технологии и гаджеты
Чтобы проверить, действительно ли дело в формате, следует перейти во вкладку «Главная». Предварительно, необходимо выбрать непроверенную ячейку. В этой вкладке находится информация о формате.
Примеры формулы для суммы диапазонов с условием отбора в Excel
Ниже на рисунке представлен в таблице список счетов вместе с состоянием по каждому счету в виде положительных или отрицательных чисел. Допустим нам необходимо посчитать сумму всех отрицательных чисел для расчета суммарного расхода по движению финансовых средств. Этот результат будет позже сравниваться вместе с сумой положительных чисел с целью верификации и вывода балансового сальдо. Узнаем одинаковые ли суммы доходов и расходов – сойдется ли у нас дебит с кредитом. Для суммирования числовых значений по условию в Excel применяется логическая функция =СУММЕСЛИ():
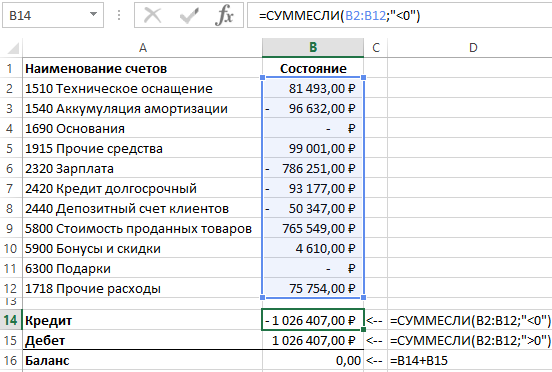
Функция СУММЕСЛИ анализирует каждое значение ячейки в диапазоне B2:B12 и проверяет соответствует ли оно заданному условию (указанному во втором аргументе функции). Если значение меньше чем 0, тогда условие выполнено и данное число учитывается в общей итоговой сумме. Числовые значения больше или равно нулю игнорируются функцией. Проигнорированы также текстовые значения и пустые ячейки.
В приведенном примере сначала проверяется значения ячейки B2 и так как оно больше чем 0 – будет проигнорировано. Далее проверяется ячейка B3. В ней числовое значение меньше нуля, значит условие выполнено, поэтому оно добавляется к общей сумме. Данный процесс повторяется для каждой ячейки. В результате его выполнения суммированы значения ячеек B3, B6, B7, B8 и B10, а остальные ячейки не учитываются в итоговой сумме.
Обратите внимание что ниже результата суммирования отрицательных чисел находится формула суммирования положительных чисел. Единственное отличие между ними — это обратный оператор сравнения во втором аргументе где указывается условие для суммирования – вместо строки » 0″ (больше чем ноль)
Теперь мы можем убедиться в том, что дебет с кредитом сходится балансовое сальдо будет равно нулю если сложить арифметически в ячейке B16 формулой =B15+B14.
Как использовать СУММЕСЛИ – Примеры.
Функция СУММ – простое суммирование ячеек в Excel
Функция СУММ вычисляет сумму всех своих аргументов. Она является наиболее часто используемой функцией в Excel. К примеру, нам необходимо сложить значения в трех ячейках. Мы, конечно же, можем воспользоваться обычным оператором суммирования:
Но мы также можем воспользоваться функцией СУММ и записать формулу следующим образом:
Поскольку функция СУММ поддерживает работу не только с отдельными ячейками, но и целыми диапазонами, то вышеприведенную формулу можно модифицировать:
Истинная мощь функции СУММ раскрывается, когда необходимо сложить большое количество ячеек в Excel. В примере ниже требуется просуммировать 12 значений. Функция СУММ позволяет сделать это несколькими щелчками мышью, если же использовать оператор сложения, то провозиться придется долго.
В следующем примере функция СУММ складывает весь столбец А, а это 1048576 значений:
Следующая формула подсчитывает сумму всех ячеек, содержащихся на рабочем листе Лист1. Чтобы данная формула не вызвала циклической ошибки, ее необходимо использовать на другом рабочем листе Excel (отличном от Лист1).
Функция СУММ может принимать до 255 аргументов и суммировать сразу несколько несмежных диапазонов или ячеек:
Если среди суммируемых значений содержится текст, то функция СУММ их игнорирует, т.е. не включает в расчет:
Если же текстовые значения попытаться сложить оператором суммирования, то формула вернет ошибку:
Функция СУММ достаточно универсальна и позволяет использовать в качестве своих аргументов не только ссылки на ячейки и диапазоны, но и различные математические операторы и даже другие функции Excel:
Если интересно узнать, как посчитать накопительную сумму в Excel, обратитесь к этому уроку.
Использование СУММЕСЛИ с текстом
В качестве критерия можно использовать текст, вводя слово в точности так же, как оно указано и в ячейках. Для реализации мы будем использовать диапазон суммирования, который опустили при разборе предыдущего примера.
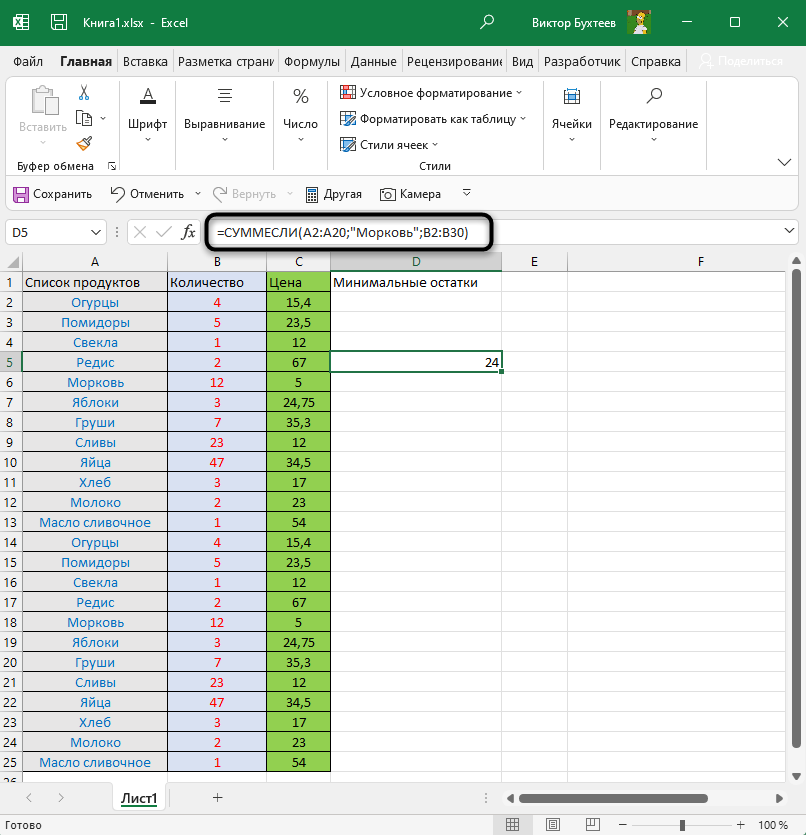
Допустим, у вас есть столбец, в котором несколько строк с названием «Морковь»
Нужно сделать так, чтобы функция посчитала сумму всего количества морковок, но не брала во внимание другие овощи и фрукты, записанные в том же столбце. Для этого отлично подойдет рассматриваемая функция, а ее запись в таком случае будет выглядеть так:
-
Объявите саму функцию, после чего в качестве диапазона выберите столбец с наименованиями продуктов.
-
Затем вместо неравенства введите текст для поиска.
-
Поставьте после кавычки точку с запятой и укажите диапазон суммирования – тот столбец, где расположено количество морковок.
-
Это то самое значение «Диапазон_суммирования», о котором я говорил при просмотре окна «Аргументы функции».
-
На следующем скриншоте вы видите, что морковок в списке всего две, каждая запись имеет значение 12, а это значит, что в сумму попадают только эти два числа, в результате получается 24.
Вы можете использовать такой подход, например, чтобы посчитать количество рабочих дней конкретного человека, получить результаты по месяцам или пройтись по количеству одинаковой продукции, записанной в столбце. Ничего сложного в объединении СУММЕСЛИ с текстом нет, в чем вы и убедились выше.
Суммирование с разных листов
- Откройте (создайте) новую таблицу, где разные значения будут находиться на разных листах. Сделали: Молодцы. И тогда сразу же поставьте в любую ячейку на любом лиcте знакомый значок «=» и снова выберите функцию «СУММ», как я рассказывал выше.
- Теперь, когда у вас открылось окно «Аргументы функции» , поставьте курсор в строку «Число 1» , после чего выделите нужные значения на первом листe.
- Теперь ставьте курсор в строку «Число 2» , переходите на другой лист, и выделяйте все числа там. После этого нажмите ОК.
Всё, теперь несмотря на то, что числа находятся разных местах, сумма посчитана. Эта функция делает данный табличный редактор еще удобнее.
Чем мне особенно нравится excel, так это тем, что можно менять параметры формулы на лету. Например, если нам надо одно из участвующих числе уменьшить на две единицы, то соответственно уменьшится на два и вся сумма. Такую штуку частенько использую в повседневной жизни.
Ну на этом у меня вроде бы всё. Если остались какие-либо непонятки, то спрашивайте. С удовольствием отвечу на интересующие вас вопросы. Так же рекомендую вам подписаться на обновления моего блога, чтобы всегда быть в курсе обо всем новом и интересном. Увидимся с вами в других статьях. Пока-пока!
Связанные таблицы в Excel: подробная инструкция
Использование функции СУММЕСЛИМН
СУММЕСЛИ – условная сумма в Excel
Функция СУММЕСЛИ позволяет подсчитать условную сумму в Excel, т.е. сумму ячеек, которые удовлетворяют определенному критерию. Функция СУММЕСЛИ может содержать только один критерий.
Например, следующая формула суммируем только положительные числа диапазона A1:A10
Обратите внимание, что условие заключено в двойные кавычки
В качестве условия можно использовать значение ячейки. В этом случае, поменяв условие, изменится и результат:
Меняем условие, меняется и результат:
Условие можно комбинировать, используя оператор конкатенации. В примере ниже формула вернет сумму значений, которые больше значения в ячейке B1.
Во всех примерах, приведенных ранее, мы производили суммирование и проверяли условие по одному и тому же диапазону. А что делать, если необходимо просуммировать один диапазон, а условие проверять по-другому?
На этот случай функция СУММЕСЛИ припасла третий необязательный аргумент, который отвечает за диапазон, который необходимо просуммировать. Т.е. по первому аргументу функция проверяет условие, а третий подлежит суммированию.
В следующем примере мы просуммируем общую стоимость всех проданных фруктов. Для этого воспользуемся следующей формулой:
Нажав Enter получим результат:
Если одного условия Вам не достаточно, то Вы всегда можете воспользоваться функцией СУММЕСЛИМН, которая позволяет осуществлять условное суммирование в Excel на основе нескольких критериев.
Суммирование – это одно из основных действий, которое пользователь выполняет в Microsoft Excel. Функции СУММ и СУММЕСЛИ созданы, чтобы облегчить эту задачу и дать пользователям максимально удобный инструмент. Надеюсь, что этот урок помог Вам освоить базовые функции суммирования в Excel, и теперь Вы сможете свободно применять эти знания на практике. Удачи Вам и успехов в изучении Excel!
Примеры использования
Рассмотрим все возможные ситуации применения одноименной функции.
Общий вид
Разберем простой пример, призванный наглядно показать преимущества использования СУММЕСЛИ.
Есть таблица, в которой указаны порядковый номер, вид товара, наименование, цена за единицу и количество штук на складе.
Допустим, нам нужно выяснить, сколько всего единиц товара находится на складе. Тут все просто – используем СУММ и указываем нужный интервал. Но что делать, если интересует количество единиц одежды? Тут на помощь и приходит СУММЕСЛИ. Функция будет иметь следующий вид:
=СУММЕСЛИ(C3:C12;»одежда»;F3:F12)
, где:
- C3:C12 – тип одежды;
- «одежда» – критерий;
- F3:F12 – интервал суммирования.

В результате получили 180. Функция проработала все указанные нами условия и выдала корректный результат. Также можно повторить подобные манипуляции для других типов товара, сменив критерий «одежда» на какой-то другой.
С несколькими условиями
Этот вариант нам нужен в тех случаях, когда кроме одежды нас интересует еще и стоимость единицы товара. Т.е. кроме одного условия можно использовать два и более. В данном случае нам нужно прописать немного измененную функцию – СУММЕСЛИМН. Суффикс МН означает множество условий (минимум 2), которые мы вам сейчас продемонстрируем. Функция будет иметь вид:
=СУММЕСЛИМН(F3:F12;C3:C12;»одежда»;E3:E12;50)
, где:
- F3:F12 – диапазон суммирования;
- «одежда» и 50 – критерии;
- C3:C12 и E3:E12 – диапазоны типов товара и стоимости единицы соответственно.
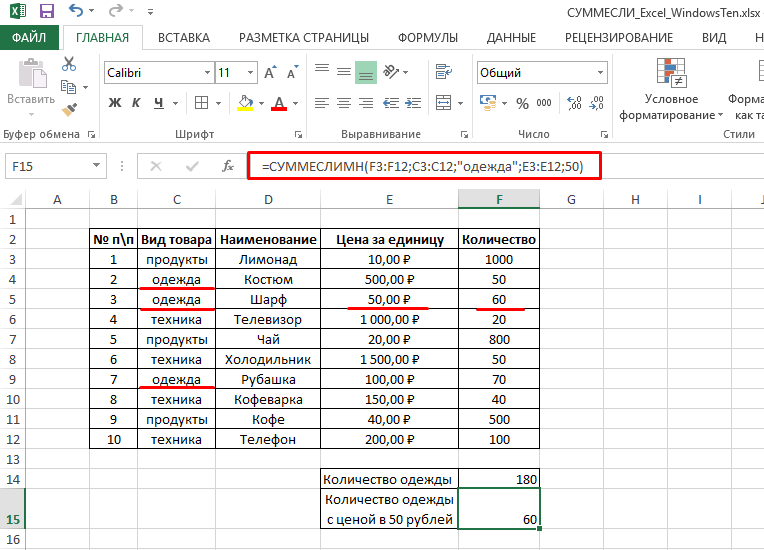
Внимание! В функции СУММЕСЛИМН аргумент диапазона суммирования стоит в начале формулы. Будьте внимательны!
С динамическим условием
Бывают ситуации, когда мы забыли внести один из товаров в таблицу и его нужно добавить. Спасает ситуацию тот факт, что функции СУММЕСЛИ и СУММЕСЛИМН автоматически подстраиваются под изменение данных в таблице и мгновенно обновляют итоговое значение.
Для вставки новой строки нужно нажать ПКМ на интересующей ячейке и выбрать «Вставить» – «Строку».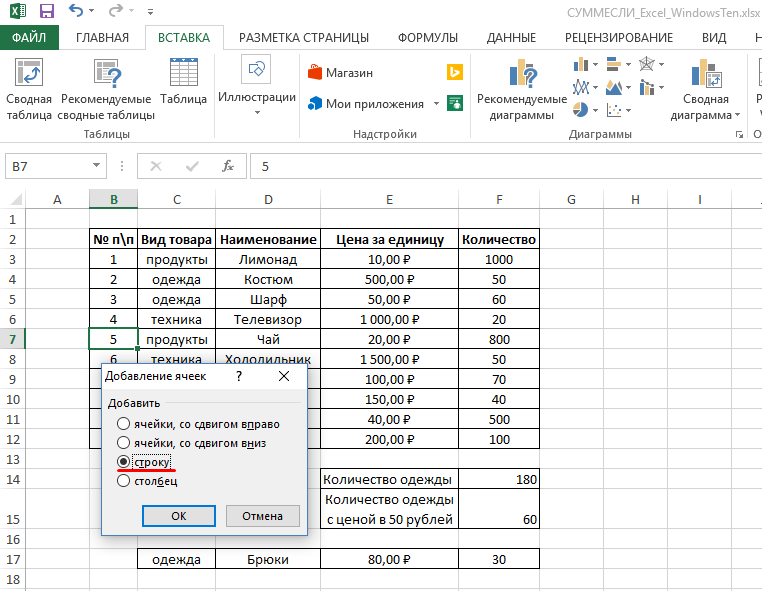
Далее просто введите новые данные или скопируйте их с другого места. Итоговое значение соответственно изменится. Аналогичные трансформации происходят и при редактировании или удалении строк.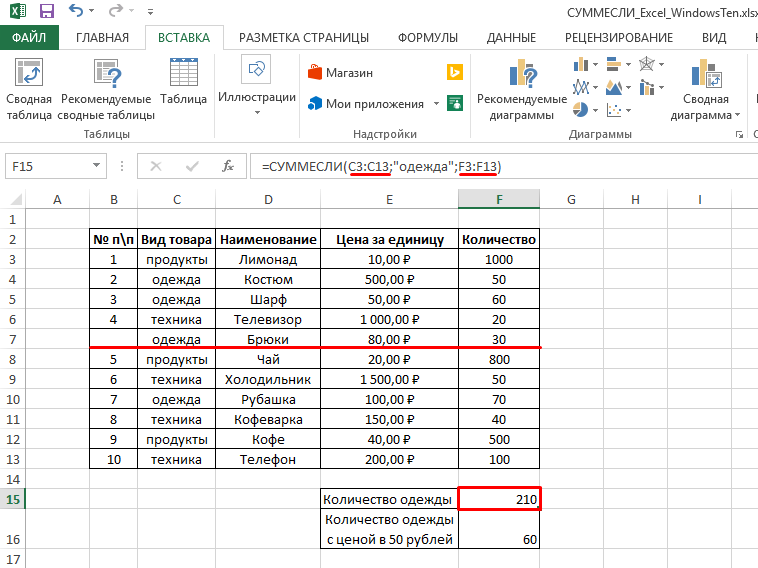
На этом я заканчиваю. Вы увидели основные примеры использования функции СУММЕСЛИ в Excel. Если есть какие-то рекомендации или вопросы – милости прошу в комментарии.
Возможно, будет полезно почитать:
- Коррекция наращенных ресниц: типы коррекции, описание процедуры, уход ;
- История создания легендарной куклы Барби (Barbie) Друзья Барби: кто они ;
- Годовалый ребенок закатывает истерики ;
- Крики, слезы, топанье ногами, разбрасывание вещей и вспышки агрессии… ;
- Годовалый ребенок закатывает истерики ;
- Эффективные советы психолога ;
- Как воспитывают детей в италии ;
- Ребенок не хочет учиться: практические советы психолога ;
Функция СУММЕСЛИ при условии соответствия тексту
Сложение каждой ячейки
Для начала мы с вами научимся складывать просто несколько чисел, которые могут находиться в разных местах
Откройте документ excel, где у вас записаны какие-либо значения. Теперь выберите какое-нибудь свободное место и поставьте туда знак «Равно» (=)
В этот момент у вас активировалась функция решения примеров, и неважно каких, сложения или вычитания. Теперь нажмите на ячeйку, где у вас записано первое число, которое вы хотите использовать для сложения
В том месте, где мы ставили знак «=», должна появится координата этой цифры, т.е. C6 или D2, и т.д. Отлично. Это то, что нам нужно. Теперь поставьте знак «+» и нажмите на следующую ячейкy с данными, которое вы хотите использовать для сложения. Видите, как меняется значение в том месте, где мы ставили «=»? Да. Теперь там стоят уже две координаты, объединенные плюсом. Таким же образом продолжайте искать оставшиеся цифры и когда они закончатся, вам останется нажать Enter и значения, которые вы выбрали суммируются, а сама сумма покажется в ячейке, в которой мы изначально ставили знак равенства.




























