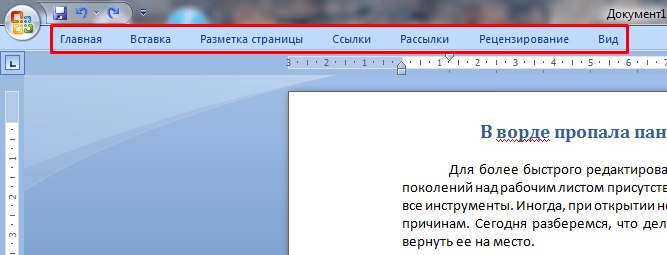Вкладки
Вкладки – основные разделы Word.
Основные вкладки:
Вкладка Файл
Вкладка Файл содержит команды, необходимые для работы с документом в целом (сохранение, печать и др.), а также параметры настройки программы Word.
Раздел Сведения — сведения о файле (дата создания, автор и т.д.) и его защите.
Раздел Создать — создание нового документа (пустого или из предложенных шаблонов).
Раздел Открыть — открытие существующих документов Word, а также список последних открытых файлов.
Раздел Сохранить и Сохранить как — сохранение открытого файла.
Печать — отправка документа на печать.
Общий доступ — настройка совместной работы с документом, а также его отправка по электронной почте и публикация.
Экспорт — сохранение документа в формате PDF, XPS и других форматах.
Закрыть — закрытие текущего документа без выхода из Word.
Учетная запись — настройка учетной записи пользователя, подключение дополнительных аккаунтов (Facebook, OneDrive, YouTube и др).
Параметры — настройки Word.
Вкладка Главная
Вкладка Главная — наиболее часто используемые команды, связанные с редактированием документа и форматированием текста.
Вкладка Вставка
Вкладка Вставка — команды для вставки в документ различных объектов (таблицы, колонтитулы, формулы, символы и прочие).
Вкладка Разработчик
Вкладка Разработчик — работа с макросами и полями. По умолчания данная вкладка скрыта. Для ее отображения необходимо перейти:
Файл — Параметры — Настроить ленту — Рецензирование (поставить галочку).
Вкладки Конструктор и Макет
Кроме основных вкладок в документе могут появляться дополнительные вкладки (при активации тех или иных функций): Конструктор и Макет, которые содержат дополнительные инструменты, используемые в рамках выбранной функции.
Быть или не быть Шаблону?
Есть два варианта, с которых можно начать создавать формы. Первый проще, при условии, что Вы подберёте подходящий шаблон. Чтобы найти шаблоны, откройте меню File (Файл) и нажмите New (Создать). Вы увидите множество шаблонов, готовых для скачивания. Остаётся лишь кликнуть по Forms (Формы) и отыскать нужный шаблон среди предложенных.
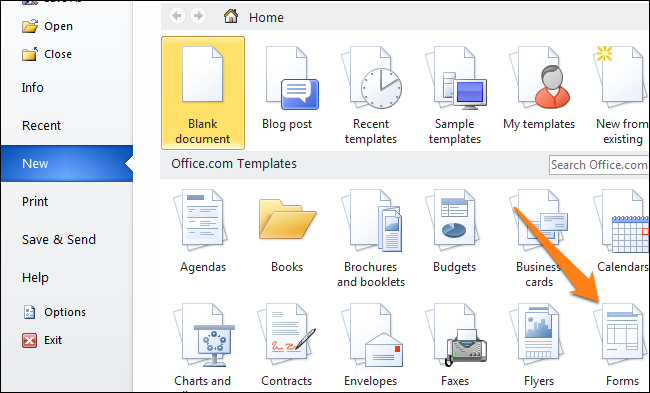
Когда найдёте подходящий шаблон, загрузите его и редактируйте форму, как пожелаете.
Это самый простой путь, но может случиться так, что Вы не найдёте подходящий шаблон среди предложенных. В этом случае можно создать форму из черновика. Сперва откройте настройки шаблонов, но вместо уже готовой формы выберите My Templates (Мои шаблоны).
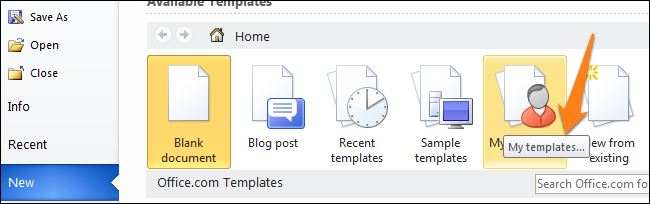
Выберите Template (Шаблон) и кликните по ОК, чтобы создать чистый шаблон. В завершение нажмите Ctrl+S, чтобы сохранить документ. Назовём его Form Template 1.
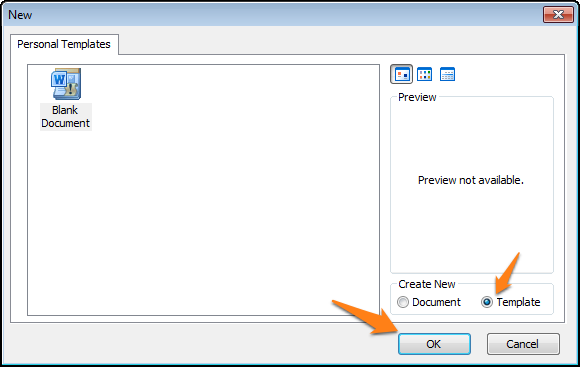
Отображается вкладка разработчика
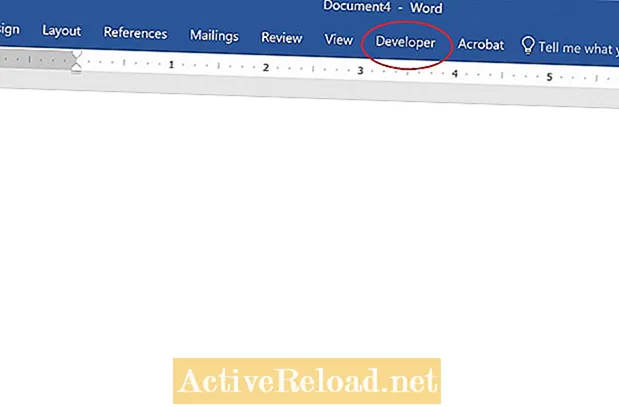
На вкладке разработчика
Теперь, когда вам доступна вкладка разработчика. Посмотрим, что мы можем с этим сделать. Эта вкладка предлагает инструменты для нескольких различных областей:
- Код
- Надстройки
- Органы управления
- Картография
- Защищать
- Шаблон
Далее давайте кратко рассмотрим каждый из этих пунктов.
Код
Раздел на вкладке разработчика, помеченный как раздел кода, позволяет выполнять несколько задач, связанных с кодированием. Эти задачи относятся к просмотру и редактированию модулей Visual Basic, созданию записанных макросов, организации макросов и просмотру параметров, связанных с макросами.
Надстройки
Раздел надстроек предоставляет доступ к параметрам и сведениям, связанным со всеми надстройками Word. Вы можете увидеть доступные надстройки и ссылку на магазин Microsoft, чтобы найти другие надстройки. Кроме того, в этой области можно искать серверы автоматизации.
Органы управления
Раздел элементов управления на вкладке разработчика содержит параметры, относящиеся к элементам управления содержимым документа, а также инструменты, связанные с дизайном.
Сопоставление, защита и шаблоны
Последние три раздела меньше и разбиты здесь.
Сопоставление — позволяет просматривать XML-данные в документе и создавать связанные с ним элементы управления содержимым.
Protect-Protect предлагает инструменты для ограничения возможности просмотра и редактирования документа другими людьми. Вы можете предотвратить изменение формата, отслеживать изменения и разрешить только комментирование документов.
Шаблоны-шаблоны позволяют просматривать или изменять прикрепленный шаблон документа, а также управлять глобальными шаблонами и надстройками.
Как включить режим конструктора в Excel 2016?
Вкладка » разработчик » не отображается по умолчанию, но ее можно добавить на ленту.
- На вкладке файл выберите Параметры> Настройка ленты.
- В разделе Настройка ленты в списке Основные вкладки установите флажок Разработчик.
Как открыть VBA в Excel 2019?
Простейший способ запустить редактор Visual Basic в Excel – нажать комбинацию клавиш Alt+F11 (то есть нажать клавишу Alt и, удерживая её, нажать клавишу F11). После этого откроется окно редактора Visual Basic, как показано на картинке ниже.
Где находится работа с таблицами в Экселе?
Если выбрана таблица Excel, на вкладке «Конструктор» вы увидите вкладку «Средства работы с таблицами». Если вы выбрали таблицу, вы увидите вкладку «Анализ» и «Конструктор» вкладки «Инструменты для работы со сводными таблицами».
Как включить VBA в Excel 2016?
На вкладке Разработчик в группе Код нажмите кнопку Безопасность макросов . Чтобы включить вкладку «Разработчик», см. раздел Отображение вкладки «Разработчик». В категории Параметры макросов в разделе Параметры макросов выберите нужный вариант.
Как войти в режим конструктора в Excel?
Для ActiveX управления:
- Если вкладка «Разработчик» недоступна, отобразить ее: Откройте вкладку Файл и выберите пункт Параметры. В списке «Настройка ленты» выберите «Основные вкладки». …
- Убедитесь, что Excel находится в режиме конструктора. На вкладке «Разработчик» в группе «Элементы управления» включит режим конструктора.
Как установить Visual Basic в Excel?
Чтобы установить компонент пакета Visual Basic for Applications, необходимо нажать кнопку Пуск, зайти в Панель управления/Программы и компоненты, выбрать программу Microsoft Office и нажать кнопку «Изменить», либо запустить установочный файл Setup.exe.
Как открыть редактор макросов Excel?
- На вкладке Разработчик в группе Код нажмите кнопку Макросы.
- В поле «Имя макроса» выберите макрос, который вы хотите изменить.
- и нажмите кнопку Изменить. Откроется редактор Visual Basic.
Как написать макрос в Excel 2016?
Для этого нужно открыть редактор Visual Basic ( Alt + F11 ), правой кнопкой мыши нажать на Microsoft Excel Objects , выбрать Insert — Module:
- Копируем туда код нашего макроса:
- Нажимаем сохранить и возвращаемся к Excel . …
- Жмем Выполнить и получаем необходимый нам результат:
- Не так уж и сложно…
Как перейти в VBA в Excel?
Вставляем код VBA в книгу Excel
- Открываем рабочую книгу в Excel.
- Нажатием Alt+F11 вызываем окно редактора Visual Basic.
- На панели Project-VBAProject кликаем правой кнопкой мыши по имени рабочей книги (в левой верхней части окна редактора) и в контекстном меню выбираем Insert > Module.
Как включить макросы в Excel 2020?
Параметры макроса не меняются во всех программах Office.
- Откройте вкладку Файл.
- Щелкните Параметры.
- Затем выберите пункты Центр управления безопасностью и Параметры центра управления безопасностью.
- В центре управления безопасностью щелкните элемент Параметры макросов.
- Выберите необходимые параметры.
- Нажмите кнопку ОК.
Как запустить Visual Basic?
Во всех приложениях Office это делается одинаково:
- самый простой способ: в меню Сервис выбрать Макрос -> Редактор Visual Basic;
- самый быстрый способ: нажать +;
- можно также воспользоваться кнопкой на панели инструментов Visual Basic (предварительно сделав ее видимой);
Где находится раздел Работа с таблицами в Ворде?
В разделе Работа с таблицами откройте вкладку Макет. В группе Таблица нажмите кнопку Выделить и выберите команду Выделить таблицу. В разделе Работа с таблицами откройте вкладку Конструктор. В группе Стили нажмите кнопку Границы и выберите вариант без границы.
Отображение вкладки «Разработчик»
По умолчанию вкладка «Разработчик» не отображается, но ее можно добавить на ленту.
На вкладке «Файл» перейдите к параметрам> настроить ленту.
В разделе Настройка ленты в списке Основные вкладки установите флажок Разработчик.
После этого вкладка «Разработчик» останется видимой, пока вы не сберемете его или не переустановите Microsoft Office программу.
Если вы хотите сделать или использовать вкладку «Разработчик», воспользуйтесь следующими данными:
запуска ранее записанных макросов;
использования элементов ActiveX;
создания приложений для программ Microsoft Office;
использования элементов управления формы в Microsoft Excel;
работы с таблицей свойств фигуры в Microsoft Visio;
создания фигур и наборов элементов в Microsoft Visio.
Об этой статье
Эту страницу просматривали 4634 раза.
Линейки
Линейки помогают ориентироваться на странице.
Линейки могут быть вертикальными и горизонтальными.
Для включения/выключения отображения линеек необходимо перейти на вкладку Вид и в группе Показатьпоставить соответствующую галочку:
Там же можно включить отображение сетки:
Быть или не быть Шаблону?
Есть два варианта, с которых можно начать создавать формы. Первый проще, при условии, что Вы подберёте подходящий шаблон. Чтобы найти шаблоны, откройте меню File (Файл) и нажмите New (Создать). Вы увидите множество шаблонов, готовых для скачивания. Остаётся лишь кликнуть по Forms (Формы) и отыскать нужный шаблон среди предложенных.
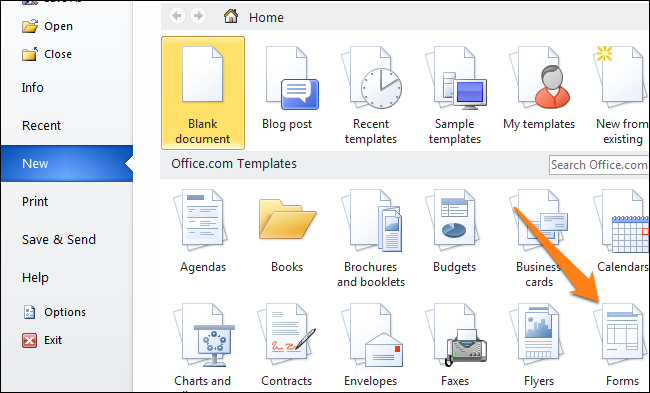
Когда найдёте подходящий шаблон, загрузите его и редактируйте форму, как пожелаете.
Это самый простой путь, но может случиться так, что Вы не найдёте подходящий шаблон среди предложенных. В этом случае можно создать форму из черновика. Сперва откройте настройки шаблонов, но вместо уже готовой формы выберите My Templates (Мои шаблоны).
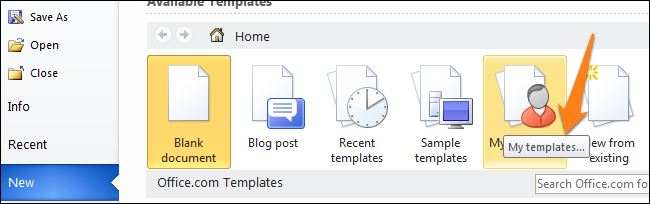
Выберите Template (Шаблон) и кликните по ОК, чтобы создать чистый шаблон. В завершение нажмите Ctrl+S, чтобы сохранить документ. Назовём его Form Template 1.
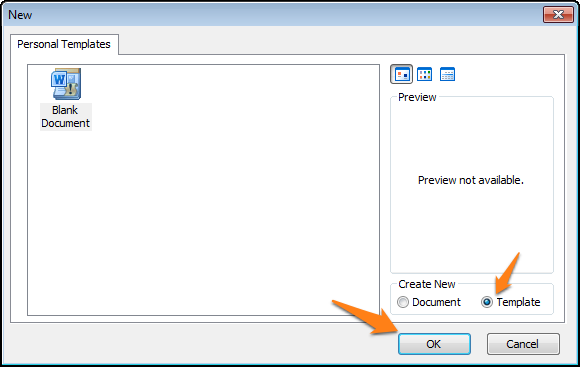
Наполняем форму элементами
Теперь у Вас есть пустой шаблон, значит уже можно добавлять информацию в форму. Форма, которую мы создадим в этом примере, – это простой опросник для сбора информации о людях, которые будут его заполнять. Первым делом вставьте основные вопросы. В нашем случае мы будем узнавать следующую информацию:
- Name (Имя) – обычный текст
- Age (Возраст) – раскрывающийся список
- D.O.B. (День Рождения) – выбор даты
- Sex (Пол) – чек-бокс
- Zip Code (Почтовый индекс) – обычный текст
- Phone Number (Номер телефона) – обычный текст
- Favorite Primary Color and why (Какой любимый цвет и почему) – поле со списком
- Best Pizza Toppings (Любимая начинка пиццы) – чек-бокс и обычный текст
- What is your dream job and why? Limit your answer to 200 words (О какой работе Вы мечтаете и почему) – форматированный текст
- What type of vehicle do you drive? (Какой у Вас автомобиль) – обычный текст
Чтобы приступить к созданию различных вариантов элементов управления, откройте вкладку Developer (Разработчик), которую Вы добавили ранее, и в разделе Controls (Элементы управления) выберите Design Mode (Режим конструктора).
Как в Excel нарисовать линию
Добавить вкладку разработчика в Excel
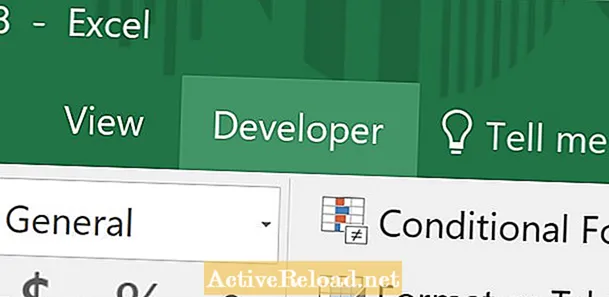
Вкладка разработчика использует
Вышеупомянутая вкладка «Разработчик», показанная на скриншоте выше, не отображается, если вы не активируете ее из меню параметров. Добавление этой вкладки откроет двери для добавления и управления надстройками Excel, изменения определенных свойств рабочего листа, вставки элементов управления формы и ActiveX, доступа к визуальным базовым и макро-инструментам и многому другому. Скорее всего, вы здесь, потому что вы несколько продвинутый пользователь Excel и готовы сделать следующий шаг, чтобы изучить навыки разработчика. В противном случае вам просто любопытно посмотреть, что находится за этой дверью. В любом случае, приведенные ниже инструкции сделают вкладку видимой.
Шаги, чтобы сделать вкладку разработчика видимой
Сначала нажмите кнопку файла в верхнем левом углу экрана, а затем нажмите кнопку «Параметры» в нижнем левом углу экрана.
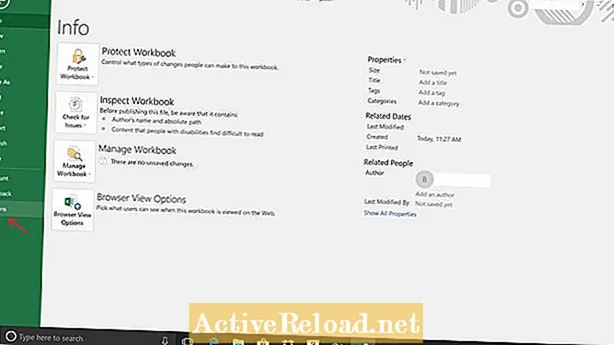
Затем, после появления окна «Параметры Excel», нажмите кнопку «Настроить ленту», расположенную в списке параметров в левой части окна «Параметры Excel».
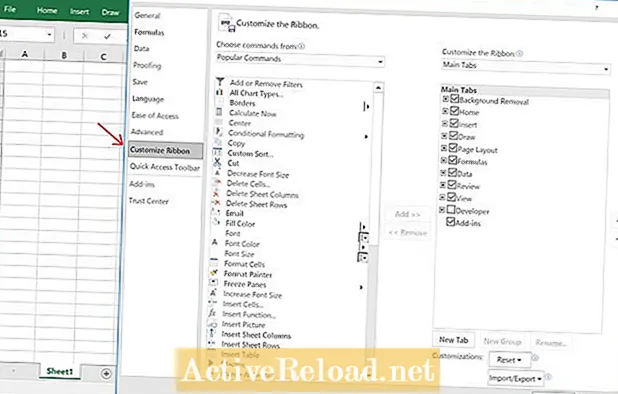
Наконец, найдите параметр «Разработчик» в разделе «Основные вкладки» и установите рядом с ним флажок. Нажмите кнопку «ОК» в правом нижнем углу окна параметров Excel, и все готово.
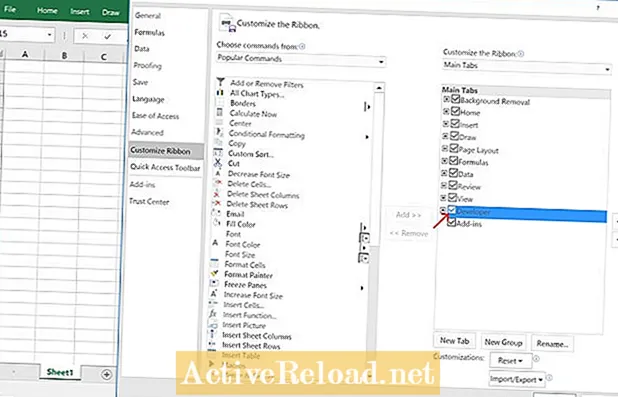
Теперь вкладка «Разработчик» отображается под параметрами главного меню.
Добавление вкладки разработчика
Чтобы узнать больше об использовании инструментов Excel, связанных с вкладкой разработчика, я рекомендую следующую книгу. Я использую Библию Excel в течение многих лет, чтобы лучше понять все аспекты этого продукта Microsoft.
Рекомендации
Краудер, Дж. (1 января 2020 г.). Как добавить вкладку разработчика в Excel. Получено 1 января 2020 г. с https://www.youtube.com/watch?v=nskuG6pK5ig.
Как добавить вкладку разработчика в программы Office
Хорошо, поэтому после добавления вкладки разработчика на ленту Word или Excel она останется видимой, пока не будет удалена вручную. Процесс прост:
- Запустите Word или Excel
- Откройте меню параметров
- Открыть ленту настройки
- Активировать разработчика
Поговорим об этом подробнее.
1]Откройте меню «Параметры».
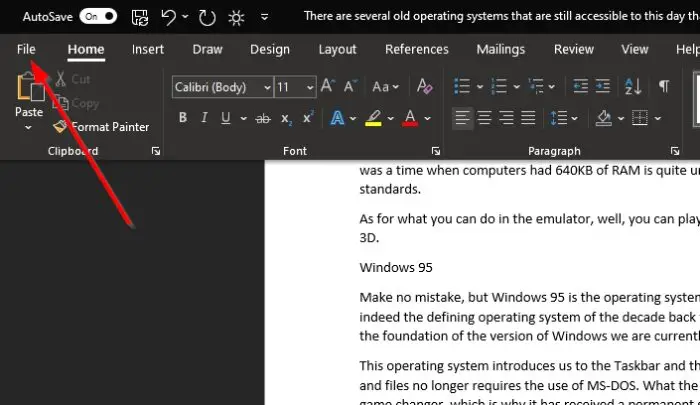
Первым шагом к добавлению вкладки разработчика в программы Microsoft Office является щелчок по Файл, затем перейдите к Опции. Вы должны увидеть несколько вариантов, но в этом отношении важен только один из них.
2]Откройте ленту настройки
Мы уже говорили об этом разделе раньше. Видите ли, если чего-то не хватает на ленте в Microsoft Office, то, скорее всего, вы это найдете именно здесь. То же самое происходит, если вы хотите удалить функцию с ленты.
3]Активировать разработчика
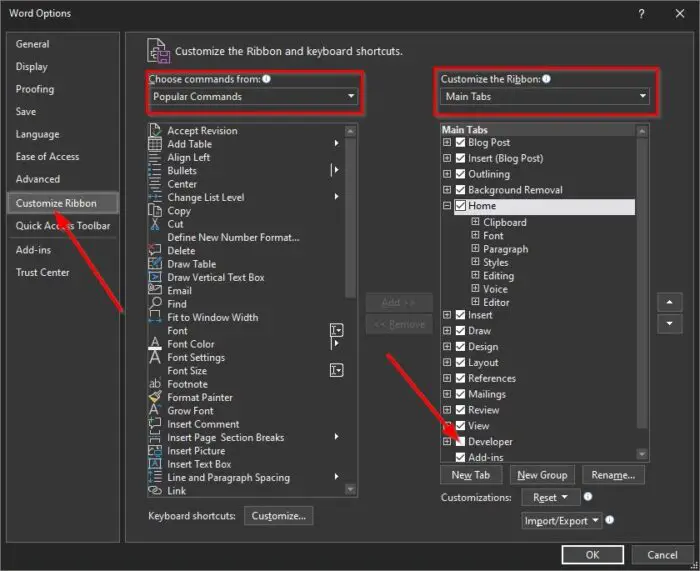
После того, как вы выбрали Настроить ленту, вы должны увидеть два раздела. Один слева называется Популярные команды, а другой справа называется Основные вкладки. Вы захотите заглянуть под Основные вкладки за Разработчик и обязательно щелкните внутри пустого поля.
Наконец, нажмите кнопку Ok Кнопка, и сразу же на ленте должна появиться вкладка разработчика.
Надеюсь это поможет.
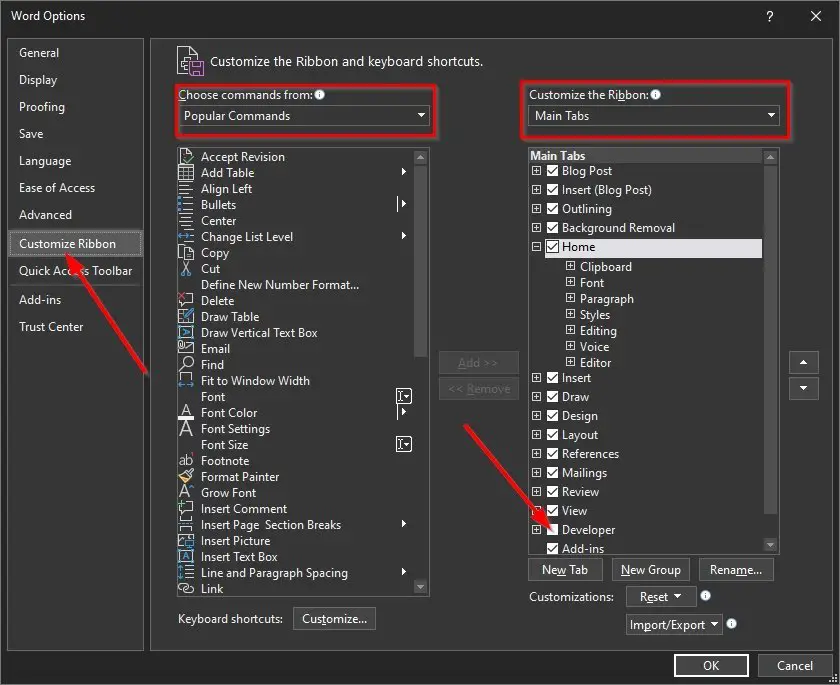
Вкладка разработчика использует
Вышеупомянутая вкладка «Разработчик», показанная на скриншоте выше, не отображается, если вы не активируете ее из меню параметров. Добавление этой вкладки откроет двери для добавления и управления надстройками Excel, изменения определенных свойств рабочего листа, вставки элементов управления формы и ActiveX, доступа к визуальным базовым и макро-инструментам и многому другому. Скорее всего, вы здесь, потому что вы несколько продвинутый пользователь Excel и готовы сделать следующий шаг, чтобы изучить навыки разработчика. В противном случае вам просто любопытно посмотреть, что находится за этой дверью. В любом случае, приведенные ниже инструкции сделают вкладку видимой.
Как найти конструктор в Excel?
Если вы выбрали таблицу Excel, на вкладке Конструктор вы увидите вкладку Средства работы с таблицами. Если вы выбрали таблицу, вы увидите вкладки «Инструменты для работы со таблицами» с вкладками «Анализ» и «Конструктор».
Как включить режим конструктора в Экселе?
Как включить? Заходим в Настройки Excel (круглая кнопка в левом верхнем углу) — нажимаем кнопку Параметры Excel — первая вкладка Основные — ставим галочку Показывать вкладку «Разработчик» на ленте.
Где находится программа Excel?
Нажмите кнопку Пуск, введите имя приложения, например, Word или Excel, в поле Найти программы и файлы. В результатах поиска щелкните приложение, чтобы запустить его. Выберите команды Пуск > Все программы, чтобы просмотреть список всех приложений.
Как найти вкладку конструктор?
Включение окна «Конструктор»
Открыть вкладку «Вставка» — «Таблица» — выбрать любое количество ячеек, пусть даже 2*2. Таблица появилась на странице. Автоматически после ее создания, появится вкладка «Работа с таблицами», внутри которой будет подраздел «Конструктор».
Как выйти из режим конструктора в Excel?
Чтобы она заработала нужно в панеле инструментов выбрать Элемент Увравления и там есть ВЫХОД ИЗ РЕЖИМА КОНСТРУКТОРА, который и запускает кнопку при его отключении.
Как войти в режим конструктора в Access?
Открыть таблицу в режиме Конструктора можно одним из двух следующих способов:
- выделить таблицу в списке таблиц в окне базы данных и нажать кнопку Конструктор (Design) в верхней части окна базы данных;
- щелкнуть правой кнопкой мыши на имени таблицы и из контекстного меню выбрать команду Конструктор (Design).
Что собой представляет программа Excel?
Microsoft Excel (также иногда называется Microsoft Office Excel) — программа для работы с электронными таблицами, созданная корпорацией Microsoft для Microsoft Windows, Windows NT и Mac OS, а также Android, iOS и Windows Phone. … Microsoft Excel входит в состав Microsoft Office.
Где в Эксель вкладка Макет?
На вкладке Конструктор в группе Макеты диаграммы щелкните макет диаграммы, который следует использовать. Примечание: При уменьшении размера окна Excel макеты диаграмм становятся доступными в коллекции Экспресс-макет в группе Макеты диаграмм.
Где папка Xlstart?
Папки, которые Excel использует при запуске
- В Microsoft Office Excel 2003 путь : C:Program FilesMicrosoft OfficeOffice11Xlstart. …
- C:Documents and SettingsUser_nameApplication DataMicrosoftExcelXLSTART. …
- Папку, указанную в запуске At, откройте все файлы в поле.
Где находится папка Xlstart?
XLSTART – это папка для автозагрузки файлов вместе с запуском программы Excel. Если сохранить файл в данную папку, то он будет открываться вместе с программой Excel. Для версий старше 2007 путь к папке автозагрузки будет следующим: C:Program FilesMicrosoft OfficeOffice12Xlstart.
Как включить режим конструктора в Word?
Кликните вкладку Файл. Выберите пункт Параметры. Выберите пункт Настроить ленту.…Для этого:
- На вкладкеРазработчик нажмите кнопку Режим конструктора.
- Кликните элемент управления содержимым, у которого вы хотите изменить замещающий пояснительный текст.
- Отредактируйте и отформатируйте замещающий текст.
Как открыть конструктор таблицы?
Для запуска режима конструктора таблиц необходимо открыть вкладку «Создание», а затем щёлкнуть по пиктограмме . На рисунке 10 представлено окно конструктора таблицы (с наименованиями полей будущей таблицы), которое будет открыто в основном окне базы данных.
Как добавить вкладку «Разработчик» в Excel

- Как добавить вкладку «Разработчик» в Excel
- Как отобразить вкладку
- Как включить поиск решений в Excel
В версиях Microsoft Excel ранее 2003 года вкладка «Разработчик» выведена в главное меню экрана. В более свежих версиях меню заменено лентой команд, с которой вкладка «Разработчик» по умолчанию скрыта из окна Microsoft Excel.
Чтобы активировать вкладку «Разработчик» в Excel 2007 необходимо зайти в Настройки и выбрать «Параметры Excel». По умолчанию открывается вкладка «Основные», где необходимо поставить галочку напротив третьего пункта «Показывать вкладку «Разработчик» на ленте».
В более свежих версиях Microsoft Excel необходимо зайти в первую вкладку ленты команд «Файл» и выбрать пункт «Параметры». В левой части появившегося окна выбрать «Настроить ленту» и в правой колонке поставить галочку напротив пункта «Разработчик».
При нажатии на «OK» диалоговое окно закроется, а в ленте команд между пунктами «Вид» и «Справка» появится вкладка «Разработчик».
Эта вкладка состоит из четырех групп команд: «Код», «Надстройки», «Элементы управления» и «XML». Как правило, «Разработчик» активируется для работы с макросами и установлением кнопок управления в документе.
Чтобы скрыть вкладку «Разработчик» достаточно провести обратный порядок действий, т.е. убрать галочку напротив выбранного пункта.
Как включить режим конструктора в Excel 2016?
Для Excel 2016 зайдите в Параметры — Настройка ленты — в разделе Основные вкладки справа поставьте галочку в пункте Разработчик, и нажмите кнопку ОК.
Как включить режим конструктора в Excel 2010?
Для ActiveX управления:
- Если вкладка «Разработчик» недоступна, отобразить ее: Откройте вкладку Файл и выберите пункт Параметры. В списке «Настройка ленты» выберите «Основные вкладки». …
- Убедитесь, что Excel находится в режиме конструктора. На вкладке «Разработчик» в группе «Элементы управления» включит режим конструктора.
Как включить вкладку Разработчик в Excel 2016?
Отображение вкладки «Разработчик»
- На вкладке «Файл» перейдите к параметрам> настроить ленту.
- В разделе Настройка ленты в списке Основные вкладки установите флажок Разработчик.
Как выйти из режим конструктора в Excel?
Другой режим можно назвать режимом выполнения или режимом работы (какого-то однозначно принятого названия не существует). Чтобы перейти в этот режим (то есть выйти из режима конструктора), необходимо отжать кнопку Режим конструктора (рис. 1.7).
Как добавить вкладку Конструктор в Excel?
На вкладке файл выберите Параметры> Настройка ленты. В разделе Настройка ленты в списке Основные вкладки установите флажок Разработчик. После того как вы отобразите вкладку, вкладка разработчик останется видимой, если не снять флажок или переустановить приложение Microsoft Office.
Как войти в режим конструктора в Access?
Изменение формы в режиме конструктора
- На вкладке Конструктор в группе Сервис нажмите кнопку Добавить существующее поле.
- Нажмите клавиши ALT+F8.
Как выйти из режима конструктора?
Чтобы перейти в этот режим (то есть выйти из режима конструктора), необходимо отжать кнопку Режим конструктора (рис. 1.7). После этого в нашем случае можно просто пощелкать кнопкой, которую мы создали на рабочем листе (функциональные действия, которые можно обеспечить в этом случае, мы рассмотрим в дальнейшем).
Как добавить Developer в Excel?
Вкладка Разработчик в Excel
- Щелкните правой кнопкой мыши в любом месте на Ленте и нажмите Customize the Ribbon (Настроить ленту).
- С правой стороны открывшегося диалогового окна под надписью Customize the Ribbon (Настроить ленту) при необходимости выберите Main Tabs (Основные вкладки) .
- Поставьте галочку в ячейке Developer (Разработчик).
Как включить режим конструктора в Word?
Кликните вкладку Файл. Выберите пункт Параметры. Выберите пункт Настроить ленту.…Для этого:
- На вкладкеРазработчик нажмите кнопку Режим конструктора.
- Кликните элемент управления содержимым, у которого вы хотите изменить замещающий пояснительный текст.
- Отредактируйте и отформатируйте замещающий текст.
Где находится программа Excel?
Нажмите кнопку Пуск, введите имя приложения, например, Word или Excel, в поле Найти программы и файлы. В результатах поиска щелкните приложение, чтобы запустить его. Выберите команды Пуск > Все программы, чтобы просмотреть список всех приложений.
Где находится вкладка Работа с таблицами в Экселе?
Если выбрана таблица Excel, на вкладке «Конструктор» вы увидите вкладку «Средства работы с таблицами». Если вы выбрали таблицу, вы увидите вкладку «Анализ» и «Конструктор» вкладки «Инструменты для работы со сводными таблицами».
Где находится раздел Работа с таблицами в Ворде?
В разделе Работа с таблицами откройте вкладку Макет. В группе Таблица нажмите кнопку Выделить и выберите команду Выделить таблицу. В разделе Работа с таблицами откройте вкладку Конструктор. В группе Стили нажмите кнопку Границы и выберите вариант без границы.
Компьютер для пенсионеров
Разработчики из Microsoft, начиная с пакета Office 2007, коренным образом изменили привычный интерфейс приложений.
Вместо знакомого всем списка меню в Word появилась целая лента.
Важно! Не забудьте скачать мою бесплатную PDF книгу «5 Честных Сервисов Заработка в Интернете» по этой ссылке. В ней я даю, 5 надежных проверенных сервисов по Заработку в Интернете новичку для Быстрого Старта и выхода на Доход от 30 тысяч рублей в месяц! (и как вы можете это повторить)
В свое время было сломано много копий в спорах о том, насколько удобно данное нововведение. Но твердая позиция проектировщиков самого популярного офисного пакета, включивших похожий интерфейс во все вновь разрабатываемые программы, сделало все разговоры бессмысленными.
Надо было просто успокоиться и учиться работать с новым инструментом.

У ленты много настраиваемых параметров. И одним из них является возможность сворачивания в небольшую строчку меню при отсутствии выделения мышью.
Функция в принципе удобная, но для некоторых она является источником лишнего раздражения при работе. Лента постоянно пропадает из вида, пользователю приходится делать лишние движения мышью, чтобы открыть ее и выбрать необходимый инструмент.
Зная особенности приложений Microsoft, понятно, что для изменения параметра необходимо поставить или снять галочку. Давайте поищем, где бы она могла находиться.
Попробуем нажать правой кнопки мыши на свернутой панели инструментов.
![]()
У нас появилось контекстное меню вот такого вида.

Теперь если попробовать снять галочку с пункта «Свернуть ленту», то она появится на экране и останется там, даже после щелчка мышью на свободном пространстве документа.
Контекстное меню будет иметь следующий вид.
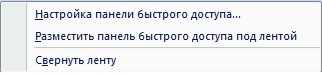
В итоге лента никуда не пропадает, и Вы можете сосредоточиться на подготовке необходимого документа.
Важно! Не забудьте скачать мою бесплатную PDF книгу «5 Честных Сервисов Заработка в Интернете» по этой ссылке. В ней я даю, 5 надежных проверенных сервисов по Заработку в Интернете новичку для Быстрого Старта и выхода на Доход от 30 тысяч рублей в месяц! (и как вы можете это повторить)
Как установить VBA в приложениях Microsoft Office
Некоторые приложения пакета Microsoft Office, такие как Word, Excel, Access, Outlook, позволяют использовать для решения пользовательских задач язык программирования Visual Basic for Applications (VBA).
Для того чтобы использовать возможности VBA, макросы, процедуры и надстройки, написанные на этом языке программирования, необходимо чтобы компонент Visual Basic для приложений был установлен вместе с приложениями пакета Microsoft Office.
Как проверить установлен ли Visual Basic для приложений?
Самый простой способ проверить наличие либо отсутствие установленного VBA это попробовать его запустить. Запустить VBA можно сочетанием клавиш Alt+F11 на клавиатуре, либо кнопкой «Visual Basic» на вкладке «Разработчик». По умолчанию вкладка «Разработчик» отключена во всех приложениях пакета Microsoft Office, поэтому предварительно ее нужно отобразить в настройках ленты.
Итак, если VBA установлен, то нажатие горячих клавиш либо кнопки «Visual Basic» на ленте приложения приводит к появлению окна редактора Visual Basic на экране монитора. Выглядит редактор примерно так, как показано на изображении ниже.
В случае, если окно редактора не появилось, то компонент Visual Basic для приложений необходимо установить.
Как установить Visual Basic для приложений?
Чтобы установить компонент пакета Visual Basic for Applications, необходимо нажать кнопку Пуск, зайти в Панель управления/Программы и компоненты, выбрать программу Microsoft Office и нажать кнопку «Изменить», либо запустить установочный файл Setup.exe.
Как создать заполняемую форму в Word с помощью флажка
В Word есть несколько типов заполняемых форм. Они называются «Элементы управления». Параметры находятся в группе «Элементы управления» на ленте. Вы можете добавить флажок, поле выбора даты, поле со списком с выбранными вами вариантами, раскрывающимися списками и т. Д. Эти элементы управления находятся на вкладке «Разработчик».
Чтобы создать базовую заполняемую форму в Word, установите флажок:
- Введите текст для применения этого флажка. Примеры включают:
- «Выбирайте рекламные письма».
- «Я согласен с условиями, изложенными в этом документе».
- «Я выполнил все задания».
- Нажмите разработчик Вкладка.
- Поместите курсор на начало предложения вы написали.
- Нажмите Контроль содержимого коробки который добавляет галочку. (Он имеет голубую галочку на нем.)
- Нажмите где-то еще в документе для его применения.
Замечания: Чтобы удалить любую заполняемую запись, щелкните ее правой кнопкой мыши и выберите «Удалить контроль содержимого». Затем используйте клавишу «Удалить» на клавиатуре, чтобы удалить что-либо. В некоторых случаях достаточно просто нажать «Удалить».
VBA Excel. Начинаем программировать с нуля
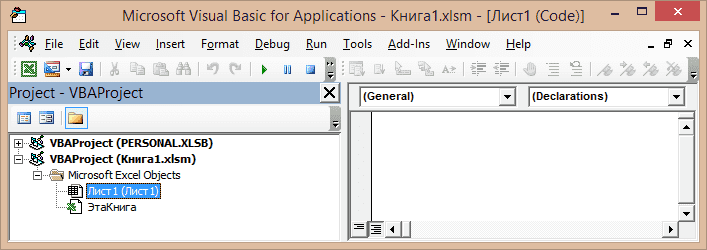
В левой части редактора VBA расположен проводник проекта, в котором отображены все открытые книги Excel. Верхней строки, как на изображении, у вас скорее всего не будет, так как это – личная книга макросов. Справа расположен модуль, в который записываются процедуры (подпрограммы) с кодом VBA. На изображении открыт модуль листа, мы же далее создадим стандартный программный модуль.
- Нажмите кнопку «Module» во вкладке «Insert» главного меню. То же подменю откроется при нажатии на вторую кнопку после значка Excel на панели инструментов.

После нажатия кнопки «Module» вы увидите ссылку на него, появившуюся в проводнике слева.
Первая программа на VBA Excel
Добавляем на стандартный модуль шаблон процедуры – строки ее начала и завершения, между которыми мы и будем писать свою первую программу (процедуру, подпрограмму).
- Откройте стандартный модуль двойным кликом по его ссылке в проводнике. Поместите в него курсор и нажмите кнопку «Procedure…» во вкладке «Insert» главного меню. Та же ссылка будет доступна при нажатии на вторую кнопку после значка Excel на панели инструментов.
В результате откроется окно добавления шаблона процедуры (Sub).
- Наберите в поле «Name» имя процедуры: «Primer1», или скопируйте его отсюда и вставьте в поле «Name». Нажмите кнопку «OK», чтобы добавить в модуль первую и последнюю строки процедуры.
Имя процедуры может быть написано как на латинице, так и на кириллице, может содержать цифры и знак подчеркивания. Оно обязательно должно начинаться с буквы и не содержать пробелы, вместо которых следует использовать знак подчеркивания.
- Вставьте внутрь шаблона процедуры следующую строку: MsgBox «Привет» .
Функция MsgBox выводит информационное сообщение с указанным текстом. В нашем примере – это «Привет».
- Проверьте, что курсор находится внутри процедуры, и запустите ее, нажав клавишу «F5». А также, запустить процедуру на выполнение можно, нажав на треугольник (на изображении под пунктом меню «Debug») или на кнопку «Run Sub/UserForm» во вкладке «Run» главного меню редактора VBA Excel.
Если вы увидели такое сообщение, как на изображении, то, поздравляю – вы написали свою первую программу!
Работа с переменными
Чтобы использовать в процедуре переменные, их необходимо объявить с помощью ключевого слова «Dim». Если при объявлении переменных не указать типы данных, они смогут принимать любые доступные в VBA Excel значения. Комментарии в тексте процедур начинаются со знака «’» (апостроф).
Панель быстрого доступа
Панель быстрого доступа изначально располагается в верхнем левом углу рядом с кнопкой Office и используется для быстрого доступа к наиболее часто используемым функциям.
Изначально на панели расположены 3 кнопки: Сохранить, Отменить, Вернуть. Для настройки панели быстрого доступа нужно:
- Нажать кнопку Настройка панели быстрого доступа.
- В открывшемся меню выбрать необходимый элемент.
- Если элемент отсутствует в списке, выбрать команду Другие команды.
- В разделе Настройка окна Параметры Excel в списке Выбрать команды из… выбрать вкладку, на которой расположен нужный элемент, выделить элемент в списке и нажать кнопку Добавить.
Также любой элемент можно добавить на панель с помощью команды Добавить на панель быстрого доступа контекстного меню нужного элемента. Удалить элемент можно командой Удалить с панели быстрого доступа контекстного меню этого элемента.
Попробуй обратиться за помощью к преподавателям