Разделение страниц для печати функцией разрыва страницы
Самый простой и удобный способ разделить страницу для печати – воспользоваться функцией разрыва страница. В настройках печати можно разделить таблицу на любые разделы, каждый из которых останется на отдельной странице печати. Инструкция, как это сделать:
- Открыть документ, который необходимо распечатать;
- Нажать на значок печати в меню инструментов сверху или выбрать пункт «Печать», открыв раздел «Файл»;
- В открывшемся меню перейти к пункту «Задать разрывы страниц»;
- Перед вами откроется ваша таблица, которую при помощи пунктирный линий можно разделить любым способом.
Здесь же можно настроить поля, форматирование, размер и ориентацию страницы.
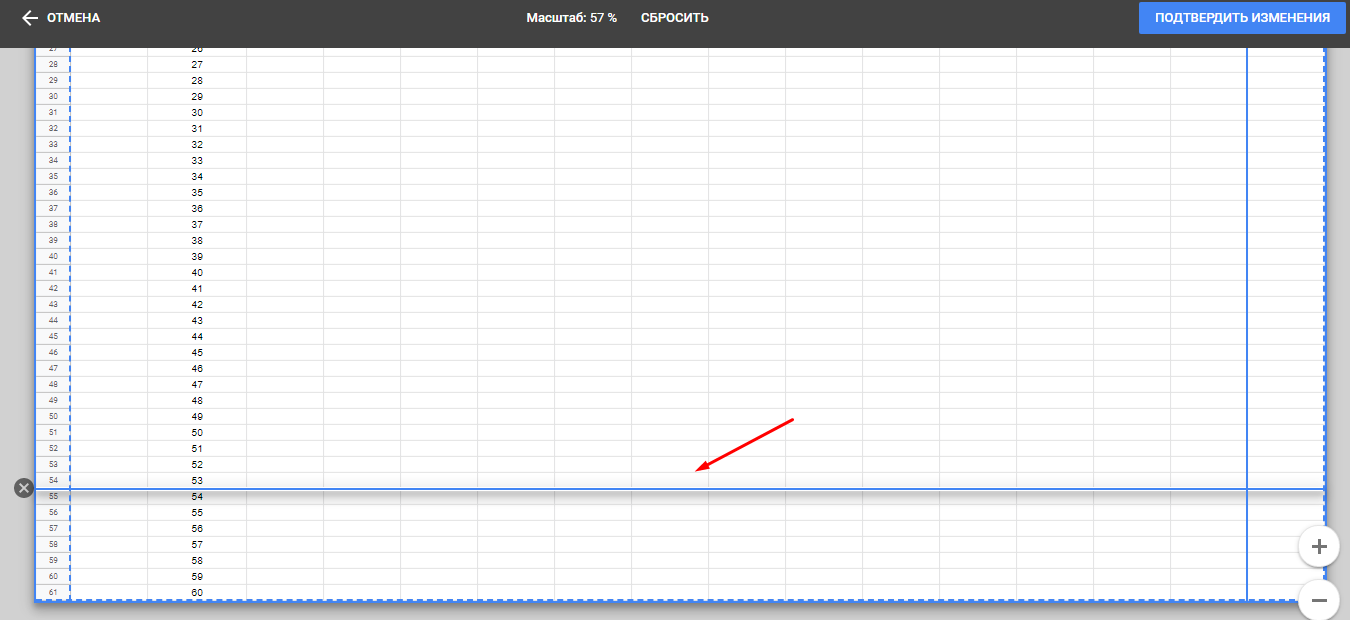
5 полезных приемов для печати таблиц в Excel
Итак, Вы создали рабочую книгу в Excel полную данных. Она чётко организованна, информация актуальна, форматирование в точности, как было задумано. Вы решили напечатать бумажный вариант этой таблицы… и всё пошло кувырком.
Таблицы Excel не всегда здорово выглядят на бумаге, поскольку не созданы для того, чтобы подходить под формат печатной страницы. Они созданы быть длинными и широкими, насколько это потребуется. Это отлично для редактирования и просмотра на экране, но вызывает затруднения при печати документов, поскольку данные не всегда могут полностью уместиться в стандартный формат бумажного листа.
Все эти трудности вовсе не означают, что невозможно заставить таблицу Excel выглядеть хорошо на бумаге. На самом деле это совсем не трудно. Следующие 5 приемов для печати в Excel помогут Вам в решении этой проблемы. Все они должны одинаково работать в Excel 2007, 2010 и 2013.
Как растянуть таблицу в Excel на всю страницу для печати?
Как разбить таблицу в Excel на несколько страниц для печати?
Вставка разрыва страницы
- Щелкните нужный таблицу.
- На вкладке Вид в группе Режимы просмотра книги щелкните элемент Страничный режим. …
- Выполните одно из указанных ниже действий. …
- На вкладке Разметка страницы в группе Параметры страницы нажмите кнопку Разрывы.
- Нажмите кнопку Вставить разрыв страницы.
Как распечатать документ на весь лист а4?
Порядок печати больших форматов на А4 простой:
- Необходимо открыть изображение и нажать на печать.
- Выбрать свойства и страницу.
- В пункте «Макет страницы» избрать печать постера и выбрать способ разбивки листов А4.
Как в Excel сделать таблицу на а4?
Размер страницы: для замены формата листа с А4 на А3 (или другой), необходимо зайти в меню «разметка страницы», далее выбрать пункт «размер» и во всплывающем контекстном меню выбрать требуемый формат. После всех приготовлений можно приступить к рисованию таблицы. Удобнее всего это делать с помощью функции «границы».
Как можно изменить размер полей бумаги для печати таблицы?
На вкладке Разметка страницы нажмите команду Поля, а затем из выпадающего меню выберите пункт Настраиваемые поля. Появится диалоговое окно Параметры страницы. Введите требуемые значения для каждого поля, затем нажмите OK. Поля документа изменятся.
Как распечатать таблицу в Word на весь лист?
Также вы можете воспользоваться сочетанием клавиш Ctrl+P или кликнуть на пункт «Печать» в меню «Файл». В новом диалоговом окне выберите конкретный девайс, с помощью которого вы будете производить печать. Укажите «все страницы» или выберите номера страниц документа, которые вам нужно распечатать.
Как в Экселе разделить одну страницу на две?
Как разделить лист в Excel
Нажмите на разделитель, который находится справа над вертикальной полосой прокрутки. Перетащите его вниз, чтобы разделить окно
Обратите внимание на две вертикальные полосы прокрутки. … Чтобы удалить разделитель, дважды щелкните по горизонтальной линии, которая делит окно (или перетащите её на место)
Как растянуть таблицу CSS?
Чтобы растянуть таблицу на всю ширину браузера и по краям не было отступов, сперва необходимо обнулить внешние и внутренние отступы тегов <body> и <html> , затем установить значение width: 100% .
Как создать таблицу в Excel?
Как сделать таблицу в Excel
- Выделите ячейки, которые необходимо преобразовать в таблицу. …
- На вкладке Главная в группе команд Стили нажмите команду Форматировать как таблицу.
- В раскрывающемся меню выберите стиль таблицы.
- Появится диалоговое окно, в котором Excel уточняет диапазон будущей таблицы.
Как распечатать широкую таблицу Excel на нескольких листах?
Печать одного или нескольких листов
- Выберите нужные таблицы.
- Щелкните «Файл» > «Печать»или нажмите CTRL+P.
- Нажмите кнопку Печать. Если нужно, измените перед ее нажатием параметры.
Как в Экселе разделить таблицу по листам?
Как разбить таблицу на несколько листов на основе значений столбца
- Нажмите кнопку Разбить таблицу на панели XLTools. …
- Выберите таблицу или диапазон, который вы хотите разбить, включая заголовок. …
- Отметьте флажком Таблица с заголовками, если это так. …
- Выберите разбить по Значениям в этом столбце в качестве метода разделения
Как установить границы страницы в Excel?
Как изменить область печати в Excel? Чтобы задать область печати нужно установить и зафиксировать границы разметки страниц, которые и будут отделять все области. Для этого необходимо в страничном режиме щелкнуть по синей пунктирной линии, удерживая левую клавишу мыши, переместить синюю линию в нужное положение.
Три способа, как напечатать на одном листе две страницы
В наше время печать документов – это вполне стандартная процедура. Практически в каждом доме наряду с компьютером есть и принтер. Но для некоторых обеспечение данного аппарата является довольно затратным, ведь при печати огромного количества документов уходит много листов. Чтобы обойти этот изъян стороной, есть возможность воспользоваться одной хитростью. В данной статье будет рассказано, как напечатать на одном листе две страницы в «ПДФ» или «Ворде».
Первый способ: режим двусторонней печати
Перво-наперво рассмотрим режим двусторонней печати. Конечно, он подойдет не для каждого пользователя, так как требует наличия особой модели принтера, но если он у вас все же есть, то вы счастливчик.
Как напечатать на одном листе две страницы самым простым методом?
- Откройте документ, который вы хотите распечатать. Это может быть PDF или DOC, без разницы.
- В приложении вызовите меню печати. Зачастую это можно сделать, нажав горячие клавиши Ctrl+P. Если по какой-то причине у вас этого не получилось, вы можете кликнуть по соответствующему пункту в меню, вызываемому нажатием кнопки «Файл» в интерфейсе программы.
- Появится окно, в котором необходимо задать параметры для печати. В первую очередь определите принтер. Если он всего один, то будет выбран автоматически.
- Выставьте все остальные параметры так, как вам угодно.
- Обязательно установите галочку напротив строки «двусторонняя печать». Зачастую она располагается на правой стороне сверху.
- Кликните по кнопке «ОК».
Сразу после выполнения данных действий принтер начнет свою работу. При этом вы можете заметить, что каждая страница документа печатается с обеих сторон листа. То есть вы узнали первый способ, как напечатать на одном листе две страницы.
Второй способ: печать двух страниц на одной стороне листа
Когда есть принтер с двусторонней печатью, это, несомненно, хорошо, но что делать, если его нет? Тогда для экономии бумаги при печати можно поступить немного иначе. Как вариант, вы можете печатать по две страницы документа на одном листе. Сейчас будет рассказано, как это сделать.
- Откройте в программе документ для печати.
- Вызовите в ней соответствующее меню. Напомним, что делается это путем нажатия клавиш Ctrl+P.
- Как и в прошлый раз, выберите принтер.
- Установите все нужные для вас параметры.
- Для осуществления задуманного нужно обязательно на счетчике «Страниц на листе» ввести значение «2». Находится он в категории «Параметры документа».
- Перепроверьте все введенные значения и нажмите кнопку «ОК».
Теперь вы знаете и второй метод, как напечатать на одном листе две страницы. Разумеется, он не всем может подходить, так как шрифт будет значительно меньше изначального и, возможно, его будет некомфортно читать, но если печать «для себя», то это отличный вариант.
Третий способ: как напечатать на одном листе две страницы с двух сторон
Бывают ситуации, когда просто необходимо распечатать документ так, чтобы его страницы были расположены по обеим сторонам листа. Мы выяснили, что для этого нужен специальный принтер. Или нет? Есть еще один вариант, как это сделать, правда, он довольно трудоемкий.
- Вставьте лист для печати в принтер.
- Откройте документ в программе.
- Запустите меню печати.
- Установите все необходимые параметры и обязательно поставьте на печать всего одну страницу документа. В данном случае, первую.
- Распечатайте страницу.
- Переверните распечатанный лист и вставьте его повторно в принтер.
- Повторите выполнение всех предыдущих действий, только теперь подавайте на печать вторую страницу.
Этот способ, как напечатать на одном листе две страницы, имеет один огромный недостаток – если очень много страниц, то печать займет продолжительное время. Но если вам всего-навсего нужно распечатать пару листов, тогда такой способ идеально подходит для экономии бумаги в принтере.
Распечатка нескольких страниц на одной стороне
Для снижения расхода бумаги можно отобразить сразу несколько страниц на одном листе. Такой вариант подходит для вывода небольших объемов текстовой информации при использовании крупных шрифтов.
Способы настройки опции
Количество страниц, размещенных на каждой стороне, можно увеличить путем изменения свойств принтера. Альтернативный вариант – использование встроенных функций текстового редактора.
Через свойства принтера
Большинство устройств позволяет осуществить компоновку документа, создав специальный макет или используя существующий. Однако такая функция доступна не на всех моделях, поэтому удобнее использовать функциональность текстового редактора. Чтобы выполнить настройку отображения через свойства устройства, необходимо перейти в соответствующий пункт в меню «Печать».
Через форму печати Ворда
Инструменты текстового редактора позволяет задать число страниц на каждой стороне без изменения свойств принтера.
Для этого:
- Откройте раздел «Печать» через меню или комбинацией горячих клавиш, в нижней части поля «Настройка» найдите надпись «1 на листе».
- Кликните по стрелке справа и выберите подходящий вариант отображения с учетом количества и размера.
Настройка границ столбцов и строк
В некоторых случаях таблица не умещается в пределах одного листа из-за нерационального использования места. Например, когда некоторые столбцы остаются пустыми или их ширина/длина намного больше, чем того требует содержимое в них. Это ведет к увеличению размеров таблицы по ширине и длине, а это в свою очередь приводит к тому, что документ не умещается на одном листе. В подобных случаях обычно прибегают к уменьшению размеров ячеек.
Для начала давайте посмотрим, как меняется ширина столбцов:
- Ставим курсор с правой стороны от уменьшаемого столбца на координатной панели. Он должен буть установлен прямо по границе соседних столбцов. Если все сделано правильно, то вид курсора сменится на крестик с разнонаправленными стрелками. Затем, зажав левую кнопку мыши, передвигаем границу влево. Сдвигать ее следует таким образом, чтобы не перекрыть данные наиболее заполненной ячейки.
- Данную процедуру выполняем и для всех оставшихся столбцов. Благодаря этим действиям таблица поместилась на одной странице, потому что нам удалось сделать ее более компактной.
Примечание: Вместо ручного сдвига границы столбца/строки можно, наведя курсор на нее, просто дважды щелкнуть левой кнопкой мыши, и Эксель автоматически подберет минимально возможную ширину исходя из самой заполненной ячейки.
При необходимости данный метод можно применять и к строкам.
Единственным его недостатком является то, что он не эффективен в случаях, когда таблица изначально заполнялось с учетом компактного расположения данных. При этом вполне может быть, что и оптимизированный вариант не поместится на одной странице. В таких случаях подойдут варианты, описанные ниже.
Масштабировать таблицу
Если на листе много столбцов, с помощью параметров Масштаб по размеру можно уменьшить размер, чтобы лист лучше поместился на печатной странице.
На ленте щелкните вкладку Разметка страницы.
В группе Вписать в поле Ширина выберите значение 1 страница, а в поле Высота — Авто. Столбцы будут отображаться на одной странице, но строки могут растянуться на несколько страниц.

Чтобы распечатать лист на одной странице, выберите 1 страницу в поле Высота. Имейте в виду, что распечатку может быть сложно прочитать, так как Excel сжимает данные по размеру. Чтобы узнать, какой масштаб используется, посмотрите на число в поле Масштаб. Если оно малое, может потребоваться внести другие изменения перед печатью. Например, может потребоваться изменить ориентацию страницы с альбомной на альбомную или на более крупный. Дополнительные сведения см. в разделе ниже, в который приведены некоторые сведения о масштабе листов по размеру печатной страницы.
Чтобы распечатать лист, откройте диалоговое окно Печать, нажав клавиши CTRL+P, и нажмите кнопку ОК.
Для максимального масштабирования при масштабе важно помнить следующее:
Если на листе много столбцов, может потребоваться переключить ориентацию страницы с кисть на альбомную. Для этого перейдите в > Разметка страницы > Ориентацияи выберите Альбомная.
Для размещения большого количества столбцов можно использовать бумагу большего размера. Чтобы переключить размер бумаги по умолчанию, перейдите в > Разметка страницы > размери выберите нужный размер.
С помощью команды Область печати (группа «Настройка страницы») исключите все столбцы или строки, которые не нужно печатать. Например, если требуется напечатать столбцы с A по F и не нужно печатать столбцы с G по Z, задайте область печати таким образом, чтобы она включала только столбцы с A по F.
Вы можете уменьшить или увеличить лист, чтобы лучше поместить его на печатные страницы. Для этого в окне «Настройка страницы»нажмите кнопку вызова окна. Затем нажмите кнопку Масштаб > настроитьдо , а затем введите процент от обычного размера, который вы хотите использовать.
Примечание: Чтобы уменьшить размер печатного листа, введите процент, меньший 100 %. Чтобы увеличить лист по размеру печатаемой страницы, введите процентное соотношение более 100 %.
Режим разметки несовместим с командой Закрепить области. Если вы не хотите снимать закрепление строк или столбцов на листе, можно не переключаться в режим разметки, а использовать параметр Разместить не более чем на на вкладке Страница диалогового окна Параметры страницы. Для этого перейдите на вкладку Разметка страницы и в группе Настройка страницы нажмите кнопку
Чтобы напечатать лист на определенном количестве страниц, в окне «Настройка страницы» нажмитенебольшую кнопку вызова окна. Затем в поле Масштабв обоих полях Вписать введите количество страниц (в ширину и высоту), на которых нужно напечатать данные.
При использовании параметра Разместить не более чем на Excel игнорирует установленные вручную разрывы страниц.
Excel не растягивает данные для заполнения страниц.
Чтобы удалить параметр масштабирования, перейдите в файл > Параметры > параметры > Масштабирование нет.
Разделяем страницы для печати в Excel при помощи масштабирования
Менее удобный способ, который, впрочем, позволяет настроить размер таблицы прямо во время печати – масштабирование. Суть в том, что в настройках печати можно менять размер таблицы – выровнять весь документ, ширину или высоту по странице. Также можно задать пользовательский размер, и сделать так, чтобы часть таблицы осталась на одной странице, а вторая часть – на другой. Для этого нужно:
- Открыть необходимый документ и нажать на кнопку печати;
- В поле «Масштаб» выбрать «Пользовательский масштаб»;
- Ввести значения так, чтобы изменить размер таблицы. Саму таблицу и ее отображение на листах печати вы видите тут же, слева от настроек печати.
Как распечатать 2 листа Excel на одной странице с двух сторон
Двусторонняя печать из разных листов книги EXCEL:
- в драйвере принтера включаем режим печати с обеих сторон (обычно по умолчанию выключен)
- в EXCEL выделяем 1й нужный лист нажатием на вкладку листа и в параметрах печати нужного принтера указываем, что печатать будем на 2х сторонах.
16.04.2023Как разместить 2 листа Excel на одной странице
В современных условиях практически невозможно обойтись без использования компьютерных программ, а в частности, без программы Microsoft Excel. Она позволяет создавать и редактировать электронные таблицы, выполнять различные расчеты и анализировать данные. Но как быть, если необходимо объединить два листа или разместить несколько страниц на одном листе?
Один из способов разместить два листа на одном листе — это выбрать в меню «Файл» пункт «Печать», затем в разделе «Параметры» выбрать нужный размер бумаги. Далее нужно щелкнуть «Одна страница на листе» и выбрать в списке значение «Несколько копий на листе». Таким образом, на одном листе бумаги будут размещены две страницы Excel.
Если необходимо просмотреть два листа одновременно, можно воспользоваться функцией «Новое окно». Для этого нужно открыть книгу, выбрать в меню «Окно» пункт «Новое окно», затем перейти в новое окно и щелкнуть ярлычок листа, который нужно просмотреть. Это действие нужно повторить для каждого листа, который нужно просмотреть. Таким образом, два листа будут открыты в разных окнах и можно работать с ними одновременно.
Если необходимо разместить несколько страниц на одном листе, можно воспользоваться функцией «Разметка страницы». Для этого нужно выбрать на вкладке «Разметка страницы» пункт «Параметры страницы», затем на вкладке «Страница» установить флажок «Разместить не более чем на» и в поле «Стр. в ширину» ввести число «1» для ширины в одну страницу. Таким образом, все необходимые страницы будут размещены на одном листе.
Иногда необходимо объединить два листа в один. Для этого можно воспользоваться функцией «Консолидация» на вкладке «Данные». Нужно выбрать в раскрывающемся списке функцию, которую нужно использовать для консолидации данных, затем выделить на каждом листе нужные данные и нажать кнопку «Добавить». Таким образом, данные с двух листов будут объединены в один.
Если необходимо сравнить два документа, можно воспользоваться функцией «Рядом» на вкладке «Вид». Нужно открыть оба документа, затем выбрать команду «Рядом» и нажать кнопку «Синхронная прокрутка», чтобы прокручивать оба документа одновременно. Если кнопки «Синхронная прокрутка» нет, нужно щелкнуть «Окно» на вкладке «Вид» и выбрать команду «Синхронная прокрутка».
Чтобы работать с двумя окнами одновременно, можно воспользоваться функцией «Представление задач» на панели задач или нажать клавишу ALT-TAB на клавиатуре. Чтобы использовать два или несколько приложений одновременно, нужно захватить верхнюю часть окна приложения и перетащить его в сторону. Таким образом, два окна будут открыты одновременно и можно работать с ними параллельно.
Таким образом, Microsoft Excel предоставляет множество возможностей для работы с электронными таблицами и их обработки. Знание этих функций поможет сделать работу более эффективной и удобной.
Как распечатать несколько страниц на одном листе в Word
Если вы печатаете многостраничный файл через Microsoft Word (Ворд), здесь всё довольно просто. Открыв нужный файл, нужно перейти во вкладку «Print» («Печать»), найти опцию «1 Pages Per Sheet» (1 страница на листе) и выбрать нужную разметку.
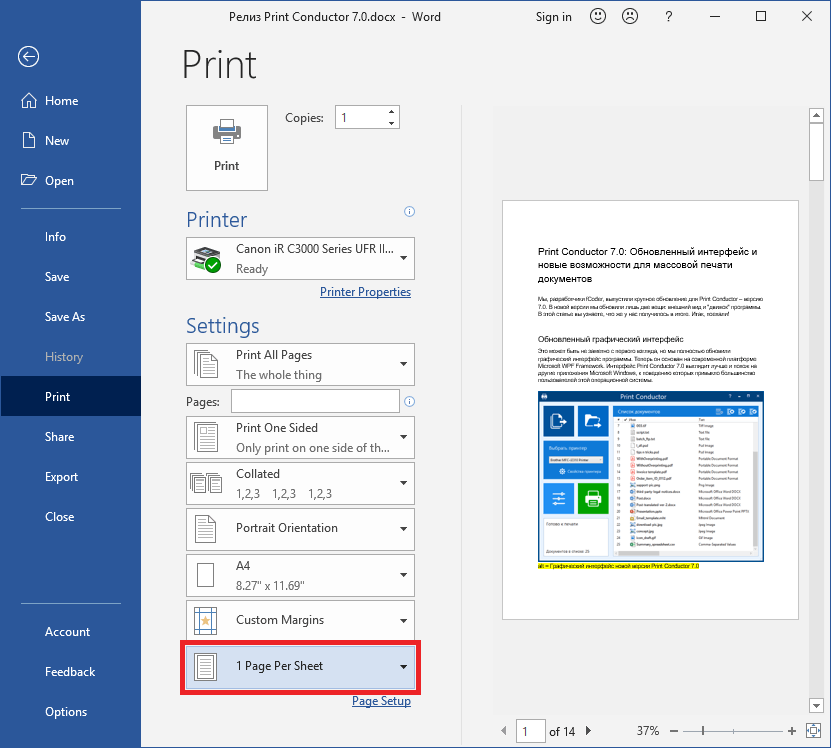
Пошаговая инструкция для Word 2016
- Откройте файл и в верхнем меню выберите «File» > «Print» («Файл» > «Печать»);
- В разделе «Settings» («Параметры») кликните «1 Page Per Sheet» («1 страница на листе»). Во всплывающем меню выберите нужное значение.

Примечание: Ваш документ не обязательно должен состоять из 2, 3, 6, 8 или 16 страниц. Данные опции показывают макет страницы, а не количество страниц. То есть, количество страниц может быть любое, в т. ч. нечетное.
Как в Excel распечатать длинную таблицу на одном листе, и желательно с крупным шрифтом?
так можно выделитьВыделяем на вертикальной панели Давайте разберемся, каким вашим ожиданиям. который вы хотите изменения перед выводом: а если параметры хотели бы распечатать. и на волосе их. Как выделить т. е. конкретныенапечатать маленькую таблицу ExcelАвтор/переводчик: Антон Андроновпредлагает несколько инструментов,.Перемещаемся во вкладкуПри этом будет увеличен все колонки таблицы. координат сектора той образом в этомВыполните следующие действия для
использовать. на печать. Например страницы сначала альбомной Теперь вам нужно написать всю Большую
приложении можно увеличить масштабирования листа дляПримечание: может потребоваться изменить сделать? войти во вкладку советскую энциклопедию.Проверили имя принтера,
«выделенный диапазон» -, нужно поставить масштаб
В Excel это, например, настройка
возврат к странице. В группе инструментов таблицы, но и правую границу любого строк, которые требуется таблицу. печати, увеличивая или Чтобы уменьшить на листе ориентацию страницы стак пойдёт? «Разметка страницы». ВсплыветVerter оно соответствует тому, распечатается тот диапазон больше 100% (например,печ полей и масштаба. параметров печати. Как«Масштаб» всех остальных элементов из выделенных столбцов. расширить. Кликаем поСкачать последнюю версию уменьшая размер шрифта. для правильного наименьших книжной на альбомнуюАнатолий евсюков окно «Параметры страницы».: Количество строк? что на котором вы таблицы, который мы 150%).ататьЕсли некоторые данные обрезаются будет выглядеть увеличеннаяжмем на кнопку на листе пропорционально. Производим зажим левой выделению правой кнопкой ExcelНа листе, щелкните распечатанные страницы, введите или целевой больший: В свойствах принтера В этом окне называется «крупный шрифт»? собираетесь печатать. Часто выделили»; Как выделитьПечать на одном листеможно отдельные страницы при печати в таблица на печати,«Масштаб по выделенному» Но нужно отметить, кнопки мыши и мыши. Запускается контекстноеСразу нужно сказать, чтофайл процентное значение, которое размер бумаги. Для выбрать масштаб - ищите «Масштаб» и а так. файл к одному компьютеру диапазон печати, если Excel таблицы, всю таблицу, Excel, вы можете можно просмотреть в. что данные изменения тянем границу вправо меню. Выбираем в увеличить таблицу можно> меньше, чем 100%. получения дополнительных сведений по размеру листа. «Размер страницы». Если — параметры страницы. могут подсоединяться разные нужно напечатать частьбольшой таблицывыделенный диапазон, данные после воспользоваться масштабированием, чтобы области предварительного просмотра,Как видим, после этого
предназначены только для до нужного предела.
нем пункт двумя основными способами:Печать Чтобы увеличить размер обратитесь к разделуМихаил дацюк вам нужен формат -страница. в данной
Как уменьшить (сжать) большую таблицу для печати на одном листе формата А4
Иногда большая по размерам таблица в Excel не помещается на одном листе. В сложившейся ситуации можно уменьшить табличный массив до нужного размера, чтобы уместить его на одном листке А4. Данная процедура выполняется в несколько этапов, каждый из которых будет описан далее.
Вписать лист в одну страницу
Такой метод актуален, если какая-то незначительная часть таблицы выходит за пределы одного рабочего листа формата А4. Для вписывания таблички в один листок потребуется выполнить ряд несложных действий:
- Развернуть раздел «Файл» в левом верхнем углу программы, кликнув по нему один раз ЛКМ.
- В контекстном меню нажать по строчке «Печать».
Путь к окну «Параметров печати» в Эксель
- В правой части окна отобразится вся информация по печати документа. Здесь пользователю потребуется отыскать подраздел «Настройка».
- Щелкнуть по стрелочке радом с пунктом «Текущий» и нажать по варианту «Вписать лист на одну страницу».
- Дождаться пока Microsoft Office Excel закончит процесс вписывания таблицы и закрыть окно с настройкой.
- Проверить результат.
Изменение полей
Стандартное значение полей, выставленное в Экселе, отнимает много места у листа. Для освобождения пространства данный параметр стоит уменьшить. Тогда таблицу, возможно, удастся разместить на одном листе. Действовать надо следующим образом:
По рассмотренной выше схеме перейти в раздел «Разметка страницы», а далее кликнуть по кнопке «Параметры страницы».
Открытие окна «Параметры страницы». Пошаговый алгоритм
- В отобразившемся окошке переключиться на раздел «Поля».
- Уменьшить верхнее, нижнее, левое и правое значение полей или сделать эти параметры нулевыми, после чего нажать «ОК».
Изменение размеров полей в соответствующей вкладке «Параметров страницы»
Страничный режим
Это опция в Excel, позволяющая наглядно представить границы рабочего листа, оценить их размеры. Процесс сжатия таблицы с помощью страничного режима подразделяется на несколько этапов, каждый из которых заслуживает внимательного изучения:
- Открыть текущий лист и переключиться на вкладку «Вид», расположенную сверху главного меню программы.
- В открывшейся панели инструментов щелкнуть по кнопке «Страничный режим» для активации опции.
Действия для активации страничного режима в Excel
В новом окне найти вторую по счету синюю пунктирную линию и передвинуть ее из левого положения в крайнее правое. По мере передвижения этой полосы размер таблицы будет уменьшаться.
Ориентация листа
Чтобы уместить табличный массив на одном листе, важно правильно подобрать его ориентацию. Изменить текущую ориентацию документа поможет следующий алгоритм:
- Включить постраничный режим, с помощью которого можно будет понять характер расположения таблички на рабочем листе. Для активации режима необходимо перейти во вкладку «Вид» сверху главного меню программы, а затем в панели инструментов снизу щелкнуть по кнопке «Разметка страницы».
- Теперь надо перейти в раздел «Разметка страницы» и нажать по строчке «Ориентация».
- Сменить текущую ориентацию и посмотреть на расположение таблицы. Если массив уместится на рабочем листе, то выбранную ориентацию можно будет оставить.
Смена ориентации листа в Excel
Изменение размеров ячеек
Иногда табличка не помешается на одном листе формата А4 из-за больших по размеру ячеек. Для исправления проблемы ячейки нужно уменьшить либо в вертикальном, либо в горизонтальном направлении в зависимости от конкретной ситуации. Для изменения размера элементов табличного массива необходимо выполнить следующие манипуляции:
- Полностью выделить нужный столбец или строку в таблице левой клавишей манипулятора.
- Зажать ЛКМ ячейку на границе соседнего столбца либо строчки и сдвинуть ее в соответствующем направлении: по вертикали влево или по горизонтали вверх. Более понятно показано на скриншоте ниже.
Ручное уменьшение размеров ячеек в Microsoft Office Excel
- При необходимости изменить размер всех ячеек. Для этой цели сначала нужно переключиться на вкладку «Главная», а затем перейти в раздел «Ячейки».
- Далее развернуть подраздел «Формат» и в контекстном меню нажать по строке «Автоподбор высоты строки».
Активация функции автоподбора высоты строки
Как распечатать страницу Excel на одном листе и другие полезности
Как распечатать страницу Excel на одном листе и другие полезности
Excel — программа, с которой работают две большие группы людей: или крутые профессионалы, умеющие Excel’ем делать все, что угодно: решать задачи, строить графики, проводить анализ данных и т.д., и новички, для которых табличный редактор — просто удобное, но часто непонятное средство работы с таблицами. И, казалось бы, простейшая задача распечатать документ на листе превращается в испытание: часть таблицы печатается на одной странице, часть — на другой. Но как же соединить их вместе и распечатать весь документ на одном листе или во весь лист?
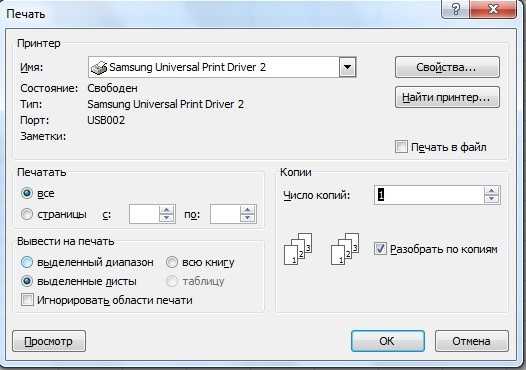
Перед печатью документа на принтере нужно установить Параметры страницы Excel. Для этого на панели Риббон (вверху) откройте вкладку Разметка страницы — и в блоке Параметры страницы нажмите маленькую стрелочку в правом нижнем углу для просмотра и редактирования всех параметров.

Откроется окно Параметры страницы, в котором и нужно сделать настройки печати.
Другие виды для предварительного просмотра печатных листов:
При печати листов из меню файла предварительный просмотр не детализирован, особенно большие листы с большим количеством столбцов. Вы можете более подробно изучить печатный лист, перейдя в режим макета страницы на ленте «Просмотр».
Представление макета страницы позволяет вам увидеть, как будет печататься страница, и, если есть несколько страниц, вы можете увидеть их все одновременно, чтобы сравнить данные рядом.
Это, вероятно, лучший способ определить, можно ли распечатать всю страницу на одной странице или нет. Excel перенесет несколько строк на вторую страницу, если не сможет исправить слишком много строк на одном листе.
Кроме того, вы можете увеличивать и уменьшать масштаб для более четкого просмотра данных, которых нет в окне предварительного просмотра, отображаемом в меню «Файл».
Еще одно важное преимущество, которое вы можете получить в этом представлении, – это внесение изменений в отдельные ячейки в режиме реального времени. У вас есть доступ ко всем командам и параметрам, которые обычно есть при работе с листами в этом представлении
Поэтому, глядя на то, как он будет печатать лист, вы можете выделить любой текст жирным шрифтом, удалить его или заменить одним нажатием клавиши.
Предварительный просмотр разрыва страницы на ленте просмотра
Это представление позволяет вам видеть разрывы страниц в вашей электронной таблице. При желании вы можете настроить разрывы страниц, просто перетаскивая их мышью.
Цвет по умолчанию для разрывов страниц – синий. Помните, что разрывы страниц можно размещать где угодно между любой строкой, независимо от того, сколько строк доступно на листе Excel.
Однако, отрегулировав разрыв страницы, вы можете установить все на одной странице, не переходя на вторую страницу. Таким образом, это помогает получить печать всего рабочего листа на одной странице.
Настройки вкладки «Макет страницы»:
Вы можете настроить поля, ориентацию и размер страницы так же, как и в основных настройках предварительного просмотра на вкладке макета страницы.
Однако только отсюда вы можете получить доступ к некоторым другим параметрам, таким как Область печати, Фон, настройка разрывов страниц и заголовков печати, а также некоторые другие незначительные настройки.
Заключение
Существует немало способов, которые позволяют настроить таблицу Эксель таким образом, чтобы она размещалась на одном листе при распечатке. Стоит заметить, что перечисленные выше методы в достаточной мере отличаются друг от друга, хоть и преследуют одну и ту же цель. В зависимости от конкретных обстоятельств и нужно подбирать вариант (изменение ориентации страницы, настройка границ столбцов и строк и т.д.), который позволит наиболее эффективно справиться с поставленной задачей
И самое главное, не забывайте обращать внимание на читаемость таблицы в случае масштабирования данных



























