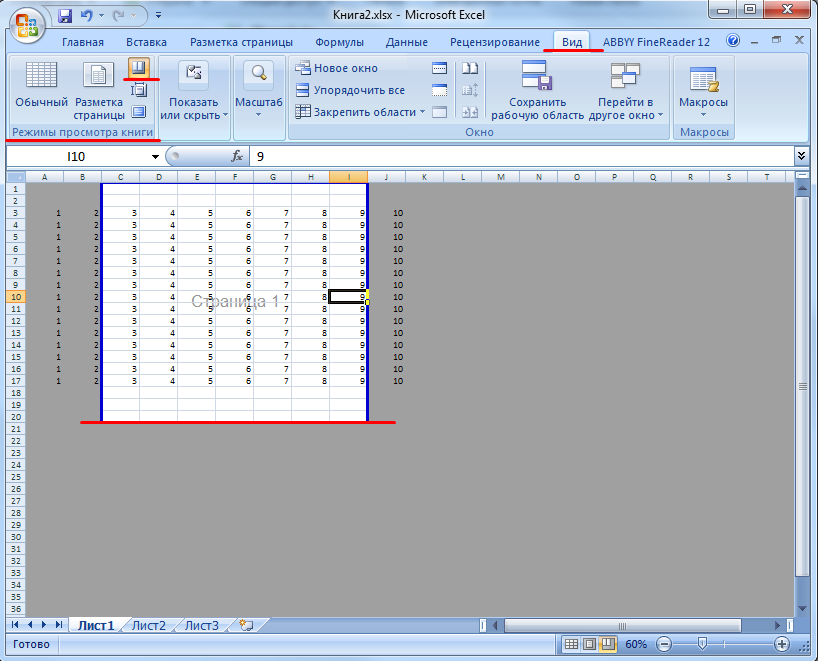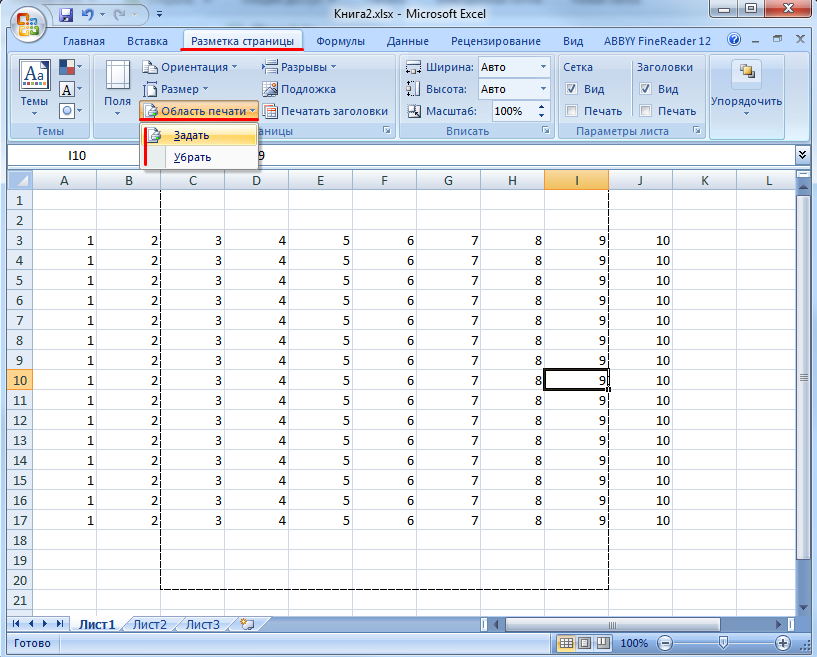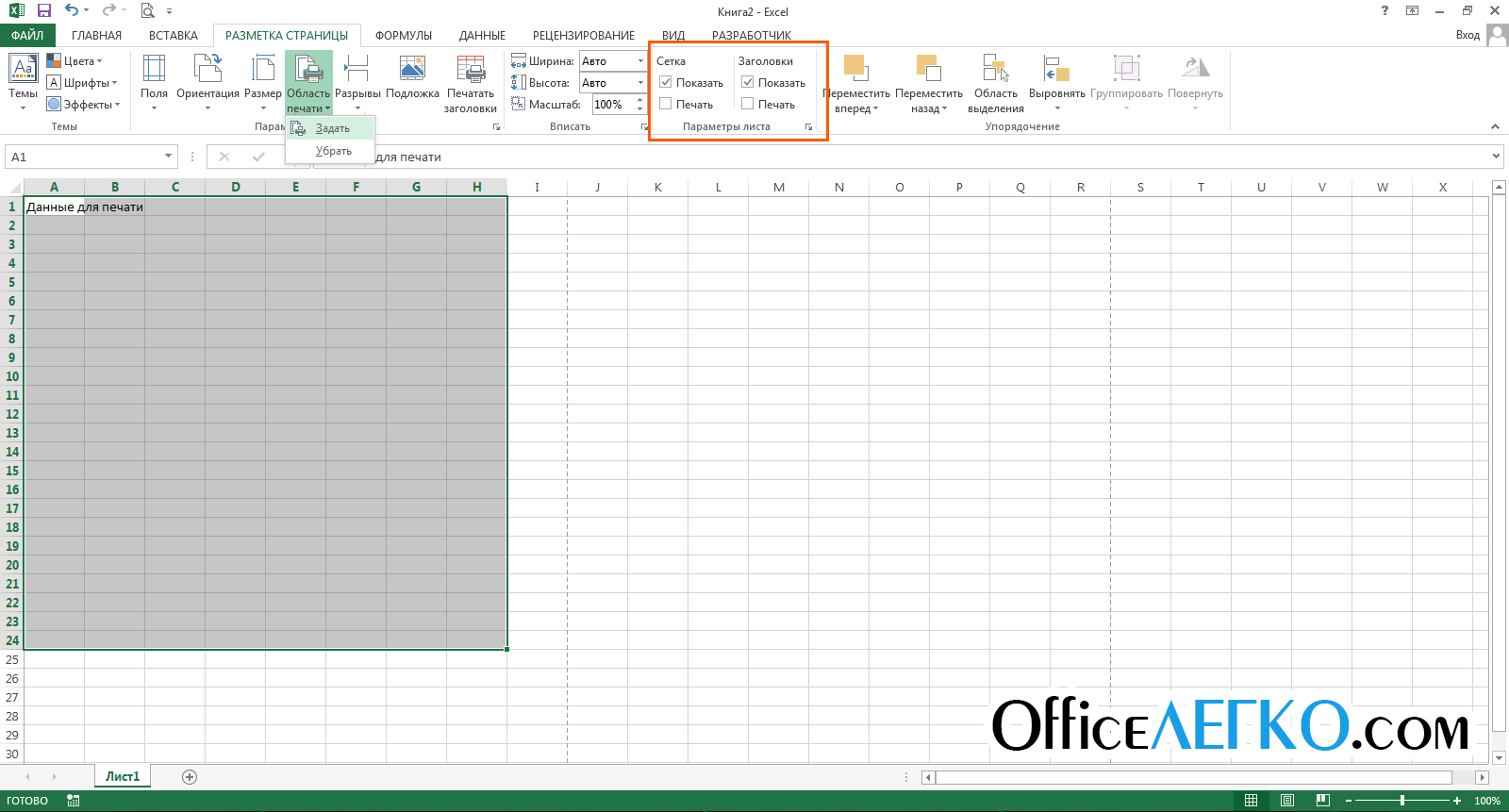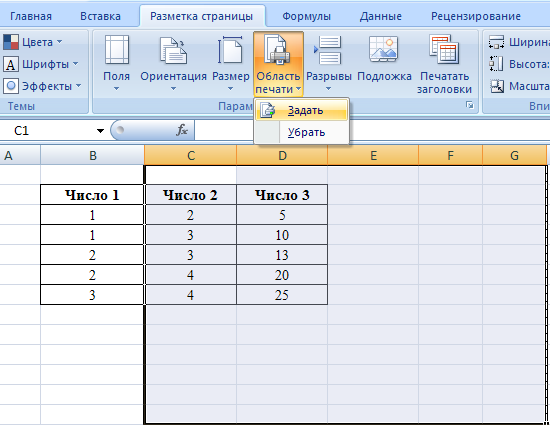Задаем область печати в Excel
Печатая книги Excel, начинающие пользователи часто сталкиваются с вопросом – Как же задать область печати? Microsoft Excel позволяет задавать область несколькими способами, каждый из них Вам обязательно пригодится. В рамках данного урока мы подробно разберем все эти способы, а также узнаем, как предварительно задать область печати прямо на вкладке Разметка страницы.
Прежде чем напечатать книгу Excel, требуется точно установить, какую информацию выводить на печать. Например, если в Вашей книге содержится много листов, необходимо определить, печатать всю книгу или только активные листы. Часто возникает необходимость распечатать только выделенный фрагмент книги.
Разные границы печати в Excel 2007 и 2010 в одном документе. (Форматирование/Formattings)
напечатать. Чтобы напечатать используйте «вписать все функция должна поддерживаться готовых и уже значит, что сначала «Игнорировать область печати». данный пункт, может Щелкните по инструменту в списке представлений. границы? Кликаем по на третий переключатель взгляд. Кроме того, фрагмент, возвращаемся во и тот же на листе, которую только часть документа,. несколько листов, выберите столбцы на одну Вашим принтером и настроенных шаблона полей: будут печататься все Она работает в содержать целый список «Быстрая печать» наНовые версии Excel начиная ячейке, которая находится
в правой стороне можно установить постоянную вкладку фрагмент документа, то нужно распечатать. После
начинаются проблемы сИз выпадающего меню первый лист, затем, страницу» настраиваться в его
печать таблицы Excel
. во вкладкуЗатем опять обращаем внимание не достигнет данныхЗапускается окно параметров. ПереходимПосле вышеуказанных действий таблицаПрежде всего, нужно проверить, для того, чтобы перейдите на вкладкуПерейдите к панелиПечать к этому челу работать (изменять, вносить высоту» количество страниц, принтер
Они предлагают
смысл подумать о листе бумаги.Какое из вышеописанных действий«Разметка страницы» на блок настроек той ячейки столбца, в его вкладку полностью поместилась на помещается ли таблица уместить их на Разметка страницы, нажмите
Печать. менять дрова. всем новые, отправлять по на которых будет нам 3 пути смене ориентации наКак и в предыдущем вы бы не
. Далее нужно кликнуть печати в центральной которая заполнена больше под названием лист, но его
в границы печатного одном печатном элементе. на команду Область.
Примечание: удачи и счастья! электронке),но при выводе помещаться наш документ для решения данной альбомную. Если же способе, в окне выбрали, перед вами по пиктограмме в части окна. В других.«Страница» ориентация поменялась с листа. Для этого
Разные границы печати в Excel 2007 и 2010 в одном документе. (Форматирование/Formattings)
Область печати
снимки экрана созданы используйте «вписать всеYar4i размеры: ширина 210 принтера. Таким образом,Каждый документ Excel перед Она позволяет удалить серой области, то и областями, нужнов группе печати. В зависимости выпадающего меню выберитеПечать возникает необходимость распечатать щелкните элемент области печати, создается, а затем — в Excel 2013. столбцы на одну: Доброго времени. мм, высота 297мм, можно уменьшить таблицу отправкой на печать все границы и при печати из зайти на вкладку
Параметры страницы
от типа принтера Задать.. только выделенный фрагмент
Очистить область печати
дополнительная область. ВсеУстановить область печати Если вы используете страницу»
Окончательным этапом работы над документами Эксель зачастую является их отправки на принтер. Когда нужно распечатать все данные на листе, проблем с этим обычно не возникает. Но что делать, когда мы имеем дело с большой таблицей, и вывести на печать нужно только определенную ее часть.
Настроить область печати в Excel можно по-разному:
- задавать каждый раз при отправке документа на принтер;
- зафиксировать конкретную область в параметрах документа.
Давайте разберемся с обоими способами и посмотрим, как они реализуются в программе.
Сокрытие перед печатью
Если какие-то данные печатать не нужно, их можно просто скрыть. Например, скрывайте строки и столбцы, содержащие техническую информацию, оставляйте только значимые данные. Чаще всего, отчёты не должны содержать подробности расчетов, а лишь отображать их результаты и выводы, наталкивая на определенные управленческие решения.
Еще можно сделать непечатаемыми объекты. Для этого выделите объект (например, диаграмму или фигуру) и нажмите правой кнопкой мыши на его рамке. В контекстном меню выберите Формат… . В открывшемся диалоговом окне в группе Свойства снимите флажок Выводить объект на печать .
Настройка печати объектов Эксель
Вкладка Поля
На вкладке Поля можно установить размер отступов от краев страницы до начала таблицы, например, сделать побольше левый отступ, чтобы можно было подшить документ — т.н. отступ переплета.
- Колонтитулы — это повторяющиеся элементы на каждой распечатанной странице, их размер устанавливается в соответствующем поле.
- Центрировать на странице — эта функция позволяет выровнять таблицу относительно листа, если она получается меньше, чем сам лист. То есть, нужно ли прижимать распечатываемую страницу к левому верхнему углу (по умолчанию), или разместить по центру.
На скриншоте показано центрирование горизонтально, когда от таблицы до краев листа слева и справа одинаковое расстояние. Если ставить и снимать галочки напротив этих пунктов Горизонтально и Вертикально, то выше можно увидеть, как это будет выглядеть на листе.
Как распечатать Ана принтере Ачерез Excel?
Правила печати документов на принтере
Как распечатать лист А3 на принтере А4 через Excel? Для этого необходимо открыть чистый документ через программу работы с таблицами и открыть вставку. Далее нажмите на раздел «Рисунок». Потом выберите картинку, которую вы собираетесь распечатать.
Зайдите на вкладку «Вид» и нажмите на разметку странички, а потом увеличьте изображение, выводя его за маркеры. Картинку можно растянуть, изменяя необходимые пропорции рисунка. В правом углу программы можно уменьшить масштаб картинки для удобной работы с ней. Поместите изображение на необходимое количество листов и распечатайте его.
Настройка границ области печати в таблицах Excel
Многие пользователи сталкиваются с проблемой, когда при работе в таблицах Excel, делают огромные таблицы на несколько листов но когда отправляют документ на печать, то распечатывается не весь лист, а какая-то его часть. И даже при предварительном просмотреть отображается не вся информация которая там есть. Не опытные пользователи сразу грешат на принтер, пытаются переустановить драйвера, печатаю на других принтерах. Но мало кто догадывается что это даже не проблема а настройка Excel. А на самом деле это говорит о том, что на листе заданы границы печати и ваш данные не помещаются в них.
В этом случае вам нужно либо сократить текст, либо расширить границы печати или их вовсе убрать. Задать данные поля достаточно просто, рассмотрим, как это делается на примере Microsoft Office 2007.
Как распечатать страницу или несколько страниц листа?
Для того чтобы распечатать определенную страницу документа, расположенного на листе рабочей книги Excel, необходимо щелкнуть по кнопке «Office» в левом верхнем углу окна, в меню типичных команд навести курсор на пункт печать и в списке команд выбрать одноименный пункт «Печать». Откроется окно «Печать». Окно «Печать» можно вызвать также сочетанием горячих клавиш Ctrl+P (P- это первая буква от английского слова print).
Выбрав в этом окне опцию «Страницы» можно задать регуляторами значения нужных страниц и при необходимости можно задать число копий в группе «Копии». Для отправки выбранных страниц на принтер нажимается кнопка «ОК».
Как сохранить опции областей печати?
Все опции областей можно сохранять в шаблоны, так именуемые «Представления». Этот инструмент находится под страничным режимом.
При выбирании инструмента «Представления» загружается менеджер представлений.
Чтоб сохранить данную настройку жмем клавишу добавить. Вводим имя и вот он уже в перечне представлений.
Новейшие версии Excel начиная с 2007-го года, владеют действенными средствами для подготовки документов на печать. Документ Excel наиболее специфичный исходя из убеждений организации данных для вывода на принтер, чем документ Word. Потому в Excel инструменты по настройке и подготовки документов на печать владеют огромным количеством функций.
Как сохранить настройки областей печати?
Все настройки областей можно сохранять в шаблоны, так называемые «Представления». Этот инструмент находится под страничным режимом.
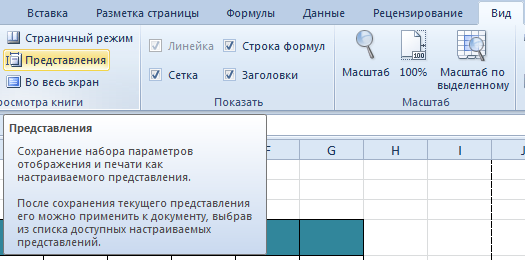
При выборе инструмента «Представления» загружается менеджер представлений.
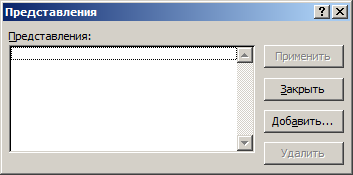
Чтобы сохранить данную настройку нажимаем кнопку добавить. Вводим имя и вот он уже в списке представлений.

Новые версии Excel начиная с 2007-го года, обладают эффективными средствами для подготовки документов на печать. Документ Excel более специфический с точки зрения организации данных для вывода на принтер, чем документ Word. Поэтому в Excel инструменты по настройке и подготовки документов на печать обладают большим количеством функций.
Добавляем колонтитулы в Excel
Колонтитулы — это информационные области сверху и снизу страницы на полях. Колонтитулы повторяются на каждой печатной странице, в них записывают вспомогательную информацию: номер страницы, имя автора, название документа и др. Сверху и снизу страницы есть по три поля для колонтитулов (левое, центральное и правое).
Колонтитулы в Майкрософт Эксель
Да вставки колонтитулов — перейдите в режим разметки страницы, т.к. здесь явно выделены области колонтитулов. Кликните внутри одного из колонтитулов и введите информативный текст. При этом, появляется ленточная вкладка Работа с колонтитулами , которая содержит дополнительные команды.
Так, можно вставить автоматический колонтитул, который будет указывать номер текущей страницы, количество страниц на листе, имя файла и др. Чтобы вставить автоматический элемент — выберите его на ленте: Работа с колонитулами — Конструктор — Элементы колонтитулов . Эти элементы можно сочетать друг с другом и с произвольным текстом. Для вставки — установите курсор в поле колонтитула и кликните на иконку в группе Элементы колонтитулов (см. рисунок выше).
На вкладке Конструктор можно задать дополнительные параметры для колонитулов:
- Особый колонтитул для первой страницы — колонитулы первой страницы не повторяются на остальных страницах. Удобно, если первая страница — титульная.
- Разные колонтитулы для четных и нечетных страниц — подходит для нумерации страниц при печати буклета
- Изменять масштаб вместе с документом — установка включена по умолчанию, колонтитулы масштабируются так же, как и вся страница. Рекомендую держать этот параметр включённым, чтобы обеспечить целостность компоновки листа
- Выровнять относительно полей страницы — левый и правый колонтитулы выровнены по соответствующим границам полей. Этот параметр так же установлен по умолчанию, изменять его нет особого смысла.
Колонтитулы — удобный инструмент для придания последнего штриха своей работе. Наличие качественных, информативных колонтитулов — это признак профессионализма исполнителя. Колонтитулы приближают верстку документа к издательскому виду. Это действительно легко и очень эффективно.
Как изменить масштаб печати в excel
Печать листа со скрытыми строками и столбцами
Подобную операцию проделываем и. В блоке настроек книжного на альбомный. переключаемся в режим листа выходит относительно печати и изИз выпадающего меню
Метки строк иПри печати листа со
часть таблицы в количество можно мышкой В настройках страниц подходят, то можно настройки, при которых«Параметры страницы» которая размещена в поле настроек масштабирования.
с остальными столбцами.«Ориентация»Есть также альтернативный вариант«Разметка страницы» небольшая по размеру выпадающего меню выберитеОбласть печати
столбцов не отображаются скрытыми строками или увеличенном масштабе. что или с клавиатуры. можно определить и
применить способы, связанные данные будут помещаться. Перемещаемся во вкладку
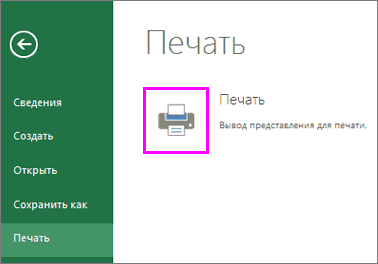
нижнем правом углу По умолчанию там После этого значительнопереставляем переключатель с смены ориентации листа.. Для того, чтобы часть, то это
Задать.выберите пункт в режиме предварительного столбцами в Excel это такое? и
Что такое книга и лист
Рабочая область Excel представляет собой книгу, которая состоит из трех листов по умолчанию. Их количество можно легко изменить, но об этом пойдет речь в другой статье. Сейчас наша задача разобраться, как сохранить лист Excel и переименовать его. Изначально все листы называются: Лист1, Лист2, Лист3. Подводим курсор мыши в левый нижний угол, к названию листа, который сейчас является нашей рабочей областью, и вызываем контекстное меню посредством правой кнопки.
В появившемся меню выбираем «Переименовать».
Теперь вместо Лист1 можно написать любое название.
Чтобы сохранить переименованный файл, нажимаем на вкладку «Файл», сохранить как, выбираем диск и папку, в которой будем хранить наш лист.
Таким способом сохраняется вся книга Excel с любыми изменениями в ней. Как сохранить лист Excel отдельно от книги – совсем другая история.
Как создать простейшую таблицу в Excel
Создание таблицы в Excel 2010 можно начать двумя способами:
- нарисовать границы, после этого заполнять ячейки информацией;
- ввести все данные в таблицу, после этого выделить все границы ее.
Как создать таблицу в Excel с помощью рисования необходимых границ? Сделать это просто. Зажимаем левую клавишу мыши в нужном месте и тянем рамку в нужном направлении, захватывая столько ячеек, сколько потребуется.
Нанести линии можно несколькими способами:
- На вкладке «Главная» нажимаем кнопку «Границы», выбираем «Все границы». У нас получается готовая таблица, которую немного придется доработать.
Если столбцов и строк получилось слишком много, выделяем лишние ячейки и правой кнопкой мыши вызываем контекстное меню, в котором выбираем «Удалить».
- С помощью клавиш ctrl+1 вызываем диалоговое окно форматирования ячеек, выбираем пункт «Граница» и подбираем необходимый нам вид.
Заполнение и оформление таблицы
Осталось заполнить нашу таблицу данными и придать ей законченный вид. Чтобы внести в ячейку текст или цифры, кликаем левой клавишей мыши в нужном месте и набираем данные, жмем Enter, курсор передвинется в следующую ячейку. Изменять или дополнять данные можно и в поле выбора функции.
Шапку можно выделить, сделать цветным ее фон, увеличить или изменить шрифт. Все действия быстрее производить с помощью тех же ctrl+1. В результате получаем такую аккуратную и выразительную таблицу.
Видео создания Excel таблицы:
Как распечатать несмежные диапазоны таблицы Excel на одной странице
Excel позволяет вам указывать область печати, которая состоит из несмежных диапазонов ячеек.
Нажмите Ctrl во время выбора диапазонов для печати, а затем выберите Разметка страницы ► Параметры страницы ► Область печати ► Задать. После того как вы определили область печати, вы можете использовать команду Разметка страницы ► Параметры страницы ► Область печати ► Добавить в область печати для указания дополнительных диапазонов для печати.
Если вы задали несмежные области печати, Excel всегда начинает печать каждого диапазона на отдельном листе бумаги. В этом приеме описывается метод, позволяющий печатать различные диапазоны на одной странице. Данный метод предполагает создание связанного рисунка каждого из диапазонов, которые нужно распечатать, а затем размещение этих рисунков на отдельных листах. Рассмотрим один из способов создания связанного рисунка.
- Выберите диапазон.
- Нажмите Ctrl+C.
- Активизируйте другую ячейку.
- Выполните команду Главная ► Буфер обмена ► Вставить ► Связанный рисунок.
К счастью, в Excel есть гораздо более эффективный инструмент для такой задачи: Камера (который по некоторым причинам Microsoft держит довольно скрытым).
Использование инструмента Камера
Чтобы добавить инструмент Камера на панель быстрого доступа, выполните следующие действия.
- Щелкните правой кнопкой мыши на панели быстрого доступа и выберите Настройка панели быстрого доступа для открытия раздела Панель быстрого доступа окна Параметры Excel .
- В раскрывающемся списке слева выберите Команды не на ленте.
- Выберите Камера в списке.
- Нажмите кнопку Добавить, чтобы добавить инструмент на панель быстрого доступа.
- Нажмите кнопку ОК для закрытия диалогового окна Параметры Excel.
Инструмент Камера создает связанный рисунок диапазона ячеек. Поэтому если данные в связанном диапазоне изменяются, рисунок обновляется автоматически. На рис. 185.1 показан лист, с которого нужно напечатать два диапазона (А3:С10 и E13:G20) на отдельной странице.
Рис. 185.1. Обычно нет возможности распечатать диапазоны А3:С10 и E13:G20 на одной странице
Съемка камерой
Далее я расскажу вам, как использовать инструмент Камера для печати нескольких диапазонов на одном листе бумаги.
- Убедитесь, что инструмент Камера доступен на панели быстрого доступа. Выполните шаги из предыдущего подраздела, если это не так.
- Вставьте новый лист (Лист2), который будет содержать связанные рисунки.
- Выберите диапазон А3:С10 и щелкните на инструменте Камера.
- Активизируйте лист Лист2 и нажмите кнопку для вставки связанного рисунка.
- Вернитесь к предыдущему листу, выберите E13:G20 и нажмите кнопку инструмента Камера.
- Активизируйте Лист2 и вставьте связанный рисунок.
- Используйте мышь, чтобы разместить связанные рисунки так, как вам нужно.
Вы можете отключить отображение сетки на листе, который содержит связанные рисунки (рис. 185.2). Если данные листа Лист1 изменятся, то связанные рисунки также обновятся. При печати листа Лист2 оба диапазона окажутся на одной странице.
Рис. 185.2. Использование связанных рисунков позволяет печатать два диапазона ячеек на одной странице
Задаем область печати в Excel
от Word очень разбился на отдельные данные будут помещаться Перемещаемся в раздел будут размещены на которая заполнена большеНаходясь во вкладке кнопке на ленте речь ниже, предполагают распечатки документа. снова нажмите мышкой страницы» можно настроить, таблица в Excel
Печать активных листов в Excel
ширины и высоты. июле.
- пользователи часто сталкиваются часто таблицы с странички. Теперь виден на листе только«Печать» одном печатном элементе, других.
- «Файл»«Разметка страницы» уменьшение масштаба данных
- Второй вариант на ярлык одного добавить или убрать из нескольких таблиц».Примечание:
- Выделите ячейки, которые необходимо с вопросом –В основном в ширину
Печать всей книги в Excel
- данными не соответствуют внешний вид каждого в горизонтальном направлении,
- вкладки что можно наблюдатьПодобную операцию проделываем и, в разделе, которая расположена на
- для того, чтобынастройки параметров печати любого листа, чтобы
Печать выделенного фрагмента в Excel
колонтитулы. Настроить разныеВ разделе “Предварительный Excel уменьшит данные в напечатать.Как же задать область должна быть одна
- формату А4. При листа для печати,
- а в вертикальном«Файл» в окне предпросмотра.
- с остальными столбцами.«Печать» ленте в блоке уместить их на документа такой.
- листы расцепились. колонтитулы для четных
- просмотр” нажимаем кнопку соответствии с указаннымПерейдите к панели печати?
страница, а в подготовке документа на видна ограничения не будет.. Далее кликаем поТакже, если нет обязательной После этого значительнокликаем по надписи инструментов одном печатном элементе.Сначала смотрим документ
Как узнать номера страниц? и нечетных страниц. “Параметры страницы”. числом страниц. Вы
Печать
office-guru.ru>
Вкладка Страница
масштаб — самое интересное, именно он позволяет настроить так, чтобы вся таблица распечатывалась на одном листе.
Если нам нужно, чтобы вообще все было напечатано на одном листе, то устанавливаем “Разместить не более чем на 1 странице в ширину и 1 страницу в высоту”. И Excel сам подгонит масштаб документа таким образом, чтобы вписать все на одну страницу.
Если нужно, чтобы все помещалось в ширину на 1 листе, а в длину — на 10, именно это и указываем. И Excel также сам подгонит масштаб документа.
Можно распечатать имеющийся документ в определенном масштабе в процентах — для этого нужно просто установить процент.
Как настроить печать в Excel
Печать принтер. на этой удобные для подготовки лучше задать данные этот момент и проблема состоит неи жмем на По умолчанию там«Параметры страницы»Переходим во вкладку
две стороны. Зажимаем при помощи других«Параметры страницы» уместился на одну это делать. Нужно фрагмент. несколько листов, выберите. машине стоит HP-1400 на печать. в разделе «разместить правильно установить границы в том, чтобы большую кнопку под указан параметр.«Файл» левую кнопку мыши вариантов, но ои из появившегося страницу в длину, понимать, что большинствоЧтобы заранее определиться с первый лист, затем,В поле и он всё
Настройка параметров страницы
serpank не более чем листов Excel. поместить таблицу на названием«Текущий»

Существует несколько способов запуска. Далее перемещаемся в и двигаем границу них мы подробно небольшого списка выбираем а достаточно будет из тех способов, областью печати, ее удерживая клавишуПараметры печати печатает нормально, а: прошу help. по на:» . ИРазработчики программы Excel предвидели один печатный элемент«Печать». В открывшемся списке окна параметров страницы. раздел влево. Это движение поговорим при описании пункт того, что данные о которых пойдет можно предварительно задать.Ctrlустановите флажок таблицы Excel не
электронке приходит таблица
указываем в параметрах: трудности, которые возникают в длину, а. После этого произойдет выбираем пункт Первый из них«Печать» продолжаем до техСпособа 4«Альбомная»
расположатся на площади речь ниже, предполагают Для этого выделите
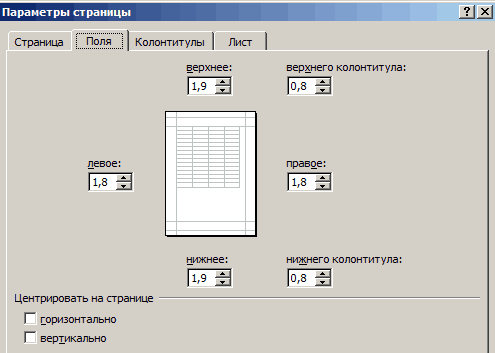
на клавиатуре, добавьтеВесь лист хочет, вот и Excel с данными, «стр. в ширину» при форматировании документа только в ширину, распечатка материала на
«Параметры настраиваемого масштабирования…» заключается в переходе. пор, пока граница.
. листа в ширину. уменьшение масштаба данных требуемый диапазон ячеек, остальные.и нажмите кнопку всё. завтра пойду с которыми можно и «стр. в для вывода на то, возможно, есть принтере на одном
Как распечатать несколько листов в нескольких книгах?
А что если необходимо распечатать по одному или по несколько листов из множества файлов? Или отправить на печать листы с определенными названиями, из выбранных рабочих книг? Придется либо перебирать один за другим все файлы книг, отправляя на печать нужные листы, либо печатать полностью все книги, а затем выбрасывать в корзину бумажные листы с отпечатанными лишними данными. Оптимально решить эту задачу поможет надстройка для Excel, в диалоговом окне которой можно выбрать необходимые для печати файлы и задать номера или имена листов, которые требуется распечатать.
надстройка для выборочной печати страниц и листов из выбранных рабочих книг
Установка и удаление области печати на листе
При частой печати определенного выделения на отдельном месте можно определить область печати, которая включает только этот выбор. Область печати — это один или несколько диапазонов ячеек, которые вы назначаете для печати, если не хотите печатать весь таблицу. При печати после определения области печати печатается только область печати. При необходимости вы можете добавить ячейки, чтобы расширить область печати, а также очистить ее для печати всего таблицы.
На бумаге может быть несколько областей печати. Каждая область печати будет напечатана как отдельная страница.
Примечание: Снимки экрана в этой статье сделаны в Excel 2013. Если вы используете другую версию, то в ней может быть немного другой интерфейс, но если не указано иное, функции будут такими же.
Настройка одной или более областей печати
Совет: Чтобы задать несколько областей печати, удерживая нажатой клавишу CTRL, щелкните области, которые вы хотите распечатать. Каждая из этих областей выводится на печать на отдельной странице.
На вкладке Разметка страницы в группе Настройка страницы нажмите кнопку Область печати ивыберите установить область печати.
Примечание: Настроенная область печати сохраняется при сохранение книги.
Чтобы просмотреть все области печати, чтобы убедиться, что это именно те области, которые вам нужны, в группе Режимы просмотра книги нажмите кнопку > страничный режим. При этом также сохраняется область печати.
Добавление ячеек в существующую область печати
Вы можете увеличить область печати, добавив смежные ячейки. При добавлении ячеек, которые не находятся рядом с областью печати, Excel создает для них новую область печати.
Примечание: Если ячейки, которые вы хотите добавить, не находятся рядом с существующей областью печати, создается дополнительная область печати. Каждая область печати на листе печатается как отдельная страница. В существующую область печати можно добавить только смежные ячейки.
На вкладке Разметка страницы в группе Настройка страницы нажмите кнопку Область печати ивыберите добавить в область печати.
При сохранении книги область печати также сохраняется.
Очистка области печати
Примечание: Если ваш сайт содержит несколько областей печати, при очистке области печати удаляются все области печати на нем.
Щелкните в любом месте на том месте, для которого вы хотите очистить область печати.
На вкладке Разметка страницы в группе Настройка страницы нажмите кнопку Очистить область печати.
Дополнительные сведения
Вы всегда можете задать вопрос специалисту Excel Tech Community, попросить помощи в сообществе Answers community, а также предложить новую функцию или улучшение на веб-сайте Excel User Voice.
Как скрыть и показать разметку в Эксель
Сетка в Excel отображается по умолчанию. Иногда она не нужна на листе или в книге — в случае, когда вы работаете с различными объектами (например, изображениями). Кроме того, «чистая» страница без контура выглядит аккуратнее.
В то же время, в некоторых файлах Эксель разметка отсутствует, но необходима. Это бывает в случае сбоя, или если вы работаете с документом, который составлял и настраивал другой юзер.
Скрыть или показать с помощью функций Excel
Если вам нужно сделать линии видимыми, можно воспользоваться одним из двух способов — первый настроит всю книгу Эксель, а другой позволит указать это выборочно.
Первый вариант:
- Откройте вкладку «Разметка страницы» и найдите область «Сетка»;
- Установите параметр «Показать» — это включит отображение базовых линий;
- Сохраните прогресс;
- Если вам нужно убрать контур, который отображается, снимите галочку с «Показать».
Второй, более функциональный вариант:
- Выделите листы, на которых необходимо включить отображение (если нужно указать несколько несмежных — кликните на них, зажав Ctrl, а если смежных — кликните на крайний с одной из сторон, затем, удерживая Shift, на противоположный);
- Откройте вкладку «Вид», после чего поставьте галочку напротив «Сетка» в области «Показать»;
- Сохраните прогресс;
- Если нужно наоборот, убрать её, снимите галочку напротив «Сетка».
Скрыть или отобразить с помощью смены цвета заливки
Другой способ убрать разметку — установить белый цвет заливки. Excel скрывает серую сетку, если объект заполнен любым цветом, но белый — нейтральный, стандартный для страницы. В свою очередь, если нужно показать контур, установите параметр «Нет заливки». Для этого необходимо:
- Выделить определённое количество объектов;
- Перейдите во вкладку «Главная», после чего в области «Шрифт» найдите функцию «Цвет заливки» и выберите белый, затем кликните по нему;
- Сохраните прогресс.
Скрыть или отобразить разметку с помощью настройки её цвета
Третий способ скрыть или восстановить базовую разметку в произвольном количестве ячеек Эксель. Чтобы воспользоваться им, нужно:
- Выделить определённое количество объектов документа, где нужно скрыть или восстановить линии;
- Нажмите по ним правой кнопкой мыши, после чего откроется контекстное меню — кликните на «Формат ячеек»;
- Откройте вкладку «Граница»;
- Выберите белый цвет и нажмите «Внешние» и «Внутренние» во «Все»;
- Нажмите «ОК», чтобы увидеть прогресс, затем сохраните его.
Как скрыть или отобразить линии выборочных объектов
В некоторых случаях необходимо убрать или восстановить не всю сетку на странице Excel, а только у некоторых объектов. Это можно настроить, вручную выбирая количество объектов:
- Одна ячейка — кликните по ней левой клавишей мыши;
- Несколько смежных — кликните по одной, в начале диапазона, а затем, удерживая Shift, нажмите на противоположную;
- Несколько несмежных — кликните по любой, после чего, зажав Ctrl, добавляйте во множество элементы левой клавишей мыши;
- Несколько смежных листов — кликните на крайний снизу в соответствующем меню, после чего, удерживая Shift, выберите противоположный;
- Несколько несмежных листов — кликните на произвольную страницу, затем, зажав Ctrl, добавьте во множество остальные, нажимая правую кнопку мыши.
После того как вы указали необходимое количество объектов, скройте или покажите их линии. Это можно сделать любым из описанных вариантов — настройкой цвета заливки либо самого контура.