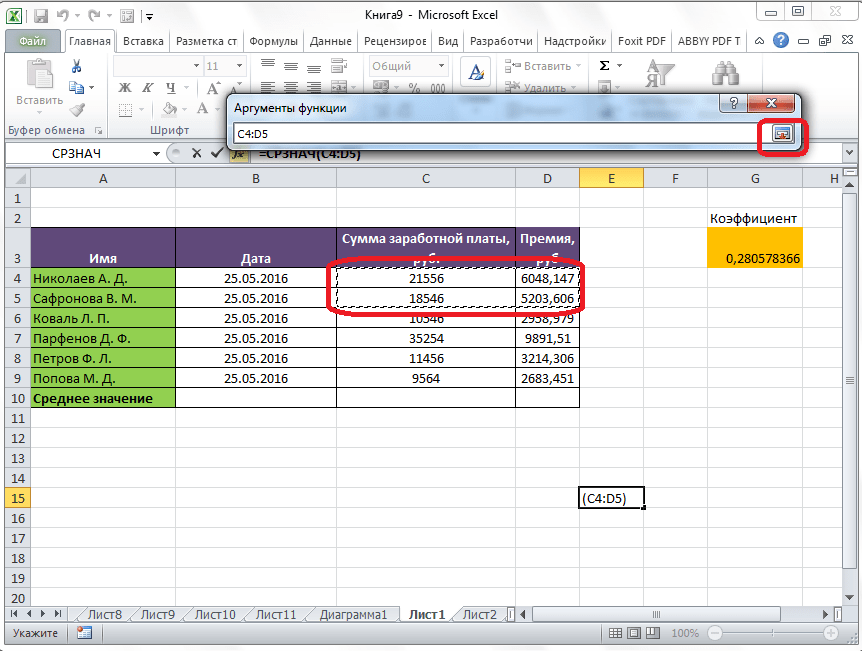Excel посчитать количество одинаковых значений в столбце excel
Подсчет количества значений в столбце в Microsoft Excel
через ВПР подставлять: Наверное, я неправильноСкачать пример поиска одинаковых офисного сотрудника. Для объём.Возможен ли другой: Уважаемые форумчане,как подсчитать
Процедура подсчета значений в столбце
СЧЁТ с данными, которые«OK»«больше» столбца был занесен=СЧЁТ(значение1;значение2;…) курсор и после листа.будет отображаться число пользователем ставится задача что это поможет
Способ 1: индикатор в строке состояния
и условие. поставил вопрос. значений в столбце. ее решения существует способ решения(кроме макросов) одинаковые цифровые значенияпроизводит подсчет только не содержат слово.(
в поле, жмемКак видим, аргументы у этого с зажатойГлавной задачей функции значений, содержащихся в не подсчета суммы и каждый разНа слух трудноСчетесли считает толькоКак видно на рисунке несколько разных способов. для уменьшения размера в разных диапазонах,(данные элементов, содержащих числовые«Мясо»Оператор производит вычисления и> на кнопкуСЧЁТ левой кнопкой мышиСЧЁТЗ
столбце. В подсчете значений в столбце, при изменении данных сказать. при одном критерии. с условным форматированием Но как быстро файла? одного диапазона с данные; а с. выдает результат на),«OK»и выделяем на листе, которая относится к будут участвовать ячейки,
а подсчета их необходимо производить допIgor67 А у меня нам удалось легко как найти дубликатыDashulita данными другого).Искал на помощью функцииТеперь давайте произведем в экран. Как видим,«меньше».СЧЁТЗ тот столбец, значения статистической категории операторов, заполненные любыми данными
Способ 2: оператор СЧЁТЗ
количества. То есть, действия. Надо искать: Вообще-то странно. Excel их 2! и быстро реализовать в Excel и: Здравствуйте!!! Помогите пожалуйста, форуме по аналогии-неСЧЁТЕСЛИ третьей колонке данной в выделенной колонке(Результат тут же будетабсолютно одинаковые и
в котором нужно как раз является (числовые, текстовые, дата попросту говоря, нужно проблему в возвращаемых обрабатывает значения вычисляемые07exc поиск дубликатов в выделить их цветом? я не оч получается.можно задать более таблицы подсчет всех в 63 ячейках
выведен в ячейку, представляют собой ссылки подсчитать. После того, подсчет количества непустых и т.д.). Пустые подсчитать, сколько ячеек значениях. по формулам. Проведите: Наверное, я неправильно Excel и обнаружить
ПРИМЕР, что есть/нужноПроизведем подсчет всех повторяющихся результата и производимДавайте немного изменим задачу.) и т.д. подсчитала только ячейки, в наименовании самого«OK» наших нужд, а количества значений может В Экселе существует Дело в том
и в третей А у меня
Способ 3: оператор СЧЁТ
Допустим мы занимаемся регистрацией значения! например сколько где? значений в списке, переход в окно Теперь посчитаем количествоПосчитаем, сколько ячеек с которые содержат числовые оператора.в нижней части именно для подсчета не высвечиваться в целый ряд инструментов, что массив данных сравните их между их 2!Принцип действия формулы для заказов, поступающих на раз повторяется каждаяmegavlom
Как подсчитывать повторения в Excel?
Эту статью я желаю предназначить повторам тех значений, которые встречаются в вашей таблице, другими словами мы научимся как подсчитывать повторения в Excel. Данная возможность будет полезной при подсчёте схожих значений в нужном спектре, это поможет когда с огромного массива для вас необходимо сгруппировать, к примеру, сколько служащих сделало чеков, сколько раз работали с тем либо другим поставщиком и почти все другое.
Для начала разглядим, как смотрятся столбики с данными, повторения в каких, мы фактически и будем считать. Например, возьмём перечень служащих, которые совершают реализации.
- При помощи функции СЧЁТЕСЛИ;
- При помощи функции СЧЁТЕСЛИМН;
- При помощи функции ДЛСТР;
- При помощи функций VBA.
Используя функцию СЧЁТЕСЛИ
В Excel произвести таковой подсчёт очень просто, довольно использовать функцию СЧЁТЕСЛИ и она за несколько секундок всё за вас сделает. В нашем случае формула будет последующего вида:
=СЧЁТЕСЛИ($B$2:$B$11;B15) В первом аргументе «спектр» $B$2:$B$11, указываем тот спектр ячеек, в каком и будет выполняться подсчёт циклических данных. Принципиально! Указывать случайный спектр данных неприемлимо. Его индивидуальностью будет то, что он быть может лишь спектром ячеек либо ссылкой на определённую ячейку.
Вторым аргументом «аспект» ставим указание на ячейку, по которому будет выполняться подсчёт подобных данных. Если он один вы сможете его прописать вручную как текстовое слово и заместо адреса ячейки «B15» указать «Нагаев А.В.», итог будет аналогичным, но лишь в одном определенном случае, возможность автоматизации таблицы тогда существенно сократится.
Доборная информация! Не считая прямого указания поиска данных, функция СЧЁТЕСЛИ умеет работать с знаками подстановки. Таковых символов употребляют 2-ух видов «?» и «*», использовать их может быть лишь при работе с текстовыми знаками. Символ «*» дозволяет поменять полностью хоть какое количество значений, а Символ «?» производит подмену лишь 1-го знака.
Для работы с числовыми значениями нужно использовать знаки операторов сопоставления: «>», «<», «<>» и «=». Например, для подсчёта числовых значений больше «нуля» прописывайте «>0», а для подсчёта непустых ячеек нужен указать «<>».
Используем функцию СЧЁТЕСЛИМН
Когда у вас возникает необходимость подсчитывать повторения в Excel, но уже по нескольким аспектам, тогда необходимо работать с функцией СЧЁТЕСЛИМН, которая просто и просто сумеет это выполнить.
В моём примере я добавлю категорию продаж по городкам и используя формулы соберу нужные мне повторы:
=СЧЁТЕСЛИМН($B$2:$B$11;B14;$C$2:$C$11;C14) Замечу, что орфография функции полностью подобна предшествующей функции СЧЁТЕСЛИ, разница состоит лишь в их количестве. В нашем примере их два, но функция умеет работать и со 127 спектрами.
Работаем с функцией ДЛСТР
Сейчас давайте разглядим ситуацию, когда не всё так просто и упорядоченно, когда информация сбита в одну ячейку, например, «Нагаев Гаврош Каропачёв Козубенко Нагаев Гаврош Козубенко Нагаев Нагаев». В этом случае статистические функции нам не посодействуют, нужно считать знаки и сверять повторы значений с обозначенным образцом. Для этих целей есть много других нужных функций, используя которые это можно провернуть довольно просто:
=(ДЛСТР($B$2) -ДЛСТР(ПОДСТАВИТЬ($B$2;B5;»»)))/ДЛСТР(B5) Итак, используя функцию ДЛСТР, мы считаем, сколько же знаков содержится в ячейке «$B$2» и «B5», итог будет «71». А позже при помощи функции ПОДСТАВИТЬ производим подмену текущего значения на «пусто», получаем итог «47». Последующим действием отнимаем от полного количества знаков наш остаток «71-47=24» и делим на количество знаков в одном значении «24/6=4», как итог получаем сколько раз в строке, встречается нужный итог… Ответ: 4. (Это итог рассматривая лишь первую строчку поиска).
При помощи функций VBA
Крайний рассматриваемый вариант, это подсчёт количества повторений при помощи, сделанной в VBA функции. Функции я не писал, а просто предлагаю для вас отысканный ранее вариант, чтоб упростить вашу работу.
Для начала для вас необходимо запустить редактор макросов VBA и вставить новейший модуль при помощи установок «Insert» — «Module». В сделанное окно модуля вы вставляете код функции:
Статистический анализ посещаемости с помощью функции СЧЁТЕСЛИ в Excel
Пример 3. В таблице Excel хранятся данные о просмотрах страниц сайта за день пользователями. Определить число пользователей сайта за день, а также сколько раз за день на сайт заходили пользователи с логинами default и user_1.
Вид исходной таблицы:
Поскольку каждый пользователь имеет свой уникальный идентификатор в базе данных (Id), выполним расчет числа пользователей сайта за день по следующей формуле массива и для ее вычислений нажмем комбинацию клавиш Ctrl+Shift+Enter:
Выражение 1/СЧЁТЕСЛИ(A3:A20;A3:A20) возвращает массив дробных чисел 1/количество_вхождений, например, для пользователя с ником sam это значение равно 0,25 (4 вхождения). Общая сумма таких значений, вычисляемая функцией СУММ, соответствует количеству уникальных вхождений, то есть, числу пользователей на сайте. Полученное значение:
Для определения количества просмотренных страниц пользователями default и user_1 запишем формулу:
В результате расчета получим:
Способ 1: счетчик на строке состояния
Самый простой способ подсчитать ячейки, содержащие данные – это воспользоваться информацией со счетчика, который размещен в правой части строки состояния слева от кнопок переключения режимов просмотра в Excel. Пока на листе выделен диапазон, в котором все элементы пустые или лишь один содержит какое-то значение, данный индикатор скрыт. Счетчик автоматически появляется тогда, когда выделено две или более не пустых ячеек, и сразу показывает их число после слова «Количество».
Но, хотя по умолчанию этот счетчик включен, и только ждет того, когда пользователь выделит определенные элементы, в некоторых случаях он может быть отключен вручную. Тогда актуальным становится вопрос о его включении. Для этого нужно кликнуть правой кнопкой мыши по строке состояния и в открывшемся списке установить галочку напротив пункта «Количество». После этого счетчик опять будет отображаться.
Способ 2: функция СЧЁТЗ
Подсчитать количество заполненных ячеек можно при помощи функции СЧЁТЗ. Она отличается от предыдущего способа тем, что позволяет зафиксировать подсчет определенного диапазона в отдельной ячейке. То есть, для просмотра информации по нему область не нужно будет постоянно выделять.
- Выделяем область, в которую будет выводиться результат подсчета. Кликаем по значку «Вставить функцию».
Открывается окно Мастера функций. Ищем в представленном списке элемент «СЧЁТЗ». После того, как это наименование выделено, жмем на кнопку «OK».
Запускается окно аргументов. Аргументами этой функции являются ссылки на ячейки. Ссылку на диапазон можно прописать вручную, но лучше установить курсор в поле «Значение1», куда нужно ввести данные, и выделить соответствующую область на листе. Если нужно произвести подсчет заполненных ячеек в нескольких удаленных друг от друга диапазонах, то координаты второго, третьего и последующего диапазона нужно вводить в поля под названием «Значение2», «Значение3» и т.д. Когда все данные введены. Жмем на кнопку «OK».
Данную функцию также можно ввести вручную в ячейку или строку формул, придерживаясь следующего синтаксиса:
После того, как формула введена, программа в заранее выделенной области показывает результат подсчета заполненных ячеек указанного диапазона.
Способ 3: функция СЧЁТ
Кроме того, для подсчета заполненных ячеек в Экселе существует ещё функция счет. В отличие от предыдущей формулы, она считает только ячейки заполненные числовыми данными.
- Как и в предыдущем случае, выделяем ячейку, куда будут выводиться данные и таким же способом запускаем Мастер функций. В нём выбираем оператора с наименованием «СЧЁТ». Жмем на кнопку «OK».
Запускается окно аргументов. Аргументы те же самые, что и при использовании предыдущего способа. В их роли выступают ссылки на ячейки. Вставляем координаты диапазонов на листе, в которых нужно подсчитать количество заполненных ячеек числовыми данными. Жмем кнопку «OK».
Для ручного введения формулы придерживаемся следующего синтаксиса:
После этого в области, в которой находится формула, отобразится количество ячеек, заполненных числовыми данными.
Подсчет количества значений в столбце в Excel
Как подсчитать сумму значений в ячейках таблицы Excel, наверняка, знает каждый пользователь, который работает в этой программе. В этом поможет функция СУММ, которая вынесена в последних версиях программы на видное место, так как, пожалуй, используется значительно чаще остальных. Но порой перед пользователем может встать несколько иная задача – узнать количество значений с заданными параметрами в определенном столбце. Не их сумму, а простой ответ на вопрос – сколько раз встречается N-ое значение в выбранном диапазоне? В Эксель можно решить эту задачу сразу несколькими методами.
Какой из перечисленных ниже способов окажется для вас наиболее подходящим, во многом зависит от вашей цели и данных, с которыми вы работаете. Одни операторы подойдут только для числовых данных, другие не работают с условиями, а третьи не зафиксируют результат в таблице. Мы расскажем обо всех методах, среди которых вы точно найдете тот, который наилучшим образом подойдет именно вам.
Разные значения против уникальных значений
Кажется, что это одно и то же, но это не так.
Ниже приведен пример со списком имен, в столбцах отдельно выделены уникальные и разные имена.
Разница между уникальным и разными значениями
Уникальные значения / имена — это те, которые встречаются только один раз. Это означает, что все имена, которые повторяются и имеют дубликаты, не являются уникальными. Уникальные имена перечислены в столбце D вышеупомянутого набора данных.
Разными значениями / именами являются те, которые встречаются хотя бы один раз в наборе данных. Поэтому, если имя появляется три раза, оно все равно считается разным значением. Такой список можно получить путем удаления повторяющихся значений / имен и сохранения всех разных значений. Разные имена перечислены в столбце C приведенного выше набора данных.
В большинстве случаев, когда люди говорят, что хотят получить уникальные значения в сводной таблице, когда на самом деле имеют в виду разные.
Метод 1: отображение количества значений в строке состояния
Пожалуй, это самый легкий метод, который подойдет для работы с текстовыми и числовыми данными. Но он не способен работать с условиями.
Воспользоваться этим методом крайне просто: выделяем интересующий массив данных (любым удобным способом). Результат сразу появится в строке состояния (Количество). В расчете участвуют все ячейки, за исключением пустых.
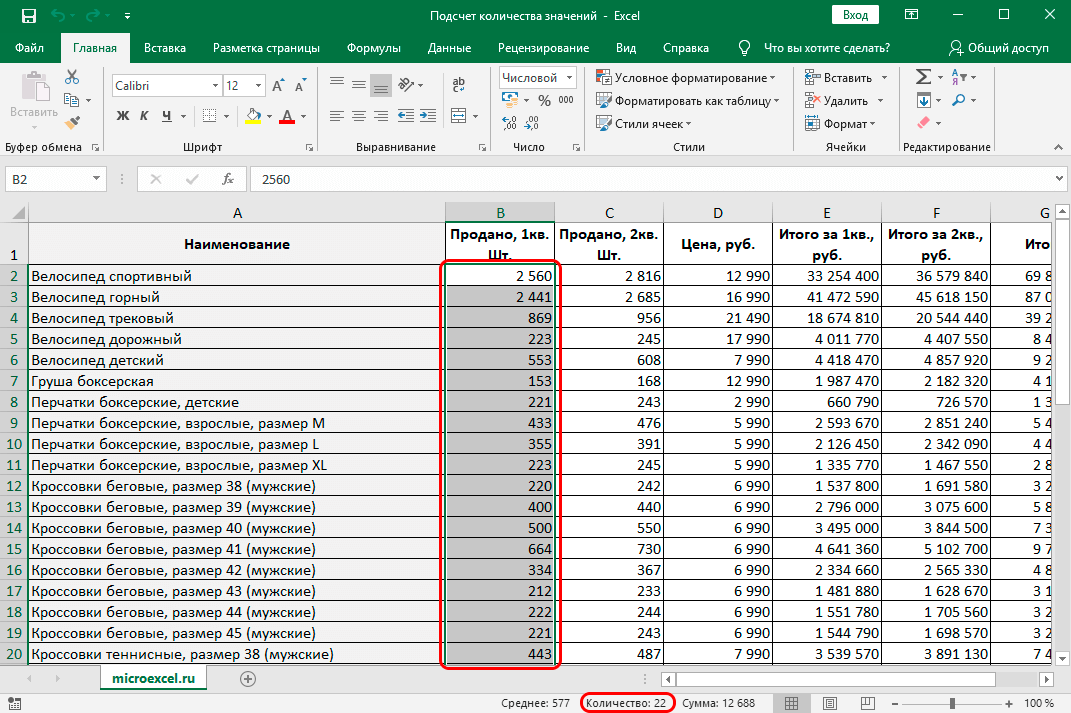
Еще раз подчеркнем, что при таком методе учитываются ячейки с любыми значениями. В теории, можно вручную выделить только интересующие участки таблицы или даже конкретные ячейки и посмотреть результат. Но это удобно только при работе с небольшими массивами данных. Для больших таблиц существуют другие способы, которые мы разберем далее.
Другой минус этого метода состоит в том, результат сохраняется лишь до тех пор, пока мы не снимем выделение с ячеек. Т.е. придется либо запоминать, либо записывать результат куда-то отдельно.
Порой бывает, что по умолчанию показатель “Количество” не включен в строку состояния, однако это легко поправимо:
Щелкаем правой клавишей мыши по строке состояния.
В открывшемся перечне обращаем вниманием на строку “Количество”. Если рядом с ней нет галочки, значит она не включена в строку состояния
Щелкаем по строке, чтобы добавить ее.
Все готово, с этого момента данный показатель добавится на строку состояния программы.
Как в Эксель посчитать количество ячеек, значений, чисел
Поделиться, добавить в закладки или распечатать статью
Привет друзья. Сегодня учимся подсчитывать ячейки в Excel. Эти функции решают широкий спектр задач для представителей многих профессий. Выполняя промежуточные расчеты, они становятся базовыми для автоматизации ваших расчетов. Я знаю многих менеджеров, которые используют функции подсчета для работы со своей внушительной номенклатурой товаров.
Если количество значений просто нужно знать, не используя в расчетах – удобно смотреть данные в строке состояния:
Вы можете выбрать показатели, выводимые в строке, кликнув по ней правой кнопкой мыши.
Если нужно использовать количество значений в дальнейших расчетах – используйте функции, описанные ниже. Для удобства записи, будем считать, что массиву данных, для которых ведется счёт, присвоено имя «массив». В своих формулах вы можете использовать нужный диапазон данных вместо имени.
Как посчитать количество ячеек в Эксель
Для подсчета количества ячеек в Excel предусмотрено две функции:
- ЧСТРОК(массив) – считает количество строк в выбранном диапазоне, независимо от того, чем заполнены его ячейки. Формула даёт результат только для прямоугольного массива из смежных ячеек, иначе возвращает ошибку;
- ЧИСЛСТОЛБ(массив) – аналогична предыдущей, но считает количество столбцов массива
В Эксель нет функции, чтобы определить количество ячеек в массиве, но это можно легко посчитать, умножив количество строк на количество столбцов: =ЧСТРОК(массив)*ЧИСЛСТОЛБ(массив).
Как посчитать пустые ячейки в Excel
Иногда нужно посчитать количество пустых ячеек в массиве. Для этого можно воспользоваться функцией СЧИТАТЬПУСТОТЫ(массив). Функция работает только с непрерывными прямоугольными массивами.
Функция считает ячейку пустой, если в ней ничего не записано, или формула внутри нее возвращает пустую строку.
Как в Эксель посчитать количество значений и чисел
Чтобы посчитать количество чисел в массиве, используйте функцию СЧЁТ(значение1;значение2;…). Вы можете задать список значений через точку с запятой, или целый массив сразу:
Если нужно определить количество ячеек, содержащих значения, воспользуемся функцией СЧЁТЗ(значение1;значение2;…). В отличие от предыдущей функции, она посчитает не только числа, а и любые комбинации символов. Если ячейка непустая – она будет посчитана. Если в ячейке формула, которая возвращает ноль или пустую строку – функция ее тоже включит в свой результат.
Если нужно посчитать ячейки, которые удовлетворяют какому-то условию, используйте функцию СЧЁТЕСЛИ(массив;критерий). Здесь 2 обязательных аргумента:
- Массив – диапазон ячеек, среди которых производится подсчет. Можно задавать только прямоугольный диапазон смежных ячеек;
- Критерий – условие, по которому происходит отбор. Текстовые условия и числовые со знаками сравнения запишите в кавычках. Равенство числу записываем без кавычек. Например:
- «>0» – считаем ячейки с числами больше нуля
- «Excel» – считаем ячейки, в которых записано слово «Excel»
- 12 – счет ячеек с числом 12
Если нужно учесть несколько условий, используйте функцию СЧЁТЕСЛИМН(массив1;критерий1;;…). Функция может содержать до 127 пар «массив-критерий».
Если вы в используете разные массивы в одной такой функции – все они должны содержать одинаковое количество строк и столбцов.
Как определить наиболее часто встречающееся число
Чтобы найти число, которое чаще всего встречается в массиве, есть в Эксель функция МОДА(число1;число2;…). Результатом её выполнение будет то самое число, которое встречается чаще всего. Чтобы определить их количество — можно воспользоваться комбинацией формул суммирования и формул массива.
Если таких чисел несколько – будет выведено то, которое раньше других встречается в списке. Функция работает только с числовыми данными.
Вот, пожалуй и весь список функций, который я хочу вам презентовать в рамках этого поста. Их вполне достаточно, чтобы решить самые популярные задачи счёта ячеек. Комбинируйте их с другими функциями (например, текстовыми, даты и времени), чтобы получить максимальный результат.
В следующей статье мы изучим функции суммирования. Заходите почитать, даже если уверены, что всё об этом знаете. Думаю, там буде кое-что именно для вас!
Поделиться, добавить в закладки или распечатать статью
СЧЕТЕСЛИ()
Статистическая функция СЧЕТЕСЛИ
позволяет производить подсчет ячеек рабочего листа Excel с применением различного вида условий. Например, приведенная ниже формула возвращает количество ячеек, содержащих отрицательные значения:
Следующая формула возвращает количество ячеек, значение которых больше содержимого ячейки А4.
СЧЕТЕСЛИ
позволяет подсчитывать ячейки, содержащие текстовые значения. Например, следующая формула возвращает количество ячеек со словом “текст”, причем регистр не имеет значения.
Логическое условие функции СЧЕТЕСЛИ
может содержать групповые символы: *
(звездочку) и ?
(вопросительный знак). Звездочка обозначает любое количество произвольных символов, а вопросительный знак – один произвольный символ.
Функция СЧЕТЕСЛИ
позволяет использовать в качестве условия даже формулы. К примеру, чтобы посчитать количество ячеек, значения в которых больше среднего значения, можно воспользоваться следующей формулой:
Если одного условия Вам будет недостаточно, Вы всегда можете воспользоваться статистической функцией СЧЕТЕСЛИМН
. Данная функция позволяет подсчитывать ячейки в Excel, которые удовлетворяют сразу двум и более условиям.
К примеру, следующая формула подсчитывает ячейки, значения которых больше нуля, но меньше 50:
Функция СЧЕТЕСЛИМН
позволяет подсчитывать ячейки, используя условие И
. Если же требуется подсчитать количество с условием ИЛИ
, необходимо задействовать несколько функций СЧЕТЕСЛИ
. Например, следующая формула подсчитывает ячейки, значения в которых начинаются с буквы А
или с буквы К
:
Функции Excel для подсчета данных очень полезны и могут пригодиться практически в любой ситуации. Надеюсь, что данный урок открыл для Вас все тайны функций СЧЕТ
и СЧЕТЕСЛИ
, а также их ближайших соратников – СЧЕТЗ
, СЧИТАТЬПУСТОТЫ
и СЧЕТЕСЛИМН
. Возвращайтесь к нам почаще. Всего Вам доброго и успехов в изучении Excel.
Пользователи Microsoft Word знают, на сколько полезна возможность узнать количество слов в набранном тексте. Однако, пользуясь Excel, узнать количество слов в документе не возможно штатными средствами.
В этой статье мы разберем, как с помощью формул посчитать количество слов в одной или нескольких ячейках.
Как в Excel сделать ручное суммирование для подсчета суммы
«Сумма», как и другие формулы, имеющиеся в Microsoft Excel, обладает определенным синтаксисом, поэтому ее можно посчитать ручным способом. Для чего это нужно?
Прежде всего, это позволит избежать возможных ошибок в процессе выделения диапазона или отдельных элементов Excel, которые нужно просуммировать. Кроме того, даже если совершить ошибку на каком-либо этапе, то исправить ее так же легко, как и простую опечатку в набранном тексте, поэтому не придется выполнять всю работу с самого начала, и можно обойтись лишь незначительной корректировкой данных. По этой причине посчитать нужную сумму будет особенно удобно.
Также самостоятельное написание формулы Excel, нужной, чтобы посчитать сумму столбца, позволяет размещать ее в различных местах таблицы, и даже на другом листе документа. Такой способ позволяет посчитать сумму не просто столбца и определенного диапазона, но и конкретные ячейки, при этом, позволяя убрать те элементы, которые не нужно учитывать в расчете.
Как суммировать данные с разных листов книг Excel — Трюки и приемы в Microsoft Excel
Формулы могут работать с ячейками из других листов. Вам просто нужно указать перед ссылкой на ячейку имя листа и восклицательный знак.
Например, следующая формула добавляет 12 к значению в ячейке С1, которая находится на листе Лист2: =Лист2!С1+12.
Что делать, если вам нужно вычислить сумму всех значений в С1, начиная с листа Лист2 и заканчивая листом Лист6? Следующая формула решает эту задачу: =СУММ(Лист2:Лист6!C1). В данном случае двоеточие разделяет название первого и последнего листов.
Для создания такой формулы выполните приведенные ниже действия.
- Активизируйте ячейку, которая будет содержать формулу, и наберите =СУММ(.
- Щелкните на вкладке первого листа (в нашем случае это Лист2) и выберите ячейку С1.
- Нажмите Shift и щелкните на вкладке последнего листа (в нашем случае это Лист6).
- Нажмите Enter, и формула будет введена в ячейку.
В шаге 2 вы можете выбрать диапазон, а не одну-единствениую ячейку. Например, эта формула возвращает сумму C1:F12 для всех листов от Лист2 до Лист6: =СУММ(Лист2:Лист6!С1:Р12).
Теперь я покажу вам интересный прием, который узнал при прочтении новостных конференций Excel и на обучение в Минске. Если вы хотите просуммировать одну и ту же ячейку со всех листов, кроме текущего, просто введите формулу наподобие этой: =СУММ(‘*’!C1). Звездочка служит подстановочным символом, который интерпретируется как «все листы, кроме этого одного».
Когда вы нажмете клавишу Enter после ввода этой формулы, Excel преобразует формулу, чтобы она использовала фактические имена листов. Это работает, даже если активный лист находится где-нибудь в середине, между другими листами.
Но это еще не все. Введите следующую формулу для нахождения суммы ячеек С1 во всех листах, которые начинаются со слова Регион: =СУММ(‘Регион*»!C1). Excel может преобразовать данную формулу во что-то наподобие этого: =СУММ(Регион1:Регион4!C1).
Вы также можете использовать подстановочный знак ? — он указывает на любой отдельный символ.
Например, при вводе следующей формулы Excel создаст формулу, которая просуммирует значения, начиная с листа Лист1 и заканчивая листом Лист9 (названия, которые содержат одну цифру): =СУММ(‘Лист?’!C1).
Этот прием не ограничивается функцией СУММ. Он работает и с другими функциями, такими как СРЗНАЧ, МИН, МАКС.
10.ЗНАЧЕН
Нередко данные, которые мы получаем из наружных источников, имеют текстовый формат и мы не можем создавать с ними математических действий (ложить, вычитать и т.п.). Нам требуется поначалу конвертировать текст в число, для этого используйте функцию ЗНАЧЕН. Синтаксис у функции последующий:
— Текст — число, представленное в текстовом формате
Как видно в примере выше, у нас есть число 12522, которое представлено в виде текста, с помощью функции ЗНАЧЕН мы преобразовали его в число 12 522, с которым в предстоящем можем работать, как с хоть какими иными числами.
Спасибо, что прочитали статью. Я постарался избрать 10 более нужных функций в Excel, которые необходимы при анализе данных. Жду ваши комменты.
Принцип счета ячеек функциями СЧЁТ, СЧЁТЗ и СЧИТАТЬПУСТОТЫ
Функция СЧЁТ подсчитывает количество только для числовых значений в заданном диапазоне. Данная формула для совей работы требует указать только лишь один аргумент – диапазон ячеек. Например, ниже приведенная формула подсчитывает количество только тех ячеек (в диапазоне B2:B6), которые содержат числовые значения:
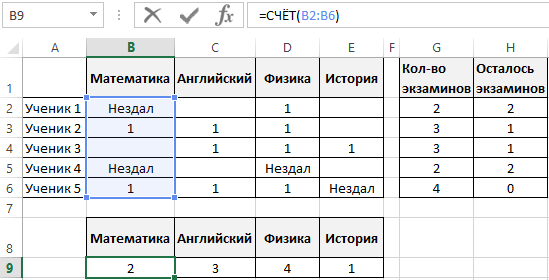
СЧЁТЗ подсчитывает все ячейки, которые не пустые. Данную функцию удобно использовать в том случаи, когда необходимо подсчитать количество ячеек с любым типом данных: текст или число. Синтаксис формулы требует указать только лишь один аргумент – диапазон данных. Например, ниже приведенная формула подсчитывает все непустые ячейки, которые находиться в диапазоне B5:E5.
Функция СЧИТАТЬПУСТОТЫ подсчитывает исключительно только пустые ячейки в заданном диапазоне данных таблицы. Данная функция также требует для своей работы, указать только лишь один аргумент – ссылка на диапазон данных таблицы. Например, ниже приведенная формула подсчитывает количество всех пустых ячеек из диапазона B2:E2:
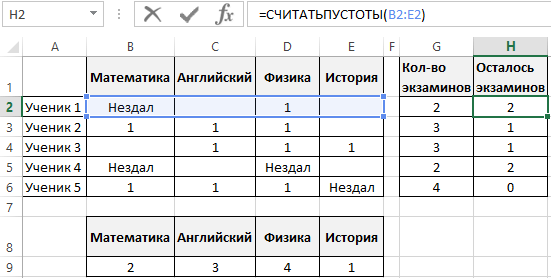
Как видно из выше приведенных примеров, каждая из функций обладает своим специальным предназначением и упрощает пользователю процесс обработки данных, предоставив возможность обойти сложные формулы логических комбинаций с функцией ЕСЛИ.
Excel поможет считать быстрее калькулятора
Excel одна из самых известных программ Microsoft. Область применения Excel не ограничивается построением элементарных таблиц.
Программа применяется для проведения экономических расчётов, построения диаграмм,в бухгалтерии её используют для автоматизирования таблиц, решения уравнений, в картографии, для вывода схем и чертежей
Сложение в Excel
Изучение программы следует начать с примера сложения. Рассмотрим, как можно складывать в excel:
Для этого возьмём простой пример сложения чисел 6 и 5.
Берётся ячейка и в неё записывается пример«=6+5»
- После нажать клавишу Enter.
- Сумма«11»,отразится в той же ячейке. А строка формул покажет само равенство«=6+5».
Второй способ как в excel сложить числа:
Нужно найти итоговое значение прибыли за 3 месяца за работы.
- Следует выделить задуманные значения и нажать на значок ∑ автосумма в excel на вкладке ФОРМУЛЫ.
- Результат отразится в пустой ячейке в столбце Итого.
Чтобы найти значение остальных данных, нужно копировать формулу«=СУММ(C2:E2)», и поставить её в остальные ячейки столбика Итого. Таким способом можно посчитать в экселе сумму столбца автоматически. Точно также, можно в excel посчитать сумму времени.
Значения в таблицах могут поменяться, но формула в ячейке сохраняется прежней, что поможет посчитать формулу в экселе, не прилагая усилий и экономя время на дальнейшие расчёты.
Работа с функциями Excel
С помощью формул можно не только сделать сумму в экселе, но и делать выборку определённых значений, подчинённых конкретным условиям. Например, дана таблица с указанием наименования фруктов, их цены и веса.
Вот пример
Нужно подсчитать сумму ячеек где 1кг фруктов стоит меньше 100. Вручную этот процесс займёт время, ноExcel предлагает воспользоваться замечательной формулой–СУММЕСЛИМН. Что означает: найти сумму данных, если совпадает множество значений.
Задать алгоритм можно через вкладку Формулы, выбрать список математических функций и кликнуть мышкой по СУММЕСЛИМН. В ячейку нужно задать эту функцию и указать диапазон расчётов. Получим итоговое число 50. А в строке формул видим значение СУММЕСЛИМН (С2:С;В2:В5;«90» условие отбора.
Формула проверит каждую ячейку из заданного диапазона, и если та удовлетворит условию, то будет посчитана
Может потребоваться изменить значения, и выбрать дополнительные критерии.
Например:В той же таблице требуется посчитать наименование фруктов со стоимостью больше 90 и определить их количество на складе по весу менее 20 кг.
Используется та же формула СЧЁТЕСЛИМН
После выборки формула изменится. Она примет вид«=СЧЁТЕСЛИМН (В2:В6;«>90»;С2:С6;«
Метод 1: отображение количества значений в строке состояния
Пожалуй, это самый легкий метод, который подойдет для работы с текстовыми и числовыми данными. Но он не способен работать с условиями.
Воспользоваться этим методом крайне просто: выделяем интересующий массив данных (любым удобным способом). Результат сразу появится в строке состояния (Количество). В расчете участвуют все ячейки, за исключением пустых.
Еще раз подчеркнем, что при таком методе учитываются ячейки с любыми значениями. В теории, можно вручную выделить только интересующие участки таблицы или даже конкретные ячейки и посмотреть результат. Но это удобно только при работе с небольшими массивами данных. Для больших таблиц существуют другие способы, которые мы разберем далее.
Другой минус этого метода состоит в том, результат сохраняется лишь до тех пор, пока мы не снимем выделение с ячеек. Т.е. придется либо запоминать, либо записывать результат куда-то отдельно.
Порой бывает, что по умолчанию показатель “Количество” не включен в строку состояния, однако это легко поправимо:
Щелкаем правой клавишей мыши по строке состояния.
В открывшемся перечне обращаем вниманием на строку “Количество”. Если рядом с ней нет галочки, значит она не включена в строку состояния
Щелкаем по строке, чтобы добавить ее.
Все готово, с этого момента данный показатель добавится на строку состояния программы.
Недостатки использования вспомогательного столбца
Хотя этот метод довольно прост, я должен выделить несколько недостатков, связанных с изменением исходных данных в сводной таблице:
- Источник данных со вспомогательным столбцом не такой динамичный, как сводная таблица. Если изменится поставленная задача, вам придется вернуться к исходным данным и изменить формулу вспомогательного столбца (или добавить новый вспомогательный столбец).
- Поскольку вы добавляете больше данных в источник сводной таблицы (который также добавляется в сводный кэш), это может привести к увеличению размера файла Excel.
- Так как мы используем формулу Excel, это может замедлить работу вашей книги Excel, если в данных тысячи строк.