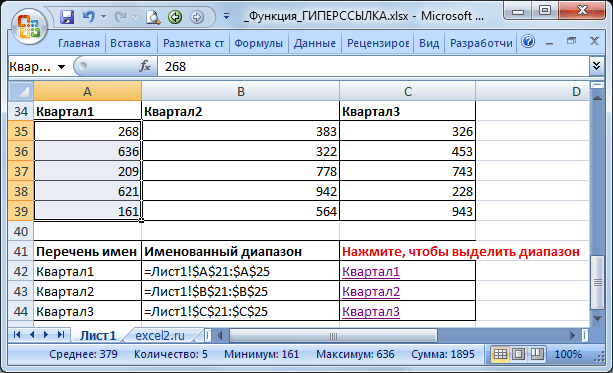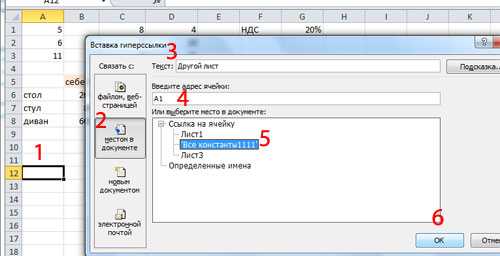Ссылки на другие листы и книги
Excel умеет ссылаться не только в пределах одного листа, но и на другие листы и даже другие файлы Excel. Такой функционал значительно расширяет диапазон вычислений
Если в формулах есть ссылки на другие файлы, то следует обратить внимание на следующее. Во-первых, при открытии файла с внешними связями Excel назойливо напоминает об этом выскакивающим посреди экрана окошком
Это, конечно, помогает не забывать, что в файле есть внешние ссылки, но лучше, чтобы их вообще не было. Во-вторых, при изменении или удалении внешнего источника мгновенно меняются и результаты вычислений, что нужно далеко не всегда. В третьих, если возникнут ошибки в расчетах, то на обнаружение их источника может потребоваться дополнительное время, т.к. данные находятся в другом файле. В общем, сразу после вычислений с использованием данных из других книг внешние ссылки рекомендуется удалить: Данные → Подключения → Изменить связи → Разорвать связь.
Все внутренние формулы останутся неизменными, а формулы с внешними ссылками превратятся в значения. Убрать ссылки Excel можно и по-другому. Для этих же целей можно использовать более топорный метод. Нужно просто скопировать диапазон с формулами и тупо вставить его сверху в виде значений (через специальную вставку). Правда, в значения превратятся уже все формулы, а не только внешние.
Как восстановить презентацию PowerPoint
Защита листа и ячеек в Excel
Удаление гиперссылок
Методы добавления примечаний в Excel
Абсолютная и относительная ссылка на ячейку в Excel
Абсолютная и относительная ссылка на ячейку в Excel
Как Вы уже заметили, при вставке формул в документ Excel, в строке формул указываются адреса на ячейки, в которых содержатся данные. По умолчанию вставляются относительные ссылки на ячейки.
Относительная ссылка позволяет изменять адрес ячеек по строкам и столбцам при копировании формулы в другое место документа. То есть, если скопировать формулу из ячейки А3 в ячейку С3, то для расчета суммы возьмутся новые адреса ячеек: С1 и С2.
Использование относительных ссылок Вам пригодится, если нужно вводить в документ много одинаковых формул, например, при заполнении таблицы.
Рассмотрим следующий пример. Есть таблица, в которую внесены: наименование товара, его цена и количество проданных единиц. Посчитаем итоговую сумму для каждой единицы. В ячейку D6 пишем формулу: =В6*С6. Как видите, ссылки на ячейки в формуле относительные.
Чтобы не вписывать формулу в каждую строчку, выделите ячейку D6, кликните мышкой по маркеру в правом нижнем углу ячейки и растяните ее на необходимые ячейки.
Формула скопируется, и значения будут посчитаны. Если хотите проверить правильность формулы, выделите любую ячейку с результатом, и в строке формул посмотрите, какие ячейки использовались для расчета. Можете также кликнуть два раза мышкой по ячейке.
Абсолютная ссылка позволит закрепить определенную ячейку в строке и столбце для расчета формул. Таким образом, при копировании формулы, ссылка на эту ячейку меняться не будет.
Чтобы сделать абсолютную ссылку на ячейку в Excel, нужно добавить знак «$» в адрес ячейки перед названием столбца и строки. Или же поставить курсор в строке формул после адреса нужной ячейки и нажать «F4». В примере, для расчета суммы в ячейке А3, используется теперь абсолютная ссылка на ячейку А1.
Давайте посчитаем сумму для ячеек D1 и D2. В ячейку D3 скопируем формулу из А3. Как видите, результат вместо 24 – 25. Все из-за того, что в формуле была использована абсолютная ссылка на ячейку $A$1. Поэтому в расчете использовались не ячейки D1 и D2, а ячейки $A$1 и D2.
Рассмотрим для примера такую таблицу: есть наименование товара и его себестоимость. Чтобы определить цену товара для продажи, нужно посчитать НДС. НДС – 20%, и значение написано в ячейке В9. Вписываем формулу для расчета в ячейку С6.
Если мы скопируем формулу в остальные ячейки, то не получим результат. Так как в расчете будут использоваться ячейки В10 и В11, которые не заполнены значениями.
В этом случае, нужно использовать абсолютную ссылку на ячейку $В$9, чтобы для расчета формулы всегда бралось значение из этой ячейки. Теперь расчеты правильные.
Если в строке формул поставить курсор после адреса ячейки и нажать «F4» второй и третий раз, то получится смешанная ссылка в Excel. В этом случае, при копировании может не изменяться или строка – А$1, или столбец – $А1.
Дополнительные возможности
Microsoft Excel позволяет вставить фотографию даже в примечание. Для этого делаете следующее:
- Добавляете примечание на рабочий лист через вкладку Рецензирование
- Находите ярлычок Цвета и линии. Внутри палитры есть две дополнительные строки. Выбираете Способы заливки….
- В новом диалоговом окне переходите к последней вкладке и нажимаете на кнопку Рисунок. Находите нужное изображение на компьютере и добавляете его в поле предварительного просмотра.
- Подтверждаете действие кнопкой ОК и возвращаетесь на рабочий лист.
- Получаете фон примечания в виде картинки. При этом текст автоматически будет отображаться на переднем плане.
Как видите, добавить фотографию в excel можно только одним способом, через специальный раздел программы. Через буфер обмена и функцию копировать-вставить такую операцию провести нельзя. Изображение можно форматировать всеми доступными инструментами и вставлять в различные области таблицы.
Выравнивание текста в ячейках
Абсолютные и относительные гиперссылки в Excel
Microsoft Excel поддерживает два типа ссылок: абсолютные и относительные, в зависимости от того, указываете ли вы полный или частичный адрес.
Абсолютная гиперссылка содержит полный адрес, включая протокол и доменное имя для URL-адресов, а также полный путь и имя файла для документов. Например:
Абсолютный URL: https://mister-office.ru/funktsii-excel/function-if-excel-primery.html
В Интернете общепринятой практикой является использование относительных URL-адресов. В гиперссылках Excel всегда следует указывать полные URL-адреса веб-страниц . Однако Microsoft Excel может понимать URL-адреса без протокола.
Например, если вы введете «www.mister-office.ru» в ячейку, Excel автоматически добавит протокол «http» по умолчанию и преобразует его в гиперссылку, по которой вы можете перейти.
Со ссылками на файлы немного сложнее.
При создании ссылок на файлы Excel или другие документы, хранящиеся на вашем компьютере, вы можете использовать как абсолютные, так и относительные адреса.
Абсолютная ссылка на файл Excel: C:\Excel files\Source Data\Book1.xlsx
В случае абсолютной гиперссылки путь к цели указан совершенно явно и точно и должен быть обновлен каждый раз, когда файл перемещается в другое место.
Относительная гиперссылка содержит частичный адрес. Например:
Пример относительной ссылки на файл Excel: Source data\Book1.xlsx
Относительная гиперссылка — это гиперссылка, которая содержит целевой адрес относительно адреса файла, в котором она записана.
В относительной гиперссылке отсутствующая часть пути к файлу относится к расположению активной книги. Основное преимущество этого подхода заключается в том, что вам не нужно редактировать адрес ссылки при перемещении файлов в другое место.
Например, если ваша активная книга и целевая книга находятся на диске C, а затем вы перемещаете их на диск D, относительные гиперссылки будут продолжать работать до тех пор, пока относительный путь к целевому файлу остается неизменным.
Как сделать гиперссылку
Управляющие кнопки
Вставка элементов управления «Вложенный файл», «Рисунок» и «Гиперссылка»
В процедуре добавления элемента управления имеются небольшие различия в зависимости от того, создается ли новый пустой шаблон формы или он основан на базе данных или другом внешнем источнике данных.
Добавление элемента управления на новый пустой шаблон формы
На шаблоне формы установите курсор в то место, куда требуется вставить элемент управления.
На вкладке Главная в группе Элементы управления выберите тип элемента управления, который требуется вставить.
При вставке элемента управления «Рисунок» выполните в диалоговом окне Добавление элемента управления рисунка одно из указанных ниже действий.
Чтобы сохранить данные рисунка в форме, установите переключатель Включить в форму и нажмите кнопку ОК. В результате данные рисунка будут закодированы в форме. Включение рисунка в форму полезно, если нужно обеспечить возможность переноса формы и ее данных.
Чтобы отобразить внешний рисунок, установив с ним связь и не сохраняя его в форме, установите переключатель Создать ссылку и нажмите кнопку ОК. В этом случае в форме сохраняется гиперссылка, которая указывает на данные рисунка на удаленном сайте. Создание ссылки на рисунок полезно, если пользователям может потребоваться изменить связанный рисунок или нужно уменьшить размер файла формы.
Примечание: При просмотре связанных изображений в форме пользователи должны обладать доступом к расположению исходного файла рисунка. В противном случае рисунок не появится в форме.
Чтобы добавить метку к элементу управления, введите текст выше или возле элемента управления. Например если вы вставили гиперссылку управления со ссылками на веб-страницу вашей компании, введите, «веб-страницы».
Отправка писем через Excel по гиперссылке
Форма выглядит следующим образом:
Значения ячеек B3 и B4 могут быть изменены на усмотрение пользователя (в зависимости от причины обращения в службу поддержки). В ячейке B5 записана функция:
Данная функция выполняет конкатенацию (сцепление текстовых строк, принимаемых в качестве параметров).
Описание параметров:
- mailto: – команда отправки письма;
- B2 – ячейка, содержащая email службы поддержки;
- “?subject=” – команда для записи темы письма;
- КОДИР.URL(B3) – функция, которая выполняет преобразование текста темы письма в кодировку URL;
- “&body=” – команда для записи текста письма;
- КОДИР.URL(B4) – текст письма в кодировке URL.
В ячейке B6 записана следующая функция:
Описание параметров:
- B5 – URL-команда на отправку письма, содержащая тему и текст письма;
- “Отправить письмо” – имя гиперссылки.
Скачать примеры функции ГИПЕРССЫЛКА в Excel
В результате нажатия на гиперссылку будет открыт используемый по умолчанию почтовый клиент, например, Outlook (но в данном случае, стандартный клиент Windows).
Ссылки на другие листы и книги
Excel умеет ссылаться не только в пределах одного листа, но и на другие листы и даже другие файлы Excel
Такой функционал значительно расширяет диапазон вычислений. Если в формулах есть ссылки на другие файлы, то следует обратить внимание на следующее. Во-первых, при открытии файла с внешними связями Excel назойливо напоминает об этом выскакивающим посреди экрана окошком. Это, конечно, помогает не забывать, что в файле есть внешние ссылки, но лучше, чтобы их вообще не было
Во-вторых, при изменении или удалении внешнего источника мгновенно меняются и результаты вычислений, что нужно далеко не всегда. В третьих, если возникнут ошибки в расчетах, то на обнаружение их источника может потребоваться дополнительное время, т.к. данные находятся в другом файле. В общем, сразу после вычислений с использованием данных из других книг внешние ссылки рекомендуется удалить: Данные → Подключения → Изменить связи → Разорвать связь
Это, конечно, помогает не забывать, что в файле есть внешние ссылки, но лучше, чтобы их вообще не было. Во-вторых, при изменении или удалении внешнего источника мгновенно меняются и результаты вычислений, что нужно далеко не всегда. В третьих, если возникнут ошибки в расчетах, то на обнаружение их источника может потребоваться дополнительное время, т.к. данные находятся в другом файле. В общем, сразу после вычислений с использованием данных из других книг внешние ссылки рекомендуется удалить: Данные → Подключения → Изменить связи → Разорвать связь.
Все внутренние формулы останутся неизменными, а формулы с внешними ссылками превратятся в значения. Убрать ссылки Excel можно и по-другому. Для этих же целей можно использовать более топорный метод. Нужно просто скопировать диапазон с формулами и тупо вставить его сверху в виде значений (через специальную вставку). Правда, в значения превратятся уже все формулы, а не только внешние.
Внешняя ссылка на закрытую книгу
Экономия 5 минут в час за счет более продуктивной работы дает за год экономию в 4 рабочие недели
VBA в PowerPoint
Зачем нужны макросы в PowerPoint?
Начну с того, что задачи для программирования в PowerPoint достаточно специфические, в большинстве случаев они решаются через Excel. Однако, ряд задач решить таким образом не удастся. Например:
- Добавить на каждый слайд презентации progressbar с показом оставшегося количества слайдов
- Убрать весь alternative text, заголовки и гиперссылки с каждой формы и рисунка
- Автоматически рисовать фигуру по заданным параметрам, например, для перехода в определенное место презентации
- Создать умное оглавление
- Сделать вышеперечисленное для всех презентаций в папке (пользуясь случаем – передаю привет трудягам, у кого их больше 30 на периодическом обновлении)
Как создавать макросы?
Если вы привыкли создавать и запуска макросы из файла с поддержкой макросов – здесь все без изменений. Привычным нажатием на Alt + F11 (или с вкладки Разработчик на ленте) заходите в VBE, добавляете модуль и вставляете код макроса. Запустить код можно по кнопке Run или по нажатию на F5.
Все становится сложнее, как только вы решаете выполнять код макроса достаточно часто. В Excel для этих целей используются надстройки и кнопки на панели быстрого доступа.
В PowerPoint привычные действия такого результата не дадут. Даже если вы сохраните вашу презентацию с поддержкой макросов и написанным кодом как надстройку, подключите ее, то вы не сможете запускать макросы. Честное слово, можете попробовать самостоятельно. Я раз 5 попробовал прежде, чем смотреть в интернете в чем же все-таки дело.
А проблема в том, что по умолчанию в PowerPoint вы не можете даже открыть на чтение код макросов в надстройках . Поэтому идем дальше:
Прописываем в регистре Windows возможность редактирования надстроек
Слава богу не мы одни таким вопросом задавались, поэтому есть готовый рецепт
- Нажмите на клавиши Win + R
- В появившемся окне вводим regedit
- Идем в папку HKEY_CURRENT_USERSoftwareMicrosoftOffice14.0PowerPointOptions (12.0 для Office 2007, 14.0 для Office 2010, 15.0 для Office 2013, 16.0 для Office 2016)
- Щелкаем в правом окне правой кнопкой мыши –> New -> DWORD
- Имя = DebugAddins, значение = 1
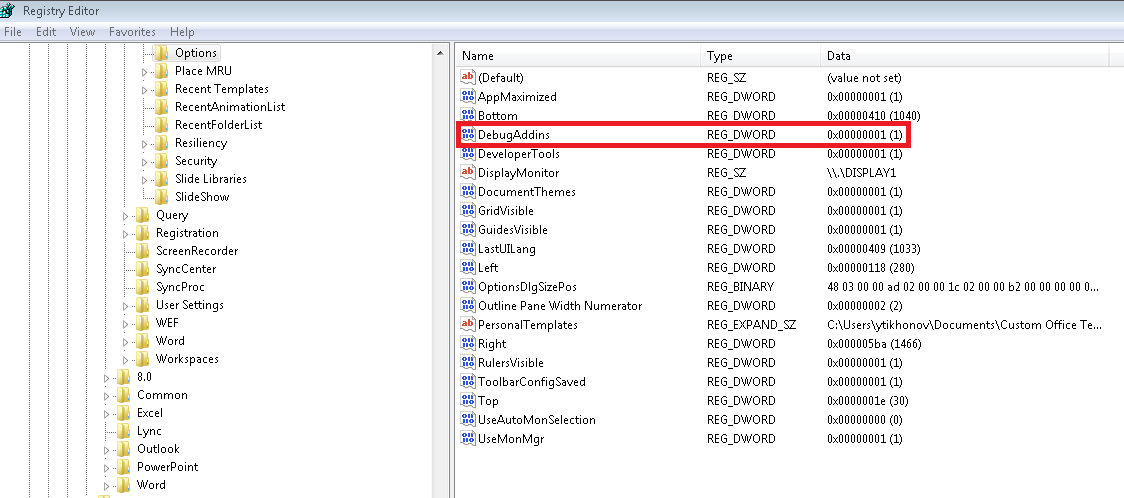
Перезапустите PowerPoint – теперь вы сможете видеть в среде VBE код макросов из надстроек.
**Как добавлять/Убирать макросы из надстройки PowerPoint **
В Excel вы редактируете код макросов надстроек, сохраняете изменения и можете быть уверены в том, что перезапуске приложения надстройка предстанет перед вами в обновленном виде.
А вот в PowerPoint это не так. Не знаю точно из-за чего сделано это ограничения, но кнопка сохранить не производит никаких изменений в вашу надстройку.
Поэтому моя рекомендация – всегда хранить у себя копию надстройки в виде презентации с поддержкой макросов. Если нужно внести изменения в надстройку, то:
- Идем в презентацию с поддержкой макросов
- Вносим изменения в код макросов. Сохраняем изменения в презентации
- В параметрах PowerPoint отключаем подключенную надстройку
- Сохраняем презентацию с поддержкой макросов как надстройку с перезаписью
- В параметрах PowerPoint подключаем надстройку
Непростые манипуляции по сравнению с Excel, да?
Проблема с панелью быстрого доступа
Для тех, кто также как и я, любит добавлять кнопки на панель быстрого доступа:

В PowerPoint делать этого нельзя, равно как и добавить кнопки на ленту. Если быть совсем точным, сделать это возможно, но делать это придется через специальную надстройку в Excel. В ней можно дорисовать нужные вкладки.
Для себя я остановился на запуске макросов из VBE по кнопке F5.
Если вы все еще не передумали насчет макросов в PowerPoint, то:
Ресурсы по VBA в PowerPoint
Как вы, наверное, догадались – литературы по VBA в PowerPoint как таковой нет. По крайней мере, я не нашел – если поделитесь ссылкой буду рад.
Со статьями на английском языке немного попроще – для себя нашел весьма полезными ресурсы
Использование оператора ДВССЫЛ
Помимо использования формул в Excel есть возможность использовать специальный оператор ДВССЫЛ для того, чтобы создать ссылку. Формула оператора выглядит следующим образом:
=ДВССЫЛ(Ссылка_на_ячейку;A1), где:
- “Ссылка_на_ячейку” – аргумент, который который содержит адрес ячейки (указывается в кавычках).
- “A1” – определяет стиль используемых координат:
- “Истина” – для стиля A1
- “Ложь” – для стиля R1C1
- при незаполненном значении будет применяться стиль A1.
Давайте теперь попробуем применить функцию на практике.
- Выделяем нужную ячейку и кликаем по значку “Вставить функцию” (рядом со строкой формул).
- Откроется окно мастера функций. Кликаем по текущей категории и в раскрывшемся перечне выбираем строку “Ссылки и массивы”.
- В предложенном списке операторов выбираем ДВССЫЛ и жмем кнопку OK.
- Перед нами появится окно для редактирования аргументов функци, после заполнения которых нажимаем OK.
- ставим курсор в область “Ссылка_на_ячейку”, затем пишем вручную адрес ячейки, на которую планируем сослаться. Также можно вместо ручного прописывания координат просто кликнуть по требуемому элементу.
- в поле “A1” можем написать одно из двух значений, рассмотренных выше, либо оставить его незаполненным.
- В выбранной ячейке появится результат согласно заданным нами настройкам.
В отличие от ссылок, которые мы описали выше, гиперссылки нужны не только для того, чтобы “вытягивать” данные из других ячеек. Помимо этого, они также позволяют осуществлять переход к тому элементу, на который ссылаются.
- Чтобы создать гиперссылку, нужно перейти к специальному окну, позволяющему его создать. Сделать это можно по-разному:
- Появится окно, позволяющее настроить гиперссылку. На выбор предлагаются следующие объекты для связки:
- файл или веб-страница (по умолчанию);
- новый документ;
- место в документе;
- электронная почта;
- Давайте попробуем связать ячейку с документом. Для этого в основной части окна открываем папку с требуемым файлом и отмечаем его. В качестве документа может служить файлы как с расширением “xls” (“xlsx”), так и других форматов. После выбора нужного документа щелкаем OK.
- В ситуациях, когда нужно создать ссылку на страницу в Интернете, выбирав тот же самый пункт, пишем в поле “Адрес” ссылку на веб-страницу, после чего жмем OK.
- Когда нужно создать гиперссылку на конкретное место в текущем документе, выбираем пункт “Место в документе”. В основной области окна отмечаем нужный лист и координаты именно той ячейки, связь с которой нужно создать. Как обычно, по завершении щелкаем OK.
- В тех случаях, когда нам нужно создать связь с новым документом Excel, выбираем соответствующий пункт. Затем придумываем имя новой книги, выбираем место для сохранения и щелкаем OK.
- В определенных ситуациях возникает потребность связать какой-то элемент книги с e-mail. Помочь в этом может пункт “Электронная почта”. Здесь в поле “Адрес эл. почты” пишем, соответственно, требуемый e-mail, после чего щелкаем OK.
- Как только мы выбрали тип гиперссылки, заполнили нужные поля и щелкнули OK, в выбранной ячейке появится активная ссылка синего цвета, нажатие на которую осуществит переход к связанному с ней объекту.
Применение функции “ГИПЕРССЫЛКА”
Также, в программе Эксель предусмотрена возможность создания гиперссылки с помощью функции, которая так и называется – “ГИПЕРССЫЛКА”. Формула оператора выглядит следующим образом:
=ГИПЕРССЫЛКА(Адрес;Имя), где:
- “Адрес” – это, собственно говоря, конкретный адрес страницы в Интернете или путь к файлу, с которым нужно связать выбранный элемент.
- “Имя” – текстовое значение, отображаемое в выбранном элементе, при нажатии на которое активируется гиперссылка.
Как пользоваться оператором “ГИПЕРССЫЛКА”:
- Выбираем нужную ячейку и нажимаем кнопку “Вставить функцию”.
- В категории “Ссылки и массивы” выбираем оператор “ГИПЕРССЫЛКА” и щелкаем OK.
- Заполняем аргументы функции и жмем OK.
- в поле “Адрес” указываем путь к файлу или конкретный адрес страницы в Интернете.
- в поле “Имя” прописываем текстовое значение, которое будет показываться в выбранной ячейке.
- Получаем в выбранной ячейке активную ссылку, ведущую на веб-страницу, адрес которой мы указали.
Как удалить подчеркивание ссылки в Ворд
Создание гиперссылок
Ссылки в Excel
Когда пользуешься различными формулами Excel, то приходится обращать внимание на ссылки. Ссылки в Excel, как известно, бывают разными: относительными, абсолютными, внешними, в виде имен диапазонов и др
Первым делом уясним, что такое относительные и абсолютные ссылки и зачем конструкторы Excel их придумали. Вопрос не праздный т.к. при работе с большими массивами данных формула прописывается обычно один раз, а затем «протягивается» (копируется) на другие ячейки (например, в итоговой строке или итоговом столбце таблицы). Корректность такого «протягивания» сильно зависит от типа ссылки. Здесь есть два варианта. Первый: диапазон, на который ведет ссылка, «перемещается» вслед за копируемой ячейкой, то есть остается на одном месте относительно ячейки с формулой. Второй: ссылка ведет на один и тот же адрес независимо от того, куда копируется формула
Недооценка важности вида ссылки приводит к ошибкам в расчетах и необходимости коррекции формул. Все это как минимум тормозит работу
Помните, что каждое лишнее действие вносит свой вклад в бесполезно потраченное время.
Рассмотрим простой пример. Нужно сложить два числа. Сделать это легко, прописав в свободной ячейке (например, внизу) знак «=» и затем через знак «+» сослаться на складываемые ячейки. Если чисел много, то суммировать лучше через функцию СУММ, указав сразу весь диапазон суммирования.
Как несложно заметить, вместо чисел мы делаем ссылки на складываемые ячейки или сразу на целый диапазон. Ссылки вместо чисел – это основное отличие Excel от калькулятора. Но чтобы они работали правильно, неплохо бы различать абсолютные и относительные ссылки.
Работа с гиперссылками в Excel
За 60 секунд: Как изменить цвет гиперссылки в PowerPoint
Гиперссылка может использоваться в PowerPoint, чтобы помочь вашим зрителям перейти к другому слайду или даже странице в интернете. В этом коротком уроке, я покажу вам как изменить цвет гиперссылки.
У нас также есть полезное дополнение к этому уроку. Загрузите нашу БЕСПЛАТНУЮ eBook: The Complete Guide to Making Great Presentations (Полное руководство по созданию отличных презентаций). Заберите прямо сейчас.
Примечание: Вы также можете получить больше шаблонов презентаций PPT на Envato Elements или GraphicRiver.
Как быстро изменить цвет гиперссылки в PowerPoint

Примечание: посмотрите это короткое видео или следуйте шагам, описанным ниже.
1. Вставка гиперссылки
Давайте начнём со вставки гиперссылки. Давайте выделим некий текст на нашем слайде и перейдём на вкладку Вставка на ленте PowerPoint.
Адресс
Как обычно, вы можете ссылаться на веб-сайт или внешний файл. Я набиру URL в строке Адрес и нажму ОК,
2. Изменение цвета гиперссылки
Перейдите на вкладку Дизайн и нажмите там на двойную стрелку в правом нижнем углу раздела Варианты и выберите Цвета > Изменить цвет.
Изменить цвет
Это самый простой способ изменить цвет гиперссылок. Тут, ниже, мы можем изменить цвета гиперссылки и гиперссылки, по которой перешли, что вы видите я делаю. Я выберу цвет и нажму Сохранить.
И если мы вернёмся к слайду, вы увидите что они обновлены. Самое лучшее в этом методе это то, что все гиперссылки изменяются разом в вашей презентации.
До тех пор, пока вы используете тот же вариант темы, который мы изменили, все гиперссылки будут иметь один и тот же цвет.
Закругляемся!
Вы не привязаны к определенному цвету для гиперссылок, которые вы используете в PowerPoint. Только что, мы узнали, как изменить цвет гиперссылки в PowerPoint. Это может быть полезно, если вы хотите, чтобы цвета гиперссылок соответствовали дизайну вашей презентации.
Узнайте больше из наших уроков по PowerPoint и коротким видеоурокам на Envato Tuts+. У нас есть ряд материалов по PowerPoint, которые помогут лучше вам использовать видео в ваших презентациях:
Создание отличных презентаций (Бесплатная загрузка PDF)
У нас также есть прекрасное дополнение к этому учебнику, которое проведет вас через весь процесс создания презентации. Узнайте, как написать презентацию, спроектировать её как профессионал и подготовить её к мощному показу.
Загрузите нашу новую eBook: The Complete Guide to Making Great Presentations (Полное руководство по созданию отличных презентаций). Она доступна бесплатно с подпиской на рассылку Tuts+ Business.
Типы ссылок на ячейки в формулах Excel
Если вы работаете в Excel не второй день, то, наверняка уже встречали или использовали в формулах и функциях Excel ссылки со знаком доллара, например $D$2 или F$3 и т.п. Давайте уже, наконец, разберемся что именно они означают, как работают и где могут пригодиться в ваших файлах.
Относительные ссылки
Это обычные ссылки в виде буква столбца-номер строки ( А1, С5, т.е. «морской бой»), встречающиеся в большинстве файлов Excel. Их особенность в том, что они смещаются при копировании формул. Т.е. C5, например, превращается в С6, С7 и т.д. при копировании вниз или в D5, E5 и т.д. при копировании вправо и т.д. В большинстве случаев это нормально и не создает проблем:
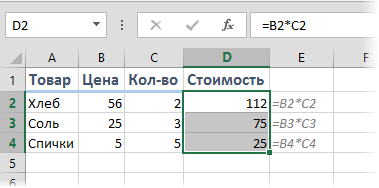
Смешанные ссылки
Иногда тот факт, что ссылка в формуле при копировании «сползает» относительно исходной ячейки — бывает нежелательным. Тогда для закрепления ссылки используется знак доллара ($), позволяющий зафиксировать то, перед чем он стоит. Таким образом, например, ссылка $C5 не будет изменяться по столбцам (т.е. С никогда не превратится в D, E или F), но может смещаться по строкам (т.е. может сдвинуться на $C6, $C7 и т.д.). Аналогично, C$5 — не будет смещаться по строкам, но может «гулять» по столбцам. Такие ссылки называют смешанными:
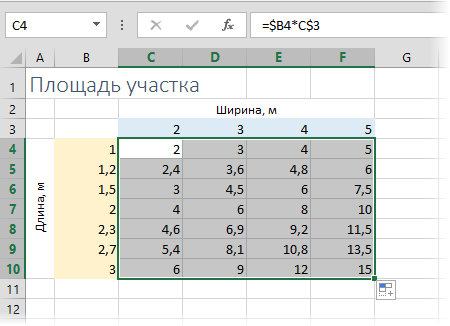
Абсолютные ссылки
Ну, а если к ссылке дописать оба доллара сразу ($C$5) — она превратится в абсолютную и не будет меняться никак при любом копировании, т.е. долларами фиксируются намертво и строка и столбец:

Все просто и понятно. Но есть одно «но».
Предположим, мы хотим сделать абсолютную ссылку на ячейку С5. Такую, чтобы она ВСЕГДА ссылалась на С5 вне зависимости от любых дальнейших действий пользователя. Выясняется забавная вещь — даже если сделать ссылку абсолютной (т.е. $C$5), то она все равно меняется в некоторых ситуациях. Например: Если удалить третью и четвертую строки, то она изменится на $C$3. Если вставить столбец левее С, то она изменится на D. Если вырезать ячейку С5 и вставить в F7, то она изменится на F7 и так далее. А если мне нужна действительно жесткая ссылка, которая всегда будет ссылаться на С5 и ни на что другое ни при каких обстоятельствах или действиях пользователя?
Действительно абсолютные ссылки
Решение заключается в использовании функции ДВССЫЛ (INDIRECT) , которая формирует ссылку на ячейку из текстовой строки.
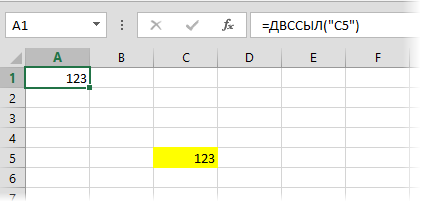
Если ввести в ячейку формулу:
=ДВССЫЛ(«C5»)
=INDIRECT(«C5»)
то она всегда будет указывать на ячейку с адресом C5 вне зависимости от любых дальнейших действий пользователя, вставки или удаления строк и т.д. Единственная небольшая сложность состоит в том, что если целевая ячейка пустая, то ДВССЫЛ выводит 0, что не всегда удобно. Однако, это можно легко обойти, используя чуть более сложную конструкцию с проверкой через функцию ЕПУСТО:
=ЕСЛИ(ЕПУСТО(ДВССЫЛ(«C5″));»»;ДВССЫЛ(«C5»))
=IF(ISBLANK(INDIRECT(«C5″));»»;INDIRECT(«C5»))
Как создавать ссылки на одном листе
Урок за 60 Секунд: Как Добавить Ссылку в Excel
Как вставить в ячейку текущую автоматически обновляемую дату?
Выберите нужную ячейку на листе Excel и введите в нее, как показано ниже, функцию «Сегодня», использующую значение системных часов компьютера.
Функцию можно вписать в ячейку вручную с клавиатуры, а можно воспользоваться мастером функций.
Настраиваем календарь
Так как все события происходят в рамках двух месяцев, я просто ввел первую дату первого месяца, протянул вниз и отформатировал так, чтобы было похоже на календарь. На данном этапе он должен выглядеть следующим образом.
Определяем ячейку с выделенной датой
На листе Расчеты выбираем пустую ячейку и задаем ей имя «ВыделеннаяЯчейка». Мы будем использовать ее для определения даты, которую выбрал пользователь. В нашем случае, это ячейка G3.
Добавляем макрос на событие Worksheet_selectionchange()
Описанный ниже код поможет идентифицировать, когда пользователь выбрал ячейку в диапазоне “Календарь”. Добавьте этот код на лист с календарем. Для этого открываем редактор VBA, нажатием Alt+F11. Копируем код ниже и вставляем его Лист1.
Добавление анонса
Наконец добавляем в лист Календарь 4 элемента Надпись ипривязываем их к данным, находящихся в ячейках G10:G13 листа Расчеты.
Совет: для того, чтобы привязать значение ячейки к элементу Надпись, просто выделите элемент, в строке формул наберите G10 и щелкните Enter.
Настраиваем условное форматирование для выделенной даты
Наконец, добавьте условное форматирование, чтобы выделить даты с событиями в календаре.
Переходим на вкладке Главная в группу Стили –> Условное форматирование –> Создать правило
В диалоговом окне Создание правила форматирования, выберите тип правила Использовать формулу для определения форматируемых ячеек.
Форматируем
Подчищаем рабочий лист, форматируем наш календарь и получаем классную визуализацию.
Как вставить фото в ячейку Эксель » Компьютерная помощь
![]() После этого опять таки переключаемся к разделу «Свойства» и у параметра «Привязка объекта к фону» выставляем значением «Перемещать и изменять объект вместе с ячейками». Для сохранения внесённых коррективов нажимаем на «ОК».
После этого опять таки переключаемся к разделу «Свойства» и у параметра «Привязка объекта к фону» выставляем значением «Перемещать и изменять объект вместе с ячейками». Для сохранения внесённых коррективов нажимаем на «ОК».
Гиперссылка в Excel — создание, изменение и удаление
Гиперссылки автоматизируют рабочий лист Excel за счет добавления возможности в один щелчок мыши переходить на другой документ или рабочую книгу, вне зависимости находиться ли данный документ у вас на жестком диске или это интернет страница.
Существует четыре способа добавить гиперссылку в рабочую книгу Excel:
1) Напрямую в ячейку
2) C помощью объектов рабочего листа (фигур, диаграмм, WordArt…)
3) C помощью функции ГИПЕРССЫЛКА
4) Используя макросы
Добавление гиперссылки напрямую в ячейку
Чтобы добавить гиперссылку напрямую в ячейку, щелкните правой кнопкой мыши по ячейке, в которую вы хотите поместить гиперссылку, из раскрывающегося меню выберите Гиперссылка
Либо, аналогичную команду можно найти на ленте рабочей книги Вставка -> Ссылки -> Гиперссылка.
Привязка гиперссылок к объектам рабочего листа
Вы также можете добавить гиперссылку к некоторым объектам рабочей книги: картинкам, фигурам, надписям, объектам WordArt и диаграммам. Чтобы создать гиперссылку, щелкните правой кнопкой мыши по объекту, из выпадающего меню выберите Гиперссылка.
Либо, аналогичным способом, как добавлялась гиперссылка в ячейку, выделить объект и выбрать команду на ленте. Другой способ создания – сочетание клавиш Ctrl + K – открывает то же диалоговое окно.
Обратите внимание, щелчок правой кнопкой мыши на диаграмме не даст возможность выбора команды гиперссылки, поэтому выделите диаграмму и нажмите Ctrl + K
Добавление гиперссылок с помощью формулы ГИПЕРССЫЛКА
Гуперссылка может быть добавлена с помощью функции ГИПЕРССЫЛКА, которая имеет следующий синтаксис:
Адрес указывает на местоположение в документе, к примеру, на конкретную ячейку или именованный диапазон. Адрес может указывать на файл, находящийся на жестком диске, или на страницу в интернете.
Имя определяет текст, который будет отображаться в ячейке с гиперссылкой. Этот текст будет синего цвета и подчеркнут.
Например, если я введу в ячейку формулу =ГИПЕРССЫЛКА(Лист2!A1; «Продажи»). На листе выглядеть она будет следующим образом и отправит меня на ячейку A1 листа 2.
Чтобы перейти на страницу интернет, функция будет выглядеть следующим образом:
=ГИПЕРССЫЛКА(«https://exceltip.ru/»;»Перейти на Exceltip»)
Чтобы отправить письмо на указанный адрес, в функцию необходимо добавить ключевое слово mailto:
Добавление гиперссылок с помощью макросов
Также гиперссылки можно создать с помощью макросов VBA, используя следующий код
где,
SheetName: Имя листа, где будет размещена гиперссылка
Range: Ячейка, где будет размещена гиперссылка
Address!Range Адрес ячейки, куда будет отправлять гиперссылка
Name Текст, отображаемый в ячейке.
Виды гиперссылок
При добавлении гиперссылки напрямую в ячейку (первый способ), вы будете работать с диалоговым окном Вставка гиперссылки, где будет предложено 4 способа связи:
1) Файл, веб-страница – в навигационном поле справа указываем файл, который необходимо открыть при щелчке на гиперссылку
2) Место в документе – в данном случае, гиперссылка отправит нас на указанное место в текущей рабочей книге
3) Новый документ – в этом случае Excel создаст новый документ указанного расширения в указанном месте
4) Электронная почта – откроет окно пустого письма, с указанным в гиперссылке адресом получателя.
Последними двумя способами на практике ни разу не пользовался, так как не вижу в них смысла. Наиболее ценными для меня являются первый и второй способ, причем для гиперссылки места в текущем документе предпочитаю использовать одноименную функцию, как более гибкую и настраиваемую.
Изменить гиперссылку
Изменить гиперссылку можно, щелкнув по ней правой кнопкой мыши. Из выпадающего меню необходимо выбрать Изменить гиперссылку
Удалить гиперссылку
Аналогичным способом можно удалить гиперссылку. Щелкнув правой кнопкой мыши и выбрав из всплывающего меню Удалить гиперссылку.
Ссылка на лист в формуле Excel
Доходы за январь, февраль и март введите на трех отдельных листах. Потом на четвертом листе в ячейке B2 просуммируйте их.
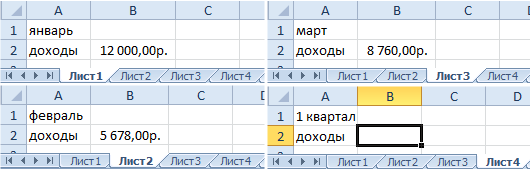
Возникает вопрос: как сделать ссылку на другой лист в Excel? Для реализации данной задачи делаем следующее:
- Заполните Лист1, Лист2 и Лист3 так как показано выше на рисунке.
- Перейдите на Лист4, ячейка B2.
- Поставьте знак «=» и перейдите на Лист1 чтобы там щелкнуть левой клавишей мышки по ячейке B2.
- Поставьте знак «+» и повторите те же действия предыдущего пункта, но только на Лист2, а потом и Лист3.
- Когда формула будет иметь следующий вид: =Лист1!B2+Лист2!B2+Лист3!B2, нажмите Enter. Результат должен получиться такой же, как на рисунке.
Выводим диапазоны имен
Если в книге определены именованные диапазоны , то гиперссылки можно использовать для быстрой навигации по ним. При этом после нажатии гиперссылки, будет выделен соответствующий диапазон.
Пусть в книге создано 3 именованных диапазона: квартал1, квартал2, квартал3 .
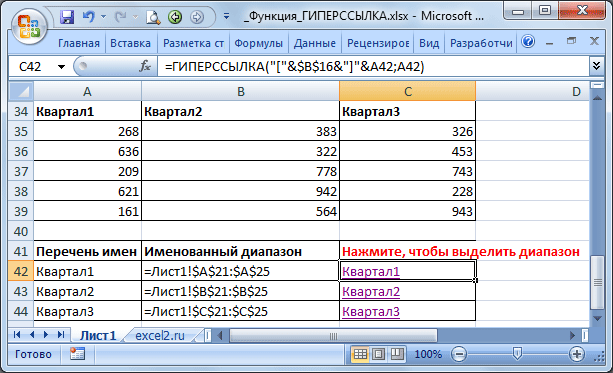
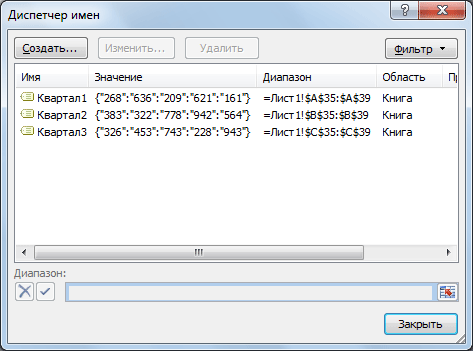
В ячейках А42:А44 выведем перечень имен (нажав клавишу F3 и далее нажав Все имена , см. статью Имена ). В ячейке С42 запишем формулу =ГИПЕРССЫЛКА(«»&A42;A42) и скопируем ее вниз (убедитесь, что Ваша книга, имя которой указано в формуле называется правильно).
Теперь, после нажатия гиперссылки, будет выделен соответствующий диапазон (на рисунке ниже отображено окно после нажатия ссылки Квартал1 ).