Подсчет цифр в ячейке и подсчет ячеек в Excel
MS Excel является хорошим инструментом для организационных и бухгалтерских операций, и его можно использовать на любом уровне. Это не требует большого опыта, потому что инструмент заставляет все казаться легким. Вы также можете использовать его для своих личных нужд, с помощью мощных функций, таких как расширенный Vlookup в Excel, поиск позиции символа в строке или подсчет количества вхождений строки в файле.
Лучшая часть использования MS Excel — это то, что он имеет много функций, и вы можете даже подсчитывать ячейки и считать символы в ячейке. Подсчет клеток вручную больше не является удобной вещью.
Пример использования функции СЧЁТЕСЛИ с условием
Очень часто используется такая разновидность функции «СЧЁТ». С помощью заданной формулы можно узнать количество ячеек с заданными параметрами. Функция имеет имя «СЧЁТЕСЛИ». В ней могут учитываться такие аргументы.
- Диапазон. Табличная область, в которой будут искаться определённые элементы.
- Критерий. Признак, который разыскивается в заданной области.
Синтаксис выглядит так:
Функция может показать количество ячеек с заданным текстом. Для этого аргумент заключается в кавычки. При этом не учитывается текстовый регистр. В синтаксисе формулы не может быть пробелов.
Оба аргумента являются обязательными для указания. Для наглядности стоит рассмотреть следующий пример.
Пример 3. Есть ведомость с фамилиями студентов и оценками за экзамен. В таблице 2 столбца и 10 ячеек. Нужно определить, какое количество студентов получили отличную оценку 5 (по пятибалльной системе оценивания), а какое 4, потом 3 и 2.
Для определения количества отличников нужно провести анализ содержимого ячеек второго столбика. В отдельной табличке нужно использовать простую функцию подсчета количества числовых значений с условием СЧЁТЕСЛИ:
После нажатия на клавиатуре Enter будет получен результат:
- 5 отличников;
- 3 студента с оценкой 4 балла;
- 2 троечника;
- ни одного двоечника.
Так, всего за несколько секунд, можно получить данные по обширным и сложным таблицам.
Поиск по части слова или букве
Инструмент позволяет подсчитать количество клеток, которые начинаются или заканчиваются на определенную букву. Также поиск можно осуществить по части слова. Рассмотрим следующий пример:
- Найдем количество позиций, которые начинаются на букву «Т». Для этого вновь выбираем отдельную ячейку и начинаем писать «СЧЕТЕСЛИ».
- Выбираем диапазон с названиями продукции.
- Далее вписываем букву «Т» и ставим знак «*» (звездочка). Если поставить его после вписанного знака, то буква будет считаться начальной. Если поставить звездочку перед буквой, то оператор проведет поиск по последним символам слов.
- Жмем Enter и смотрим на результат.
Пример использования функции СЧЕТЕСЛИ в excel
В диапазоне ячеек A1:A8 введем значения:
11
20
10
10
10
15
51
51
Что бы найти значения больше 10, в ячейке A10 вставим формулу:
=СЧЁТЕСЛИ(A1:A8;»>10″)
Результатом будет значение 5
Если же нам нужно из этих ячеек найти количество больше 10 но меньше 50 то тут формула будет выглядеть иначе:
=СЧЁТЕСЛИ(A1:A8;»>10″)-СЧЁТЕСЛИ(A1:A8;»>50″)
Глаза вас не обманули: в формуле СЧЁТЕСЛИ(A1:A8;»>50″) действительно написано больше 50… Но если подсчитать число ячеек, значение которых больше 10 и вычесть из него количество ячеек значение которых больше 50, в результате и получится количество ячеек, числа в которых лежат в переделах больше 10 и меньше 50… Такая вот загогулина…
В этом видео показано как применяют функцию СЧЕТЕСЛИ в excel:
Рекомендуем смотреть видео в полноэкранном режиме, в настойках качества выбирайте 1080 HD, не забывайте подписываться на канал в YouTube, там Вы найдете много интересного видео, которое выходит достаточно часто. Приятного просмотра!
Новые статьи
- YouTube все — ютубКапут — (видео) — 20/03/2022 11:22
- Обращение к макросу через кнопку, как получить и передать данные на другой лист в книге excel — 26/09/2021 12:53
- Опять разбиваем текст в ячейке — 12/09/2021 08:05
- Как разбить ячейку в эксель, как сделать нормальную таблицу в Excel — 12/06/2021 18:30
- Исправляем ошибку VBA № 5854 слишком длинный строковый параметр в шаблоне word из таблицы excel 255 символов — 21/02/2021 08:54
- База данных из JavaScript для веб страницы из Excel на VBA модуле — 30/11/2019 09:15
- Листы в Excel из списка по шаблону — 02/06/2019 15:42
- Печать верхней строки на каждой странице в Excel — 04/06/2017 17:05
- Создание диаграммы, гистограммы в Excel — 04/06/2017 15:12
- Функция СИМВОЛ в Excel или как верстать HTML в Excel — 03/06/2017 17:32
- Функция ЕСЛИОШИБКА в excel, пример использования — 20/05/2017 11:39
- Как использовать функцию МИН в excel — 20/05/2017 11:36
- Как использовать функцию МАКС в excel — 20/05/2017 11:33
- Как использовать функцию ПРОПИСН в excel — 20/05/2017 11:31
- Как использовать функцию СТРОЧН в excel — 20/05/2017 11:29
Предыдущие статьи
- Как использовать функцию Функция СЧЁТ в excel — 20/05/2017 11:09
- Как использовать функцию ПОИСК в эксель — 10/03/2017 21:28
- Как использовать функцию СЦЕПИТЬ в эксель — 10/03/2017 20:41
- Как использовать функцию ПРАВСИМВ в excel — 10/03/2017 20:35
- Как использовать функцию ЛЕВСИМВ в excel — 06/03/2017 16:04
- Как использовать функцию ЗАМЕНИТЬ в excel — 28/02/2017 18:44
- Как использовать функцию ДЛСТР в эксель — 25/02/2017 15:07
- Как использовать функцию ЕСЛИ в эксель — 24/02/2017 19:37
- Как использовать функцию СУММЕСЛИ в Excel — 22/02/2017 19:08
- Как использовать функцию СУММ в эксель — 20/02/2017 19:54
- Печать документа в Excel и настройка печати — 16/02/2017 19:15
- Условное форматирование в ячейках таблицы Excel — 16/06/2016 17:38
- Объединить строку и дату в Excel в одной ячейке — 16/06/2016 17:33
- Горячие клавиши в Microsoft Office Excel — 04/06/2016 14:57
- Как использовать эксель в качестве фотошопа — 04/06/2016 09:01
- Как разделить текст по столбцам, как разделить ячейки в Excel — 14/04/2016 16:19
- Как применить функцию ВПР в Excel для поиска данных на листе — 08/01/2016 23:40
- Как создать таблицу в Excel, оформление таблицы — 06/01/2016 20:29
- Работа в эксель, как начать пользоваться Excel — 26/12/2015 15:48
Примеры работы функций СЧЁТ, СЧИТАТЬПУСТОТЫ и СЧЁТЕСЛИ в Excel
Подсчет сотрудников в каждом отделе
Как посчитать, содержит ли ячейка текст или часть текста в Excel?
Пример суммирования с использованием функции СУММЕСЛИ
Заполняем аргументы функции
Подсчет определенных символов в диапазоне ячеек
Подсчет количества значений в столбце в Excel
Как подсчитать сумму значений в ячейках таблицы Excel, наверняка, знает каждый пользователь, который работает в этой программе. В этом поможет функция СУММ, которая вынесена в последних версиях программы на видное место, так как, пожалуй, используется значительно чаще остальных. Но порой перед пользователем может встать несколько иная задача – узнать количество значений с заданными параметрами в определенном столбце. Не их сумму, а простой ответ на вопрос – сколько раз встречается N-ое значение в выбранном диапазоне? В Эксель можно решить эту задачу сразу несколькими методами.
Какой из перечисленных ниже способов окажется для вас наиболее подходящим, во многом зависит от вашей цели и данных, с которыми вы работаете. Одни операторы подойдут только для числовых данных, другие не работают с условиями, а третьи не зафиксируют результат в таблице. Мы расскажем обо всех методах, среди которых вы точно найдете тот, который наилучшим образом подойдет именно вам.
Как посчитать количество ячеек в Excel
Сначала мы начнем с подсчета клеток. Поскольку в MS Excel много функций подсчета, вам не нужно беспокоиться о том, правильно это или нет.
# 1 — Щелкните левой кнопкой мыши на пустой ячейке, где вы хотите, чтобы результат появился. Обычно это происходит в правой ячейке после строки или внизу в заполненных ячейках.
# 2 — Вкладка формулы находится прямо над ячейками. Поскольку поиск функций может быть довольно сложным, вы можете просто написать = COUNTA на вкладке формулы. После слова ‘= COUNTA’ вы откроете круглые скобки и напишите количество ячеек, из которых хотите получить результат (например, C1, C2, C3 и т. Д.).
Если вы хотите сосчитать ячейки с определенными критериями (например, последовательные числа), вы будете использовать функцию COUNTIF. Он работает так же, как и функция COUNT, но вы должны изменить то, что находится между круглыми скобками.
Например. Вы ищете числа, которые совпадают с номером в ячейке C19. На вкладке формулы вы напишите: (C1: C2, C19).
Также есть функция COUNTIFS, которая работает с несколькими критериями.
1. Первый и самый простой способ автоматического числа строк в электронной таблице Excel.
Вам придется вручную ввести первые два числа — и они не должны быть «1» и «2». Вы можете начать считать с любого числа. Выберите ячейки с LMB и переместите курсор на угол выбранной области. Стрела должна перейти на черный крест.
Когда курсор превращается в крест, снова нажмите левую кнопку мыши и перетащите выбор в область, в которой вы хотите читать ряды или столбцы. Выбранный диапазон будет заполнен числовыми значениями с шагом, как между первыми двумя числами.
2. Способ для номеров, используя формулу.
Вы также можете назначить число на каждую строку через специальную формулу. Первая ячейка должна содержать семя. Укажите это и перейдите к следующей ячейке. Теперь нам нужна функция, которая добавит один (или другой необходимый шаг нумерации) к каждому последующему значению. Похоже:
В нашем случае это = a1+1. Чтобы создать формулу, вы можете использовать кнопку «Sum» из верхнего меню — она появится, когда вы помещаете знак «=» в ячейку.
Мы нажимаем на крест в углу ячейки с формулой и выбираем диапазон, чтобы заполнить данные. Линии пронумерованы автоматически. 3. Нумерация строк в Excel с использованием прогрессии.
Вы также можете добавить маркер в виде числа, используя функцию прогрессирования — этот метод подходит для работы с большими списками, если таблица длинная и содержит много данных.
- В первой ячейке — у нас есть A1 — вам нужно вставить начальное число.
- Затем выберите требуемый диапазон, захватив первую ячейку.
- На вкладке «Дом» вам нужно найти функцию «заполнить».
- Затем выберите «Прогресс». Параметры по умолчанию подходят для нумерации: тип — арифметика, step = 1.
- Нажмите OK, и выбранная диапазон превратится в пронумерованный список.
Как в Экселе посчитать количество ячеек
Посчитать количество ячеек в Эксель может потребоваться в различных случаях. В данной статье, мы и рассмотрим, как посчитать блоки с определенными значениями, пустые и если они попадают под заданные условия. Использовать для этого будем следующие функции: СЧЁТ, СЧЁТЕСЛИ, СЧЁТЕСЛИМН, СЧИТАТЬПУСТОТЫ.
Заполненных

Если Вам нужно посчитать блоки в таблице, заполненные определенными значениями, и использовать это число в формулах для расчетов, то данный способ не подойдет, так как, данные в таблице могут периодически меняться. Поэтому перейдем к рассмотрению функций.
Где введены числа
Функция СЧЁТ – подсчитывает блоки, заполненные только числовыми значениями. Выделяем Н1 , ставим «=» , пишем функцию «СЧЁТ» . В качестве аргумента функции укажите нужный диапазон (F1:G10) . Если диапазонов несколько, разделите их «;» – (F1:G10;B3:C8) .
Всего заполнено 20 блоков. Тот, в котором записан текст, был не учтен, но посчитаны те, которые заполнены датой и временем.
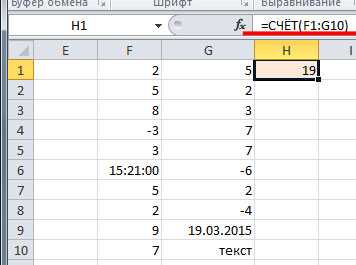
С определенным текстом или значением
Функция СЧЁТЕСЛИ – позволяет рассчитать количество блоков, которые соответствуют заданному критерию. В качестве аргумента прописывается диапазон – В2:В13 , и через «;» указывается критерий – «>5» .
Например, есть таблица, в которой указано, сколько килограмм определенного товара было продано за день. Посчитаем, сколько товаров было продано весом больше 5 килограмм. Для этого нужно посчитать сколько блоков в столбце Вес, где значение больше пяти. Функция будет выглядеть следующим образом: =СЧЁТЕСЛИ(В2:В13;»>5″) . Она рассчитает количество блоков, содержимое в которых больше пяти.
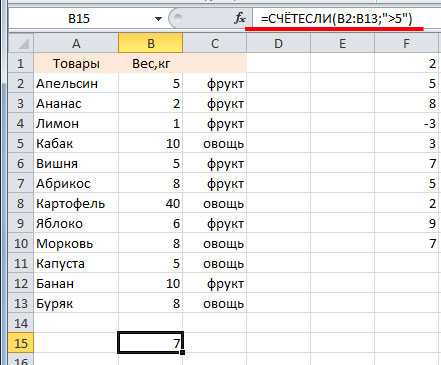
Для того чтобы растянуть функцию на другие блоки, и скажем поменять условия, необходимо закрепить выбранный диапазон. Сделать Вы это сможете, используя абсолютные ссылки в Excel.
Функция также может рассчитать:
– количество ячеек с отрицательными значениями: =СЧЁТЕСЛИ(В2:В13;»<0″) ; – количество блоков, содержимое в которых больше (меньше) чем в А10 (для примера): =СЧЁТЕСЛИ(В2:В13;»>»&A10) ; – ячейки, значение в которых больше 0: =СЧЁТЕСЛИ(В2:В13;»>0″) ; – непустые блоки из выделенного диапазона: =СЧЁТЕСЛИ(В2:В13;»<>») .
Применять функцию СЧЁТЕСЛИ можно и для расчета ячеек в Excel, содержащих текст. Например, рассчитаем, сколько в таблице фруктов. Выделим область и в качестве критерия укажем «фрукт». Будут посчитаны все блоки, с данным словом. Можно не писать текст, а просто выделить прямоугольник, который его содержит, например С2 .
Для формулы СЧЁТЕСЛИ регистр не имеет значения, будут подсчитаны ячейки содержащие текст «Фрукт» и «фрукт».
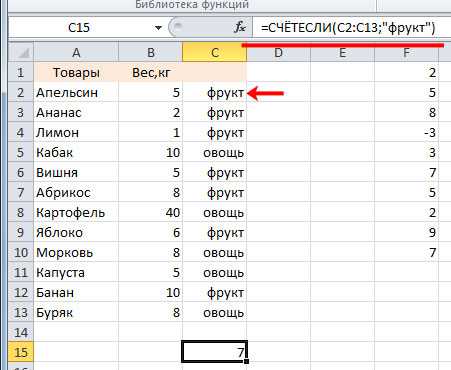
В качестве критерия также можно использовать специальные символы: «*» и «?» . Они применяются только к тексту.
Посчитаем сколько товаров начинается на букву А: «А*» . Если указать «абрикос*» , то учтутся все товары, которые начинаются с «абрикос»: абрикосовый сок, абрикосовое варенье, абрикосовый пирог.
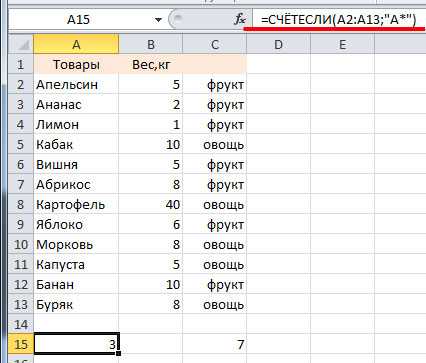
Символом «?» можно заменить любую букву в слове. Написав в критерии «ф?укт» – учтутся слова фрукт, фуукт, фыукт.
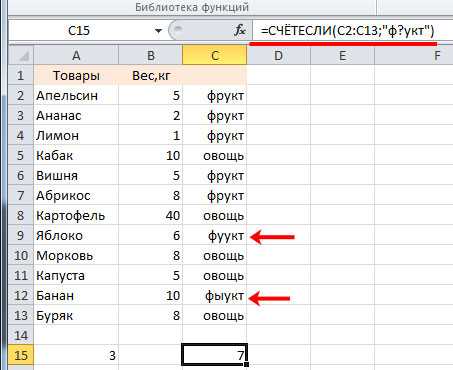
Чтобы посчитать слова в ячейках, которые состоят из определенного количества букв, поставьте знаки вопросов подряд. Для подсчета товаров, в названии которых 5 букв, поставим в качестве критерия «. » .
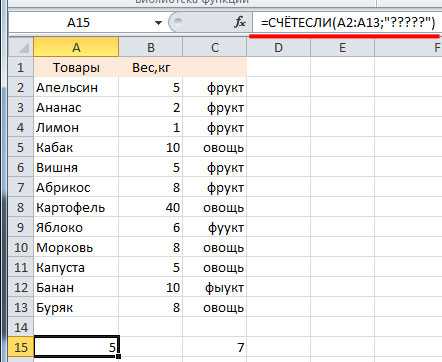
Если в качестве критерия поставить звездочку, из выбранного диапазона будут посчитаны все блоки, содержащие текст.
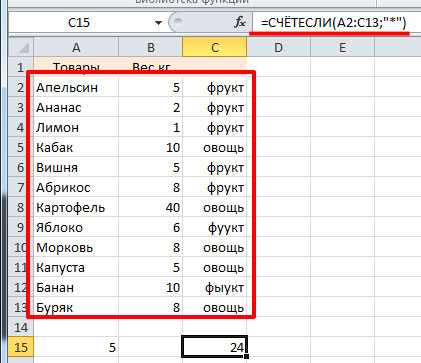
С несколькими критериями
Функция СЧЁТЕСЛИМН используется в том случае, когда требуется указать несколько условий, максимальное их количество в Excel – 126. В качестве аргумента: задаем первый диапазон значений, и указываем условие, через «;» задаем второй диапазон, и пишем условие для него – =СЧЁТЕСЛИМН(B2:B13;»>5″;C2:C13;»фрукт») .
В первом диапазоне мы указали, чтобы вес был больше пяти килограмм, во втором выбрали, чтоб это были фрукты.
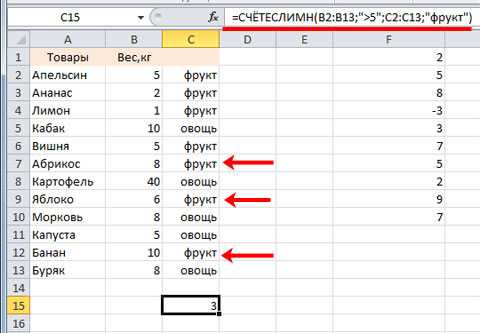
Пустых блоков
Функция СЧИТАТЬПУСТОТЫ рассчитает количество пустых ячеек в заданном диапазоне.
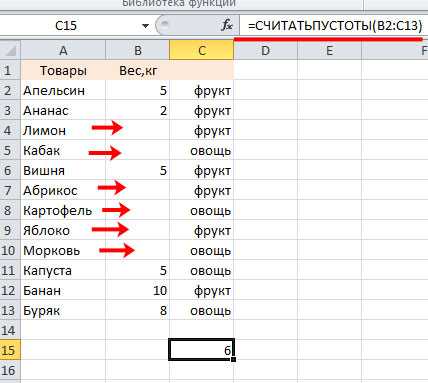
Посчитать в Экселе количество ячеек, которые содержат текст или числовые значения не так уж и сложно. Используйте для этого специальные функции, и задавайте условия. С их помощью можно посчитать как пустые блоки, так и те, где написаны определенные слова или буквы.
Как пользоваться?
Если вы хорошо знакомы с синтаксисом и уже несколько раз использовали данную возможность в Excel, то можете спокойно вписывать команду вручную в необходимой вам ячейке:
Также вы можете находиться в поле для введения функций, которое расположено над основным окном с таблицей. При вводе текста туда, на экране будут появляться подсказки с возможными вариантами команд.
Последний способ – открыть окно с функциями. Это верхняя шапка программы. Вы можете сделать следующим образом:
- Зайти во вкладку «Формулы» и нажать на кнопку «Вставить функцию».
- После этого воспользоваться поиском (1) или выбрать группу «Статистические» и найти нужный оператор в списке (2).
- Снова откройте раздел «Формулы» и нажмите на кнопку «Другие функции».
- В открывшемся списке выберите «Статистические» и найдите нужный инструмент в списке.
Теперь переходим к тому, как работать с данным инструментом в рамках различных таблиц и массивов. Разберемся в этом на примере.
Метод 6: функция СЧИТАТЬПУСТОТЫ
В некоторых случаях перед нами может стоять задача – посчитать в массиве данных только пустые ячейки. Тогда крайне полезной окажется функция СЧИТАТЬПУСТОТЫ, которая проигнорирует все ячейки, за исключением пустых.
По синтаксису функция крайне проста:
=СЧИТАТЬПУСТОТЫ(диапазон)
Порядок действий практически ничем не отличается от вышеперечисленных:
- Выбираем ячейку, куда хотим вывести итоговый результат по подсчету количества пустых ячеек.
- Заходим в Мастер функций, среди статистических операторов выбираем “СЧИТАТЬПУСТОТЫ” и нажимаем ОК.
- В окне «Аргументы функции» указываем нужный диапазон ячеек и кликаем по кнопку OK.
- В заранее выбранной нами ячейке отобразится результат. Будут учтены исключительно пустые ячейки и проигнорированы все остальные.
Выборочные вычисления по одному или нескольким критериям
Постановка задачи
Имеем таблицу по продажам, например, следующего вида:
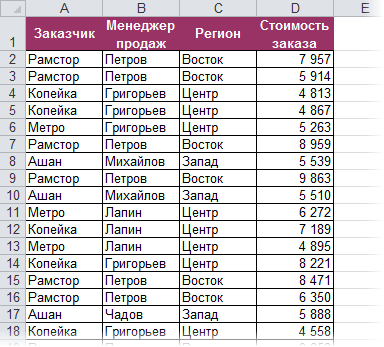
Задача: просуммировать все заказы, которые менеджер Григорьев реализовал для магазина «Копейка».
Способ 1. Функция СУММЕСЛИ, когда одно условие
Если бы в нашей задаче было только одно условие (все заказы Петрова или все заказы в «Копейку», например), то задача решалась бы достаточно легко при помощи встроенной функции Excel СУММЕСЛИ (SUMIF) из категории Математические (Math&Trig) . Выделяем пустую ячейку для результата, жмем кнопку fx в строке формул, находим функцию СУММЕСЛИ в списке:

Жмем ОК и вводим ее аргументы:
![]()
- Диапазон — это те ячейки, которые мы проверяем на выполнение Критерия. В нашем случае — это диапазон с фамилиями менеджеров продаж.
- Критерий — это то, что мы ищем в предыдущем указанном диапазоне. Разрешается использовать символы * (звездочка) и ? (вопросительный знак) как маски или символы подстановки. Звездочка подменяет собой любое количество любых символов, вопросительный знак — один любой символ. Так, например, чтобы найти все продажи у менеджеров с фамилией из пяти букв, можно использовать критерий . . А чтобы найти все продажи менеджеров, у которых фамилия начинается на букву «П», а заканчивается на «В» — критерий П*В. Строчные и прописные буквы не различаются.
- Диапазон_суммирования — это те ячейки, значения которых мы хотим сложить, т.е. нашем случае — стоимости заказов.
Способ 2. Функция СУММЕСЛИМН, когда условий много
Если условий больше одного (например, нужно найти сумму всех заказов Григорьева для «Копейки»), то функция СУММЕСЛИ (SUMIF) не поможет, т.к. не умеет проверять больше одного критерия. Поэтому начиная с версии Excel 2007 в набор функций была добавлена функция СУММЕСЛИМН (SUMIFS) — в ней количество условий проверки увеличено аж до 127! Функция находится в той же категории Математические и работает похожим образом, но имеет больше аргументов:
![]()
При помощи полосы прокрутки в правой части окна можно задать и третью пару (Диапазон_условия3—Условие3), и четвертую, и т.д. — при необходимости.
Если же у вас пока еще старая версия Excel 2003, но задачу с несколькими условиями решить нужно, то придется извращаться — см. следующие способы.
Способ 3. Столбец-индикатор
Добавим к нашей таблице еще один столбец, который будет служить своеобразным индикатором: если заказ был в «Копейку» и от Григорьева, то в ячейке этого столбца будет значение 1, иначе — 0. Формула, которую надо ввести в этот столбец очень простая:
Логические равенства в скобках дают значения ИСТИНА или ЛОЖЬ, что для Excel равносильно 1 и 0. Таким образом, поскольку мы перемножаем эти выражения, единица в конечном счете получится только если оба условия выполняются. Теперь стоимости продаж осталось умножить на значения получившегося столбца и просуммировать отобранное в зеленой ячейке:
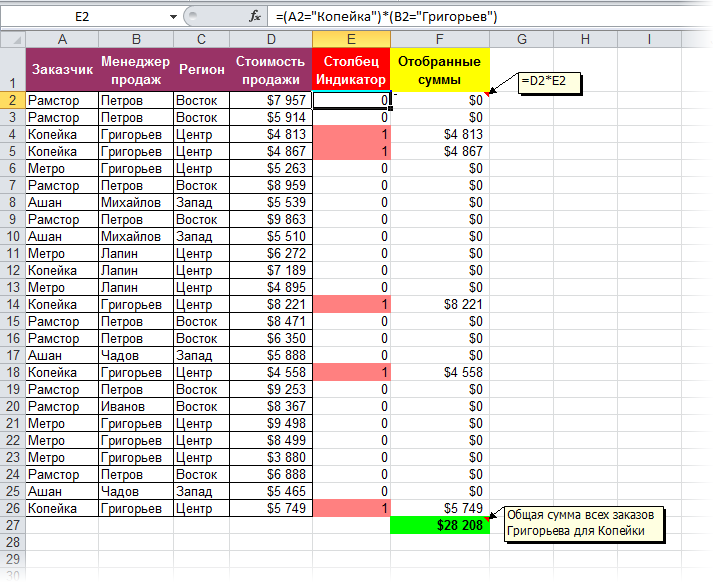
Способ 4. Волшебная формула массива
Если вы раньше не сталкивались с такой замечательной возможностью Excel как формулы массива, то советую почитать предварительно про них много хорошего здесь. Ну, а в нашем случае задача решается одной формулой:
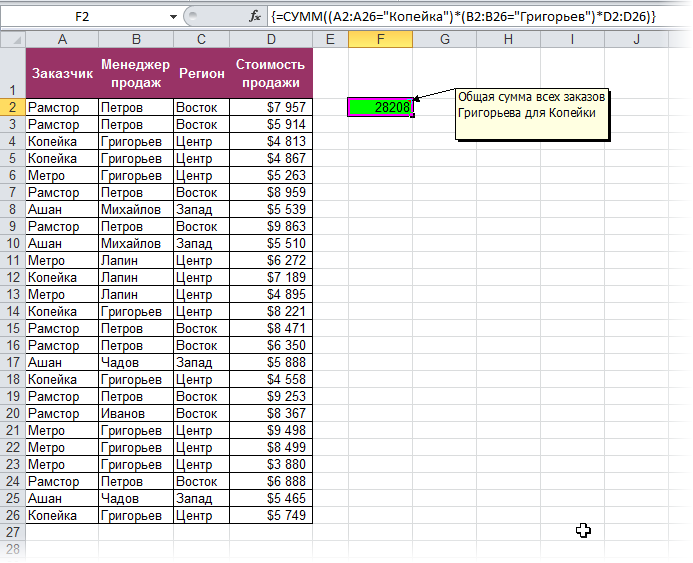
После ввода этой формулы необходимо нажать не Enter , как обычно, а Ctrl + Shift + Enter — тогда Excel воспримет ее как формулу массива и сам добавит фигурные скобки. Вводить скобки с клавиатуры не надо. Легко сообразить, что этот способ (как и предыдущий) легко масштабируется на три, четыре и т.д. условий без каких-либо ограничений.
Способ 4. Функция баз данных БДСУММ
В категории Базы данных (Database) можно найти функцию БДСУММ (DSUM) , которая тоже способна решить нашу задачу. Нюанс состоит в том, что для работы этой функции необходимо создать на листе специальный диапазон критериев — ячейки, содержащие условия отбора — и указать затем этот диапазон функции как аргумент:
Функция СЧЕТЕСЛИ в Excel и примеры ее использования
Метод 1: отображение количества значений в строке состояния
Пожалуй, это самый легкий метод, который подойдет для работы с текстовыми и числовыми данными. Но он не способен работать с условиями.
Воспользоваться этим методом крайне просто: выделяем интересующий массив данных (любым удобным способом). Результат сразу появится в строке состояния (Количество). В расчете участвуют все ячейки, за исключением пустых.
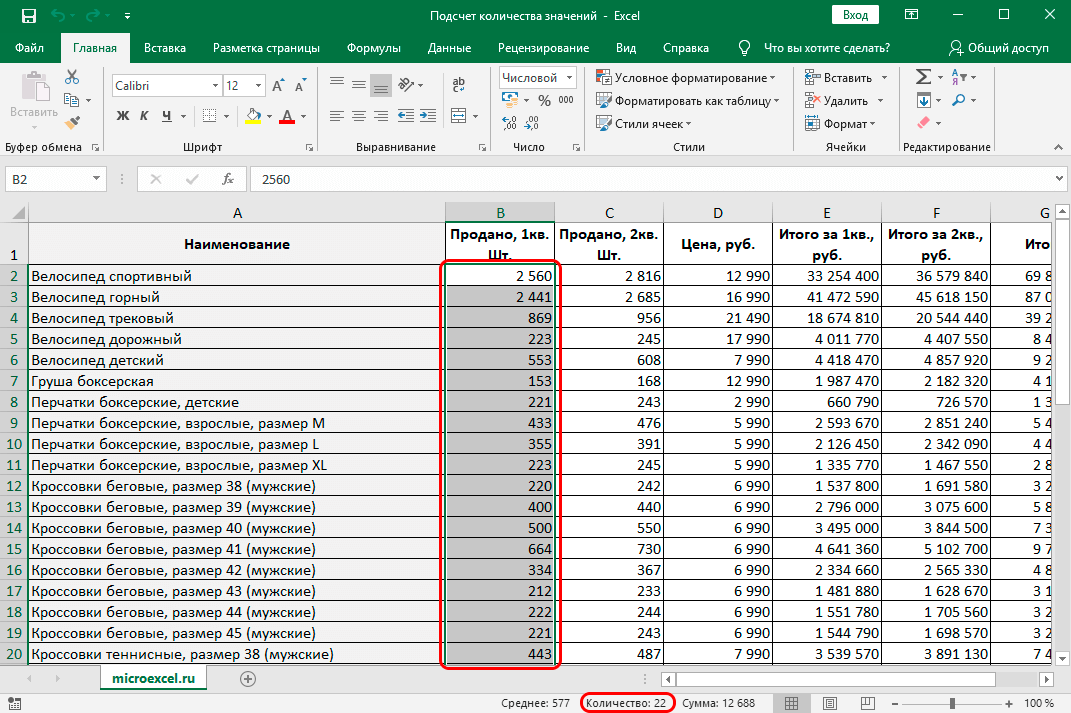
Еще раз подчеркнем, что при таком методе учитываются ячейки с любыми значениями. В теории, можно вручную выделить только интересующие участки таблицы или даже конкретные ячейки и посмотреть результат. Но это удобно только при работе с небольшими массивами данных. Для больших таблиц существуют другие способы, которые мы разберем далее.
Другой минус этого метода состоит в том, результат сохраняется лишь до тех пор, пока мы не снимем выделение с ячеек. Т.е. придется либо запоминать, либо записывать результат куда-то отдельно.
Порой бывает, что по умолчанию показатель “Количество” не включен в строку состояния, однако это легко поправимо:
Щелкаем правой клавишей мыши по строке состояния.
В открывшемся перечне обращаем вниманием на строку “Количество”. Если рядом с ней нет галочки, значит она не включена в строку состояния
Щелкаем по строке, чтобы добавить ее.
Все готово, с этого момента данный показатель добавится на строку состояния программы.
Подсчет ячеек в строках и столбцах
Существует два способа, позволяющие узнать количество секций. Первый — дает возможность посчитать их по строкам в выделенном диапазоне. Для этого необходимо ввести формулу =ЧСТРОК(массив) в соответствующее поле. В данном случае будут подсчитаны все клетки, а не только те, в которых содержатся цифры или текст.
Второй вариант — =ЧИСЛСТОЛБ(массив) — работает по аналогии с предыдущей, но считает сумму секций в столбце.
Считаем числа и значения
Я расскажу вам о трех полезных вещах, помогающих в работе с программой.
Сколько чисел находится в массиве, можно рассчитать с помощью формулы СЧЁТ(значение1;значение2;…)
Она учитывает только те элементы, которые включают в себя цифры.То есть если в некоторых из них будет прописан текст, они будут пропущены, в то время как даты и время берутся во внимание. В данной ситуации не обязательно задавать параметры по порядку: можно написать, к примеру, =СЧЁТ(А1:С3;В4:С7;…).
Другая статистическая функция — СЧЕТЗ — подсчитает вам непустые клетки в диапазоне, то есть те, которые содержат буквы, числа, даты, время и даже логические значения ЛОЖЬ и ИСТИНА.
Обратное действие выполняет формула, показывающая численность незаполненных секций — СЧИТАТЬПУСТОТЫ(массив)
Она применяется только к непрерывным выделенным областям.
Ставим экселю условия
Когда нужно подсчитать элементы с определённым значением, то есть соответствующие какому-то формату, применяется функция СЧЁТЕСЛИ(массив;критерий). Чтобы вам было понятнее, следует разобраться в терминах.
Массивом называется диапазон элементов, среди которых ведется учет. Это может быть только прямоугольная непрерывная совокупность смежных клеток. Критерием считается как раз таки то условие, согласно которому выполняется отбор. Если оно содержит текст или цифры со знаками сравнения, мы его берем в кавычки. Когда условие приравнивается просто к числу, кавычки не нужны.
Разбираемся в критериях
- «>0» — считаются ячейки с числами от нуля и выше;
- «Товар» — подсчитываются секции, содержащие это слово;
- 15 — вы получаете сумму элементов с данной цифрой.
Чтобы посчитать ячейки в зоне от А1 до С2, величина которых больше прописанной в А5, в строке формул необходимо написать =СЧЕТЕСЛИ(А1:С2;«>»&А5).
Задачи на логику
Хотите задать экселю логические параметры? Воспользуйтесь групповыми символами * и ?. Первый будет обозначать любое количество произвольных символов, а второй — только один.
К примеру, вам нужно знать, сколько имеет электронная таблица клеток с буквой Т без учета регистра. Задаем комбинацию =СЧЕТЕСЛИ(А1:D6;«Т*»). Другой пример: хотите знать численность ячеек, содержащих только 3 символа (любых) в том же диапазоне. Тогда пишем =СЧЕТЕСЛИ(А1:D6;«. »).
Средние значения и множественные формулы
В качестве условия может быть задана даже формула. Желаете узнать, сколько у вас секций, содержимое которых превышают среднее в определенном диапазоне? Тогда вам следует записать в строке формул следующую комбинацию =СЧЕТЕСЛИ(А1:Е4;«>»&СРЗНАЧ(А1:Е4)).
Если вам нужно сосчитать количество заполненных ячеек по двум и более параметрам, воспользуйтесь функцией СЧЕТЕСЛИМН. К примеру, вы ищите секций с данными больше 10, но меньше 70. Вы пишете =СЧЕТЕСЛИМН(А1:Е4;«>10»;А1:Е4;« Этой статьей стоит поделиться
Функция СЧЁТЕСЛИМН в Excel
СЧЕТЕСЛИ с несколькими условиями.
Выборочные вычисления по одному или нескольким критериям
Постановка задачи
Имеем таблицу по продажам, например, следующего вида:
Задача: просуммировать все заказы, которые менеджер Григорьев реализовал для магазина “Копейка”.
Способ 1. Функция СУММЕСЛИ, когда одно условие
Если бы в нашей задаче было только одно условие (все заказы Петрова или все заказы в “Копейку”, например), то задача решалась бы достаточно легко при помощи встроенной функции Excel СУММЕСЛИ (SUMIF) из категории Математические (Math&Trig) . Выделяем пустую ячейку для результата, жмем кнопку fx в строке формул, находим функцию СУММЕСЛИ в списке:
Жмем ОК и вводим ее аргументы:
- Диапазон – это те ячейки, которые мы проверяем на выполнение Критерия. В нашем случае – это диапазон с фамилиями менеджеров продаж.
- Критерий – это то, что мы ищем в предыдущем указанном диапазоне. Разрешается использовать символы * (звездочка) и ? (вопросительный знак) как маски или символы подстановки. Звездочка подменяет собой любое количество любых символов, вопросительный знак – один любой символ. Так, например, чтобы найти все продажи у менеджеров с фамилией из пяти букв, можно использовать критерий . . А чтобы найти все продажи менеджеров, у которых фамилия начинается на букву “П”, а заканчивается на “В” – критерий П*В. Строчные и прописные буквы не различаются.
- Диапазон_суммирования – это те ячейки, значения которых мы хотим сложить, т.е. нашем случае – стоимости заказов.
Способ 2. Функция СУММЕСЛИМН, когда условий много
Если условий больше одного (например, нужно найти сумму всех заказов Григорьева для “Копейки”), то функция СУММЕСЛИ (SUMIF) не поможет, т.к. не умеет проверять больше одного критерия. Поэтому начиная с версии Excel 2007 в набор функций была добавлена функция СУММЕСЛИМН (SUMIFS) – в ней количество условий проверки увеличено аж до 127! Функция находится в той же категории Математические и работает похожим образом, но имеет больше аргументов:
При помощи полосы прокрутки в правой части окна можно задать и третью пару (Диапазон_условия3–Условие3), и четвертую, и т.д. – при необходимости.
Если же у вас пока еще старая версия Excel 2003, но задачу с несколькими условиями решить нужно, то придется извращаться – см. следующие способы.
Способ 3. Столбец-индикатор
Добавим к нашей таблице еще один столбец, который будет служить своеобразным индикатором: если заказ был в “Копейку” и от Григорьева, то в ячейке этого столбца будет значение 1, иначе – 0. Формула, которую надо ввести в этот столбец очень простая:
Логические равенства в скобках дают значения ИСТИНА или ЛОЖЬ, что для Excel равносильно 1 и 0. Таким образом, поскольку мы перемножаем эти выражения, единица в конечном счете получится только если оба условия выполняются. Теперь стоимости продаж осталось умножить на значения получившегося столбца и просуммировать отобранное в зеленой ячейке:
Способ 4. Волшебная формула массива
Если вы раньше не сталкивались с такой замечательной возможностью Excel как формулы массива, то советую почитать предварительно про них много хорошего здесь. Ну, а в нашем случае задача решается одной формулой:
После ввода этой формулы необходимо нажать не Enter , как обычно, а Ctrl + Shift + Enter – тогда Excel воспримет ее как формулу массива и сам добавит фигурные скобки. Вводить скобки с клавиатуры не надо. Легко сообразить, что этот способ (как и предыдущий) легко масштабируется на три, четыре и т.д. условий без каких-либо ограничений.
Способ 4. Функция баз данных БДСУММ
В категории Базы данных (Database) можно найти функцию БДСУММ (DSUM) , которая тоже способна решить нашу задачу. Нюанс состоит в том, что для работы этой функции необходимо создать на листе специальный диапазон критериев – ячейки, содержащие условия отбора – и указать затем этот диапазон функции как аргумент:
Функция СЧЕТЕСЛИ в Excel и примеры ее использования
Функция СЧЕТЕСЛИ в Excel: примеры
Считаем числовые значения в диапазоне. Условие подсчета является критерием.
У нас есть такая таблица:
Считаем количество ячеек с числами больше 100. Формула: = СЧЁТЕСЛИ (B1: B11; «> 100»). Диапазон — B1: B11. Критерий подсчета: «> 100». Результат:
Если условие подсчета занесено в отдельную ячейку, в качестве критерия можно использовать ссылку:
Считаем текстовые значения в диапазоне. Поисковый запрос является критерием.
Формула: = СЧЁТЕСЛИ (A1: A11; «табуреты»). ИЛИ:
Во втором случае в качестве критерия использовалась ссылка на ячейку.
Формула с подстановочным знаком: = СЧЁТЕСЛИ (A1: A11; «табуляция*»).
Чтобы вычислить количество значений, оканчивающихся на «e», содержащих любое количество символов: = СЧЁТЕСЛИ (A1: A11; «* e»). У нас есть:
В формуле подсчитывались «кровати» и «скамейки».
Мы используем поисковый запрос «не равно» в функции СЧЁТЕСЛИ».
Формула: = СЧЁТЕСЛИ (A1: A11; «» & «стулья»). Оператор означает не равно. Символ амперсанда (&) объединяет данный оператор и значение слова «стулья».
При применении ссылки формула будет выглядеть так:
Часто бывает необходимо запустить функцию СЧЁТЕСЛИ в Excel на основе двух критериев. Таким образом можно значительно расширить его возможности. Давайте посмотрим на частные случаи СЧЁТЕСЛИ в Excel и примеры с двумя условиями.
- Посчитаем, сколько ячеек содержит текст «столы» и «стулья». Формула: = СЧЁТЕСЛИ (A1: A11; «столы») + СЧЁТЕСЛИ (A1: A11; «стулья»). Несколько выражений COUNTIF используются для указания нескольких условий. К ним присоединяется оператор «+».
- Условия — это ссылки на ячейки. Формула: = СЧЁТЕСЛИ (A1: A11; A1) + СЧЁТЕСЛИ (A1: A11; A2). Функция ищет текстовые «таблицы» в ячейке A1. Текст «стулья» основан на критерии в ячейке A2.
- Мы подсчитываем количество ячеек в диапазоне B1: B11 со значением больше или равным 100 и меньше или равным 200. Формула: = СЧЁТЕСЛИ (B1: B11; «> = 100») — СЧЁТЕСЛИ (B1: B11 ; «> 200»).
- Мы применяем разные диапазоны в формуле СЧЁТЕСЛИ. Это возможно, если интервалы смежные. Формула: = СЧЁТЕСЛИ (A1: B11; «> = 100») — СЧЁТЕСЛИ (A1: B11, «> 200»). Ищите значения на основе двух критериев в двух столбцах одновременно. Если диапазоны не являются смежными, используется функция СЧЁТЕСЛИ.
- Если критерием является ссылка на диапазон ячеек с условиями, функция возвращает массив. Чтобы ввести формулу, вам нужно выбрать столько ячеек, сколько есть в диапазоне с критериями. После ввода аргументов одновременно нажмите комбинацию клавиш Shift + Ctrl + Enter. Excel распознает формулу массива.
СЧЁТЕСЛИ с двумя условиями в Excel очень часто используется для автоматизированной и эффективной работы с данными. Поэтому опытному пользователю настоятельно рекомендуется внимательно изучить все приведенные выше примеры.





























