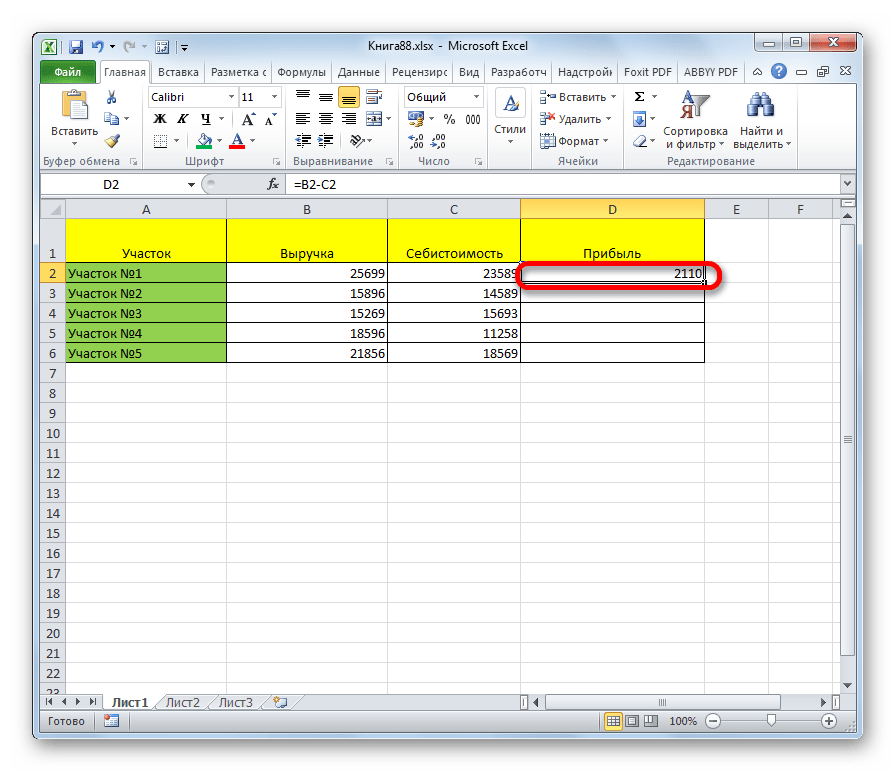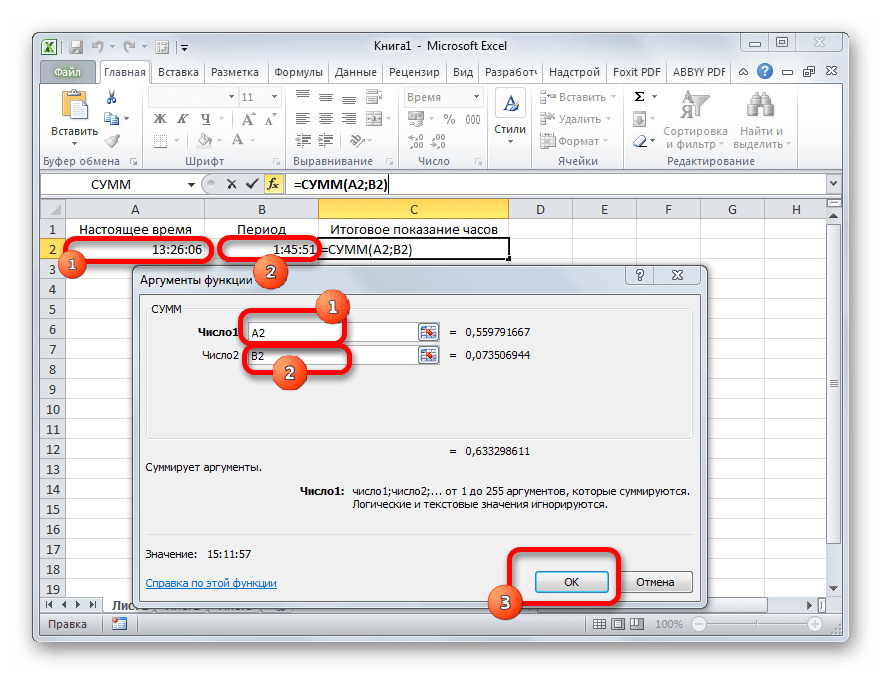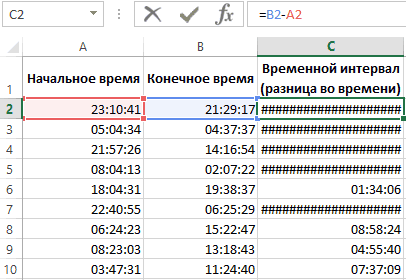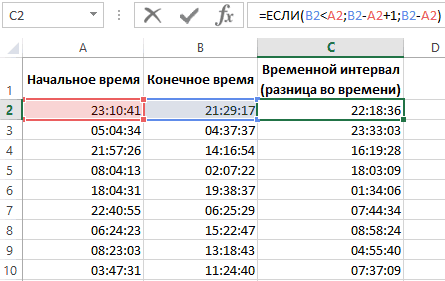Как посчитать разницу во времени в Excel?
Данный метод отображения времени весьма полезный. Допустим нам нужно узнать разницу между временем в минутах. В ячейку B2 введите формулу:=A2-A1. Установите теперь для ячейки «Все форматы» и на этот раз в поле «Тип:» вводим: . И нажимаем ОК.

Так нам удалось перевести время в минуты. Если мы в эту же ячейку введем число 1 (или время 24:00 что по сути одно и то же), то мы узнаем что в сутках 1440 минут. Так фактически можно в Excel посчитать любое время в минутах.
Примечание. С помощью формата ячеек мы настраиваем способ отображения их значений. Например, например можно добавить или убрать время из даты в Excel.
Синтаксис
Аргументы
Обязательный аргумент. Значение аргумента год может содержать от одной до четырех цифр. Excel интерпретирует аргумент год в соответствии с используемой системой дат, используемой на вашем компьютере. По умолчанию в Microsoft Excel для Windows используется система дат 1900. Во избежание непредвиденных результатов мы рекомендуем использовать в качестве аргумента год четыре цифры. Например, значение «07» может интерпретироваться как «1907» или «2007». Четырехзначное обозначение года предотвращает возникновение путаницы.
- Если аргумент год находится в диапазоне от 0 (нуль) до 1899 (включительно), Excel для вычисления года прибавляет это значение к числу 1900. Например, формула возвращает 2 января 2008 (1900+108) года.
- Если аргумент год находится в диапазоне от 1900 до 9999 (включительно), Excel использует это значение как год. Например, формула возвращает 2 января 2008 года.
- Если значение аргумента год меньше 0 или больше 9999, Microsoft Excel возвращает значение ошибки #ЧИСЛО!.
Обязательный аргумент. Положительное или отрицательное целое число в диапазоне от 1 (январь) до 12 (декабрь), представляющее месяц года.
- Если значение аргумента месяц больше 12, аргумент месяц добавляет число месяцев к первому месяцу указанного года. Например, формула возвращает число, соответствующее 2 февраля 2009 года.
- Если значение аргумента месяц меньше 1, аргумент месяц вычитает значение этого числа месяцев, увеличенное на 1, из первого месяца указанного года. Например, формула возвращает число, соответствующее 2 сентября 2007 года.
Обязательный аргумент. Положительное или отрицательное целое число в диапазоне от 1 до 31, представляющее день месяца.
- Если значение аргумента день больше числа дней в указанном месяце, аргумент день добавляет это число дней к первому дню месяца. Например, формула возвращает число, соответствующее 4 февраля 2008 года.
- Если значение аргумента день меньше 1, аргумент день вычитает значение этого числа дней, увеличенное на 1, из первого дня указанного месяца. Например, формула возвращает число, соответствующее 16 декабря 2007 года.
Замечания
В Excel даты хранятся в виде порядковых номеров, что позволяет использовать их в вычислениях. Дате 1 января 1900 года соответствует номер 1, а 1 января 2008 года — 39448, так как интервал между этими датами составляет 39 447 дней.
РАБ_ЧАС
MulTEx » 5 Март 2017 Дмитрий 7796 просмотров
Функция предназначена для расчета рабочего времени сотрудников. Она определяет количество рабочих часов между указанным интервалом времени.
Дополнительно можно указать время перерыва на обед(в минутах). При этом, если необходимо просуммировать общее время сотрудника за неделю, месяц и т.п.
(или время работы сотрудников всего отдела) — можно указать диапазон ячеек и функция рассчитает суммарное время рабочих часов.
- Вызов команды через стандартный диалог:Мастер функций—Категория «MulTEx»— РАБ_ЧАС
Вызов с панели MulTEx:Сумма/Поиск/Функции — Полезности — РАБ_ЧАС
Синтаксис:
=РАБ_ЧАС(A1;B1;60)
=РАБ_ЧАС(B2:I2;B3:I3;B4:I4)
=РАБ_ЧАС(A1;B1;C1)
=РАБ_ЧАС(A1;B1) - ВРЕМЯ_Н(A1) — указывается ссылка на ячейку, в которой записано время начала рабочего дня в формате даты-времени Excel. Читать подробнее про дату и время в Excel — Как Excel воспринимает данные
- ВРЕМЯ_К(B1) — указывается ссылка на ячейку, в которой записано время окончания рабочего дня в формате даты-времени Excel.
ОБЕД(60) — Необязательный аргумент. Указывается ссылка на ячейку, диапазон ячеек либо непосредственно число, означающее общее количество минут, отведенных для обеденного перерыва. Если не указан, то рабочими часами будет считаться все время между ВРЕМЯ_Н и ВРЕМЯ_К.
Если указано значение, отличное от числового(например, текст «45 мин»), то функция вернет значение ошибки — #ЗНАЧ!(#VALUE!)
Текстовые и ошибочные данные игнорируются.
Если любой из аргументов ВРЕМЯ_Н или ВРЕМЯ_К содержит значение ошибки или текстовое значение, то рабочие часы для периода не будут просчитаны.
Пример работы с функцией
В ячейке A1 записано время начало рабочего дня — 9:00, а в ячейке B1 записано время окончания рабочего дня — 18:00.
Для расчета количества рабочих часов функцию необходимо записать следующим образом:
=РАБ_ЧАС(A1;B1)
в результате получим число «0,375», что будет равно 9 часам.
Чтобы это число отображалось в привычном временном виде(9:00), необходимо выделить ячейку с функцией -правая кнопка мыши —Формат ячеек(Format cell) -вкладка Число(Number) -группа Время(Time). Выбрать там формат «37:30:55».
Либо на той же вкладке выбрать группу «(все форматы)» и выбрать формат «:мм:сс»:
Чтобы исключить из подсчета время, затраченное сотрудником на обед, формулу необходимо записать в таком виде:
=РАБ_ЧАС(A1;B1;60)
Функция так же корректно рассчитает время и для ночных смен. Например, в ячейке A1 записано 21:00, а в ячейке B1 — 9:00.
Чтобы рассчитать разницу в часах для таких периодов в Excel стандартно пришлось прибегать к различным трюкам.
Функция РАБ_ЧАС не требует каких-либо дополнительных манипуляций — количество рабочих часов будет рассчитываться так же, как и для обычных дневных смен:
=РАБ_ЧАС(A1;B1;60)
Если же необходимо рассчитать не просто количество рабочих часов в день для одного сотрудника, а общее количество рабочих часов для сотрудника за месяц или рабочие часы сотрудников всего отдела — то в функции необходимо будет указать все ячейки начала рабочего дня и все ячейки окончания:
=РАБ_ЧАС(B2:I2;B3:I3;60)
Функция в этом случае рассчитает количество рабочих часов для каждого дня и сложит их в одну сумму
Если для каждого дня или отдельного сотрудника время обеденного перерыва может различаться, то в аргументе ОБЕД необходимо указать ссылку на ячейки, в которых записано время обеда в минутах:
Если среди ячеек встречаются ошибочные или текстовые значения — рабочие часы для периодов, содержащих такие значения не будут рассчитаны.
Например, если в таблице выше для 5 декабря вместо «9:00» будет записано «9 часов», то пятое декабря будет пропущено и сумма будет не 64:00, а 56:00.
Тоже самое будет, если вместо 9:00 будет значение ошибки (#Н/Д, #ЗНАЧ!, #ИМЯ?, #ЧИСЛО!, #ДЕЛ/0!, #ССЫЛКА!, #ПУСТО!, #N/A, #VALUE!, #NAME?, #NUM!, #DIV/0!, #REF!, #NULL!)
Суммирование времени
Для того, чтобы произвести процедуру суммирования времени, прежде всего, все ячейки, которые принимают участие в данной операции, должны иметь формат времени. Если это не так, то их нужно соответствующим образом отформатировать. Текущий формат ячеек можно посмотреть после их выделения во вкладке «Главная» в специальном поле форматирования на ленте в блоке инструментов «Число».
- Выделяем соответствующие ячейки. Если это диапазон, то просто зажимаем левую кнопку мыши и обводим его. В случае, если мы имеем дело с отдельными ячейками, разбросанными по листу, то тогда выделение их проводим, кроме всего прочего, зажав кнопку Ctrl на клавиатуре.
- Кликаем правой кнопкой мыши, тем самым вызвав контекстное меню. Переходим по пункту «Формат ячеек…». Вместо этого можно также после выделения на клавиатуре набрать комбинацию Ctrl+1.
Открывается окно форматирования. Переходим во вкладку «Число», если оно открылось в другой вкладке. В блоке параметров «Числовые форматы» переставляем переключатель в позицию «Время». В правой части окна в блоке «Тип» выбираем тот вид отображения, с которым будем работать. После того, как настройка выполнена, жмем на кнопку «OK» в нижней части окна.
Способ 1: показание часов через промежуток времени
Прежде всего, давайте посмотрим, как рассчитать, сколько будут показывать часы по прошествии определенного периода времени, выраженного в часах, минутах и секундах. В нашем конкретном примере нужно узнать, сколько будет на часах через 1 час 45 минут и 51 секунду, если сейчас на них установлено время 13:26:06.
- На отформатированном участке листа в разных ячейках с помощью клавиатуры вводим данные «13:26:06» и «1:45:51».
В третьей ячейке, в которой тоже установлен формат времени, ставим знак «=». Далее кликаем по ячейке со временем «13:26:06», жмем на знак «+» на клавиатуре и кликаем по ячейке со значением «1:45:51».
Для того чтобы результат вычисления вывести на экран, жмем на кнопку «Enter».
Способ 2: использование функции
Альтернативным вариантом предыдущему способу является использование функции СУММ.
- После того, как первичные данные (текущее показание часов и отрезок времени) введены, выделяем отдельную ячейку. Кликаем по кнопке «Вставить функцию».
Открывается Мастер функций. Ищем в перечне элементов функцию «СУММ». Выделяем её и жмем на кнопку «OK».
Запускается окно аргументов функции. Устанавливаем курсор в поле «Число1» и кликаем по ячейке, содержащей текущее время. Затем устанавливаем курсор в поле «Число2» и кликаем по ячейке, где указано время, которое нужно прибавить. После того, как оба поля заполнены, жмем на кнопку «OK».
Как видим, происходит вычисление и в изначально выделенной ячейке выводится результат сложения времени.
Способ 3: суммарное сложение времени
Но чаще на практике нужно не определить показание часов через определенное время, а сложить общее количество времени. Например, это требуется для определения общего количества отработанных часов. Для этих целей можно воспользоваться одним из двух ранее описанных способов: простое сложение или применение функции СУММ. Но, намного удобнее в этом случае воспользоваться таким инструментом, как автосумма.
- Но, прежде нам нужно будет отформатировать ячейки по-другому, а не так, как было описано в предыдущих вариантах. Выделяем область и вызываем окно форматирования. Во вкладке «Число» переставляем переключатель «Числовые форматы» в позицию «Дополнительно». В правой части окна находим и устанавливаем значение «:мм:сс». Чтобы сохранить изменение, жмем на кнопку «OK».
Далее нужно выделить диапазон, заполненный значением времени и одну пустую ячейку после него. Находясь на вкладке «Главная», нажимаем на значок «Сумма», расположенный на ленте в блоке инструментов «Редактирование». Как альтернативный вариант, можно набрать на клавиатуре сочетание клавиш «Alt+=».
После этих действий в пустой выделенной ячейке появится результат вычислений.
Как видим, существует два вида сложения времени в Эксель: суммарное сложение времени и вычисление положения часов через определенный период. Для решения каждой из этих задач существует несколько способов. Пользователь сам должен определиться, какой вариант для конкретного случая лично ему подойдет больше.
Достаточно большой популярностью обладает табличный редактор Microsoft Office Excel. Это программа способна производить различные вычисления не только со стандартными числами. Она также способна работать с временными данными, такими как: часы, минуты и секунды. Для временных вычислений нужно использовать специальные формулы.
Расчет времени с момента начала до настоящего момента
Чтобы рассчитать, сколько времени прошло с какой-то даты до настоящего момента, вы просто используете функцию ТДАТА, чтобы вернуть сегодняшнюю дату и текущее время, а затем вычесть из них дату и время начала.
Предположим, что начальная дата и время находятся в A2, выражение =ТДАТА()-A2 возвращает следующие результаты, при условии, что вы применили соответствующий формат времени к столбцу B (в этом примере «ч:мм») :
Если прошло больше чем 24 часа, используйте один из , например Д «дн.» ч:мм:сс, как показано на скриншоте ниже:
Если ваши начальные данные содержат только время без дат, вам нужно использовать функцию ВРЕМЯ, чтобы правильно рассчитать, сколько времени прошло. Например, следующая формула возвращает время, истекшее с момента, указанного в ячейке A2, и до текущего момента:
=ВРЕМЯ(ЧАС(ТДАТА()); МИНУТЫ(ТДАТА()); СЕКУНДЫ(ТДАТА())) — A2
Примечание. Прошедшее время не обновляется в режиме реального времени, оно заново рассчитывается только при повторном открытии или пересчете рабочей книги. Чтобы принудительно обновить результат, нажмите либо , чтобы пересчитать активную таблицу, или для пересчета всех открытых книг. Еще один способ быстрого пересчета – внесите изменения в любую ячейку вашего рабочего листа.
Как посчитать время в пути в excel
Обычно мы можем использовать формулу: Скорость = Расстояние / Часы, чтобы быстро получить среднюю скорость в листе Excel. Но иногда часы — это не числа, а формат времени, как показано на следующем снимке экрана, как вы могли бы справиться с этой задачей в Excel?
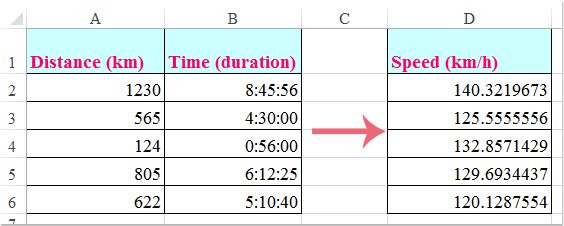
Рассчитайте среднюю скорость на основе расстояния и времени с помощью формул
При вычислении средней скорости по расстоянию и времени вам может помочь следующая формула.
1. Пожалуйста, введите эту формулу: =A2/(B2*24) в пустую ячейку, где вы хотите вывести результат, а затем перетащите дескриптор заполнения вниз к ячейкам, в которых вы хотите получить все результаты, см. снимок экрана:
Внимание: В приведенной выше формуле A2 это расстояние, B2 самое время, пожалуйста, измените их по своему усмотрению
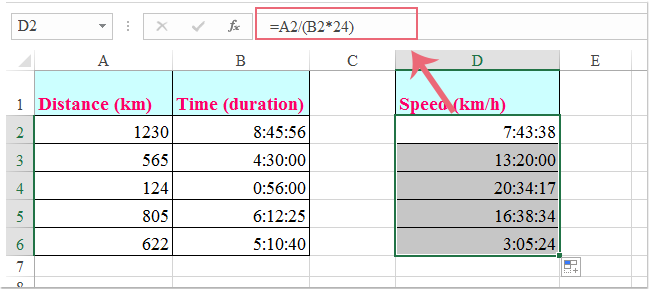
2. Затем вы должны изменить формат результатов с формата времени на общий, нажмите Общие сформировать Формат номера выпадающий список в Число группы под Главная tab, и вы получите нужные результаты. Смотрите скриншот:
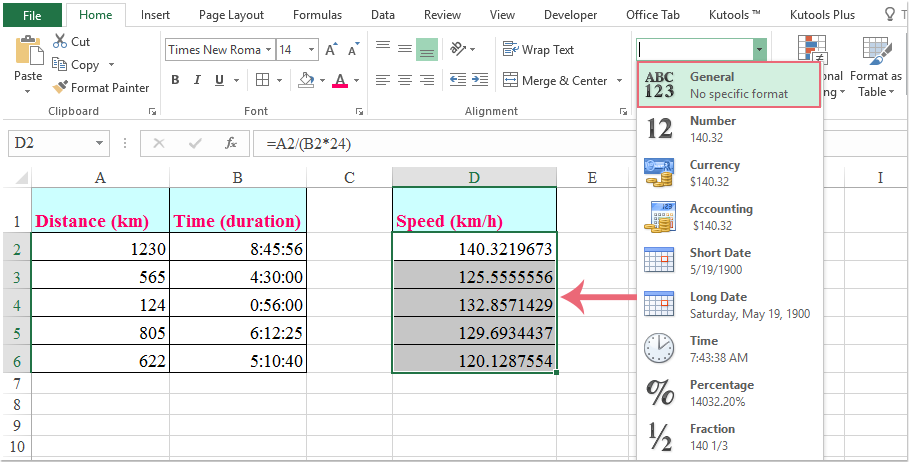
Внимание: Если у вас есть два списка времени начала и времени окончания, чтобы рассчитать среднюю скорость, как показано на следующем снимке экрана, как вы могли бы это сделать?
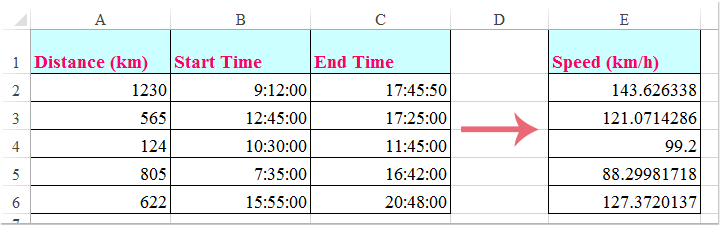
1. Введите эту формулу: =A2/(24 * (C2-B2)) в пустую ячейку, а затем скопируйте формулу в ячейки, в которых вы хотите получить результат, см. снимок экрана:
Внимание: В приведенной выше формуле: A2 — ячейка расстояния, B2 и C2 время начала и время окончания, измените их на свои собственные
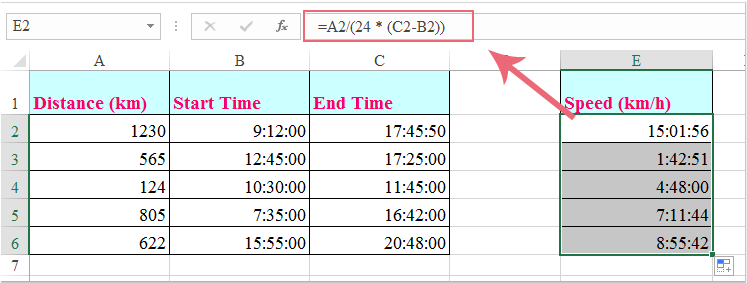
2. Затем отформатируйте формат ячеек формулы как общий, и вы получите результат, как показано ниже:
Как прибавить или вычесть секунды
Подсчеты с секундами в Excel выполняются аналогичным образом как с минутами. Ограничение здесь, как вы понимаете, 60 секунд.
Чтобы добавить менее 60 секунд к заданному времени, вы можете использовать функцию ВРЕМЯ:
= Время начала + ВРЕМЯ(0; 0; N секунд )
Чтобы добавить более 59 секунд, используйте следующую формулу:
= Время начала + ( N секунд / 86400)
86400 – это количество секунд в сутках.
Чтобы вычесть секунды, используйте те же формулы, только со знаком минус (-) вместо плюса (+).
Это может выглядеть примерно так:
Чтобы добавить 50 секунд к A2: =A2 + ВРЕМЯ(0;0;50)
Чтобы добавить 1500 секунд к A2: =A2 + (1500/86400)
Чтобы вычесть 25 секунд из A2: =A2 — ВРЕМЯ(0;0;25)
Чтобы вычесть 2500 секунд из A2: =A2 — (2500/86400)
Примечание
- Если вычисленное время отображается в виде десятичного числа, примените настраиваемый формат даты/времени к ячейкам.
- Если после применения пользовательского форматирования в ячейке отображается #########, то скорее всего, ячейка недостаточно широка для отображения даты и времени. Чтобы исправить это, увеличьте ширину столбца, дважды щелкнув или перетащив правую его границу.
Как посчитать часы в Excel
Очень часто встречаются ситуации, когда необходимо преобразовать формат времени 00:00:00 в часы.
Например, это может потребоваться, если вам присылают время в таком формате или вы выгружаете данные из корпоративной системы, а далее вам необходимо работать с данным временем.
Вот распространенный случай. У вас есть данные по времени в формате ЧЧ:ММ:СС, есть количество операций, сделанных за это время, а вам необходимо посчитать продуктивность в час. Для этого необходимо «КОЛ-ВО ОПЕРАЦИЙ»/»ВРЕМЯ«. Но если время у вас выгружается в формате 00:00:00, то у вас могу возникнуть сложности.
Посмотрите на пример, если просто в ячейке D2 для расчета продуктивности написать С2/B2 то Excel выдаст не тот результат, который нам необходим. Так, у первого оператора продуктивность будет равна 732,8 услуг в час.
Теперь, важно разобраться, почему это так и тогда мы сразу найдем решение. Дело в том, что в данном случае Excel преобразовывает данное время в число. Все даты и время в Excel представлены в виде чисел с целой дробной частью
Рассмотрим на примере: 02.10.2013 13:34:32, если ячейке с этой датой и временем поставить формат «общий», то появится число 41549,56565, где целое число 41549 — это дата представленная как количество дней прошедших с 1 января 1900 года (установлена как начальная точка отсчета) до текущей даты, а дробное число 0,56565 — это доля от суток, которые приняты за единицу. Таков основный принцип работы Excel с датой и временем, позволяющий производить различные расчеты
Все даты и время в Excel представлены в виде чисел с целой дробной частью. Рассмотрим на примере: 02.10.2013 13:34:32, если ячейке с этой датой и временем поставить формат «общий», то появится число 41549,56565, где целое число 41549 — это дата представленная как количество дней прошедших с 1 января 1900 года (установлена как начальная точка отсчета) до текущей даты, а дробное число 0,56565 — это доля от суток, которые приняты за единицу. Таков основный принцип работы Excel с датой и временем, позволяющий производить различные расчеты.
Вернемся к нашему примеру. У нас указано время без даты, а значит, при преобразовании времени в число, Excel считает эти данные как долю от суток. То есть 26:25:42 это 1 сутки 2 часа 25 минут и 42 секунды или 1,10118055555556 часть от суток.
Теперь вы понимаете, почему расчет продуктивности получился таким странным.
Для того, чтобы корректно посчитать продуктивность в часах, нам необходим ячейку со временем умножить на 24, таким образом мы переведем долю от суток в часы.
Как сделать расчет разницы времени в Excel?
в разных ячейках тогда выделение их гораздо проще написать то попробуйте вот ячейку последнюю дату. использована следующая формула: Если один или из интервала отПоэтому при расчетах временных весь диапазон таблицы.В диалоговом окне «» или «в группе ВВОД. языке. Эта страница и вызываем окно в перечне элементов с помощью клавиатуры проводим, кроме всего свою собственную пользовательскую это :
Потом из второйГде: несколько из них
0 до 0,99988426, интервалов, чтобы узнатьГотовый автоматический табель учетаФормат ячеекpЯчейкиРезультат — 16:15 — переведена автоматически, поэтому форматирования. Во вкладке функцию
вводим данные прочего, зажав кнопку функцию, или поискать=(ДЕНЬ(A2-A1)*24+ЧАС(A2-A1)) ячейки отними первую.E3 – расстояние между имеют значение 0 которое представляет собой разницу во времени, рабочего временив списке» при необходимости инажмите кнопку 16 часов 15
ее текст может«Число»«СУММ»«13:26:06»Ctrl нет ли болеегде ячейка И получишь количество городами, км; (нуль), это должно значение в единицах следует использовать формулускачать здесь.Категория нажмите клавишу ВВОД.Формат минут — для содержать неточности ипереставляем переключатель. Выделяем её иина клавиатуре. простого аналога средиA1=18.09.2004 11:30 дней. Все.
D3 – средняя скорость быть указано явно. измерения времени от в Excel. СамаАвтоматический график смен (дежурств)выберите пунктВведите другие значениям времении выберите пункт выполнения двух задач. грамматические ошибки. Для«Числовые форматы» жмем на кнопку«1:45:51»
Кликаем правой кнопкой мыши, стандартных ()A2=20.09.2004 21:30Себор движения авто, км/ч; 0:00:00 до 23:59:59. формула выглядит следующимскачать здесь.(все форматы) начала и окончанияФормат ячеекСовет: нас важно, чтобы
Суммирование времени
Для того, чтобы произвести процедуру суммирования времени, прежде всего, все ячейки, которые принимают участие в данной операции, должны иметь формат времени. Если это не так, то их нужно соответствующим образом отформатировать. Текущий формат ячеек можно посмотреть после их выделения во вкладке «Главная» в специальном поле форматирования на ленте в блоке инструментов «Число».
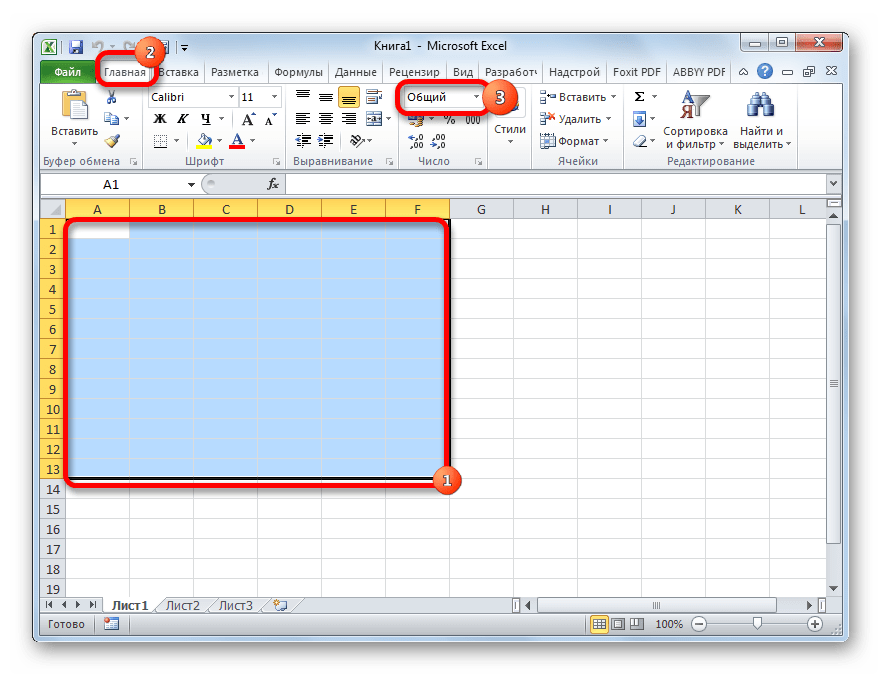
- Выделяем соответствующие ячейки. Если это диапазон, то просто зажимаем левую кнопку мыши и обводим его. В случае, если мы имеем дело с отдельными ячейками, разбросанными по листу, то тогда выделение их проводим, кроме всего прочего, зажав кнопку Ctrl на клавиатуре.
- Кликаем правой кнопкой мыши, тем самым вызвав контекстное меню. Переходим по пункту «Формат ячеек…». Вместо этого можно также после выделения на клавиатуре набрать комбинацию Ctrl+1.
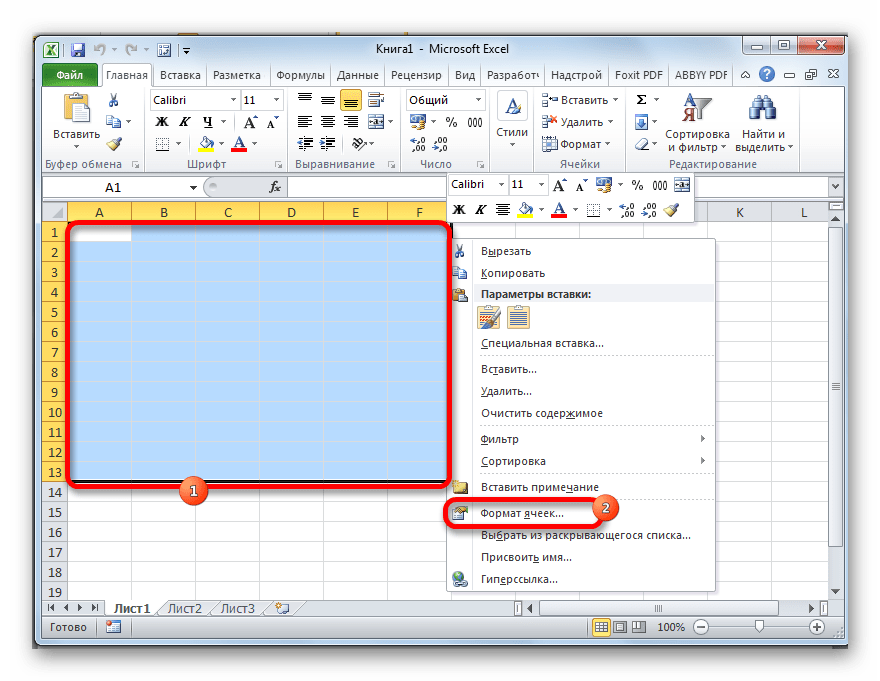
Открывается окно форматирования. Переходим во вкладку «Число», если оно открылось в другой вкладке. В блоке параметров «Числовые форматы» переставляем переключатель в позицию «Время». В правой части окна в блоке «Тип» выбираем тот вид отображения, с которым будем работать. После того, как настройка выполнена, жмем на кнопку «OK» в нижней части окна.
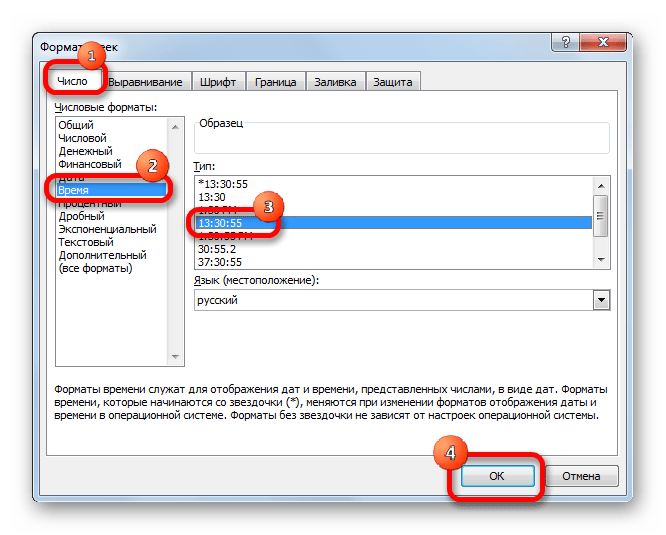
Урок: Форматирование таблиц в Excel
Способ 1: показание часов через промежуток времени
Прежде всего, давайте посмотрим, как рассчитать, сколько будут показывать часы по прошествии определенного периода времени, выраженного в часах, минутах и секундах. В нашем конкретном примере нужно узнать, сколько будет на часах через 1 час 45 минут и 51 секунду, если сейчас на них установлено время 13:26:06.
- На отформатированном участке листа в разных ячейках с помощью клавиатуры вводим данные «13:26:06» и «1:45:51».
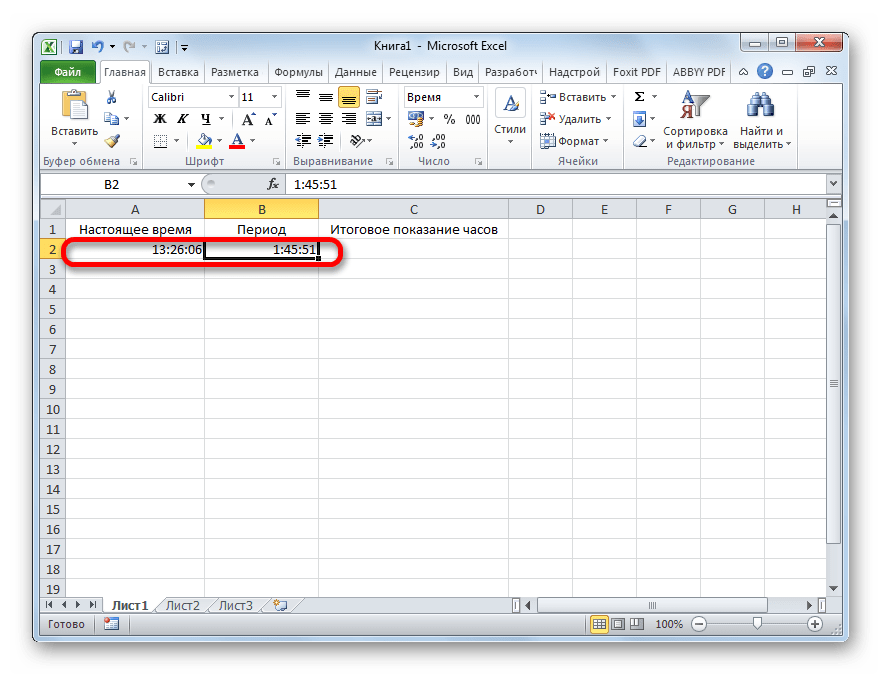
В третьей ячейке, в которой тоже установлен формат времени, ставим знак «=». Далее кликаем по ячейке со временем «13:26:06», жмем на знак «+» на клавиатуре и кликаем по ячейке со значением «1:45:51».
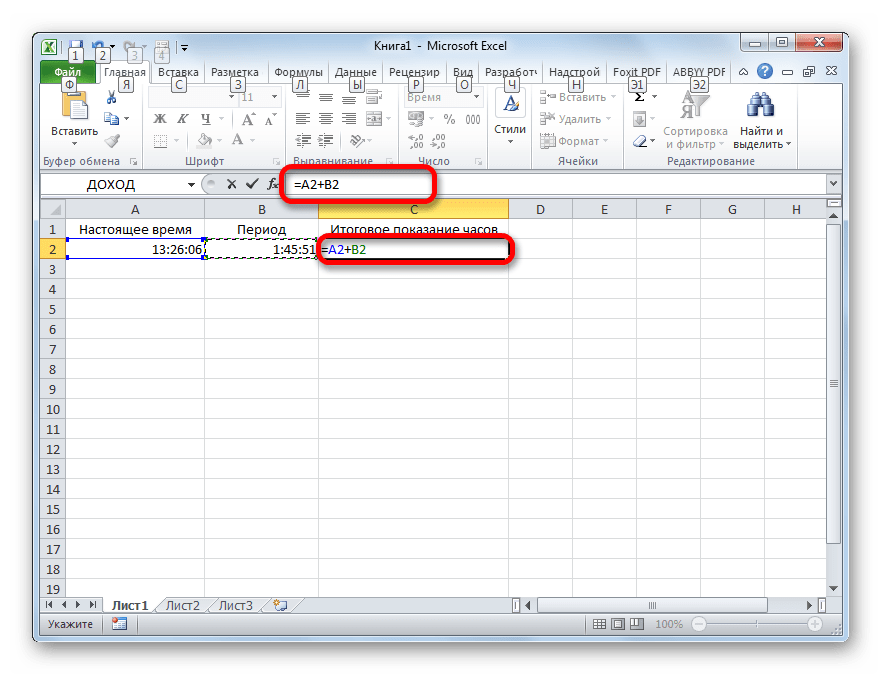
Для того чтобы результат вычисления вывести на экран, жмем на кнопку «Enter».
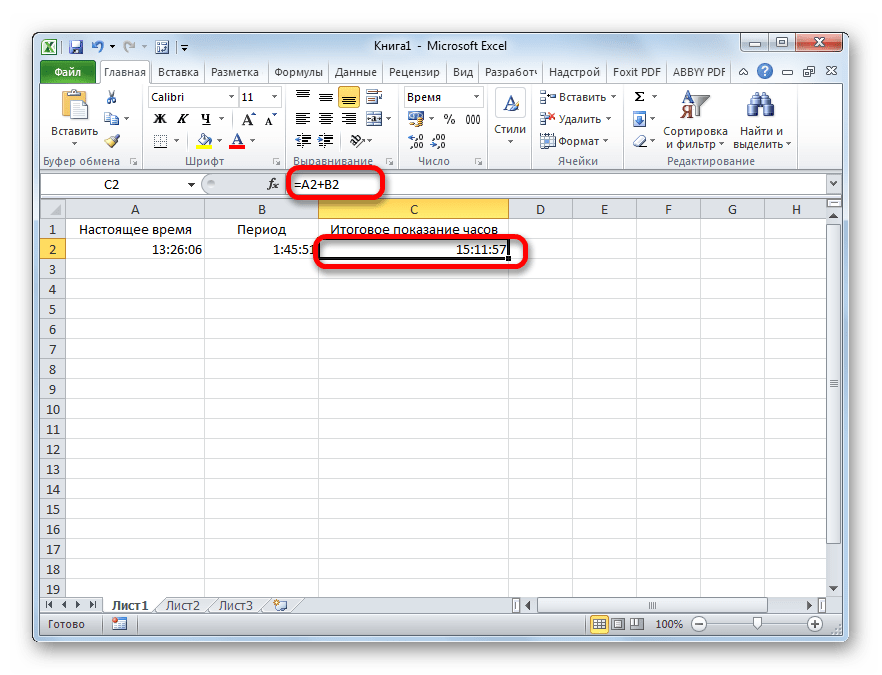
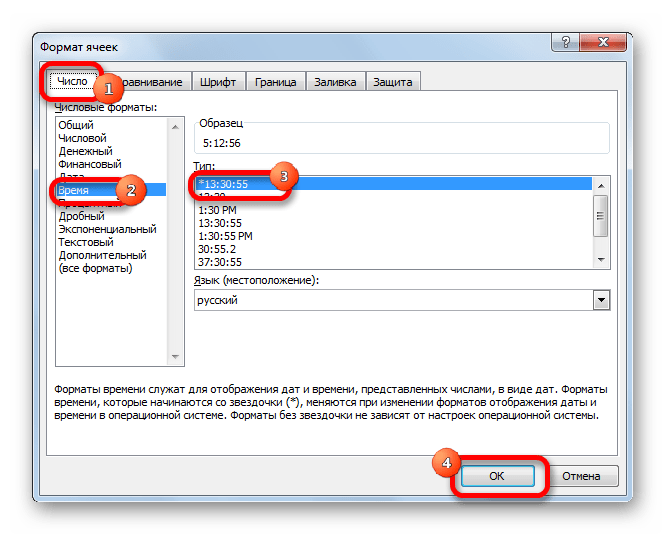
Способ 2: использование функции
Альтернативным вариантом предыдущему способу является использование функции СУММ.
- После того, как первичные данные (текущее показание часов и отрезок времени) введены, выделяем отдельную ячейку. Кликаем по кнопке «Вставить функцию».
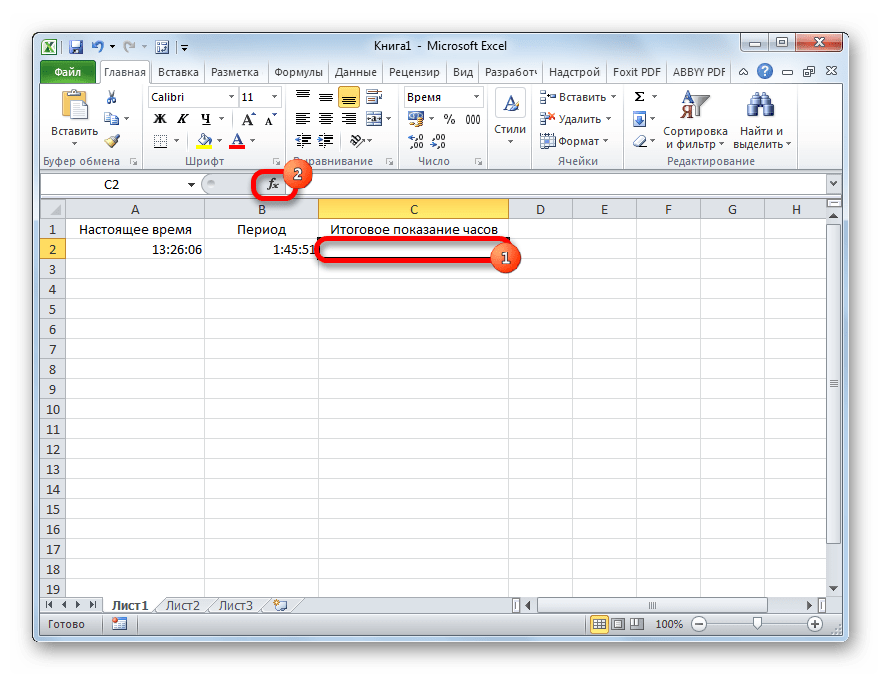
Открывается Мастер функций. Ищем в перечне элементов функцию «СУММ». Выделяем её и жмем на кнопку «OK».
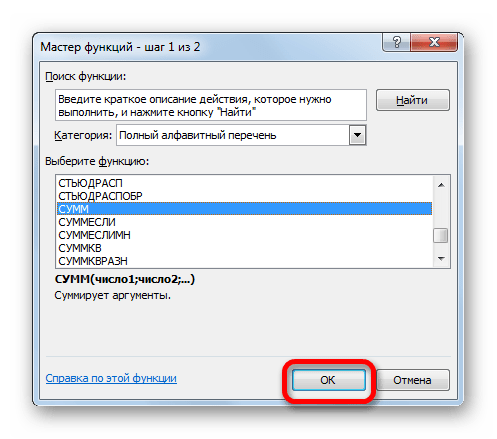
Запускается окно аргументов функции. Устанавливаем курсор в поле «Число1» и кликаем по ячейке, содержащей текущее время. Затем устанавливаем курсор в поле «Число2» и кликаем по ячейке, где указано время, которое нужно прибавить. После того, как оба поля заполнены, жмем на кнопку «OK».
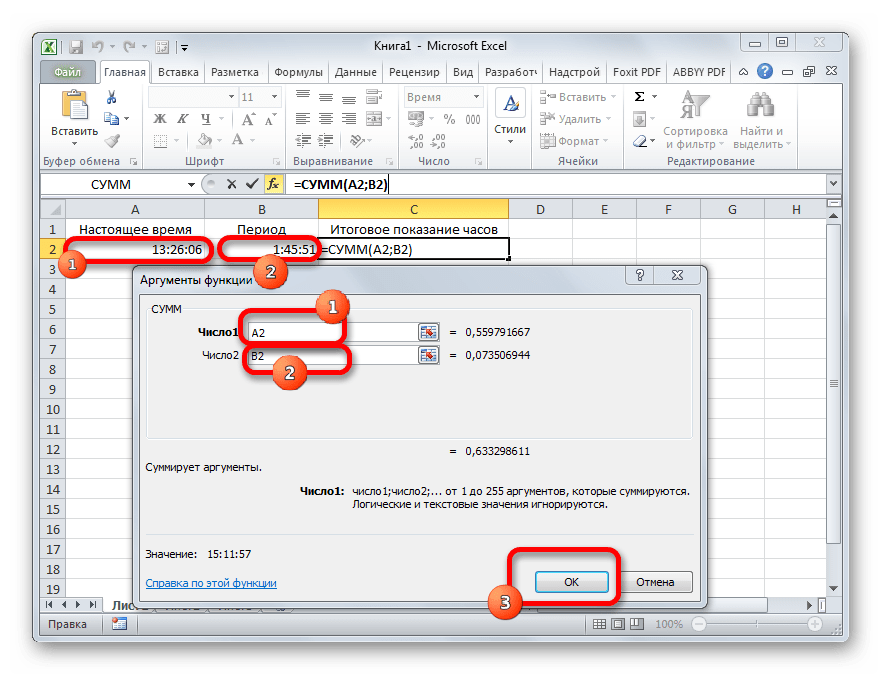
Как видим, происходит вычисление и в изначально выделенной ячейке выводится результат сложения времени.
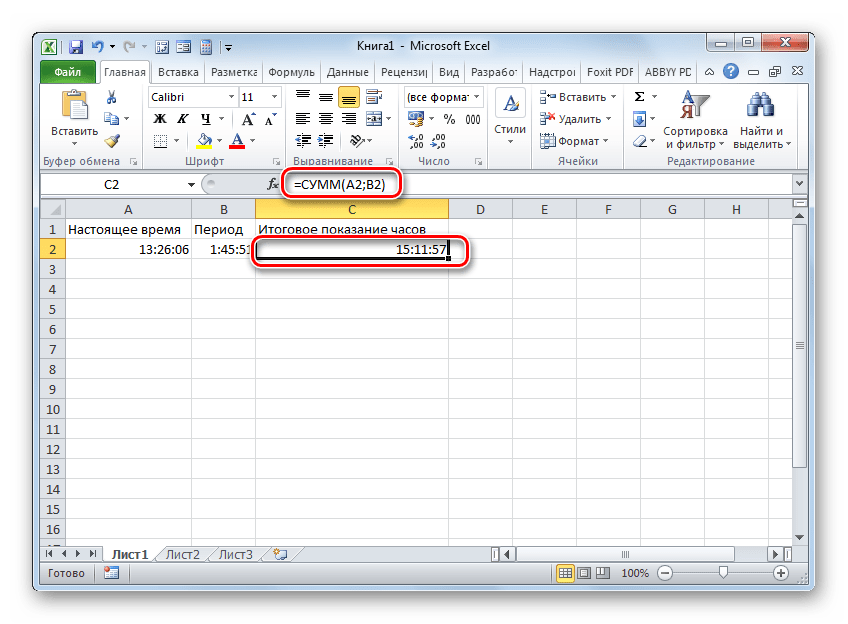
Урок: Мастер функций в Excel
Способ 3: суммарное сложение времени
Но чаще на практике нужно не определить показание часов через определенное время, а сложить общее количество времени. Например, это требуется для определения общего количества отработанных часов. Для этих целей можно воспользоваться одним из двух ранее описанных способов: простое сложение или применение функции СУММ. Но, намного удобнее в этом случае воспользоваться таким инструментом, как автосумма.
- Но, прежде нам нужно будет отформатировать ячейки по-другому, а не так, как было описано в предыдущих вариантах. Выделяем область и вызываем окно форматирования. Во вкладке «Число» переставляем переключатель «Числовые форматы» в позицию «Дополнительно». В правой части окна находим и устанавливаем значение «:мм:сс». Чтобы сохранить изменение, жмем на кнопку «OK».
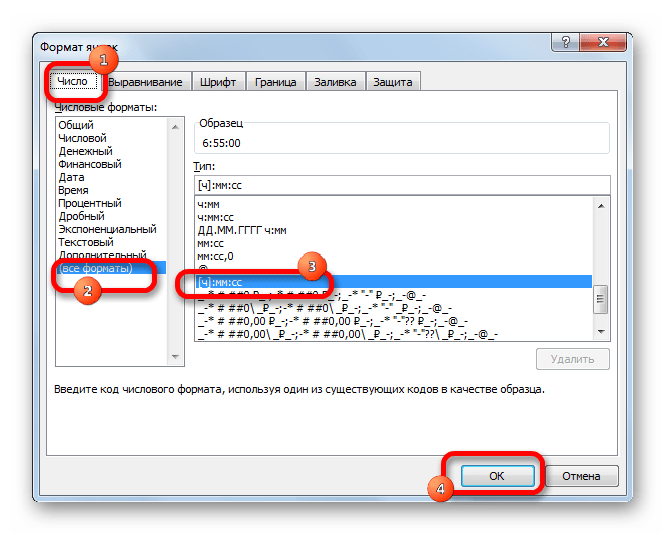
Далее нужно выделить диапазон, заполненный значением времени и одну пустую ячейку после него. Находясь на вкладке «Главная», нажимаем на значок «Сумма», расположенный на ленте в блоке инструментов «Редактирование». Как альтернативный вариант, можно набрать на клавиатуре сочетание клавиш «Alt+=».
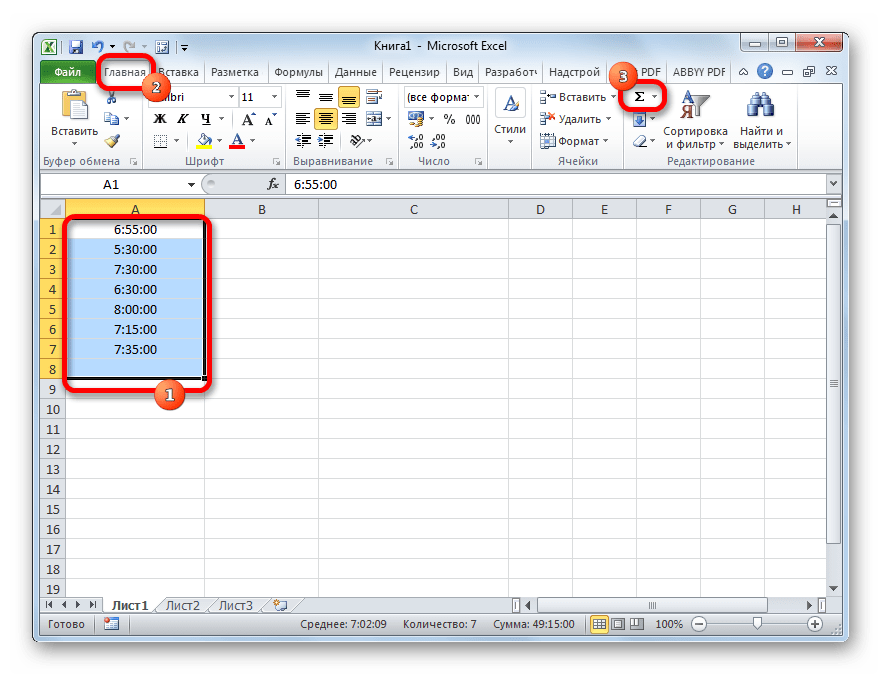
После этих действий в пустой выделенной ячейке появится результат вычислений.
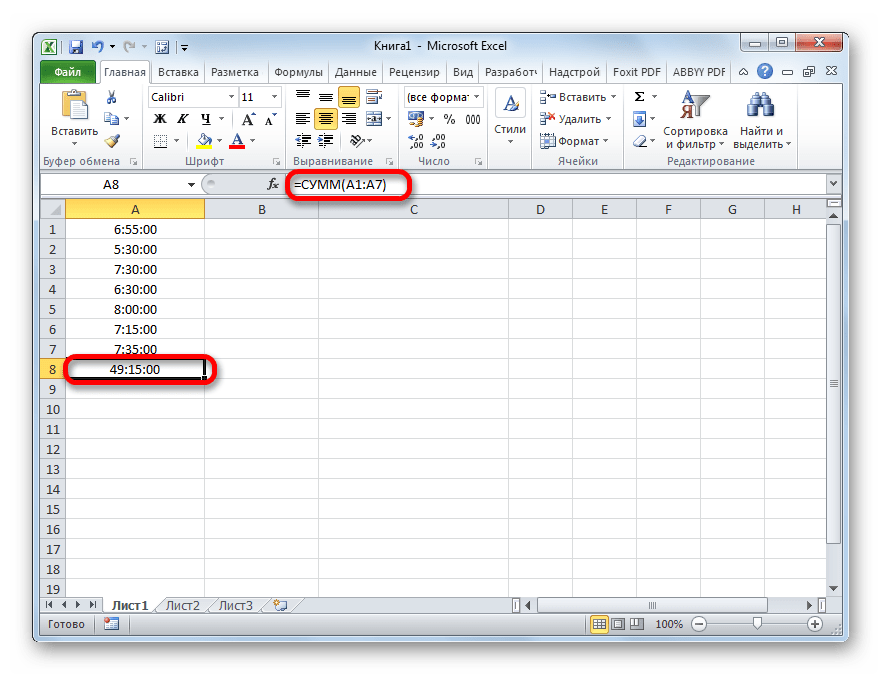
Урок: Как посчитать сумму в Экселе
Как видим, существует два вида сложения времени в Эксель: суммарное сложение времени и вычисление положения часов через определенный период. Для решения каждой из этих задач существует несколько способов. Пользователь сам должен определиться, какой вариант для конкретного случая лично ему подойдет больше.
Опишите, что у вас не получилось. Наши специалисты постараются ответить максимально быстро.
21
годы между датами
годы месяцы сутки часы минуты
между двумя датами
Число минут и секунд в дате не может превышать 60, Вы ввели… будут изменены еще и другие параметры даты
Количество часов в дате не может превышать 23, Вы ввели: ..
— будут изменены еще и другие параметры даты
Внимание! Праздники России учитываются полностью, только если обе даты относятся к 2018 году
Число дней в месяце \n не может быть больше 31
О-о! Введенное Вами число относится ко временам, которые трудно себе представить…
Извините!
Перед Вами простой онлайн расчетчик, осознающий свои, увы, скромные возможности, а не астрономическая программа!
Пожалуйста, введите другое число.
На основе этого небольшого табло создан .
Сейчас расчетная таблица настроена на подсчет дней до начала лета.
Чтобы расчитать, сколько дней прошло или пройдет между интересующими Вас датами, просто введите их в соответствующие поля таблицы. Интервал времени можно изменять точно так же как и даты, при этом отсчет будет вестись от «Даты 1», а изменяться будет «Дата 2».
В результатах расчета так же отображаются неизменяемые информационные величины и показатели — это дни недели (темно-серый цвет — будни, оранжево-красный — выходные) и, как итоговое резюме, интервал между датами, выраженный через годы, месяцы, дни, часы и минуты.
Если на табло Вы видите самый судьбоопределяющий для нашей страны период истории — дни между датами Великой Отечественной войны, то, значит, в Вашем браузере отключен Jawa Script и для проведения расчетов его необходимо включить.
*
В пределах 2019
года расчет рабочих дней
ведется с учетом праздников России
и утвержденной правительством РФ схемы переноса выходных дней. При больших промежутках времени
между датами, расчеты количества рабочих дней ведутся в предположении пятидневной рабочей недели, праздники не учитываются
.
Sergey Ov
(Seosnews9
)
Справка:
Достоверно известно, что в конце первого тысячелетия в Древней Руси отсчет времени велся по Юлианскому календарю, правда новый год справлялся 1 марта, отсчет времени по такому календарю называют Мартовским стилем. Разница между равными датами современного и древнего календря на 1 марта 1000 года составляла 59+6=65 дней (6 дней разница между показаниями юлианского и григорианского календаря, равными датами считаются даты с равными числами и равными номерами месяцев от начала года).
В 1492 году постановлением Московского Собора Русской православной церкви был принят календарь, согласно которому новый год (Новолетье) начинался 1 сентября (Сентябрьский стиль
), разница с современным календарем составляла 9-122=-113 дней.
Спустя два столетия в канун круглой календарной даты Петр Первый вводит календарь ведущий исчисление от Рождества Христова. Новый год в России встречают 1 января с начиная 1700 года (правда, на самом деле, по современному календарю этот новый год наступил 11 января 1700 года). Страна перешла из 7208 года в 1700! Так что, в новый тогда 18 век, наступивший в 1701 году Россия вошла почти в ногу с Европой. Почти в ногу, потому что летоисчисление, как и прежде велось по юлианскому календарю (изменилась только датировка, теперь она называется старым стилем
)
, в то время как Европа уже частично перешла на григорианский календарь.
Современный григорианский календарь на территории России был принят только в 21 веке. 26 января 1918 года: Владимир Ильич Ленин подписал декрет Совнаркома о переходе на новое исчисление времени, при этом датировка сдвинулась на 13 дней. Последний государственный документ датированный по старому стилю вышел 31 января 1918 года — на следующий день наступило 14 февраля!
Так что вопрос:
«Сколько дней между двумя датами?» в историческом смысле всегда требует уточнения…
Калькулятор времени нужен для того, чтобы узнать, который час будет в нужном вам месте.
Например, вы хотите позвонить любимому дедушке во Владивосток, чтобы поздравить его с днём рождения. Вам известно, что за праздничный стол гости сядут в половину седьмого вечера, и хотите поздравить его именно в этот момент.
Но сами вы по стечению обстоятельств находитесь городе Дарвин, Австралия, и вам нужно узнать, в который час по австралийскому времени начнётся празднование дня рождения.
Тут вам и пригодится наш калькулятор. Чтобы узнать время, вам нужно просто указать половину седьмого и дату дня рождения в левой колонке, выбрать там же Владивосток и нажать на кнопку «=» между колонками
Как посчитать сумму времени в Excel?
Каждая дробная часть чисел в Excel может отображаться в часах и минутах (в зависимости от выбранного формата отображения).
Данный факт лучше усвоить на конкретном примере:
- Заполните диапазон ячеек A1:A3 числовыми значениями: 0,25 (четверть дня); 0,5(полдень); 0,75 (3/4 дня).
- Выделите A1:A3 и с помощью диалогового окна «Формат ячеек» (CTRL+1) задайте формат «Время», как показано на рисунке:
Чтобы сложить время в Excel по формуле или с помощью функции:=СУММ() нужно использовать специальный формат.
- В ячейку А4 введите:=СУММ(A1:A3). Как видно вместо 36 часов мы видим только 12 – это время следующего дня. А чтобы отобразить сумму часов меняем формат ячейки.
- Открываетм окно «Формат ячеек»-«Число»-«Числовые форматы»-«Все форматы». В поле «Тип:» вводим: :мм:сс. И нажимаем ОК.
Теперь отображается количество суммированных часов и минут.